1.1.2 Lab – Install the Virtual Machine Lab Environment (Answers)
Objectives
- Part 1: Prepare a Computer for Virtualization
- Part 2: Explore the DEVASC VM GUI
- Part 3: Create Lab Environment Accounts
- Part 4: Install Webex Teams on your Device
Background / Scenario
In this lab, you will install the DEVASC virtual machine (DEVASC VM) in Oracle VirtualBox. After completing the installation, you will explore the GUI interface. You will then create the necessary accounts for the services that you will use throughout the labs. Finally, you will install Webex Teams in the lab environment for communication with the other students in your class, and for use in later labs.
Required Resources
- Host computer with at least 4 GB of RAM and 15 GB of free disk space
- High-speed internet access to download Oracle VirtualBox and the DEVASC VM
Instructions
Part 1: Prepare a Computer for Virtualization
In this Part, you will download and install desktop virtualization software and the DEVASC VM. Your instructor may provide you with the DEVASC VM file.
Note: The following instructions are for Windows 10 using VirtualBox v6.1.4. Your steps may differ slightly. Regardless of the operating system or VirtualBox version, be sure you locate and select the options specified in the following steps.
Note: If you have previously installed VirtualBox, you can proceed to Step 2.
Step 1: Download and install VirtualBox.
VMware Player and Oracle VirtualBox are two virtualization programs that you can download and install to support the VM images. In this lab, you will use the VirtualBox application.
a. Navigate to https://www.virtualbox.org/. Click the download link on this page.
b. Choose and download the appropriate VirtualBox installation file based on your operating system.
c. Run the installer for VirtualBox and accept the default installation settings.
d. VirtualBox is open and ready for the next step.
Step 2: Import the DEVASC VM.
a. Navigate to the DevNet Associate Virtual Machines (VMs).
b. Download the DEVASC_VM.OVA and note the location of the downloaded VM.
Note: You will also see the DEVASC_CSR1000v.zip. There is no need to download this file at this time. It requires an additional file you will get from your instructor later in the course.
c. In VirtualBox, select File > Import Appliance.
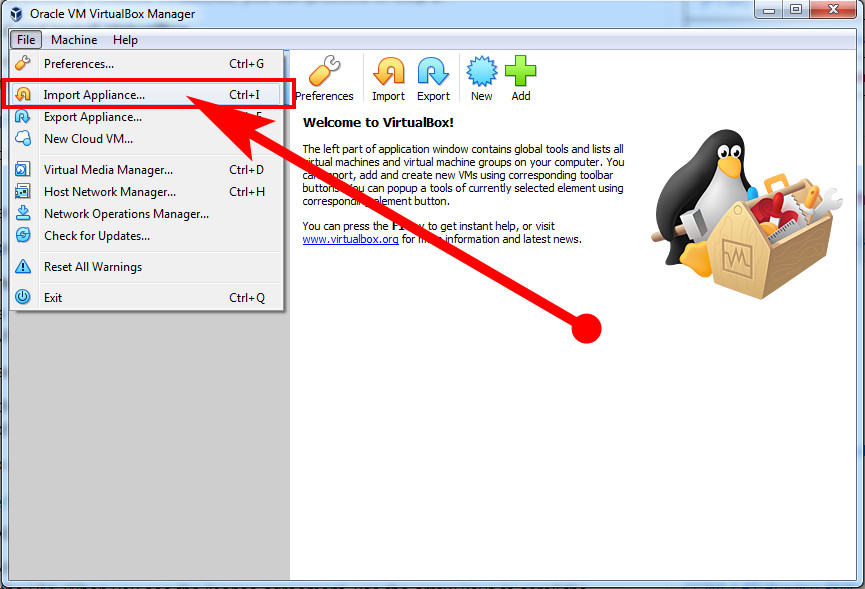
c. The source of the appliance is Local File System. Browse to the location of the downloaded DEVASC VM, and click Open.
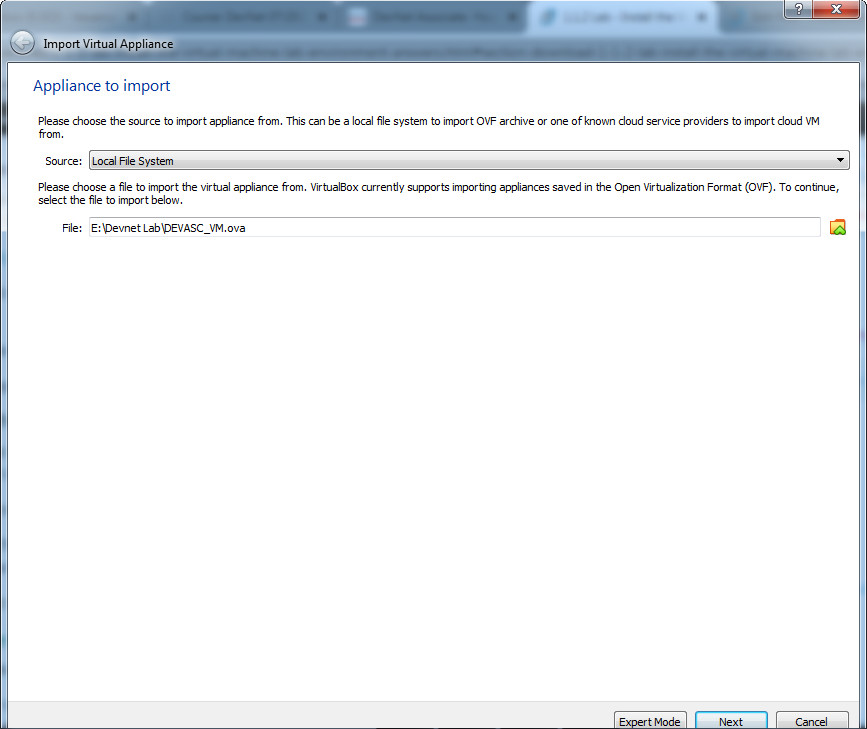
d. Click Import to continue. The import process will take several minutes.
Part 2: Explore the DEVASC VM GUI
a. Start the DEVASC VM. This will take a few minutes as the Ubuntu image boots.
b. The DEVASC VM contains Packet Tracer. You must agree to the Cisco Packet Tracer EULA to continue starting the VM. When you see the license agreement, use the arrow keys to scroll the text. Press the Right Arrow key to select <OK> when you are finished. Press the Space Bar to move to the Agreement screen. Press the Left Arrow key to select <I Agree> when you are finished.
c. The Ubuntu image will continue to load. Close any popup messages.
d. In the later labs, you will use the terminal, VS Code, Packet Tracer, Chromium Browser, and Postman. Open these applications and explore them.
e. Click the Menu button and explore the Places, System, and All applications.
Remember that this is a virtual machine and is completely separate from the computer on which it is installed. You can make any changes you like. If you make a mistake, or break something, you can simply remove the VM from VirtualBox, and import a fresh copy from the file you downloaded. This is a great way to experiment with programs without affecting your real computer. Don’t be afraid to explore and have fun!
Part 3: Create Lab Environment Accounts
There are many tools that you will need to use to complete the labs in this course. Some of these require you to have your own account. These are easy to set up and can be done for free. In this Part, you will create the accounts you will need for the rest of the course.
Step 1: Create a DevNet account.
a. Open the Chromium browser and navigate to developer.cisco.com.
b. Click SIGN UP FREE.
c. You can choose any of the Login types for which you already have an account. This allows for easy association with other accounts. If you do not wish to associate your DevNet account with any other apps, Choose Login with a Cisco ID.
d. Follow the instructions to complete the account creation.
Step 2: Create a GitHub account.
a. Navigate to github.com.
b. Fill in the fields for Username, Email, and Password, and then click Sign up for GitHub.
c. Perform any verification to ensure you are human.
d. Click Join a free plan.
e. On the next page, click Complete Setup.
Step 3: Create a Webex account.
a. Navigate to webex.com.
b. Click Start for Free or Sign up now, it’s free.
c. Enter the Email address you wish to use.
d. Click Sign Up.
e. Follow the instructions to complete the account creation
Step 4: Shut down the VM.
When you are done with the VM, you can save the machine state of the VM for future use or shut down the VM.
Close the VM using the GUI:
a. From the Virtual Box File menu, choose Close…
b. Click the Save the machine state radio button and click OK. The next time you start the virtual machine, you will be able to resume working in the operating system in its current state.
The other two options are:
- Send the shutdown signal: This simulates pressing the power button on a physical computer.
- Power off the machine: This simulates pulling the plug on a physical computer.
Close the VM using the CLI:
To shut down the VM using the command line, you can use the menu options inside the VM or enter sudo shutdown -h now command in a terminal window.
Rebooting the VM:
If you want to reboot the VM, you can use the menu options inside the VM or enter the sudo reboot command in a terminal.
Part 4: Install Webex Teams on your Device
In this Part, you will install Webex Teams
Step 1: Download the installation file.
a. Navigate to www.webex.com/downloads.html
b. Under Webex Teams, click Download for Windows, or you can choose to install Teams on your mobile device.
Note: For MacOS, you will download the Mac version. At the time of this lab was written, there is no Linux desktop application. However, you can run Webex Teams in a browser. Click Sign in at the top and choose Webex Teams. Then sign in with your new Webex account credentials.
c. Open the installation file and follow the instructions to finish the installation.
Step 2: Launch Webex Teams.
Open Webex Teams. If your instructor already created a Team, you should see that you are now a member. If not, then you can do one of the following:
- Give your instructor your email address so that you can be added to the class Team.
- Create your own Team. In the left panel, click the Teams button. Then click the plus button to Create a team. A Team is required for the next step.
Step 3: Add a user to Webex Teams.
a. In Webex Teams, search for a user in the Search field. You may search by username or email. The user must be a member of your team.
b. Click the user in the list of search results to open a space.
c. Type a message to the user. They will be notified of your message and can now return a message to you.
