16.3.12 Lab – Examining Telnet and SSH in Wireshark Answers
Objectives
- Part 1: Examine a Telnet Session with Wireshark
- Part 2: Examine an SSH Session with Wireshark
Background / Scenario
In this lab, you will configure a router to accept SSH connectivity and use Wireshark to capture and view Telnet and SSH sessions. This will demonstrate the importance of encryption with SSH.
Required Resources
- Security Workstation virtual machine
Instructions
Part 1: Examining a Telnet Session with Wireshark
You will use Wireshark to capture and view the transmitted data of a Telnet session.
Step 1: Capture data.
a. Start the Security Workstation VM and log in with username sec_admin and password net_secPW.
b. Open a terminal window and start Wireshark.
[sec_admin@secOps ~]$ wireshark &
c. Start a Wireshark capture on the Loopback: lo interface.
d. Open another terminal window. Start a Telnet session to the localhost. Enter username sec_admin and password net_secPW when prompted. Note that it may take several minutes for the “connected to localhost” and login prompt to appear.
[sec_admin@secOps ~]$ telnet localhost Trying ::1... Connected to localhost. Escape character is '^]'. Linux 5.10.14-arch1-1 (localhost) (pts/2) login: sec_admin Password: Last login: Tue Feb 16 15:07:23 on pts/2 [sec_admin@secOps ~]$
e. Stop the Wireshark capture after you have provided the user credentials.
Step 2: Examine the Telnet session.
a. Apply a filter that only displays Telnet-related traffic. Enter telnet in the filter field and click Apply.
b. Right-click one of the Telnet lines in the Packet list section of Wireshark, and from the drop-down list, select Follow > TCP Stream.
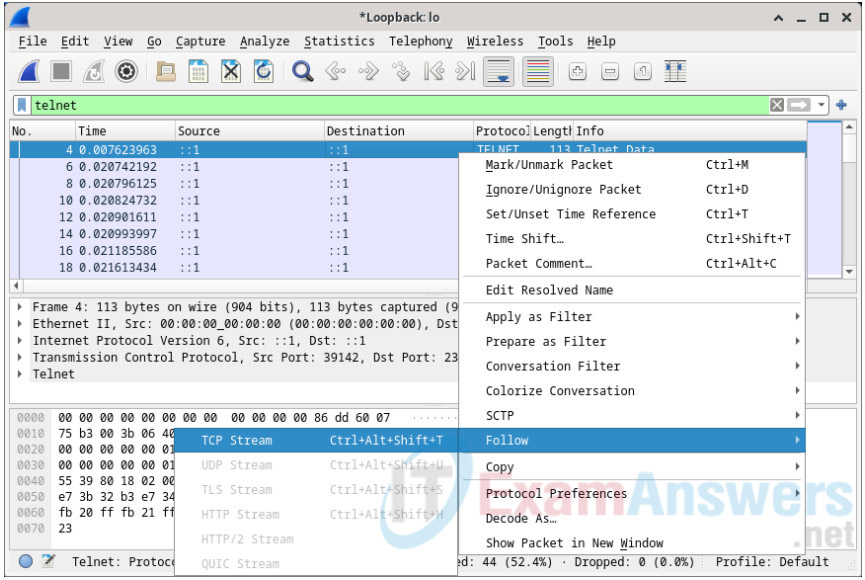
c. The Follow TCP Stream window displays the data for your Telnet session with the Security Workstation VM. The entire session is displayed in plaintext, including your password. Notice that the username that you entered is displayed with duplicate characters. This is caused by the echo setting in Telnet to allow you to view the characters that you type on the screen.
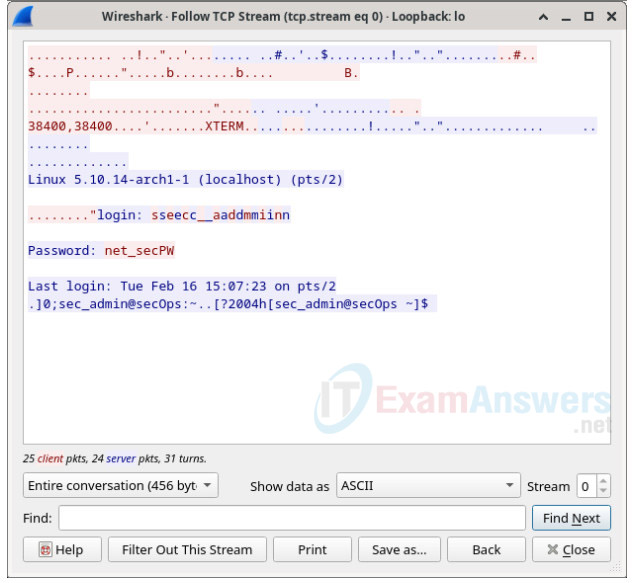
d. After you have finished reviewing your Telnet session in the Follow TCP Stream window, click Close.
e. Type exit at the terminal to exit the Telnet session.
[sec_admin@secOps ~]$ exit
Part 2: Examine an SSH Session with Wireshark
In Part 2, you will establish an SSH session with the localhost. Wireshark will be used to capture and view the data of this SSH session.
a. Start another Wireshark capture using the Loopback: lo interface.
b. You will establish an SSH session with the localhost. At the terminal prompt, enter ssh localhost. Enter yes to continue connecting. Enter the net_secPW when prompted.
[sec_admin@secOps ~]$ ssh localhost The authenticity of host 'localhost (::1)' can't be established. ECDSA key fingerprint is SHA256:1xZuV8NMeVsNQPRrzVf9nXHzdUP+EtgVouZVbWH80XA. Are you sure you want to continue connecting (yes/no/[fingerprint])? yes Warning: Permanently added 'localhost' (ECDSA) to the list of known hosts. sec_admin@localhost's password: Last login: Sat May 23 10:18:47 2020
c. Stop the Wireshark capture.
d. Apply an SSH filter on the Wireshark capture data. Enter ssh in the filter field and click Apply.
e. Right-click one of the SSHv2 lines in the Packet list section of Wireshark, and in the drop-down list, select the Follow > TCP Stream.
f. Examine the Follow TCP Stream window of your SSH session. The data has been encrypted and is unreadable. Compare the data in your SSH session to the data of your Telnet session.
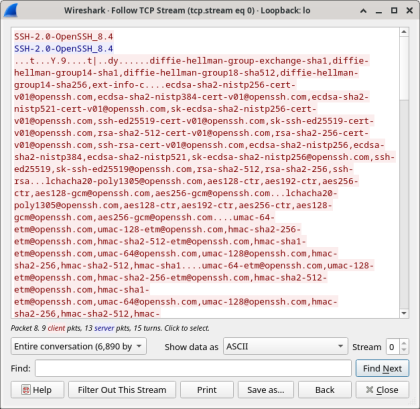
g. After examining your SSH session, click Close.
h. Close Wireshark.
Reflection Question
Why is SSH preferred over Telnet for remote connections?
Answers may vary.
Similar to Telnet, SSH is used to access and execute commands on a remote system. However, SSH protocol allows users to communicate with remote system securely by encrypting the communications. This prevents any sensitive information, such as usernames and passwords, from being captured during the transmission.
