4.1.2.3 Lab – Sniffing Bluetooth with the Raspberry Pi (Instructor Version)
Topology
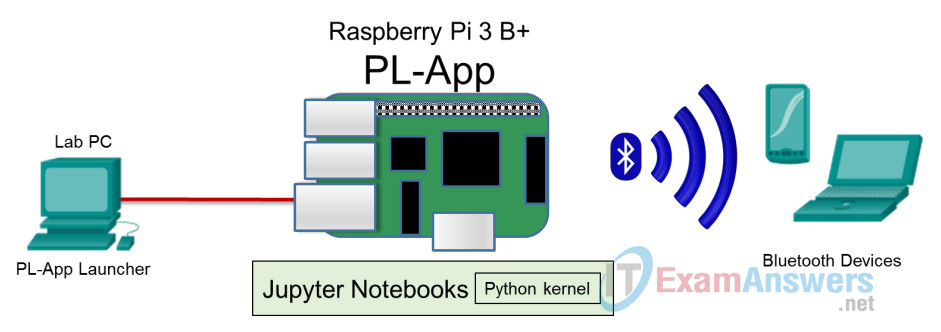
Objectives
In this lab, students will become familiar with varying levels of security on different common devices that use Bluetooth/BLE (Bluetooth Low Energy). Students will configure a Raspberry Pi to detect and display information about the Bluetooth devices that are in its range. This is an awareness building lab that will help students understand the nature of wireless hacking processes and requirements and take on a “hacker mindset” to think like a “white hat” to help secure IoT Security devices.
- Part 1: Configuring the Raspberry Pi as a Bluetooth Sniffer
- Part 2: Using the CLI to Detect and Display Information about Bluetooth Device
- Part 3: Using the CLI to Pair with a Sniffed Device
Background/Scenario
Bluetooth offers several benefits and advantages. Bluetooth also has risks.
Bluetooth technology and associated devices are susceptible to general wireless networking threats, such as denial of service attacks and man in the middle (MITM) attacks. MITM attacks occur when the threat actors position themselves between the source and destination and intercept the communications. Some Bluetooth devices are designed to broadcast MAC, universal unique identifier (UUID) and service information at a predefined interval. Due to continuous advertisement, hackers can easily track the device and decode the broadcasting information using a sniffer. This lab requires that the target Bluetooth devices are locatable by the Raspberry Pi. These could be phones, laptops, personal fitness devices, and others.
Note: The labs in this course assume that the student has all of the necessary hardware to perform them. If you do not have the necessary hardware and wish to complete these labs, you may wish to purchase kits which contain all of the hardware for the challenge labs and additional hardware, which can be used to complete additional experiments beyond this course. Make sure to read the required resources for each challenge lab to understand what hardware is required.
Instructor Note: Using a sniffer may be considered a breach of the security policy of the school. It is recommended that permission be obtained before running this lab. If using a sniffer is an issue, the instructor may wish to assign the lab as homework.
Required Resources
- Raspberry Pi 3 Model B or later (with PL-App)
- 8GB Micro SD card (minimum required)
- PC with IoTSec Kali VM
- Network connectivity between PC and Raspberry Pi
- Bluetooth devices (PC, Smartphone, Smartband, Bluetooth LED Control…)
Part 1: Configuring the Raspberry Pi as a Bluetooth Sniffer
Step 1: Set up the topology.
a. Start the IoT Security lab topology with Kali VM and Raspberry Pi connected physically via an Ethernet cable.
b. Log into Kali VM with the username root and password toor.
c. Open a terminal window and start the DHCP server.
root@kali:~# ./lab_support_files/scripts/start_dhcp.sh [ ok ] Starting isc-dhcp-server (via systemctl): isc-dhcp-server.service.
d. Determine the IP address of your Raspberry Pi as was done in previous labs, if necessary.
e. Open a web browser in the Kali VM or your host PC and navigate to the IP address for your Raspberry Pi.
Step 2: Verify and activate the Bluetooth interface/services on the Raspberry Pi.
a. Within the PL-App, open a terminal window and enter the rfkill list command to check if the Bluetooth interface is blocked by software:
(pl-app) root@pi:/home/pi/notebooks# rfkill list
0: phy0: Wireless LAN
Soft blocked: no
Hard blocked: no
1: hci0: Bluetooth
Soft blocked: no
Hard blocked: no
b. If the Bluetooth Interface hci0 is blocked, use the command rfkill unblock bluetooth to unlock it.
c. Use the systemctl status bluetooth.service command to show the status of the Bluetooth service.
(pl-app) root@pi:/home/pi/notebooks# systemctl status bluetooth.service
● bluetooth.service - Bluetooth service
Loaded: loaded (/lib/systemd/system/bluetooth.service; enabled; vendor
preset: enabled)
Active: active (running) since Tue 2018-05-22 00:00:02 UTC; 10h ago
Docs: man:bluetoothd(8)
Main PID: 522 (bluetoothd)
Status: "Running"
CGroup: /system.slice/bluetooth.service
└─522 /usr/lib/bluetooth/bluetoothd
<output omitted>
d. If the Bluetooth service status is not “active (running)”, use the command systemctl start bluetooth.service to start it.
(pl-app) root@pi:/home/pi/notebooks# systemctl start bluetooth.service
e. Use the hciconfig hci0 command to display the status of the Bluetooth interface.
(pl-app) root@pi:/home/pi/notebooks# hciconfig hci0
hci0: Type: Primary Bus: UART
BD Address: B8:27:EB:72:CC:11 ACL MTU: 1021:8 SCO MTU: 64:1
UP RUNNING
RX bytes:6770 acl:46 sco:0 events:230 errors:0
TX bytes:3819 acl:46 sco:0 commands:90 errors:0
f. If the hci0 interface status is down, use the command hciconfig hci0 up to activate it.
(pl-app) root@pi:/home/pi/notebooks# hciconfig hci0 up
Part 2: Using the CLI to Detect and Display Information about Bluetooth Devices
a. From the command line, use the command bluetoothctl to launch the Bluetooth tool. The prompt will change to [bluetooth] and will be displayed. It will display some information about the Bluetooth controller of your Raspberry Pi and probably some information about Bluetooth devices connected or available for pairing:
(pl-app) root@pi:/home/pi/notebooks# bluetoothctl [NEW] Controller B8:27:EB:72:CC:11 raspberrypi [default] [bluetooth]#
b. Enter the scan on command to start searching for nearby Bluetooth devices and scan off to stop it. You should see the MAC addresses and sometimes the device name of all Bluetooth devices discovered by the Raspberry Pi:
[bluetooth]# scan on Discovery started [CHG] Controller B8:27:EB:72:CC:11 Discovering: yes [NEW] Device A4:C1:38:CC:F5:42 Triones-A4C138CCF542 [NEW] Device DA:B6:4A:F2:A8:BA Band [NEW] Device 28:98:7B:E1:CE:D8 GT-S700 [bluetooth]# scan off
Take note of the MAC address (and if available the name) of some discovered Bluetooth devices:
____________________________________________________________
Answers will vary.
c. Use the info command followed by the MAC address of a discovered device to obtain detailed information about the device:
[bluetooth]# info DA:B6:4A:F2:A8:BA
Device DA:B6:4A:F2:A8:BA
Name: Band
Alias: Band
Paired: no
Trusted: no
Blocked: no
Connected: no
LegacyPairing: no
UUID: Anhui Huami Information.. (0000fee0-0000-1000-8000-00805f9b34fb)
ManufacturerData Key: 0x0157
Take note of the information displayed and perform a web search for the meaning of some fields displayed and report below a summary of the main information displayed.
____________________________________________________________
The output for DA:B6:4A:F2:A8:BA is a smartband. The UUID usually represents some common service (protocol) that the discovered Bluetooth device supports.
Additional Example 1: This output is related to a GT-S7500 Smartphone.
[bluetooth]# info 28:98:7B:E1:CE:D8
Device 28:98:7B:E1:CE:D8
Name: GT-S7500
Alias: GT-S7500
Class: 0x58020c
Icon: phone
Paired: no
Trusted: no
Blocked: no
Connected: no
LegacyPairing: no
UUID: Audio Source (0000110a-0000-1000-8000-00805f9b32fb)
UUID: A/V Remote Control Target (0000110c-0000-1000-8000-00805f9b32fb)
UUID: Handsfree Audio Gateway (0000111f-0000-1000-8000-00805f9b32fb)
UUID: Headset AG (00001112-0000-1000-8000-00805f9b32fb)
UUID: OBEX Object Push (00001105-0000-1000-8000-00805f9b32fb)
UUID: Phonebook Access Server (0000112f-0000-1000-8000-00805f9b32fb)
[bluetooth]#
Additional Example 2: This output is related to a LED Bluetooth controller.
[bluetooth]# info A4:C1:38:CC:F5:42
Device A4:C1:38:CC:F5:42
Name: Triones-A4C138CCF542
Alias: Triones-A4C138CCF542
Paired: no
Trusted: no
Blocked: no
Connected: no
Legacy Pairing: no
UUID: Unknown (0000ffd0-0000-1000-8000-00805f9b34fb)
UUID: Unknown (0000ffd5-0000-1000-8000-00805f9b34fb)
[bluetooth]#
Part 3: Using the CLI to Pair with a Sniffed Device
a. Use the command paired-devices to view the devices actually paired with the Raspberry Pi.
[bluetooth]# paired-devices
Report below the MAC address and name of the Bluetooth devices actually paired with your Raspberry Pi.
_____________________________________________________________
Answers will vary.
b. Using the command pair followed by the MAC address, for example, pair CA:4C:FB:5E:00:BA, try to pair via Bluetooth the Raspberry Pi to some previously discovered devices.
[bluetooth]# pair CA:4C:FB:5E:00:BA Attempting to pair with CA:4C:FB:5E:00:BA <Output omitted> [CHG] Device CA:4C:FB:5E:00:BA Paired: yes Pairing successful
Are you able to pair without permission from the owner to some Bluetooth devices? Please, report below your findings:
______________________________________________________________
You probably will not be able to pair without the authorization of the owner to Bluetooth devices implementing high levels of security.
c. Use the command paired-devices to view the devices now paired with the Raspberry Pi.
[bluetooth]# paired-devices Device CA:4C:FB:5E:00:BA K800BA
Record the MAC address and name of the Bluetooth devices actually paired with your Raspberry Pi.
___________________________________________________________
d. Using the command connect followed by the MAC address, for example, connect CA:4C:FB:5E:00:BA, try to connect via Bluetooth the Raspberry Pi to some previously paired devices.
[bluetooth]# connect CA:4C:FB:5E:00:BA Attempting to connect to CA:4C:FB:5E:00:BA [CHG] Device CA:4C:FB:5E:00:BA Connected: yes Connection successful [CHG] Device CA:4C:FB:5E:00:BA ServicesResolved: yes [K800BA]#
Are you able to connect (without permission from the owner) to some Bluetooth devices? Write your findings below:
_____________________________________________________________
Answers will vary. You may not be able to connect, without the authorization of the owner, with Bluetooth Devices implementing high level of security. The Raspberry Pi can be connected to a Bluetooth device without PIN. Probably further operations may be accomplished after pairing the device. Please note that the success/output of the command depends on the Bluetooth version and Bluetooth Security level mode of the target device. For example, Bluetooth devices that use Security Mode 1 are inherently insecure.
e. Enter quit to exit the Bluetooth tool.
[bluetooth]# quit
Part 4: Clean Up
a. Enter systemctl stop bluetooth.service to disable the Bluetooth service.
(pl-app) root@Pi-3:/home/pi/notebooks# systemctl stop bluetooth.service
b. Verify that the Bluetooth service has been disabled with the systemctl status bluetooth.service command.
(pl-app) root@Pi-3:/home/pi/notebooks# systemctl status bluetooth.service ● bluetooth.service - Bluetooth service Loaded: loaded (/lib/systemd/system/bluetooth.service; enabled; vendor preset: enabled) Active: inactive (dead) since Tue 2018-11-27 21:47:30 UTC; 1min 10s ago Docs: man:bluetoothd(8) Process: 843 ExecStart=/usr/lib/bluetooth/bluetoothd (code=exited, status=0/SUCCESS) Main PID: 843 (code=exited, status=0/SUCCESS) Status: "Quitting" <output omitted>
