Module 21 Assessment: Networking Essentials 2.0 PT Skills Assessment SP Answers
Networking Essentials: Practice Skills Assessment (ID:1001)
Topology:

Networking Essentials: Practice Skills Assessment - ID 1001
A few things to keep in mind while completing this activity:
- Do not use the browser Back button or close or reload any exam windows during the exam.
- Do not close Packet Tracer when you are done. It will close automatically.
- Click the Submit Assessment button in the browser window to submit your work.
Introduction
In this practice skills assessment, you will configure the XYZ Company Network. You will configure a router and enable remote management of a switch. You will also configure a wireless networking device to provide connectivity to a wireless LAN. Finally, you will configure hosts to communicate on the wired and wireless LAN.
All IOS device configurations should be completed from a direct terminal connection to the device console from a host device.
For a full list of tasks, see below.
You will practice and be assessed on the following skills:
- Basic configuration of a router
- Router interface configuration
- Switch Virtual Interface (SVI) configuration
- Wireless network device configuration
- Wireless host configuration
- Wired host configuration
You will do the following on specific devices:
Router RTR-1:
- Activate interfaces.
- Address interfaces.
- Configure privileged EXEC mode password.
- Protect configuration lines with passwords.
- Name the device.
- Configure MOTD banner.
Switch SW-1:
- Activate the VLAN 1 SVI.
- Address the VLAN 1 SVI.
- Configure SSH for remote access.
Wireless Network Device AP-1:
- Configure Internet interface addressing.
- Configure DHCP server.
- Configure the wireless network name.
- Configure basic wireless network security.
Host PC 1:
- Configure IP addressing information.
- Configure default gateway address.
Host NetAdmin:
- Connect to a router using the correct cable.
- Configure host addressing.
Wireless Laptop LTP-1:
- Configure the wireless network name (SSID).
- Configure the wireless authentication type.
- Configure the wireless pass phrase.
Addressing Table
Use the following addresses to configure the network. Some addresses are preconfigured, and are provided for reference purposes only. The address that is not provided in the table should be determined by you as part of this assessment.
| Device | Interface | Address | Mask | Gateway |
|---|---|---|---|---|
| RTR-1 | G0/0 | 192.168.1.1 | 255.255.255.0 | N/A |
| G0/1 | 192.168.2.1 | 255.255.255.252 | N/A | |
| SW-1 | VLAN1 | 192.168.1.100 | 255.255.255.0 | |
| AP-1 | Internet | 192.168.2.2 | 255.255.255.252 | 192.168.2.1 |
| RouterIP | 192.168.0.1 | 255.255.255.0 | N/A | |
| PC 1 | NIC | 192.168.1.5 | 255.255.255.0 | 192.168.1.1 |
| NetAdmin | NIC | 192.168.0.2 | 255.255.255.0 | N/A |
Instructions
Step 1: Configure basic settings on the RTR-1 router.
In order to be scored as correct, the values that you configure must match the exact values that are provided unless otherwise noted. Configure the following:
- The router name: RTR-1
- The enable secret (privileged EXEC mode) password: ef56GH
- An MOTD banner. You can use any text for this.
- The console line should require a password for all logins. Use a password of ab12CD
- The VTY lines should require a password for remote access. Use a password of cd34EF
- All passwords should automatically be encrypted.
Answers: (The passwords (red font) may be different.)
Use console cable to connect PC 1 and RTR-1 (detail)
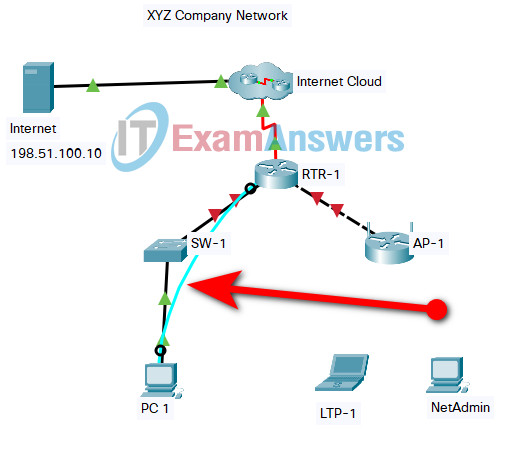
Networking Essentials 2.0 PT Skills Assessment SP
Router(config)#hostname RTR-1 RTR-1(config)#enable secret ef56GH RTR-1(config)#banner motd #Unauthorized access to this device is prohibited!# RTR-1(config)#line console 0 RTR-1(config-line)#password ab12CD RTR-1(config-line)#login RTR-1(config-line)#line vty 0 15 RTR-1(config-line)#password cd34EF RTR-1(config-line)#login RTR-1(config-line)#service password-encryption
Step 2: Configure the LAN interfaces of the RTR-1 router.
Configure the interfaces as follows:
- Activate both LAN interfaces of RTR-1.
- Address both LAN interfaces using the information in the addressing table.
Answers:
RTR-1(config-if)#interface gigabitEthernet 0/0 RTR-1(config-if)#ip address 192.168.1.1 255.255.255.0 RTR-1(config-if)#no shutdown RTR-1(config-if)#interface gigabitEthernet 0/1 RTR-1(config-if)#ip address 192.168.2.1 255.255.255.252 RTR-1(config-if)#no shutdown
Step 3: Configure remote management on the SW-1 switch.
Configure the switch SVI by using the default management interface as follows:
- Activate the interface.
- Address the interface according to the values shown in the addressing table.
- Determine the address to use as the switch default gateway from the addressing table. Configure the switch default gateway. The switch should be reachable from other networks.
Answers:
Switch(config)#interface vlan 1 Switch(config-if)#ip address 192.168.1.100 255.255.255.0 Switch(config-if)#no shutdown Switch(config-if)#exit Switch(config)#ip default-gateway 192.168.1.1
Step 4: Configure the SW-1 switch to use SSH for remote connections.
Remote connections to the switch should use SSH to connect. All configured values must match the values provided below exactly. Configure SSH by using the following:
- Domain name: company
- Switch name: SW-1
- Crypto key modulus: 1024
- Configure local login on the VTY lines
- Incoming connections should use the SSH protocol.
- Create a user named admin
- The user should be required to use a password of xy89uv
Note: In order to access privileged EXEC mode remotely from a SSH client, a privileged EXEC mode password must be set. This is not a requirement for this assessment.
Answers:
Switch(config)#ip domain-name company Switch(config)#hostname SW-1 SW-1(config)#crypto key generate rsa How many bits in the modulus [512]: 1024 % Generating 1024 bit RSA keys, keys will be non-exportable...[OK] SW-1(config)#line vty 0 15 SW-1(config-line)#transport input ssh SW-1(config-line)#login local SW-1(config-line)#exit SW-1(config)#username admin password xy89uv
Step 5: Configure the AP-1 wireless network device.
Configure the wireless network device with addresses, DHCP settings, and wireless network settings. Be certain to save your settings before moving between screens in the device configuration GUI.
1. Establish a connection with the AP-1 device from host NetAdmin.
- a. Connect an Ethernet cable from NetAdmin to any LAN port on the AP-1 device. Do not delete this connection.
- b. Use the addressing table to provide an IP address and mask to NetAdmin.
- c. Use the browser on NetAdmin to connect to the router IP address of the wireless device. Use admin as both the user name and password.
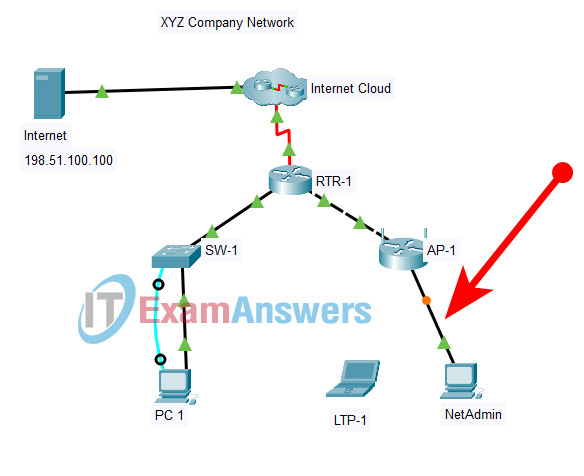
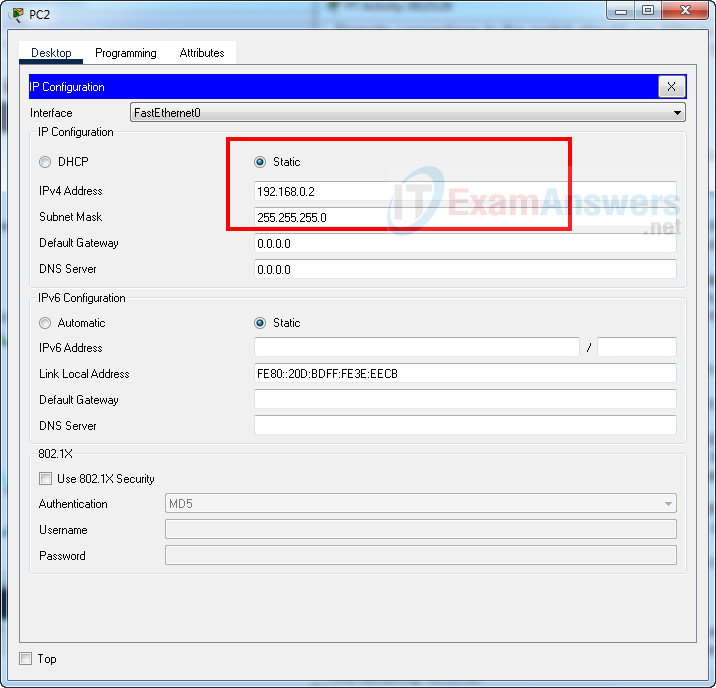
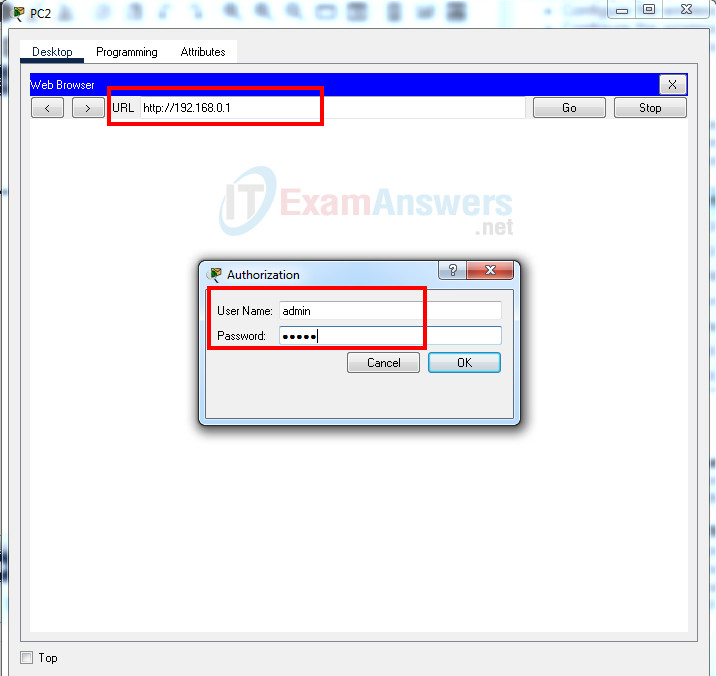
Note: You may need to wait until the link lights on both ends of the Ethernet cable are green before you can connect to the AP-1 wireless network device from host NetAdmin.
2. Configure the Internet interface of the device according to the values in the addressing table.
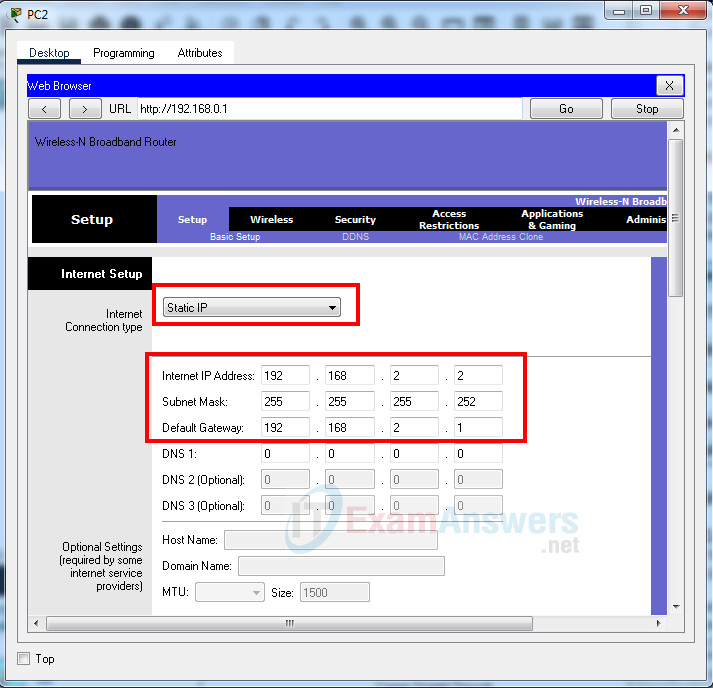
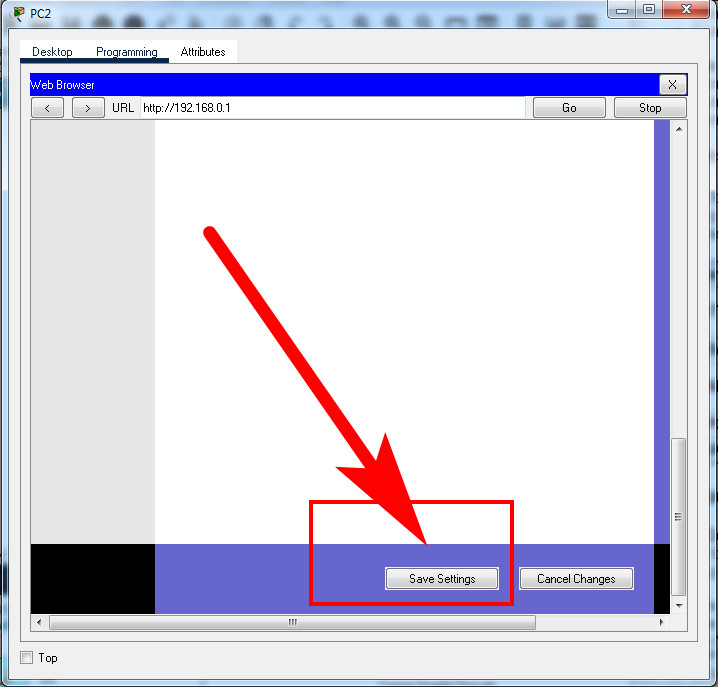
3. Configure DHCP as follows:
- a. Configure the router IP address and mask with the values shown in the addressing table. Save this setting to update the pool of addresses that will be used by DHCP.
- b. Set the first address to be used to 192.168.0.10.
- c. DHCP should provide 10 IP addresses for hosts on the LAN.
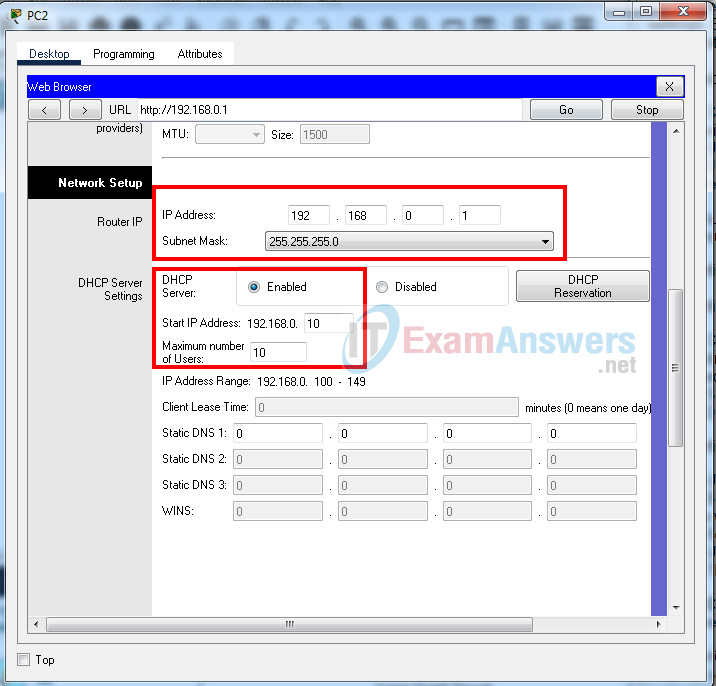
4. Configure wireless settings as follows:
- a. Use the network name of XYZwLAN.
- b. Be sure that the SSID can be seen by hosts that are attempting to connect to the wireless LAN.
- c. Secure the wireless LAN with WPA2 Personal.
- d. Use AES for encryption.
- e. The passphrase should be abcd1234.
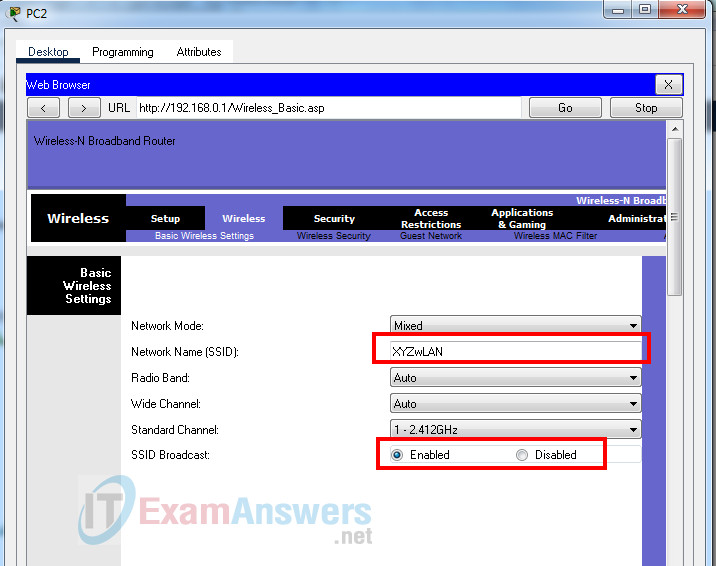
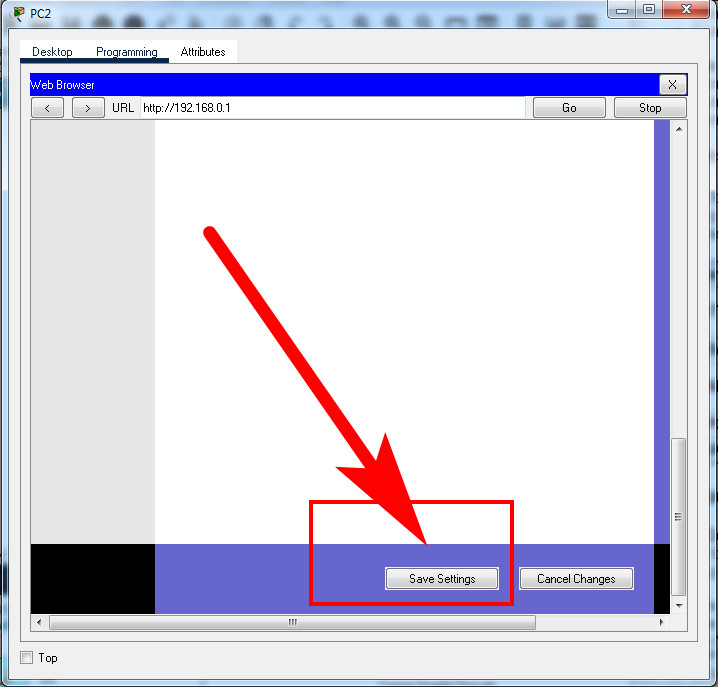
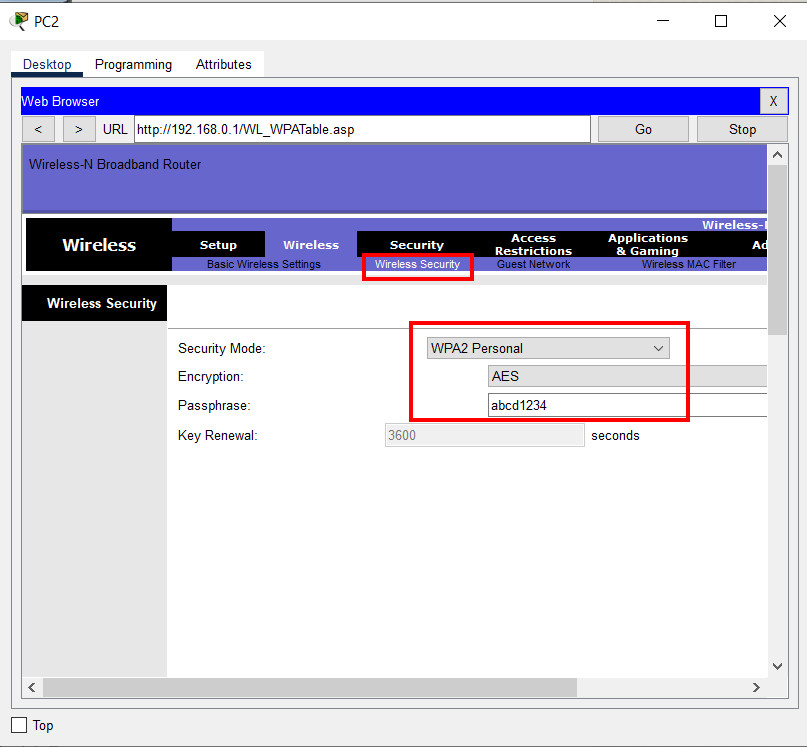
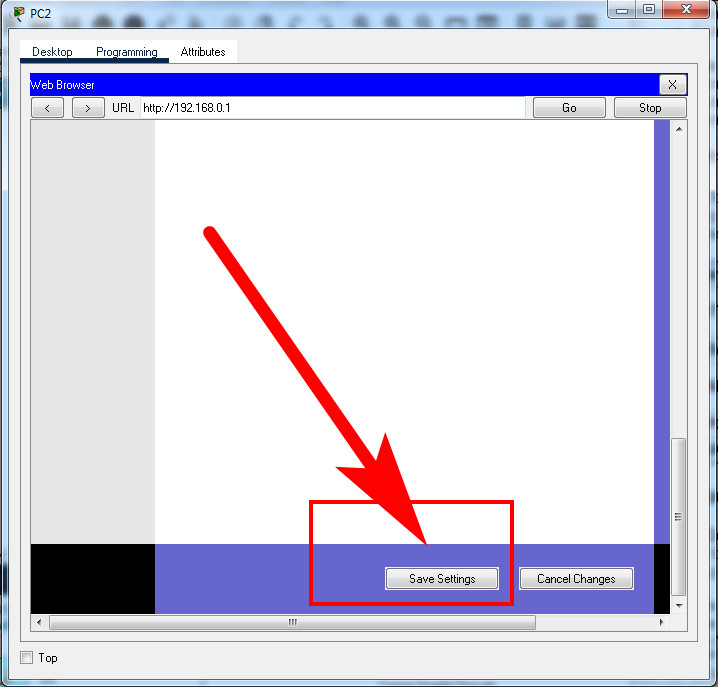
Step 6: Configure the PC 1 and LTP-1 hosts.
Configure the wired and wireless hosts as follows.
1. Configure the PC 1 host with the addressing values shown in the addressing table.
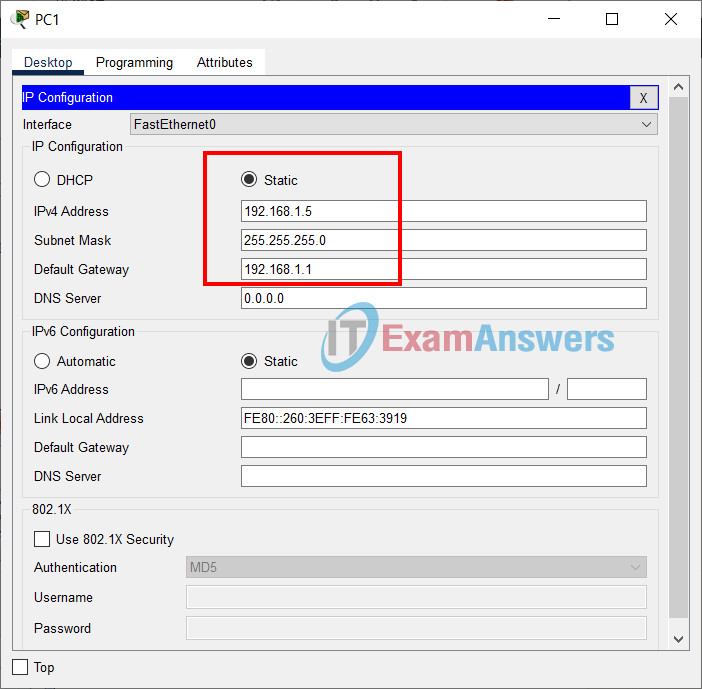
2. Configure the LTP-1 host to connect to the wireless network using the values that you configured in Step 5.
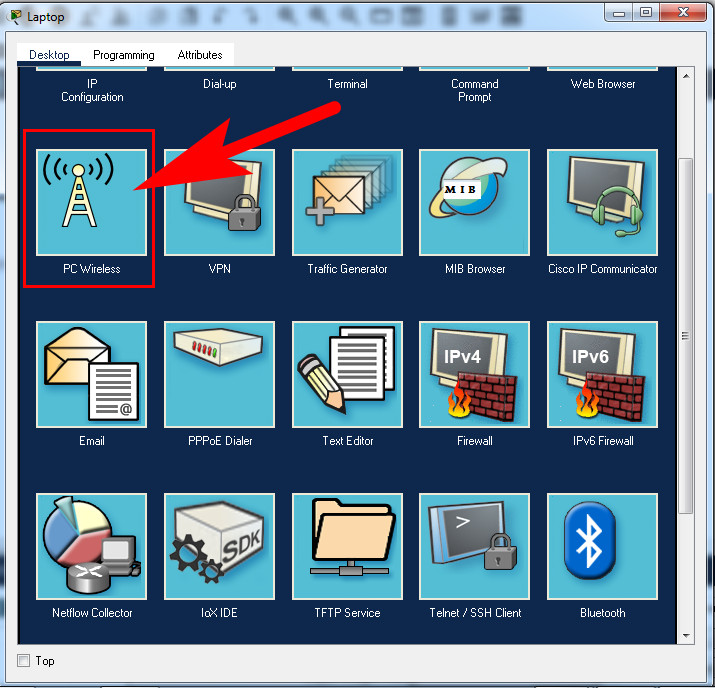
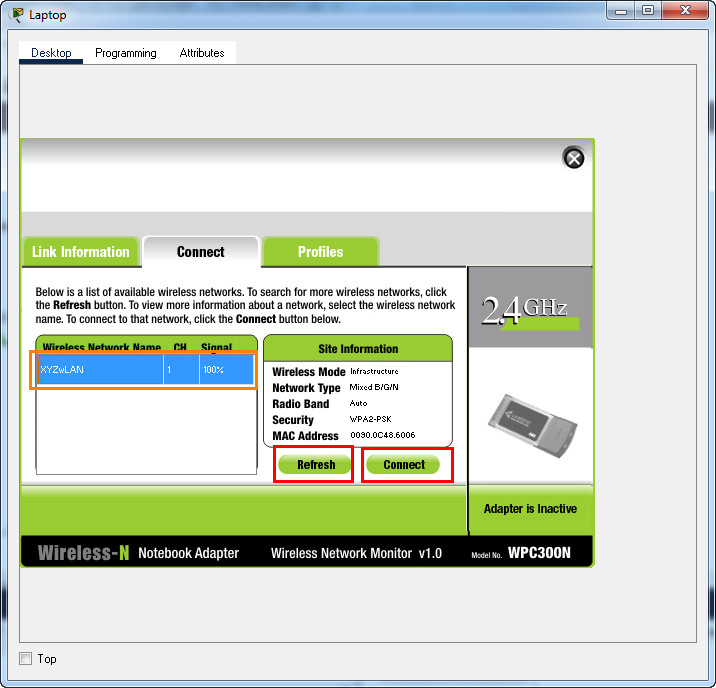
Enter abcd1234 and click "Connect"
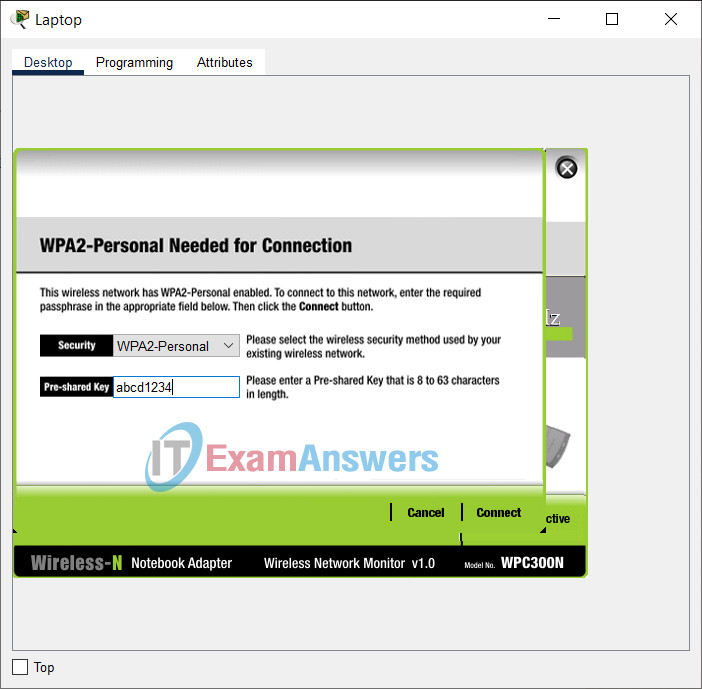
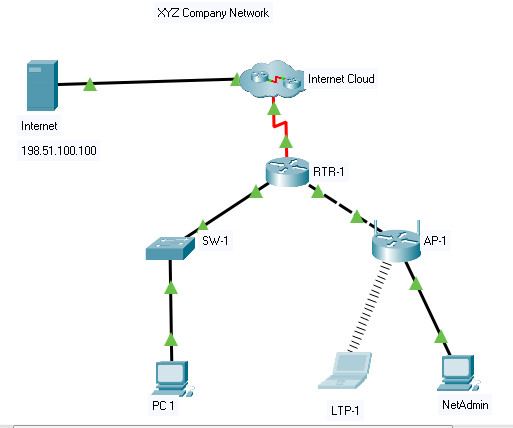
3. The LTP-1 host will receive its network addressing information over DHCP.
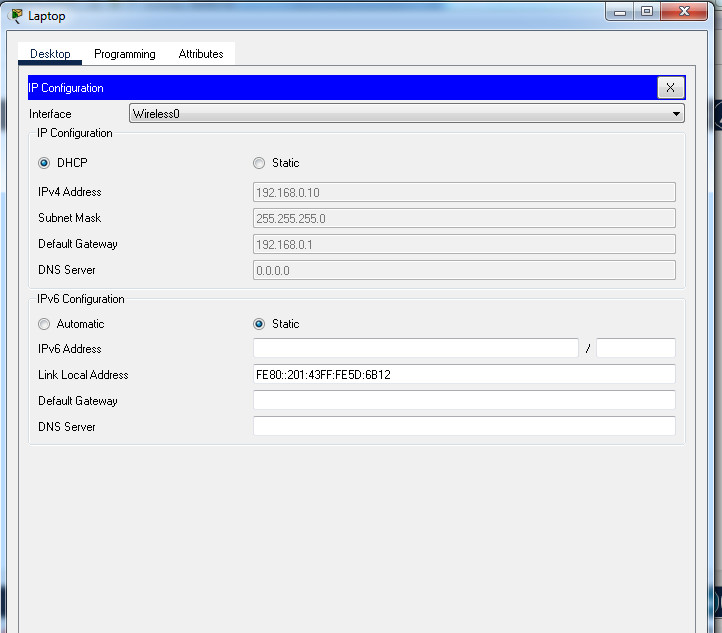
Verify connectivity. If you have configured everything correctly the PC 1 and LTP-1 hosts should be able to connect to the Internet. In addition, the SW-1 switch should be reachable by the PC 1 and LTP-1 hosts and the Internet server.
Answers key - Fast script:
Router RTR-1
enable configure terminal hostname RTR-1 enable secret ef56GH banner motd #Unauthorized access to this device is prohibited!# line console 0 password ab12CD login line vty 0 15 password cd34EF login service password-encryption interface gigabitEthernet 0/0 ip address 192.168.1.1 255.255.255.0 no shutdown interface gigabitEthernet 0/1 ip address 192.168.2.1 255.255.255.252 no shutdown
Switch SW-1
enable configure terminal interface vlan 1 ip address 192.168.1.100 255.255.255.0 no shutdown exit ip default-gateway 192.168.1.1 ip domain-name company hostname SW-1 crypto key generate rsa 1024 line vty 0 15 transport input ssh login local exit username admin password xy89uv
Download Packet Tracer file:
Networking Essentials: Practice Skills Assessment (ID:2000)
Topology:
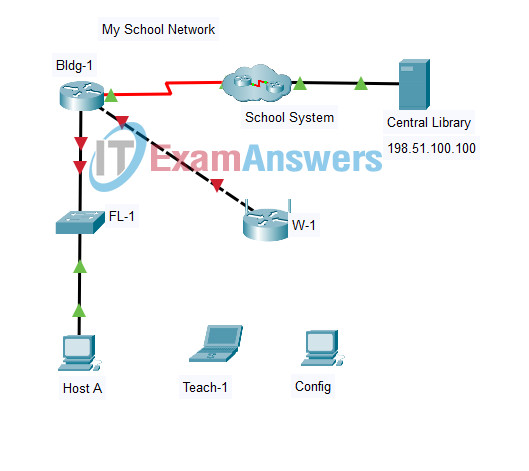
Networking Essentials 2.0 PT Skills Assessment SP - ID 2000
A few things to keep in mind while completing this activity:
- Do not use the browser Back button or close or reload any exam windows during the exam.
- Do not close Packet Tracer when you are done. It will close automatically.
- Click the Submit Assessment button in the browser window to submit your work.
Introduction
In this practice skills assessment, you will configure the My School Network. You will configure a router and enable remote management of a switch. You will also configure a wireless networking device to provide connectivity to a wireless LAN. Finally, you will configure hosts to communicate on the wired and wireless LAN.
All IOS device configurations should be completed from a direct terminal connection to the device console from a host device.
For a full list of tasks, see below.
You will practice and be assessed on the following skills:
- Basic configuration of a router
- Router interface configuration
- Switch Virtual Interface (SVI) configuration
- Wireless network device configuration
- Wireless host configuration
- Wired host configuration
You will do the following on specific devices:
Router Bldg-1:
- Activate interfaces.
- Address interfaces.
- Configure privileged EXEC mode password.
- Protect configuration lines with passwords.
- Name the device.
- Configure MOTD banner.
Switch FL-1:
- Activate the VLAN 1 SVI.
- Address the VLAN 1 SVI.
- Configure SSH for remote access.
Wireless Network Device W-1:
- Configure Internet interface addressing.
- Configure DHCP server.
- Configure the wireless network name.
- Configure basic wireless network security.
Host Host A:
- Configure IP addressing information.
- Configure default gateway address.
Host Config:
- Connect to a router using the correct cable.
- Configure host addressing.
Wireless Laptop Teach-1:
- Configure the wireless network name (SSID).
- Configure the wireless authentication type.
- Configure the wireless pass phrase.
Addressing Table
Use the following addresses to configure the network. Some addresses are preconfigured, and are provided for reference purposes only. The address that is not provided in the table should be determined by you as part of this assessment.
| Device | Interface | Address | Mask | Gateway |
|---|---|---|---|---|
| Bldg-1 | G0/0 | 192.168.1.1 | 255.255.255.0 | N/A |
| G0/1 | 192.168.2.1 | 255.255.255.252 | N/A | |
| FL-1 | VLAN1 | 192.168.1.100 | 255.255.255.0 | |
| W-1 | Internet | 192.168.2.2 | 255.255.255.252 | 192.168.2.1 |
| RouterIP | 192.168.0.1 | 255.255.255.0 | N/A | |
| Host A | NIC | 192.168.1.5 | 255.255.255.0 | 192.168.1.1 |
| Config | NIC | 192.168.0.2 | 255.255.255.0 | N/A |
Instructions
Step 1: Configure basic settings on the Bldg-1 router.
In order to be scored as correct, the values that you configure must match the exact values that are provided unless otherwise noted. Configure the following:
- The router name: Bldg-1
- The enable secret (privileged EXEC mode) password: ef56GH
- An MOTD banner. You can use any text for this.
- The console line should require a password for all logins. Use a password of ab12CD
- The VTY lines should require a password for remote access. Use a password of cd34EF
- All passwords should automatically be encrypted.
Answers: (The passwords (red font) may be different.)
Use console cable to connect Host A and Bldg-1 (detail)
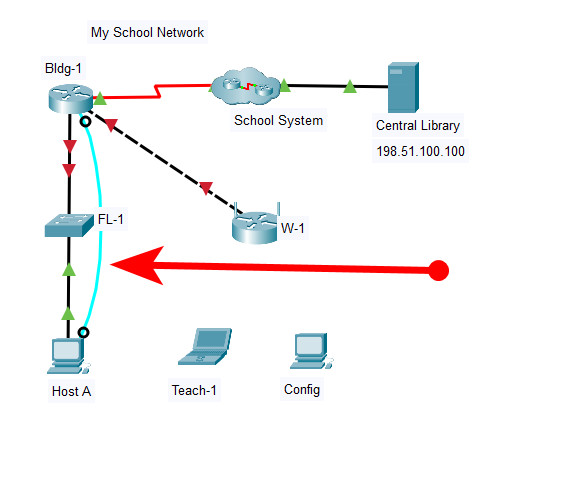
Router(config)#hostname Bldg-1 Bldg-1(config)#enable secret ef56GH Bldg-1(config)#banner motd #Unauthorized access to this device is prohibited!# Bldg-1(config)#line console 0 Bldg-1(config-line)#password ab12CD Bldg-1(config-line)#login Bldg-1(config-line)#line vty 0 15 Bldg-1(config-line)#password cd34EF Bldg-1(config-line)#login Bldg-1(config-line)#service password-encryption
Step 2: Configure the LAN interfaces of the Bldg-1 router.
Configure the interfaces as follows:
- Activate both LAN interfaces of Bldg-1.
- Address both LAN interfaces using the information in the addressing table.
Answers:
Bldg-1(config-if)#interface gigabitEthernet 0/0 Bldg-1(config-if)#ip address 192.168.1.1 255.255.255.0 Bldg-1(config-if)#no shutdown Bldg-1(config-if)#interface gigabitEthernet 0/1 Bldg-1(config-if)#ip address 192.168.2.1 255.255.255.252 Bldg-1(config-if)#no shutdown
Step 3: Configure remote management on the FL-1 switch.
Configure the switch SVI by using the default management interface as follows:
- Activate the interface.
- Address the interface according to the values shown in the addressing table.
- Determine the address to use as the switch default gateway from the addressing table. Configure the switch default gateway. The switch should be reachable from other networks.
Answers:
Switch(config)#interface vlan 1 Switch(config-if)#ip address 192.168.1.100 255.255.255.0 Switch(config-if)#no shutdown Switch(config-if)#exit Switch(config)#ip default-gateway 192.168.1.1
Step 4: Configure the FL-1 switch to use SSH for remote connections.
Remote connections to the switch should use SSH to connect. All configured values must match the values provided below exactly. Configure SSH by using the following:
- Domain name: school
- Switch name: FL-1
- Crypto key modulus: 1024
- Configure local login on the VTY lines
- Incoming connections should use the SSH protocol.
- Create a user named admin
- The user should be required to use a password of xy89uv
Note: In order to access privileged EXEC mode remotely from a SSH client, a privileged EXEC mode password must be set. This is not a requirement for this assessment.
Answers:
Switch(config)#ip domain-name school Switch(config)#hostname FL-1 FL-1(config)#crypto key generate rsa How many bits in the modulus [512]: 1024 % Generating 1024 bit RSA keys, keys will be non-exportable...[OK] FL-1(config)#line vty 0 15 FL-1(config-line)#transport input ssh FL-1(config-line)#login local FL-1(config-line)#exit FL-1(config)#username admin password xy89uv
Step 5: Configure the W-1 wireless network device.
Configure the wireless network device with addresses, DHCP settings, and wireless network settings. Be certain to save your settings before moving between screens in the device configuration GUI.
1. Establish a connection with the W-1 device from host Config.
- a. Connect an Ethernet cable from Config to any LAN port on the W-1 device. Do not delete this connection.
- b. Use the addressing table to provide an IP address and mask to Config.
- c. Use the browser on Config to connect to the router IP address of the wireless device. Use admin as both the user name and password.
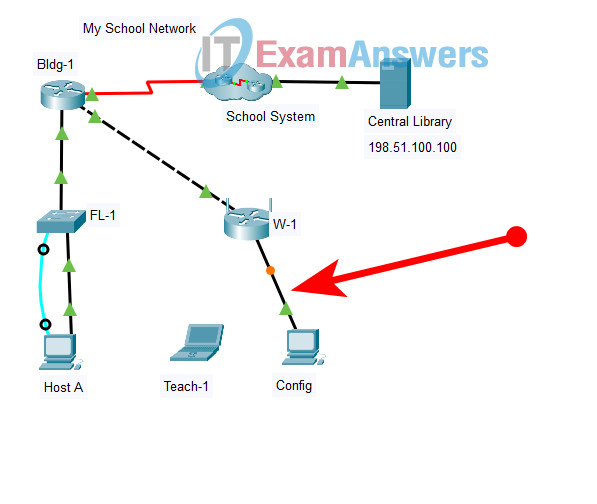
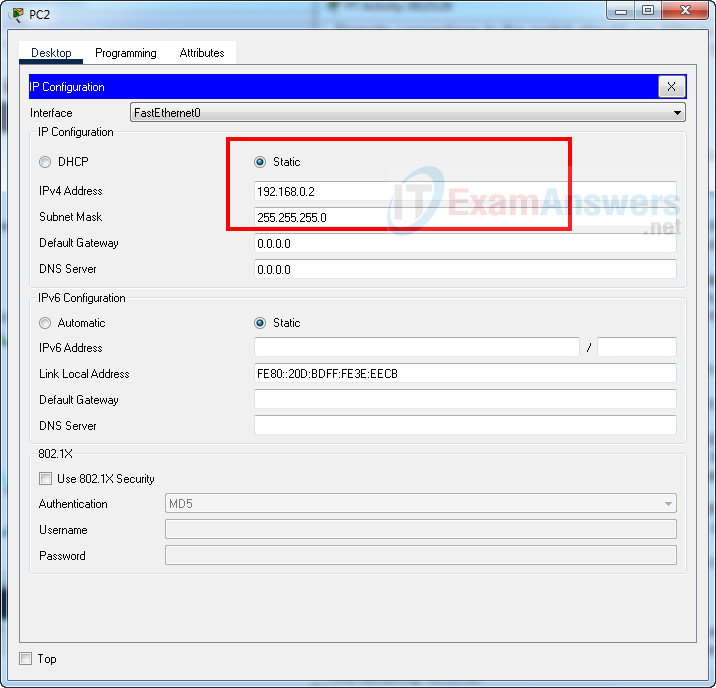
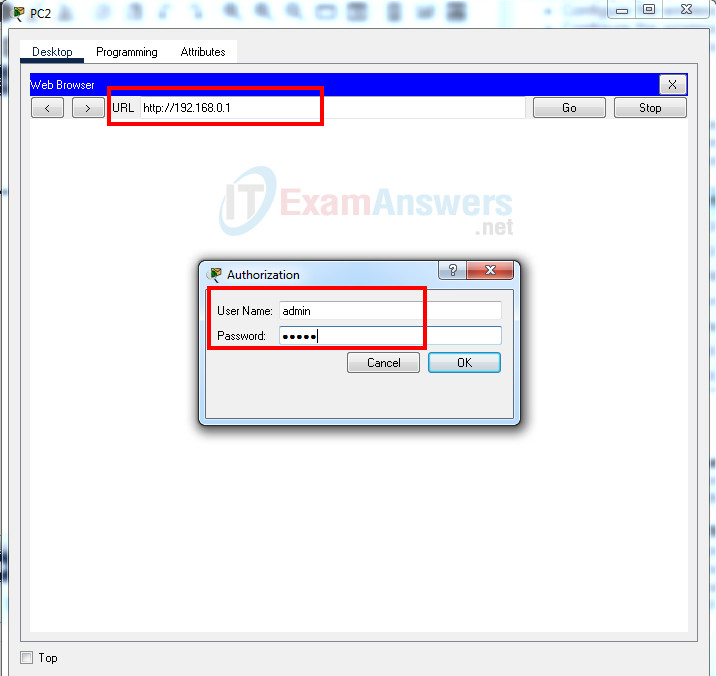
Note: You may need to wait until the link lights on both ends of the Ethernet cable are green before you can connect to the W-1 wireless network device from host Config.
2. Configure the Internet interface of the device according to the values in the addressing table.
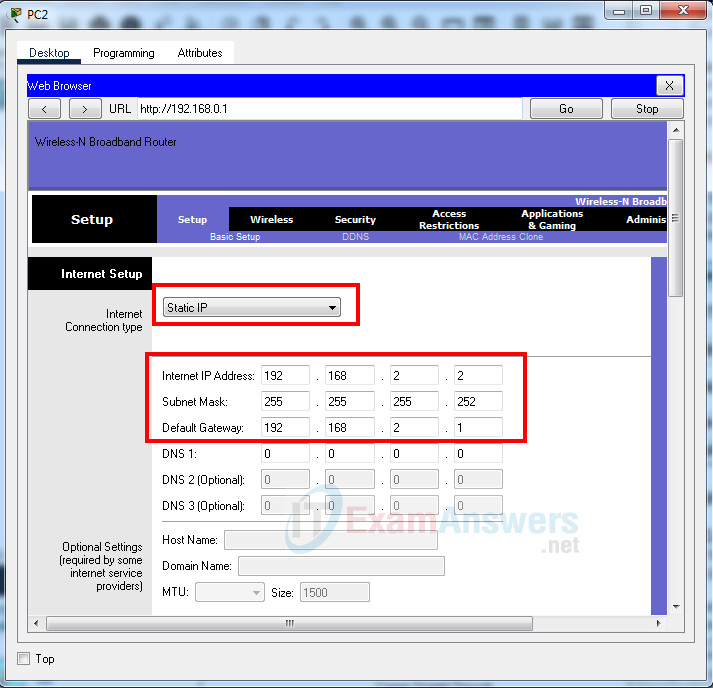
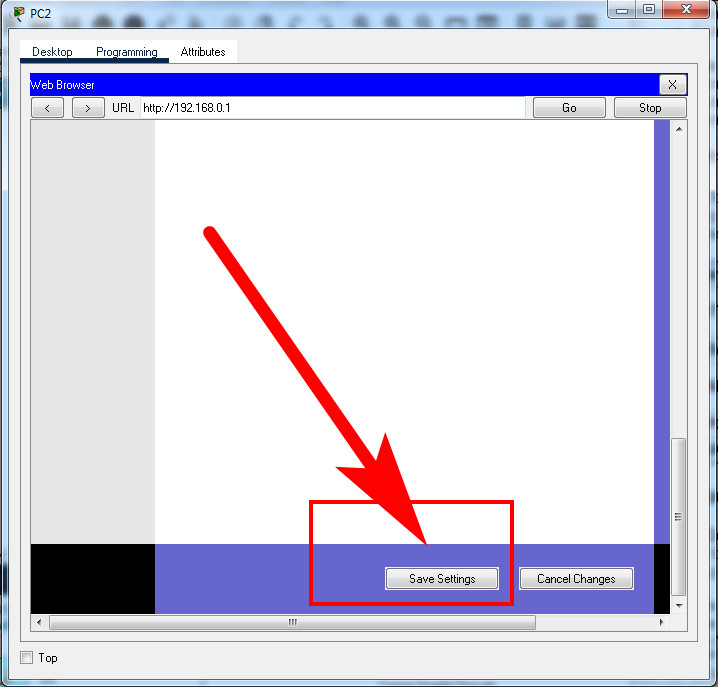
3. Configure DHCP as follows:
- a. Configure the router IP address and mask with the values shown in the addressing table. Save this setting to update the pool of addresses that will be used by DHCP.
- b. Set the first address to be used to 192.168.0.10.
- c. DHCP should provide 10 IP addresses for hosts on the LAN.
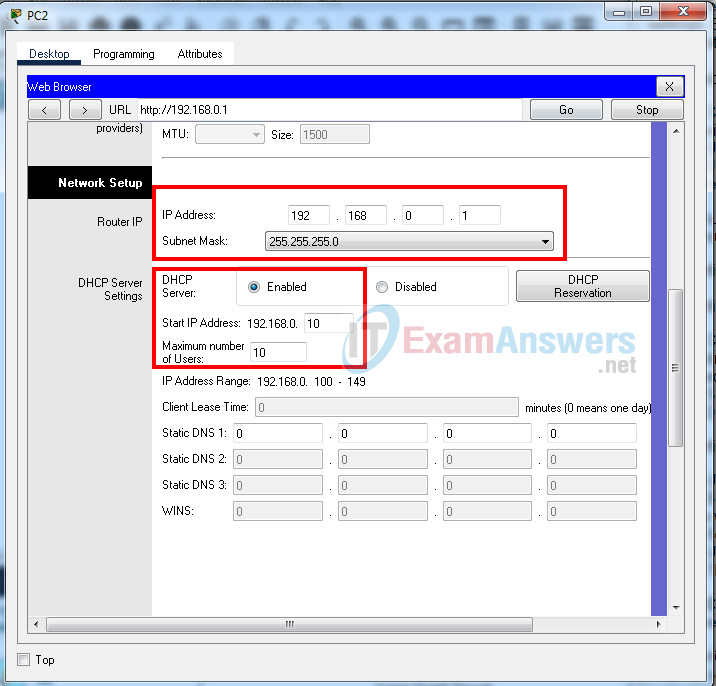
4. Configure wireless settings as follows:
- a. Use the network name of SCHwless.
- b. Be sure that the SSID can be seen by hosts that are attempting to connect to the wireless LAN.
- c. Secure the wireless LAN with WPA2 Personal.
- d. Use AES for encryption.
- e. The passphrase should be abcd1234.
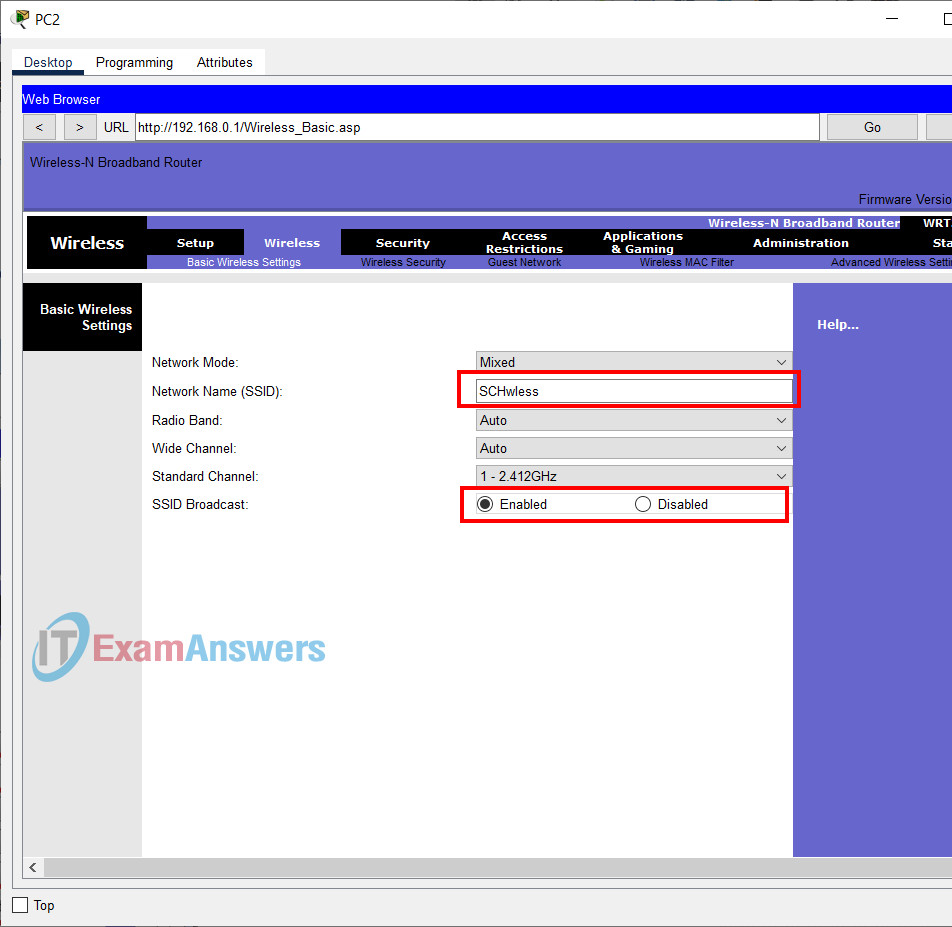
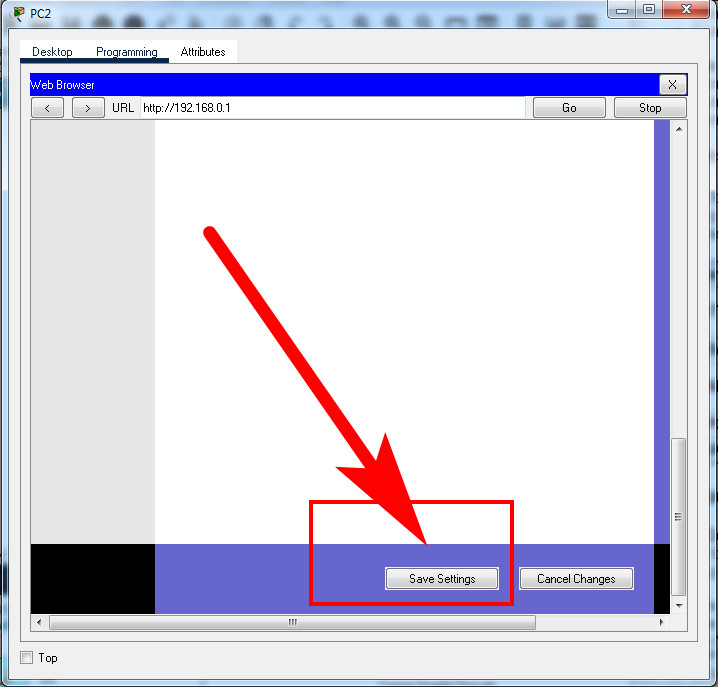
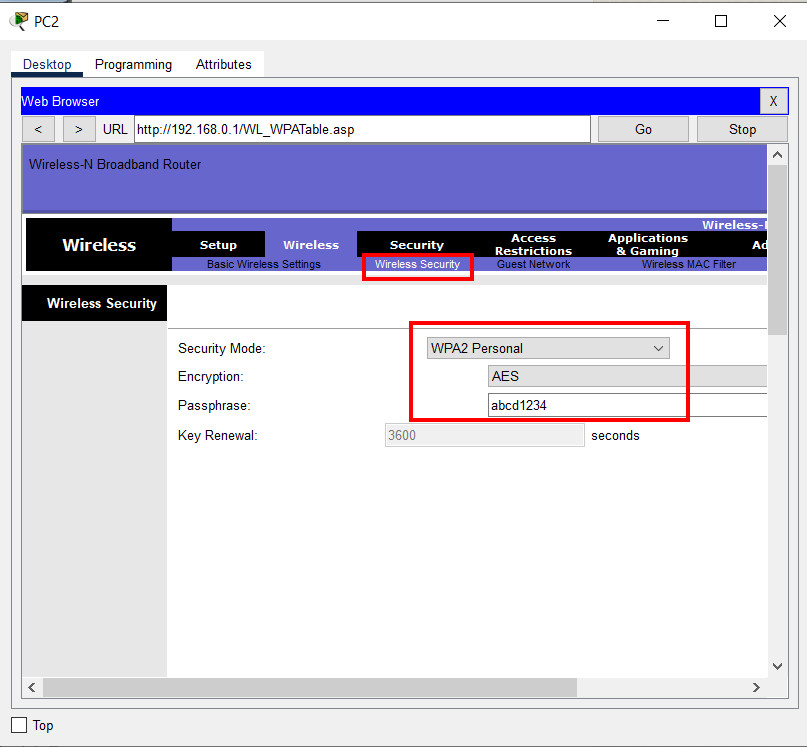
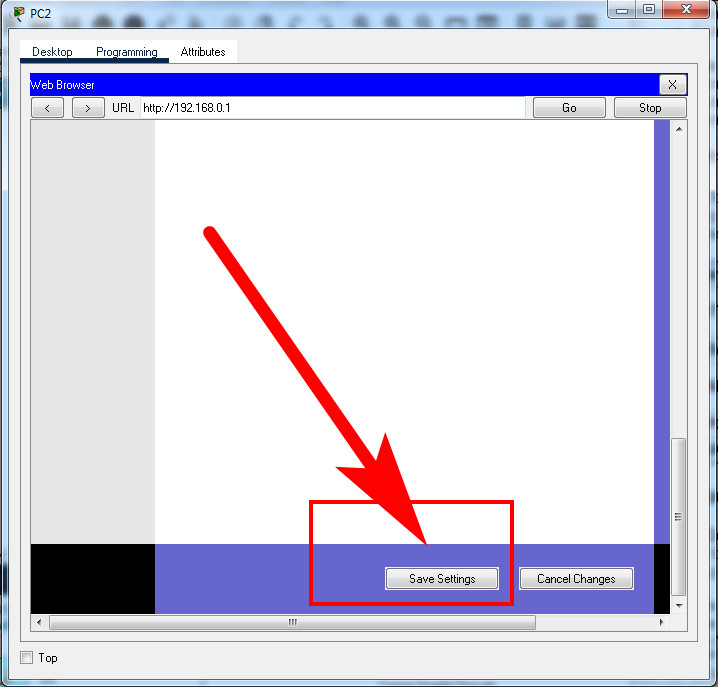
Step 6: Configure the Host A and Teach-1 hosts.
Configure the wired and wireless hosts as follows.
1. Configure the Host A host with the addressing values shown in the addressing table.
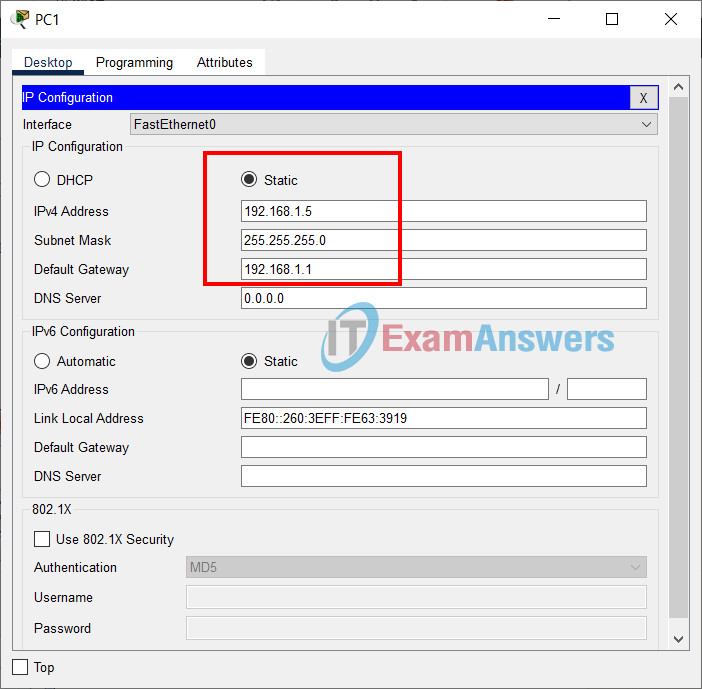
2. Configure the Teach-1 host to connect to the wireless network using the values that you configured in Step 5.
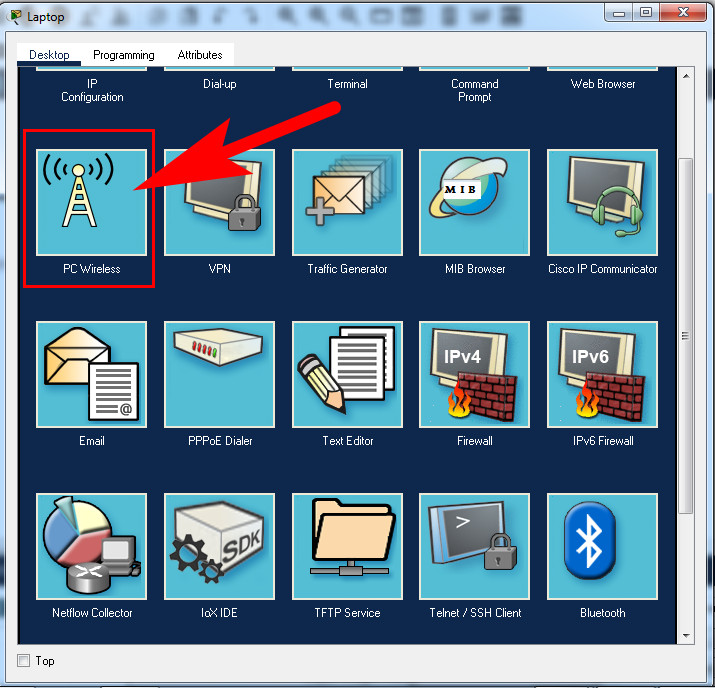
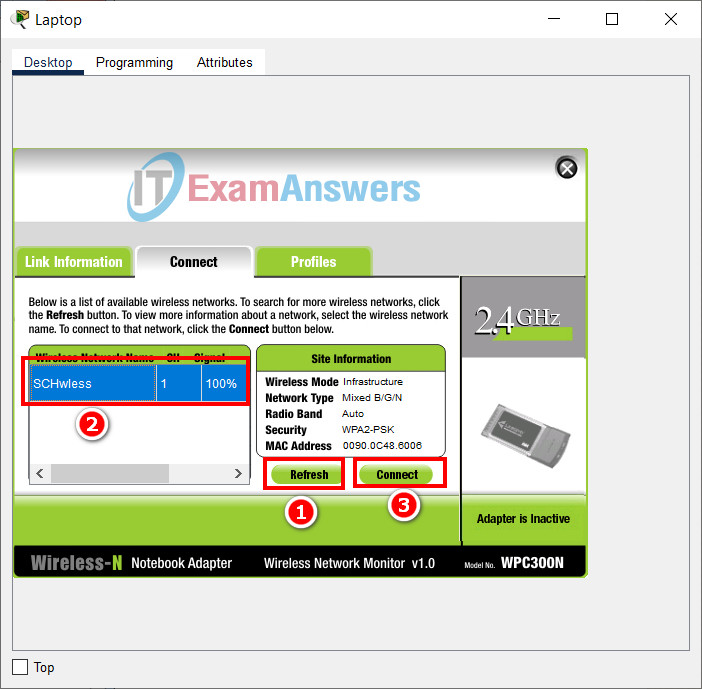
Enter abcd1234 and click "Connect"
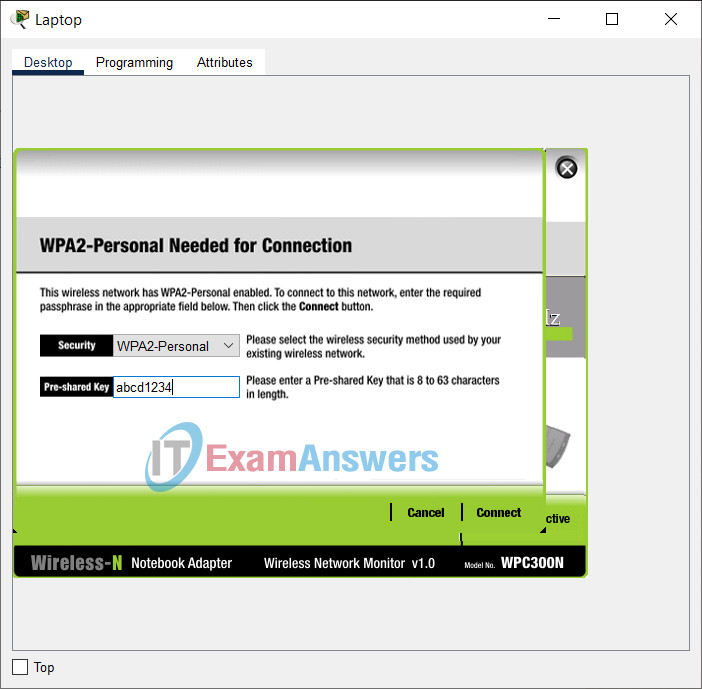
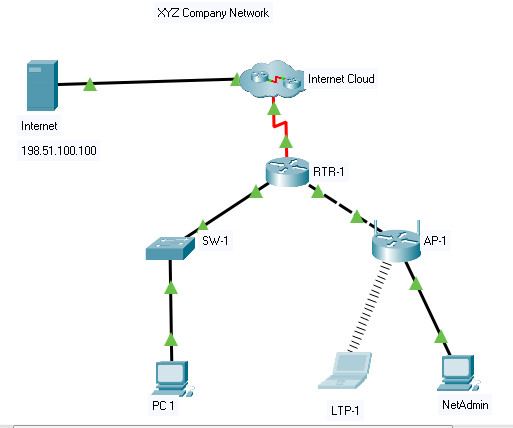
3. The Teach-1 host will receive its network addressing information over DHCP.
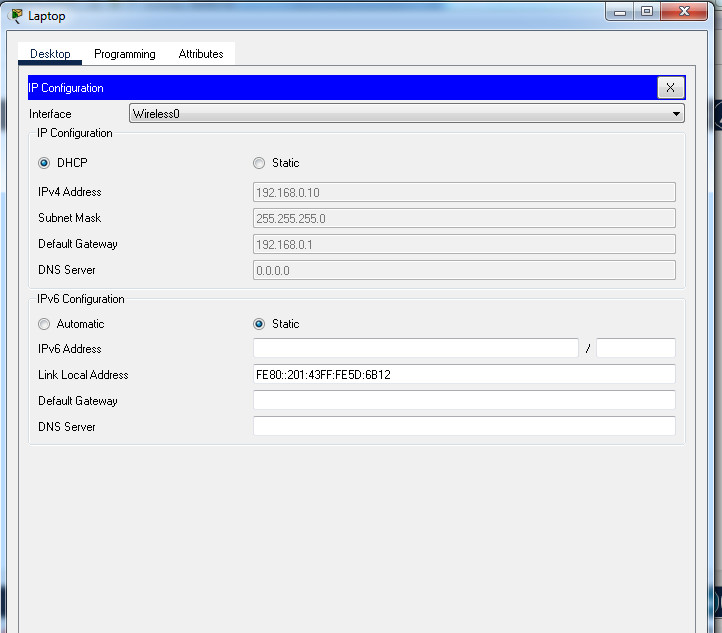
Verify connectivity. If you have configured everything correctly the Host A and Teach-1 hosts should be able to connect to the Central Library. In addition, the FL-1 switch should be reachable by the Host A and Teach-1 hosts and the Central Library server.
Answers key - Fast script:
Router Bldg-1
enable configure terminal hostname Bldg-1 enable secret ef56GH banner motd #Unauthorized access to this device is prohibited!# line console 0 password ab12CD login line vty 0 15 password cd34EF login service password-encryption interface gigabitEthernet 0/0 ip address 192.168.1.1 255.255.255.0 no shutdown interface gigabitEthernet 0/1 ip address 192.168.2.1 255.255.255.252 no shutdown
Switch FL-1
enable configure terminal interface vlan 1 ip address 192.168.1.100 255.255.255.0 no shutdown exit ip default-gateway 192.168.1.1 ip domain-name school hostname FL-1 crypto key generate rsa 1024 line vty 0 15 transport input ssh login local exit username admin password xy89uv
Download Packet Tracer file:
Networking Essentials: Practice Skills Assessment (ID:0220)
Topology:
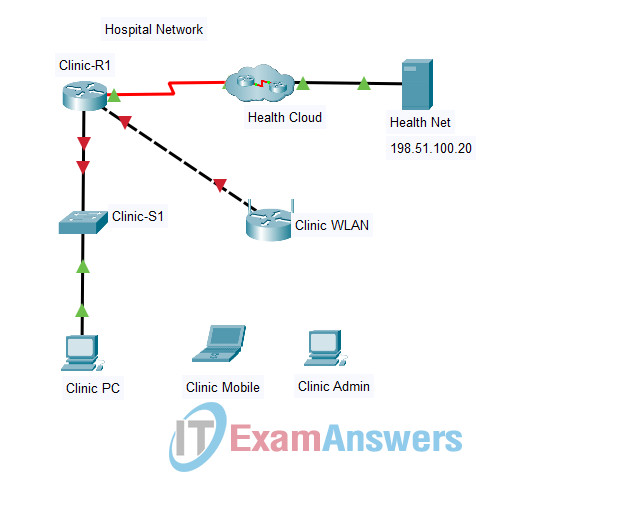
Networking Essentials: Practice Skills Assessment - ID 0220
A few things to keep in mind while completing this activity:
- Do not use the browser Back button or close or reload any exam windows during the exam.
- Do not close Packet Tracer when you are done. It will close automatically.
- Click the Submit Assessment button in the browser window to submit your work.
Introduction
In this practice skills assessment, you will configure the Hospital Network. You will configure a router and enable remote management of a switch. You will also configure a wireless networking device to provide connectivity to a wireless LAN. Finally, you will configure hosts to communicate on the wired and wireless LAN.
All IOS device configurations should be completed from a direct terminal connection to the device console from a host device.
For a full list of tasks, see below.
You will practice and be assessed on the following skills:
- Basic configuration of a router
- Router interface configuration
- Switch Virtual Interface (SVI) configuration
- Wireless network device configuration
- Wireless Clinic Adminuration
- Wired Clinic Adminuration
You will do the following on specific devices:
Router Clinic-R1:
- Activate interfaces.
- Address interfaces.
- Configure privileged EXEC mode password.
- Protect configuration lines with passwords.
- Name the device.
- Configure MOTD banner.
Switch Clinic-S1:
- Activate the VLAN 1 SVI.
- Address the VLAN 1 SVI.
- Configure SSH for remote access.
Wireless Network Device Clinic WLAN:
- Configure Internet interface addressing.
- Configure DHCP server.
- Configure the wireless network name.
- Configure basic wireless network security.
Host Clinic PC:
- Configure IP addressing information.
- Configure default gateway address.
Clinic Admin:
- Connect to a router using the correct cable.
- Configure Clinic PCddressing.
Wireless Laptop Clinic Mobile:
- Configure the wireless network name (SSID).
- Configure the wireless authentication type.
- Configure the wireless pass phrase.
Addressing Table
Use the following addresses to configure the network. Some addresses are preconfigured, and are provided for reference purposes only. The address that is not provided in the table should be determined by you as part of this assessment.
| Device | Interface | Address | Mask | Gateway |
|---|---|---|---|---|
| Clinic-R1 | G0/0 | 172.16.1.1 | 255.255.255.0 | N/A |
| G0/1 | 172.16.2.1 | 255.255.255.252 | N/A | |
| Clinic-S1 | VLAN1 | 172.16.1.150 | 255.255.255.0 | |
| Clinic WLAN | Internet | 172.16.2.2 | 255.255.255.252 | 172.16.2.1 |
| RouterIP | 192.168.0.1 | 255.255.255.0 | N/A | |
| Clinic PC | NIC | 172.16.1.5 | 255.255.255.0 | 172.16.1.1 |
| Config | NIC | 192.168.0.2 | 255.255.255.0 | N/A |
Instructions
Step 1: Configure basic settings on the Clinic-R1 router.
In order to be scored as correct, the values that you configure must match the exact values that are provided unless otherwise noted. Configure the following:
- The router name: Clinic-R1
- The enable secret (privileged EXEC mode) password: LMn789
- An MOTD banner. You can use any text for this.
- The console line should require a password for all logins. Use a password of CDe123
- The VTY lines should require a password for remote access. Use a password of EFg456
- All passwords should automatically be encrypted.
Answers: (The passwords (red font) may be different.)
Use console cable to connect Clinic PC and Clinic-R1 (detail)
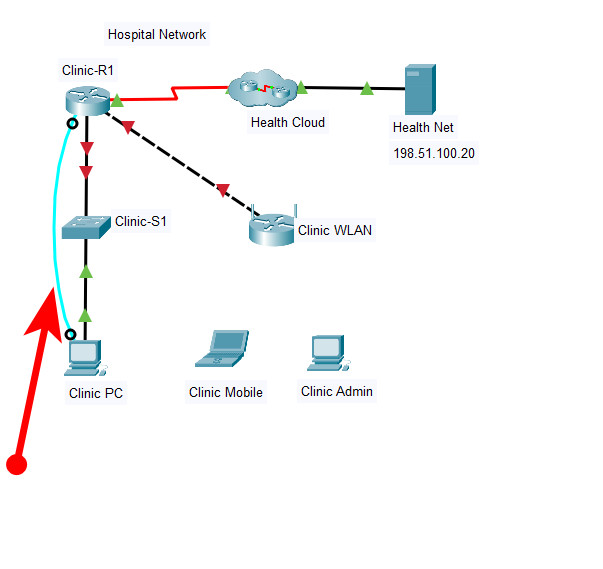
Router(config)#hostname Clinic-R1 Clinic-R1(config)#enable secret LMn789 Clinic-R1(config)#banner motd #Unauthorized access to this device is prohibited!# Clinic-R1(config)#line console 0 Clinic-R1(config-line)#password CDe123 Clinic-R1(config-line)#login Clinic-R1(config-line)#line vty 0 15 Clinic-R1(config-line)#password EFg456 Clinic-R1(config-line)#login Clinic-R1(config-line)#service password-encryption
Step 2: Configure the LAN interfaces of the Clinic-R1 router.
Configure the interfaces as follows:
- Activate both LAN interfaces of Clinic-R1.
- Address both LAN interfaces using the information in the addressing table.
Answers:
Clinic-R1(config-if)#interface gigabitEthernet 0/0 Clinic-R1(config-if)#ip address 172.16.1.1 255.255.255.0 Clinic-R1(config-if)#no shutdown Clinic-R1(config-if)#interface gigabitEthernet 0/1 Clinic-R1(config-if)#ip address 172.16.2.1 255.255.255.252 Clinic-R1(config-if)#no shutdown
Step 3: Configure remote management on the Clinic-S1 switch.
Configure the switch SVI by using the default management interface as follows:
- Activate the interface.
- Address the interface according to the values shown in the addressing table.
- Determine the address to use as the switch default gateway from the addressing table. Configure the switch default gateway. The switch should be reachable from other networks.
Answers:
Switch(config)#interface vlan 1 Switch(config-if)#ip address 172.16.1.150 255.255.255.0 Switch(config-if)#no shutdown Switch(config-if)#exit Switch(config)#ip default-gateway 172.16.1.1
Step 4: Configure the Clinic-S1 switch to use SSH for remote connections.
Remote connections to the switch should use SSH to connect. All configured values must match the values provided below exactly. Configure SSH by using the following:
- Domain name: medical
- Switch name: Clinic-S1
- Crypto key modulus: 1024
- Configure local login on the VTY lines
- Incoming connections should use the SSH protocol.
- Create a user named ops
- The user should be required to use a password of ABC234
Note: In order to access privileged EXEC mode remotely from a SSH client, a privileged EXEC mode password must be set. This is not a requirement for this assessment.
Answers:
Switch(config)#ip domain-name medical Switch(config)#hostname Clinic-S1 Clinic WLAN(config)#crypto key generate rsa How many bits in the modulus [512]: 1024 % Generating 1024 bit RSA keys, keys will be non-exportable...[OK] Clinic WLAN(config)#line vty 0 15 Clinic WLAN(config-line)#transport input ssh Clinic WLAN(config-line)#login local Clinic WLAN(config-line)#exit Clinic WLAN(config)#username ops password ABC234
Step 5: Configure the Clinic WLAN wireless network device.
Configure the wireless network device with addresses, DHCP settings, and wireless network settings. Be certain to save your settings before moving between screens in the device configuration GUI.
1. Establish a connection with the Clinic WLAN device from host Clinic Admin.
- a. Connect an Ethernet cable from Config to any LAN port on the Clinic WLAN device. Do not delete this connection.
- b. Use the addressing table to provide an IP address and mask to Clinic Admin.
- c. Use the browser on Config to connect to the router IP address of the wireless device. Use admin as both the user name and password.
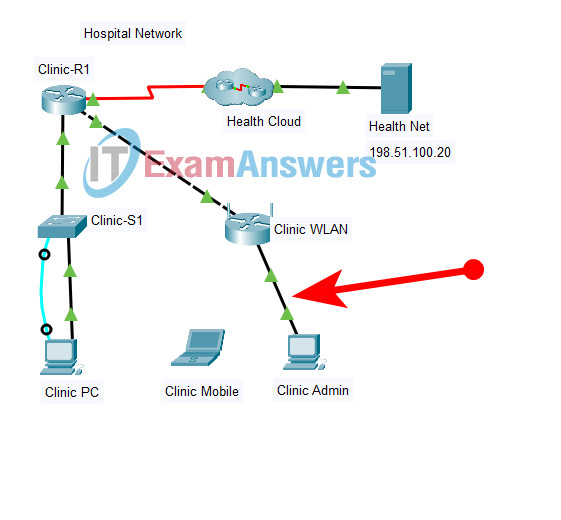
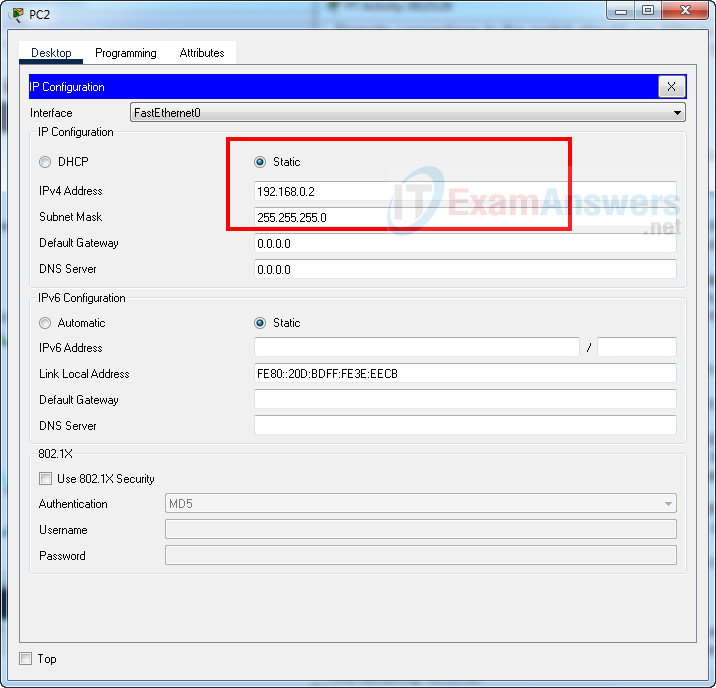
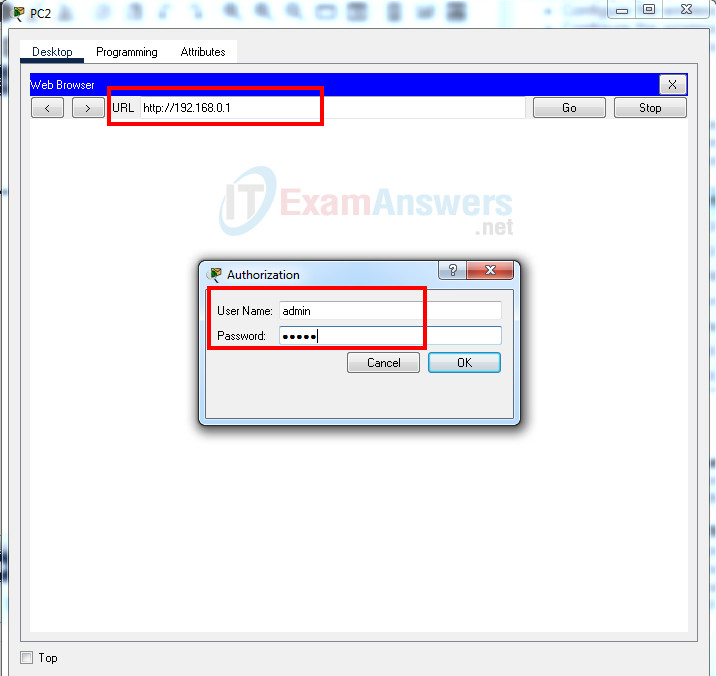
Note: You may need to wait until the link lights on both ends of the Ethernet cable are green before you can connect to the Clinic WLAN wireless network device from Clinic Admin.
2. Configure the Internet interface of the device according to the values in the addressing table.
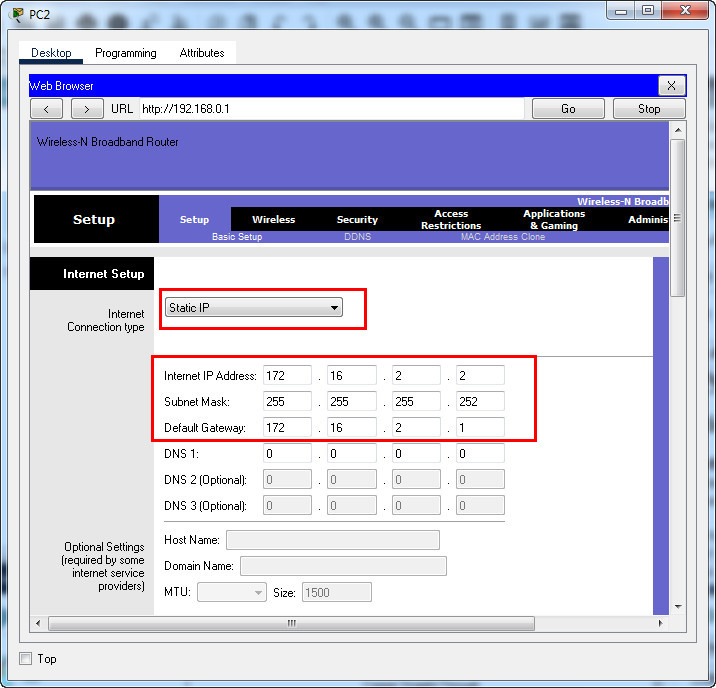
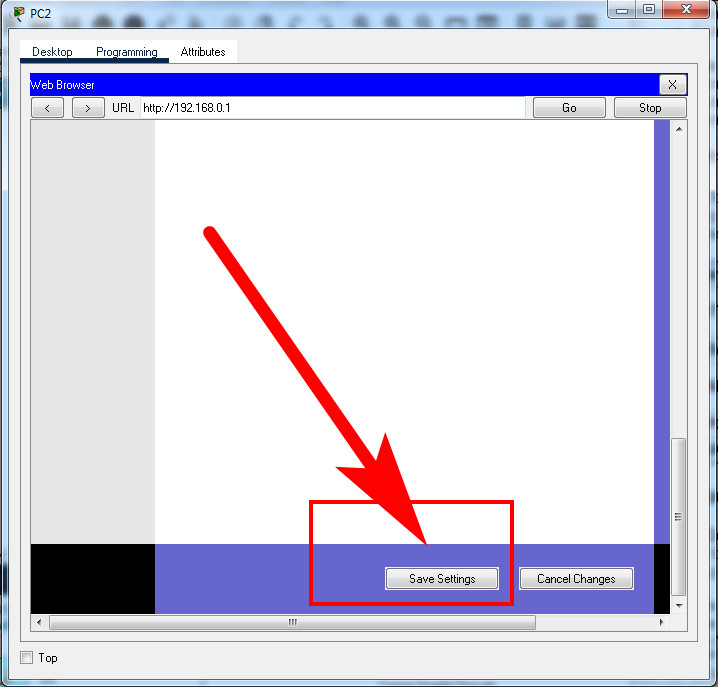
3. Configure DHCP as follows:
- a. Configure the router IP address and mask with the values shown in the addressing table. Save this setting to update the pool of addresses that will be used by DHCP.
- b. Set the first address to be used to 192.168.0.150.
- c. DHCP should provide 50 IP addresses for hosts on the LAN.
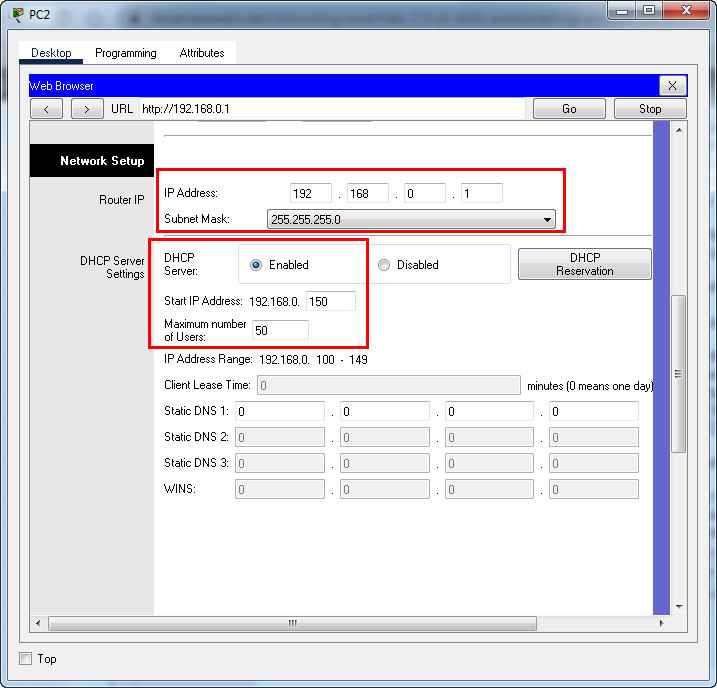
4. Configure wireless settings as follows:
- a. Use the network name of CLnet.
- b. Be sure that the SSID can be seen by hosts that are attempting to connect to the wireless LAN.
- c. Secure the wireless LAN with WPA2 Personal.
- d. Use AES for encryption.
- e. The passphrase should be ijkl0123.
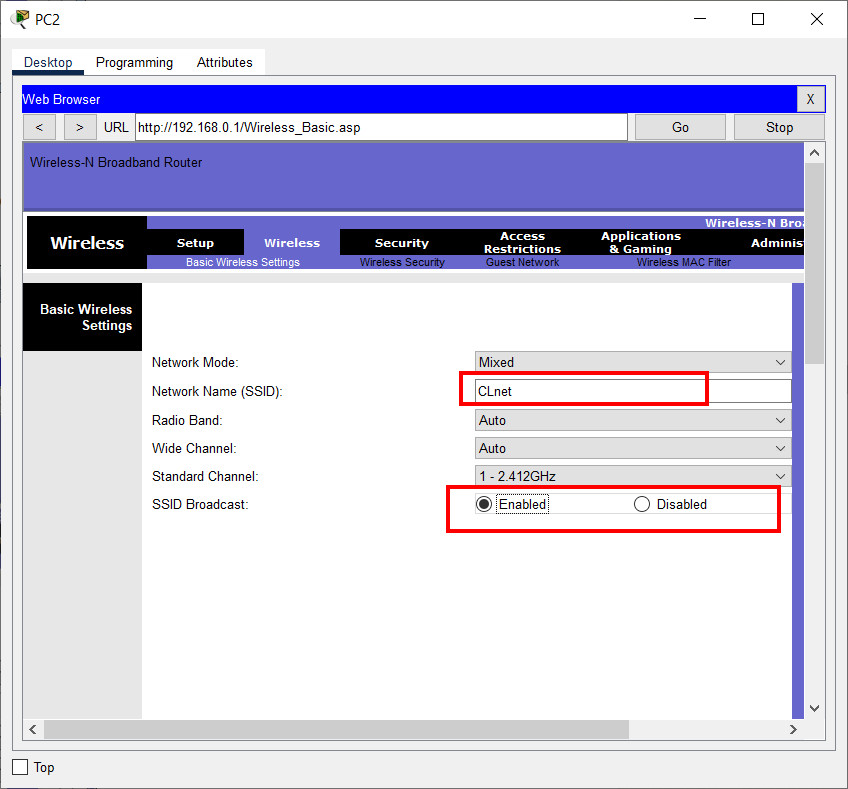
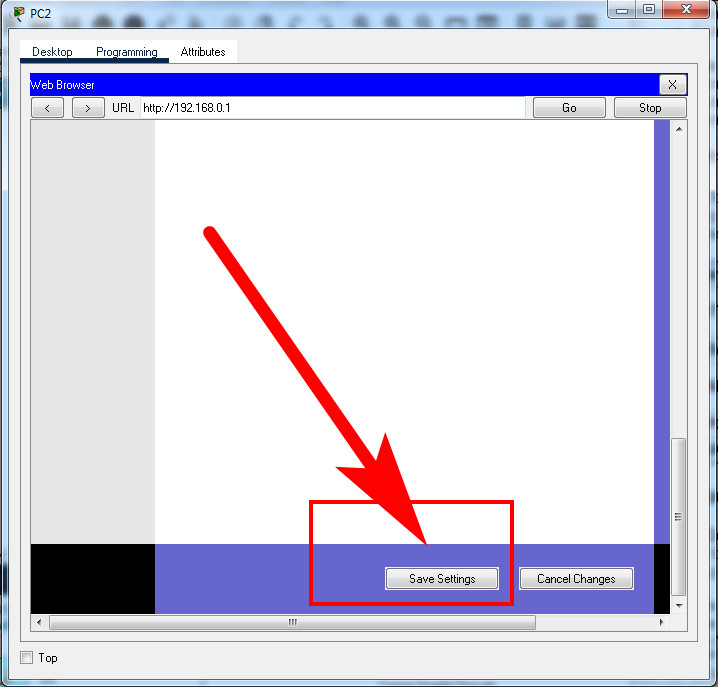
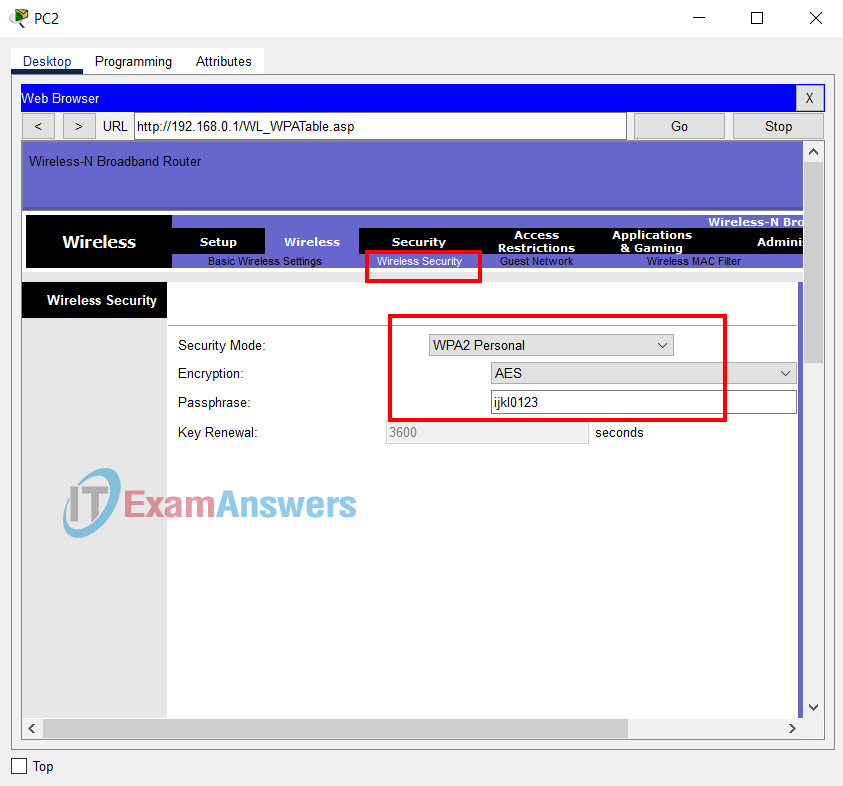
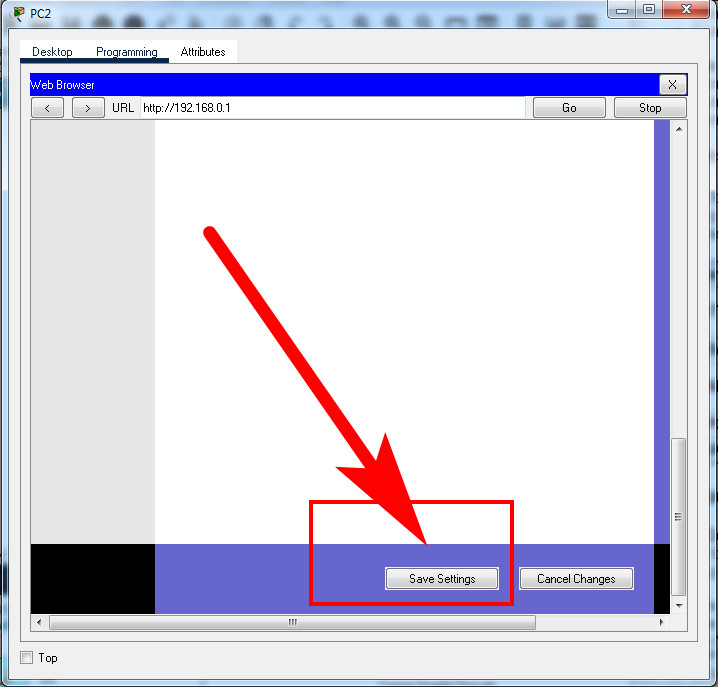
Step 6: Configure the Clinic PC and Clinic Mobile hosts.
Configure the wired and wireless hosts as follows.
1. Configure the Clinic PC host with the addressing values shown in the addressing table.
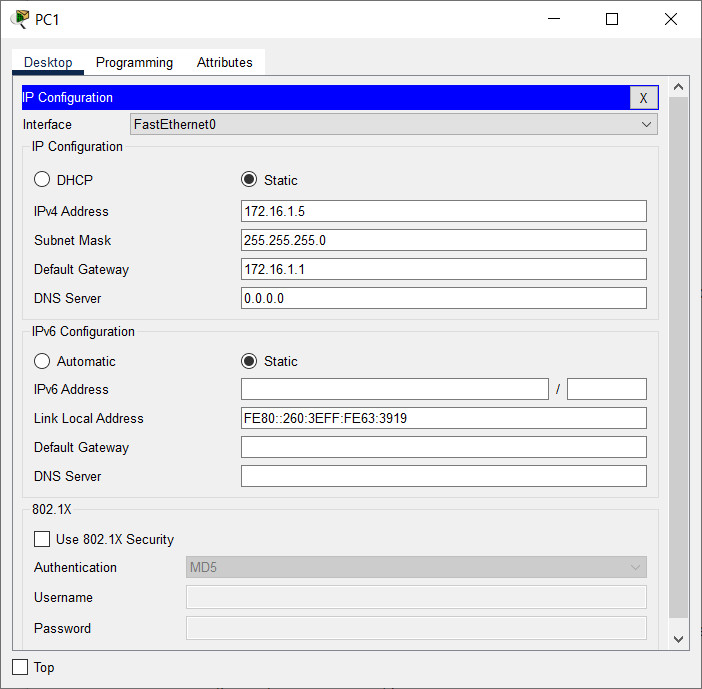
2. Configure the Clinic Mobile host to connect to the wireless network using the values that you configured in Step 5.
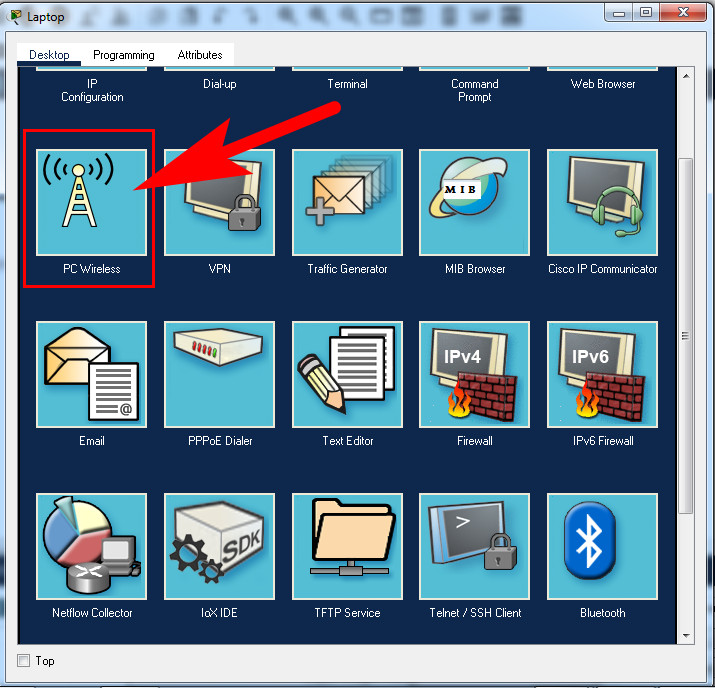
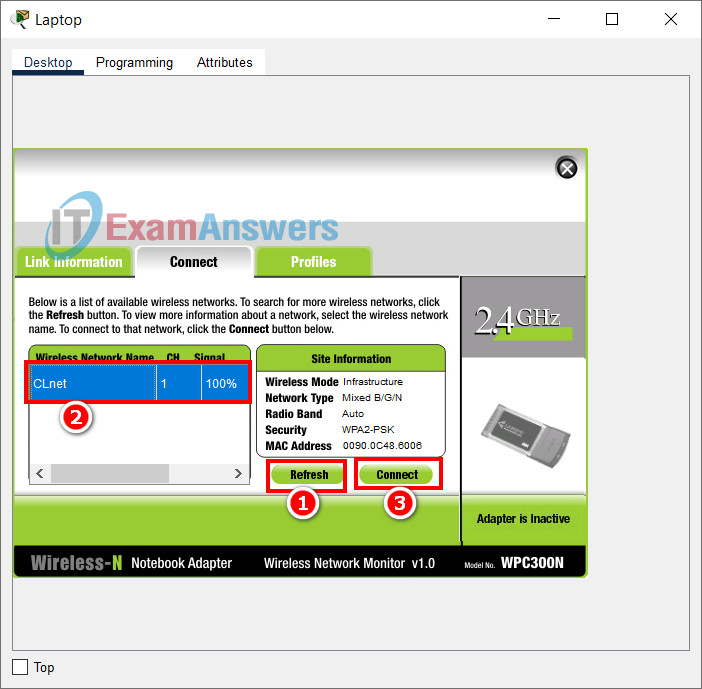
Enter ijkl0123 and click "Connect"
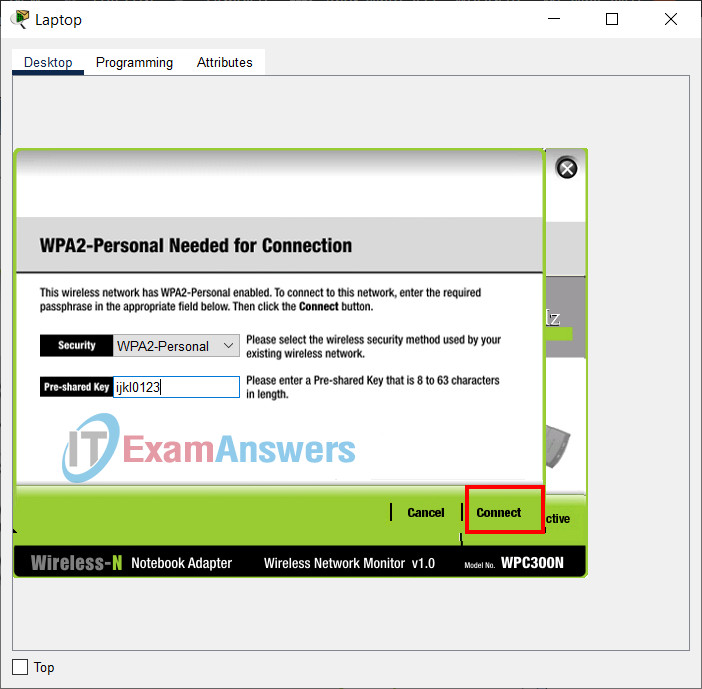
3. The Clinic Mobile host will receive its network addressing information over DHCP.
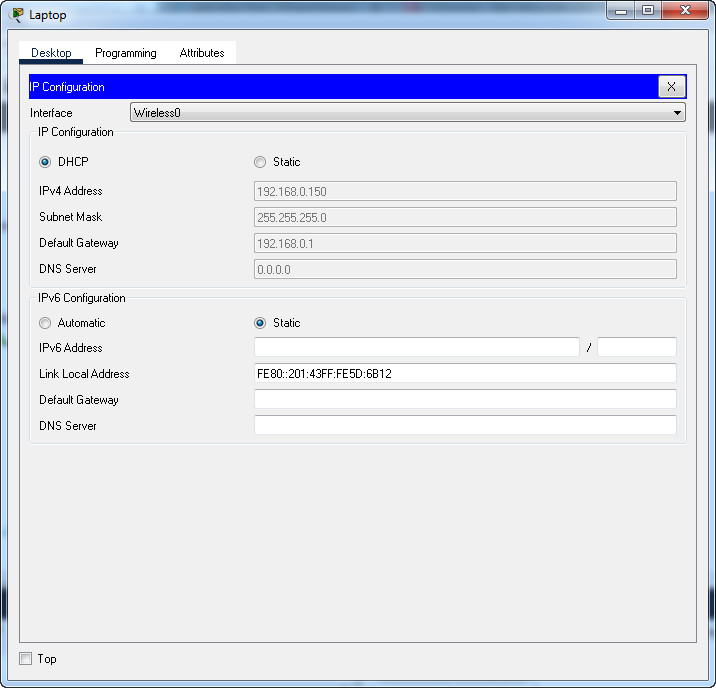
Verify connectivity. If you have configured everything correctly the Clinic PC and Clinic Mobile hosts should be able to connect to the Health Net. In addition, the Clinic-S1 switch should be reachable by the Clinic PC and Clinic Mobile hosts and the Health Net server.
Answers key - Fast script:
Router Clinic-R1
enable configure terminal hostname Clinic-R1 enable secret LMn789 banner motd #Unauthorized access to this device is prohibited!# line console 0 password CDe123 login line vty 0 15 password EFg456 login service password-encryption interface gigabitEthernet 0/0 ip address 172.16.1.1 255.255.255.0 no shutdown interface gigabitEthernet 0/1 ip address 172.16.2.1 255.255.255.252 no shutdown
Switch Clinic WLAN
enable configure terminal interface vlan 1 ip address 172.16.1.150 255.255.255.0 no shutdown exit ip default-gateway 172.16.1.1 ip domain-name medical hostname Clinic-S1 crypto key generate rsa 1024 line vty 0 15 transport input ssh login local exit username ops password ABC234
Networking Essentials: Practice Skills Assessment (ID:0112)
Topology:
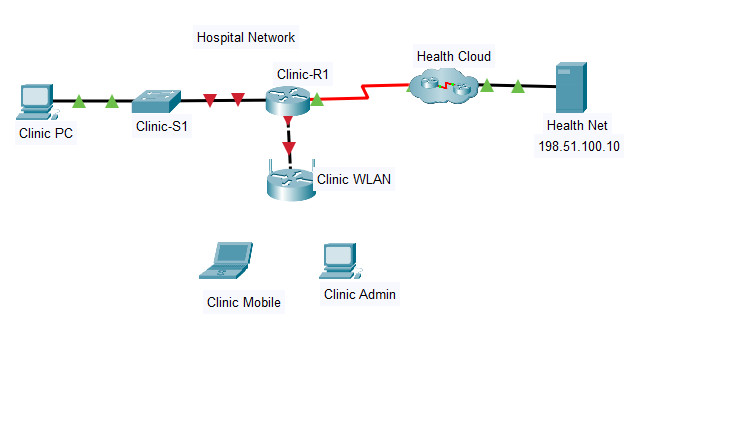
Networking Essentials: Practice Skills Assessment - ID 0112
A few things to keep in mind while completing this activity:
- Do not use the browser Back button or close or reload any exam windows during the exam.
- Do not close Packet Tracer when you are done. It will close automatically.
- Click the Submit Assessment button in the browser window to submit your work.
Introduction
In this practice skills assessment, you will configure the Hospital Network Network. You will configure a router and enable remote management of a switch. You will also configure a wireless networking device to provide connectivity to a wireless LAN. Finally, you will configure hosts to communicate on the wired and wireless LAN.
All IOS device configurations should be completed from a direct terminal connection to the device console from a host device.
For a full list of tasks, see below.
You will practice and be assessed on the following skills:
- Basic configuration of a router
- Router interface configuration
- Switch Virtual Interface (SVI) configuration
- Wireless network device configuration
- Wireless host configuration
- Wired host configuration
You will do the following on specific devices:
Router Clinic-R1:
- Activate interfaces.
- Address interfaces.
- Configure privileged EXEC mode password.
- Protect configuration lines with passwords.
- Name the device.
- Configure MOTD banner.
Switch Clinic-S1:
- Activate the VLAN 1 SVI.
- Address the VLAN 1 SVI.
- Configure SSH for remote access.
Wireless Network Device Clinic WLAN:
- Configure Internet interface addressing.
- Configure DHCP server.
- Configure the wireless network name.
- Configure basic wireless network security.
Host Clinic PC:
- Configure IP addressing information.
- Configure default gateway address.
Host Clinic Admin:
- Connect to a router using the correct cable.
- Configure host addressing.
Wireless Laptop Clinic Mobile:
- Configure the wireless network name (SSID).
- Configure the wireless authentication type.
- Configure the wireless pass phrase.
Addressing Table
Use the following addresses to configure the network. Some addresses are preconfigured, and are provided for reference purposes only. The address that is not provided in the table should be determined by you as part of this assessment.
| Device | Interface | Address | Mask | Gateway |
|---|---|---|---|---|
| Clinic-R1 | G0/0 | 10.1.0.254 | 255.255.255.0 | N/A |
| G0/1 | 10.2.0.254 | 255.255.255.252 | N/A | |
| Clinic-S1 | VLAN1 | 10.1.0.200 | 255.255.255.0 | |
| Clinic WLAN | Internet | 10.2.0.253 | 255.255.255.252 | 10.2.0.254 |
| RouterIP | 192.168.0.1 | 255.255.255.0 | N/A | |
| Clinic PC | NIC | 10.1.0.5 | 255.255.255.0 | 10.1.0.254 |
| Clinic Admin | NIC | 192.168.0.2 | 255.255.255.0 | N/A |
Instructions
Step 1: Configure basic settings on the Clinic-R1 router.
In order to be scored as correct, the values that you configure must match the exact values that are provided unless otherwise noted. Configure the following:
- The router name: Clinic-R1
- The enable secret (privileged EXEC mode) password: 678efG
- An MOTD banner. You can use any text for this.
- The console line should require a password for all logins. Use a password of 123abC
- The VTY lines should require a password for remote access. Use a password of 345cdE
- All passwords should automatically be encrypted.
Answers: (The passwords (red font) may be different.)
Use console cable to connect Clinic PC and Clinic-R1 (detail)
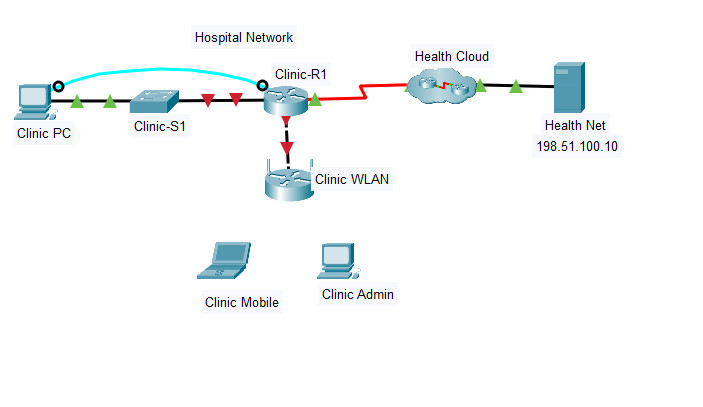
Router(config)#hostname Clinic-R1 Clinic-R1(config)#enable secret 678efG Clinic-R1(config)#banner motd #Unauthorized access to this device is prohibited!# Clinic-R1(config)#line console 0 Clinic-R1(config-line)#password 123abC Clinic-R1(config-line)#login Clinic-R1(config-line)#line vty 0 15 Clinic-R1(config-line)#password 345cdE Clinic-R1(config-line)#login Clinic-R1(config-line)#service password-encryption
Step 2: Configure the LAN interfaces of the Clinic-R1 router.
Configure the interfaces as follows:
- Activate both LAN interfaces of Clinic-R1.
- Address both LAN interfaces using the information in the addressing table.
Answers:
Clinic-R1(config-if)#interface gigabitEthernet 0/0 Clinic-R1(config-if)#ip address 10.1.0.254 255.255.255.0 Clinic-R1(config-if)#no shutdown Clinic-R1(config-if)#interface gigabitEthernet 0/1 Clinic-R1(config-if)#ip address 10.2.0.254 255.255.255.252 Clinic-R1(config-if)#no shutdown
Step 3: Configure remote management on the Clinic-S1 switch.
Configure the switch SVI by using the default management interface as follows:
- Activate the interface.
- Address the interface according to the values shown in the addressing table.
- Determine the address to use as the switch default gateway from the addressing table. Configure the switch default gateway. The switch should be reachable from other networks.
Answers:
Switch(config)#interface vlan 1 Switch(config-if)#ip address 10.1.0.200 255.255.255.0 Switch(config-if)#no shutdown Switch(config-if)#exit Switch(config)#ip default-gateway 10.1.0.254
Step 4: Configure the Clinic-S1 switch to use SSH for remote connections.
Remote connections to the switch should use SSH to connect. All configured values must match the values provided below exactly. Configure SSH by using the following:
- Domain name: medical
- Switch name: Clinic-S1
- Crypto key modulus: 1024
- Configure local login on the VTY lines
- Incoming connections should use the SSH protocol.
- Create a user named tech
- The user should be required to use a password of 1234eF
Note: In order to access privileged EXEC mode remotely from a SSH client, a privileged EXEC mode password must be set. This is not a requirement for this assessment.
Answers:
Switch(config)#ip domain-name medical Switch(config)#hostname Clinic-S1 Clinic-S1(config)#crypto key generate rsa How many bits in the modulus [512]: 1024 % Generating 1024 bit RSA keys, keys will be non-exportable...[OK] Clinic-S1(config)#line vty 0 15 Clinic-S1(config-line)#transport input ssh Clinic-S1(config-line)#login local Clinic-S1(config-line)#exit Clinic-S1(config)#username tech password 1234eF
Step 5: Configure the Clinic WLAN wireless network device.
Configure the wireless network device with addresses, DHCP settings, and wireless network settings. Be certain to save your settings before moving between screens in the device configuration GUI.
1. Establish a connection with the Clinic WLAN device from host Clinic Admin.
- a. Connect an Ethernet cable from Clinic Admin to any LAN port on the Clinic WLAN device. Do not delete this connection.
- b. Use the addressing table to provide an IP address and mask to Clinic Admin.
- c. Use the browser on Clinic Admin to connect to the router IP address of the wireless device. Use admin as both the user name and password.
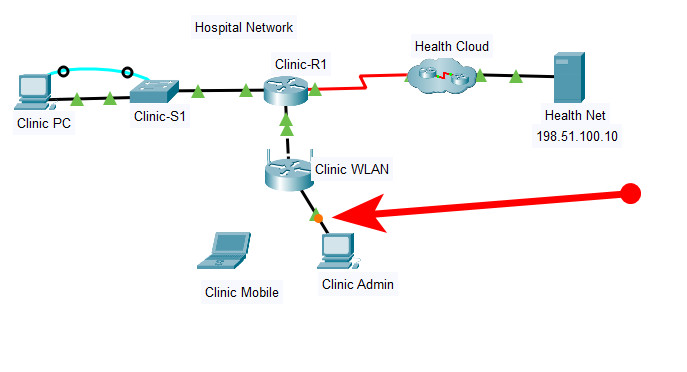
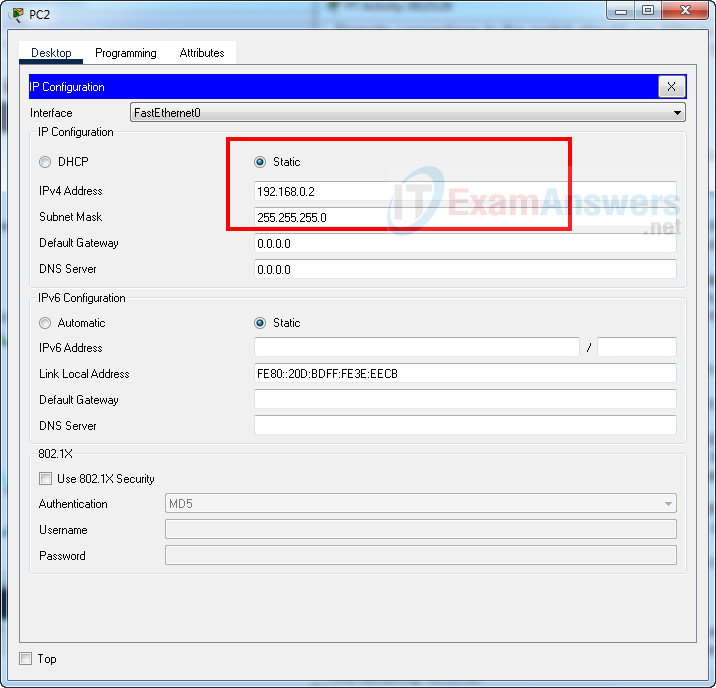
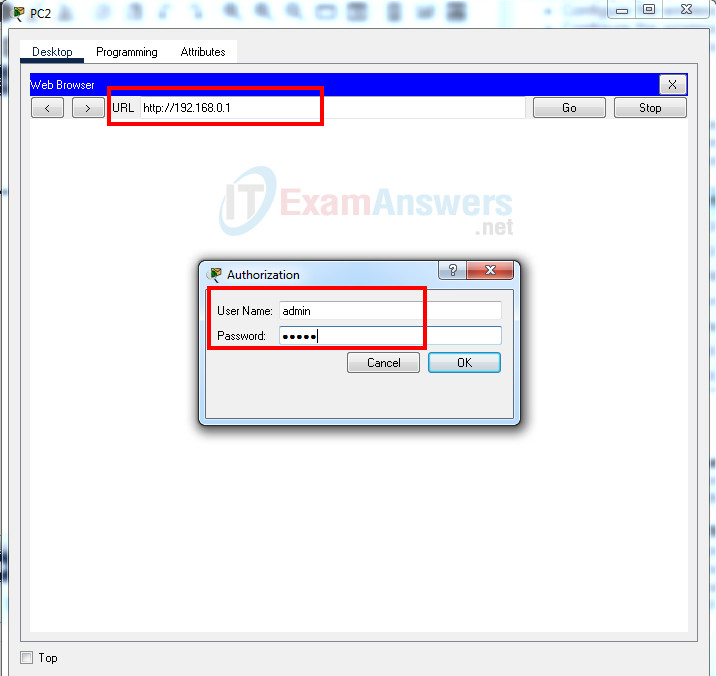
Note: You may need to wait until the link lights on both ends of the Ethernet cable are green before you can connect to the Clinic WLAN wireless network device from host Clinic Admin.
2. Configure the Internet interface of the device according to the values in the addressing table.
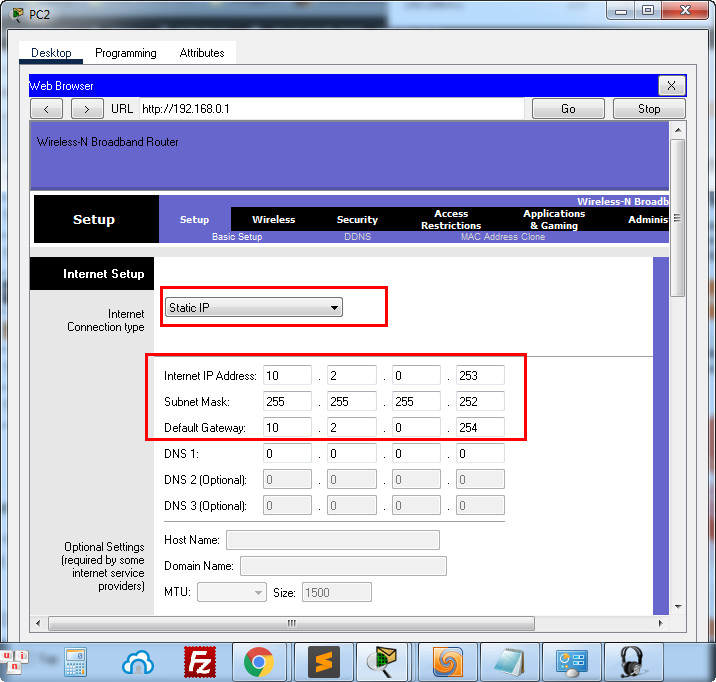
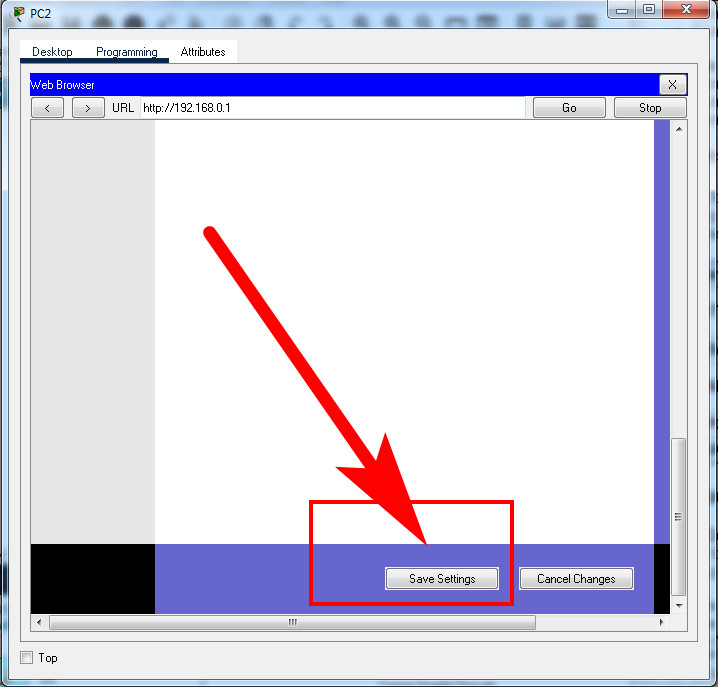
3. Configure DHCP as follows:
- a. Configure the router IP address and mask with the values shown in the addressing table. Save this setting to update the pool of addresses that will be used by DHCP.
- b. Set the first address to be used to 192.168.0.120.
- c. DHCP should provide 25 IP addresses for hosts on the LAN.
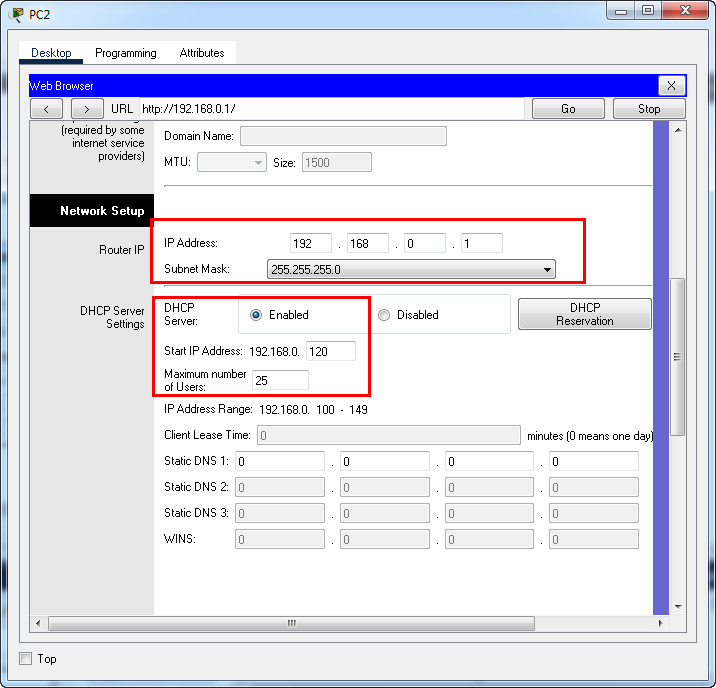
4. Configure wireless settings as follows:
- a. Use the network name of CLnet.
- b. Be sure that the SSID can be seen by hosts that are attempting to connect to the wireless LAN.
- c. Secure the wireless LAN with WPA2 Personal.
- d. Use AES for encryption.
- e. The passphrase should be efgh6789.
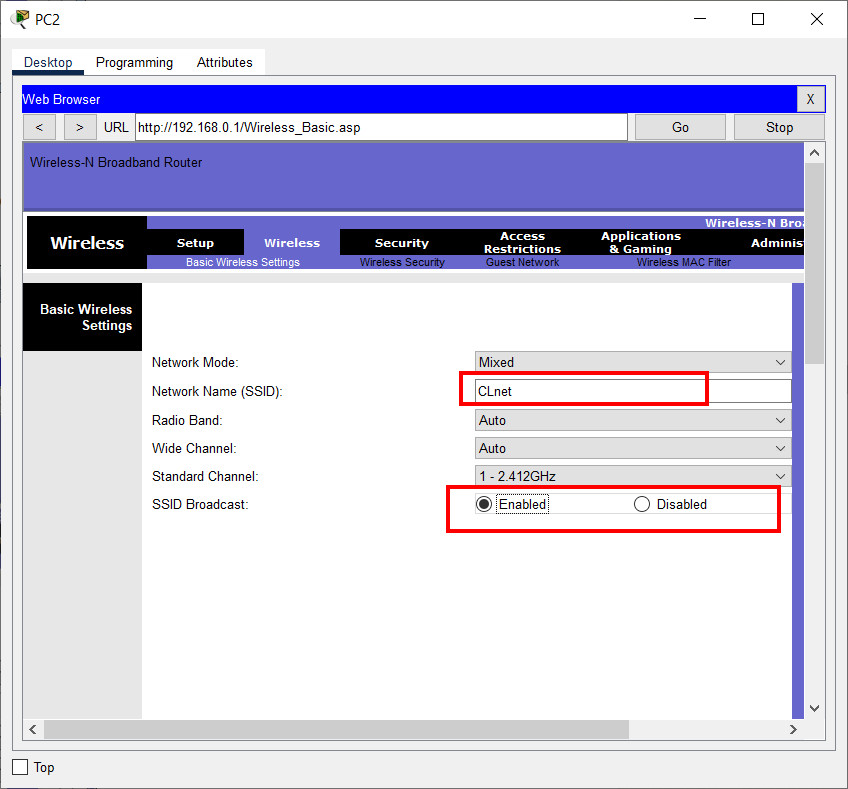
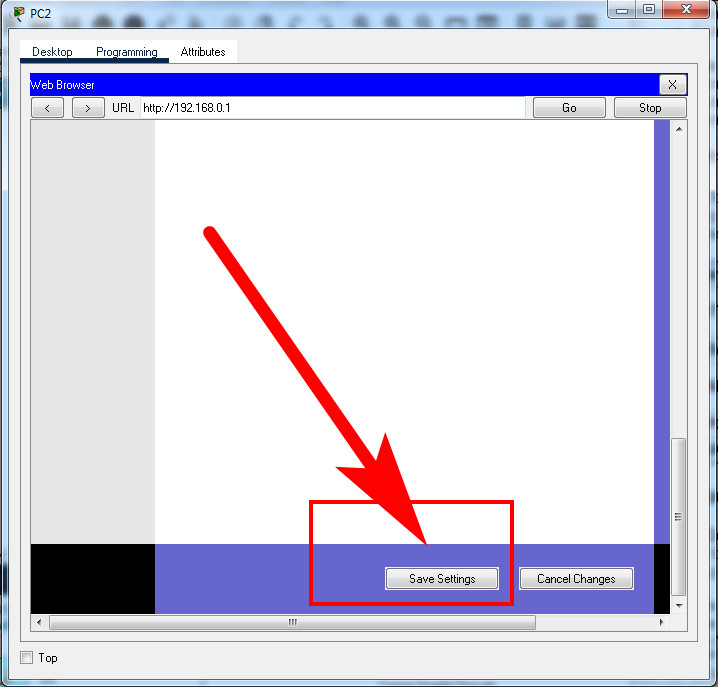
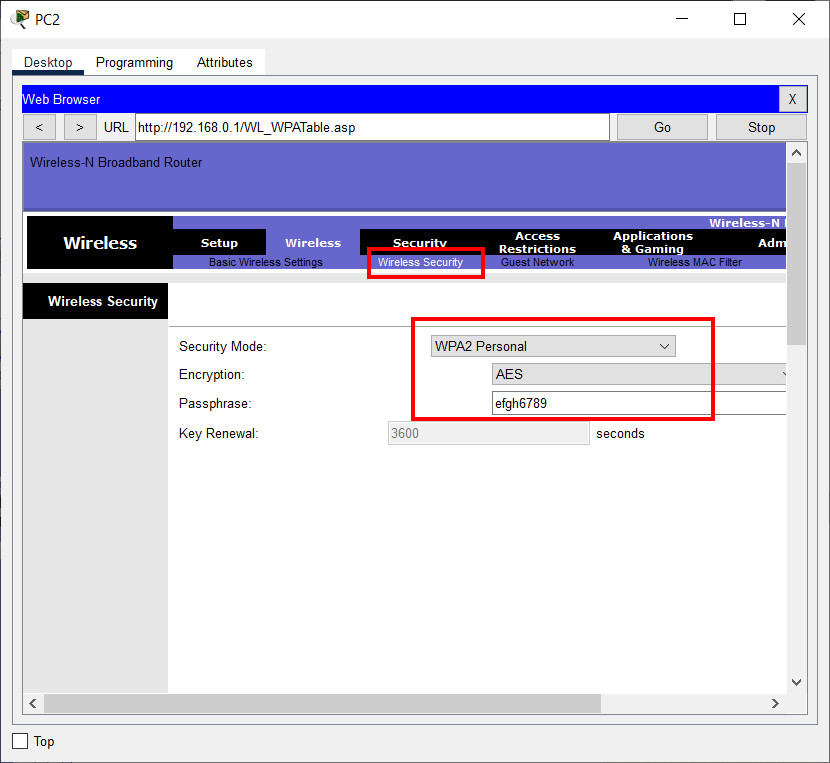
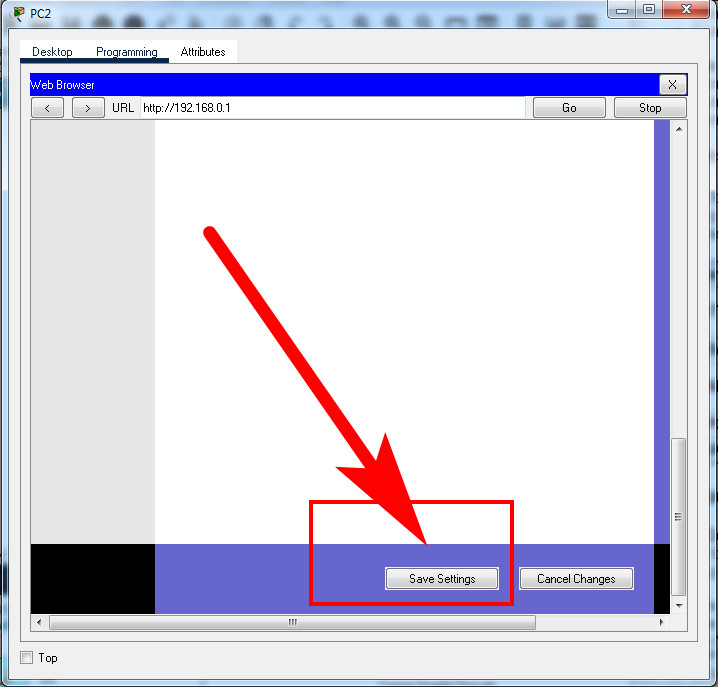
Step 6: Configure the Clinic PC and Clinic Mobile hosts.
Configure the wired and wireless hosts as follows.
1. Configure the Clinic PC host with the addressing values shown in the addressing table.
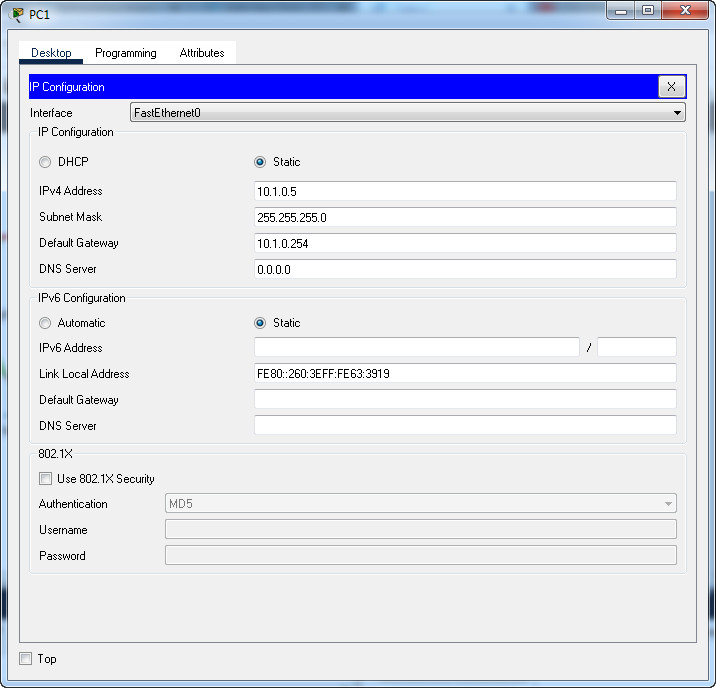
2. Configure the Clinic Mobile host to connect to the wireless network using the values that you configured in Step 5.
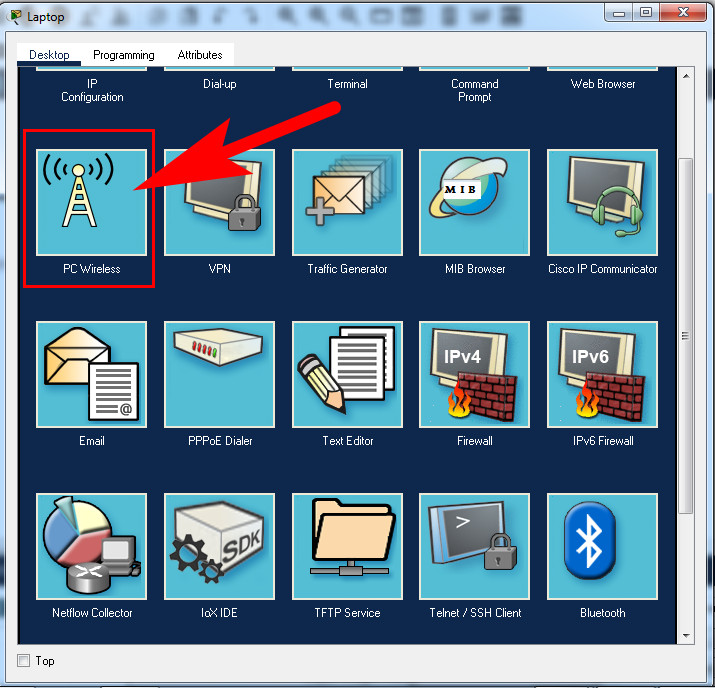
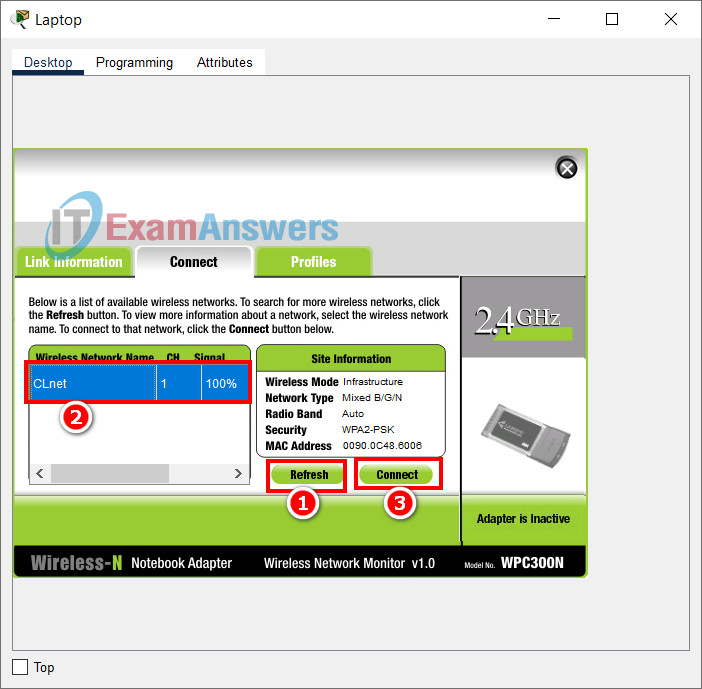
Enter efgh6789 and click "Connect"
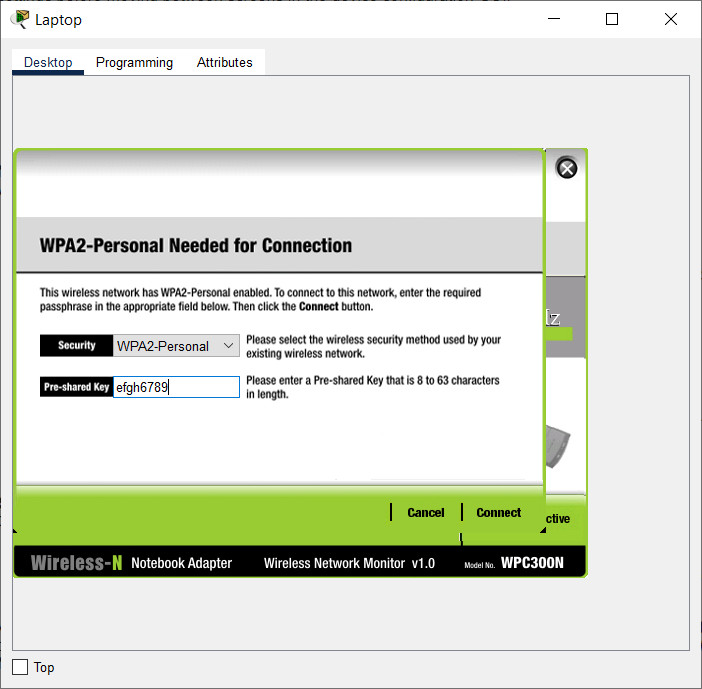
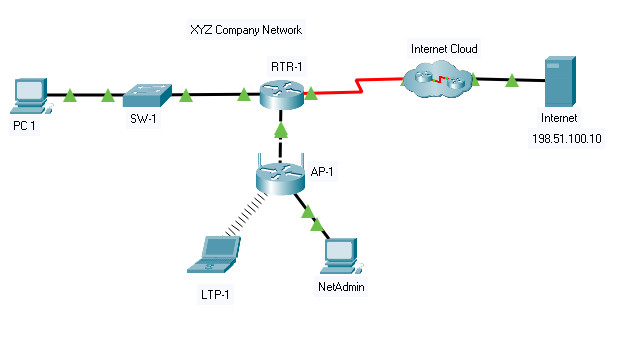
3. The Clinic Mobile host will receive its network addressing information over DHCP.
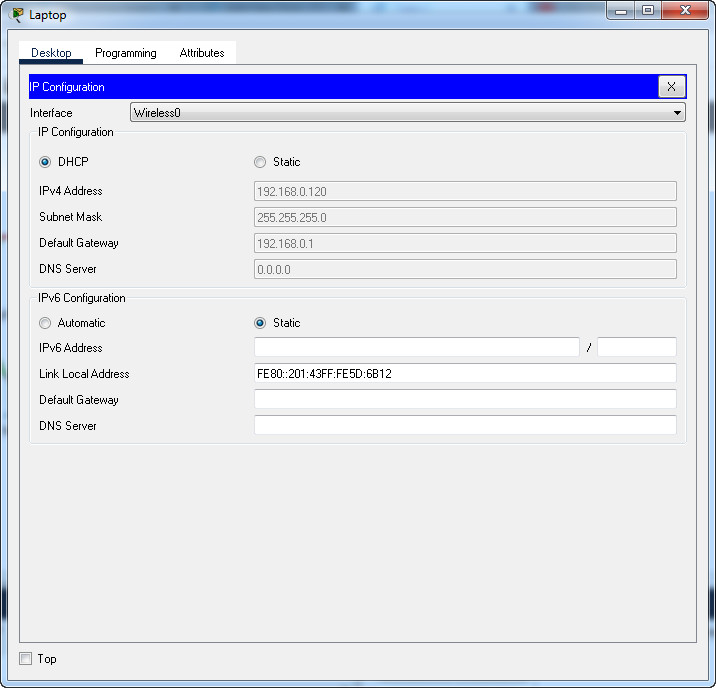
Verify connectivity. If you have configured everything correctly the Clinic PC and Clinic Mobile hosts should be able to connect to the Health Net. In addition, the Clinic-S1 switch should be reachable by the Clinic PC and Clinic Mobile hosts and the Health Net server.
Answers key - Fast script:
Router Clinic-R1
enable configure terminal hostname Clinic-R1 enable secret 678efG banner motd #Unauthorized access to this device is prohibited!# line console 0 password 123abC login line vty 0 15 password 345cdE login service password-encryption interface gigabitEthernet 0/0 ip address 10.1.0.254 255.255.255.0 no shutdown interface gigabitEthernet 0/1 ip address 10.2.0.254 255.255.255.252 no shutdown
Switch Clinic-S1
enable configure terminal interface vlan 1 ip address 10.1.0.200 255.255.255.0 no shutdown exit ip default-gateway 10.1.0.254 ip domain-name medical hostname Clinic-S1 crypto key generate rsa 1024 line vty 0 15 transport input ssh login local exit username tech password 1234eF

trying to click on the devices but all it tells me is that they are locked
they want you to use the console cable to configure both router and switch from the pc generally that’s common way
When trying to click on the router or switch to configure it. It is telling me it is locked
connect a serial cable and access via console port
they want you to use the console cable to configure both router and switch from the pc generally that’s common way