Objectives
Find your personal data online and on your computing devices.
Background / Scenario
If you search your name online, there is a good chance that you will find some information about yourself in the result. Some of the results may be private information, such as your birthday, that you may want to protect. Some of this information may also be stored on your computing devices.
In this lab, you will use a search engine to search your name to find information about you. You will then use Windows Powershell to search for any personally identifiable information in text files on your Windows PC.
Required Resources
- Windows PC with Internet access
Step 1: Personal Data Online
In step 1, you will search for your name online.
a. Search for your name using your favorite search engine. It may be helpful to surround your name with quotation marks, for example “John Doe”.
What did you find about you?
Answer will vary. Your address, your phone number, schools attended, names of relatives
b. If there are links to your social media profile, navigate to them to view the content as a visitor without logging into any sites.
What information is displayed about you on these sites?
Answers will vary.
c. If you are sharing too much, you can change the privacy settings. Here are some ways to get to the security / privacy settings on some of the popular social media sites:
Facebook: Click ▼ , select Settings.
Linked In: Click your name and select Settings.
Google: Click your picture or avatar, select My Accounts
Pinterest: Click Help Center, select My account
Step 2: Personal Data on Your Computing Devices
Besides your online information, some of your personal information may be stored on your computing devices. In this step, you will create a few text files and use Microsoft PowerShell to search for specific information in the text files. The username User1 is used throughout this step in place of your username.
a. Navigate to your Documents directory. Create a directory name PersonalData.
b. Create a few text files using Notepad containing the following text and save them in your newly created PersonalData directory using the indicated filenames.
| Filename | Content |
|---|---|
| File1.txt | My Social Security Number is: 111-11-1111 |
| File2.txt | My Credit Card Number: 5555-5555-5555-5555 My Social Security Number: 123-45-6789 |
| File3.txt | My Credit Card Number: 9999 9999 9999 9999 My ID Number: 987654321 |
c. Click Start. Search for powershell.
Note: If Microsoft PowerShell is not available, you can download it from Microsoft. Please review the installation instructions and system requirement from Microsoft to determine the version to download for your Microsoft operating system.
Vista: https://www.microsoft.com/en-us/download/details.aspx?id=9864
Windows 7 and 8: https://www.microsoft.com/en-us/download/details.aspx?id=48729
d. Navigate to the PersonalData directory by typing the following command at the PowerShell prompt:
PS C:\Windows\System32\WindowsPowerShell\v1.0> cd c:\Users\User1\Documents\PersonalData
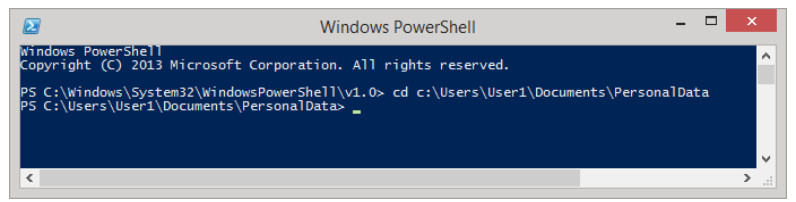
e. Using the scripting commands available in PowerShell, you will search for strings of numbers in these formats: Social Security number XXX XX XXXX and credit card number YYYY YYYY YYYY YYYY.
f. To search for a string of numbers that may represent a Social Security number, copy and paste the following command into the PowerShell prompt and press Enter:
Get-ChildItem -rec -exclude *.exe,*.dll | select-string "[0-9]{3}[-| ][0-
9]{2}[-| ][0-9]{4}"
Lab – Locate Your Personal Data
To paste the command, right-click the Powershell title bar and select Edit > Paste.

g. The result from the command is displayed below.
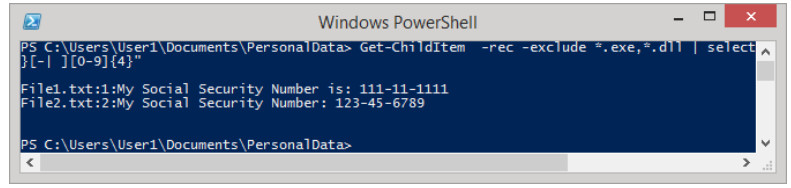
The command allows you to find items that match a defined pattern, such as the pattern for Social Security numbers. The command also excludes files with certain extensions, like .exe and .dll. The results display the text files that contain the defined pattern.
h. To search for credit card numbers with the pattern of 4 groups of 4 numbers (YYYY YYYY YYYY YYYY), copy and paste the following command in the PowerShell prompt:
Get-ChildItem -rec -exclude *.exe,*.dll | select-string "[0-9]{4}[-| ][0-
9]{4}[-| ][0-9]{4}[-| ][0-9]{4}"
i. What are the results? Which files contain credit card information?
File2.txt:1:My Credit Card Number: 5555-5555-5555-5555
File3.txt:2:9999 9999 9999 9999
File 2.txt and File3.txt contain the credit card information.
j. If you are using Linux or Mac OS, the grep command can accomplish the same results.
For social security number: grep ‘[0-9]\{3\}[-\ ][0-9]\{2\}[-\ ][0-9]\{4\}’ *
For credit card numbers: grep ‘[0-9]\{4\}[-\ ][0-9]\{4\}[-\ ][0-9]\{4\}[-\ ][0-9]\{4\}’ *
Reflection
What other personal data do you store on your devices?
Answers will vary. Examples: photos, videos.
