1.2.2.3 Packet Tracer – Connect and Monitor IoT Devices Answers
The Smart Home Network

Objectives
- Part 1: Add Home Gateway to the Network
- Part 2: Connect IoT Devices to the Wireless Network
- Part 3: Add End User Device to the Network
Background / Scenario
In this activity you will add a Home Gateway and several IoTdevices to an existing home network and monitor those devices through the Home Gateway.
Instructions
Part 1: Connect a Home Gateway to the Network
Step 1: Adding a home gateway
a. Select the Home Gateway device.
Click the Wireless Devices icon in the Device-Type Selection box. Click the Home Gateway device icon and then click in the Logical workspace to add the device.
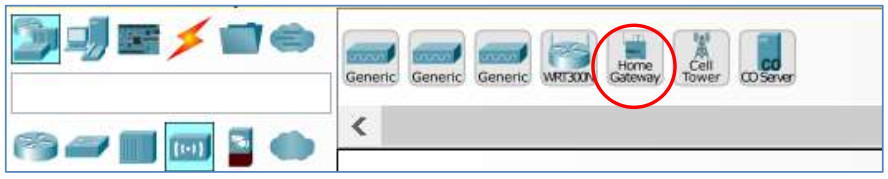
b. Connect the Home Gateway to the Cable Modem.
Click the Copper Straight-Through connector icon in the Device-Type Selection box, then click the Home Gateway to add one end of the cable to the gateway. Next, click the Cable Modem icon to connect the other end of the cable to the Internet port.

After a few seconds both ends of the cable should have green lights indicating that the link is up.
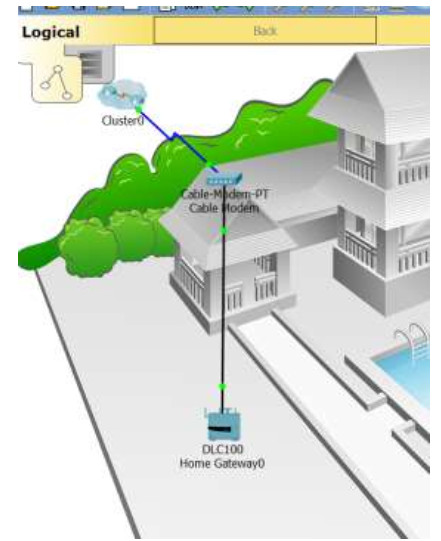
Part 2: Connect IoT Devices to the Wireless Network
Step 1: Select wireless devices
a. Click the Home Devices icon in the Device-Type Selection box and add the Fan, the Door, and the Lamp to the workspace.

Step 2: Add devices to the home wireless network
a. Add a wireless adapter to the Fan device.
Click the Fan icon in the workspace to open the Config tab and then click the Advanced button in the bottom right corner of the window. Notice that the tabs at the top of the configuration window change. There are now more tabs.
Click the I/O Config tab and change the Network Adapter type to the PT-IOT-NM-1W wireless adapter.
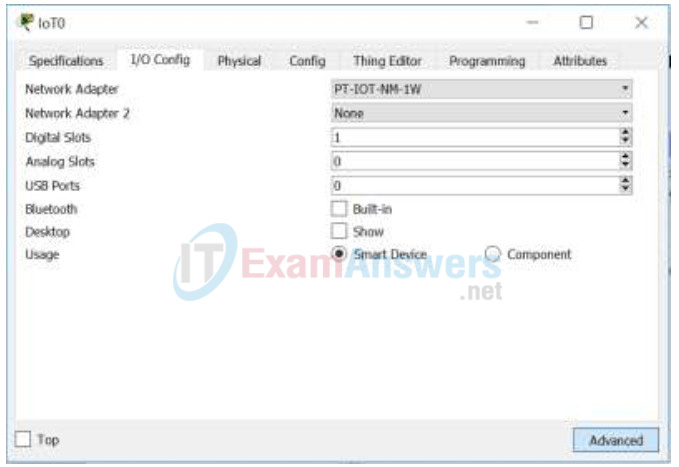
b. Change the display name of the Fan device.
Click the Config tab. In the Display Name box, type Ceiling Fan.
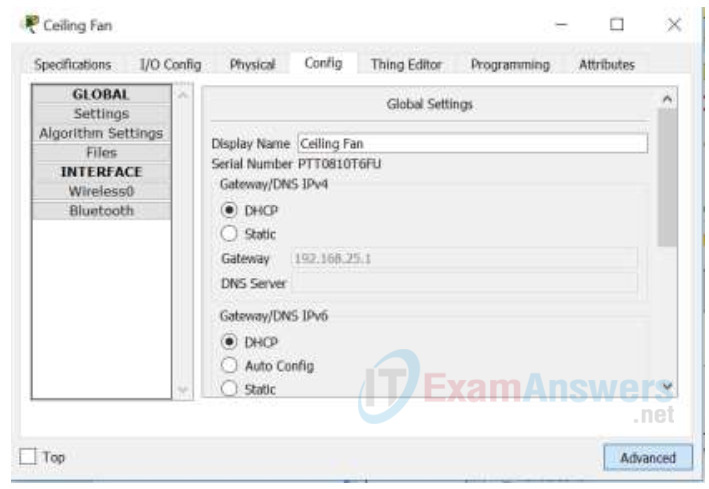
c. Verify that the Fan device is connected to the wireless network.
While still in the Config tab, click the Wireless0 interface in the left pane.
In the configuration settings, the HomeGateway network should be listed in the SSID box. Verify that the DHCP is selected in the IP Configuration settings, the IP address is 192.168.25.100 and the default gateway is 192.168.25.1. This indicates that the fan is connected to the network and is receiving IP configuration information from the home gateway.
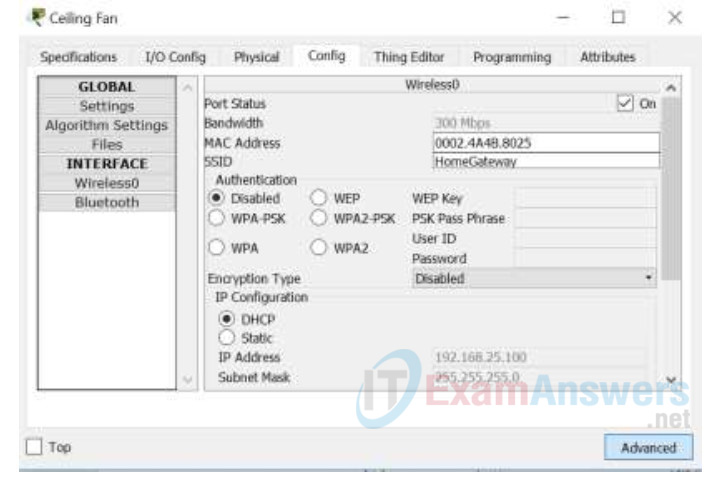
Close the Ceiling Fan configuration window.
d. Connect the Door and the Lamp to the wireless network following the same steps used for the fan.
Part 3: Add a Wireless Tablet to the Network
Step 1: Add the wireless tablet to the workspace
a. Click the End Devices icon in the Device-Type Selection box and add the Wireless Tablet to the workspace.

Step 2: Connect the wireless tablet to the HomeGateway network
a. Change the wireless tablet network settings.
Click the Tablet icon to open the Tablet configuration window.
Click the Config tab and then click the Wireless0 Interface. Change the SSID from Default to HomeGateway. After the network SSID is changed the Tablet should learn an IP address through DHCP within a few seconds.
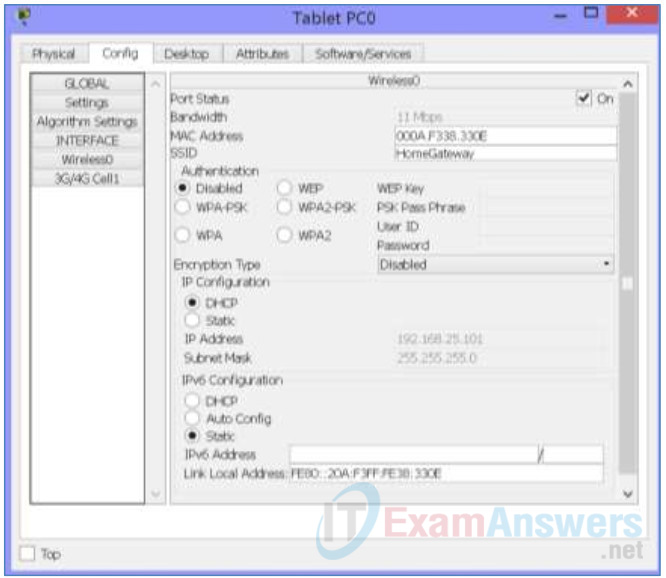
b. Access the home gateway IoT server from the tablet.
Click the Desktop tab and then click the Web Browser icon to open a Web browser. Type192.168.25.1 (the address of the home gateway) in the URL box and click Go.
At the Home Gateway Login page, enter admin as the username and admin as the password and click the Submit button to connect to the Home Gateway server.
Note that no devices appear in the Home Gateway IoT Server – Devices list.
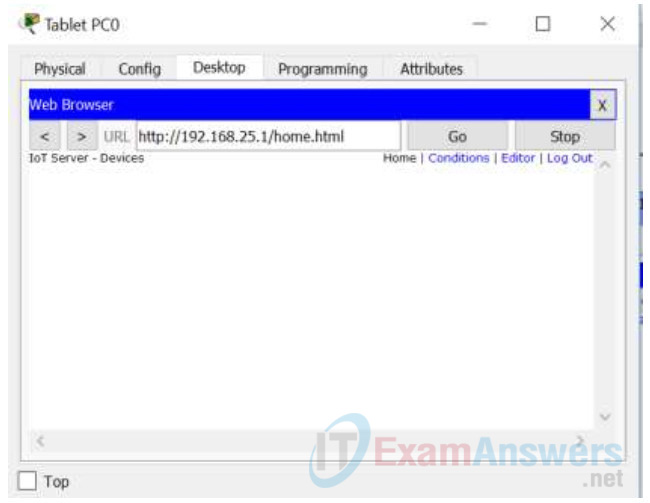
Close the Tablet window.
Step 3: Configure IoT devices to register with the Home Gateway server
a. Register the ceiling fan to the home gateway server.
Click the Fan icon in the workspace, click the Config tab, and then click Settings in the left pane. At the IoT Server options list, click the Home Gateway button.
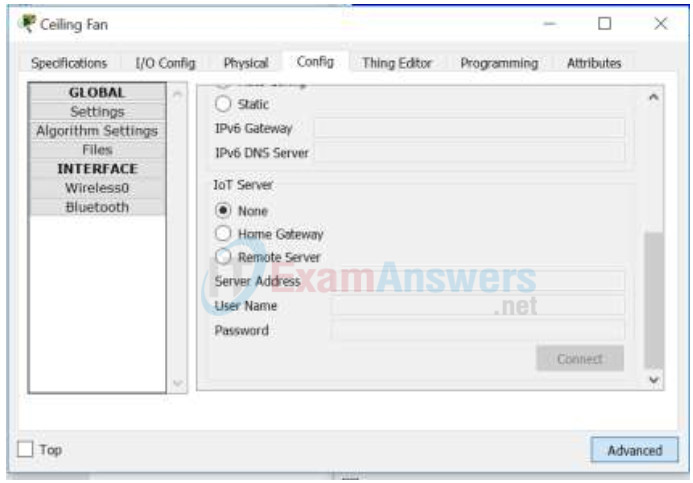
Close the Ceiling Fan window.
Repeat the steps in 3a to register the Door and the Lamp devices to the home gateway.
b. Verify that the devices are now registered with the Home Gateway server.
Click the Tablet icon in the workspace and open the Web Browser. Connect to the Home Gateway by typing 192.168.25.1 in the URL box and then click Go. Enter admin as the username and password and click Submit.
After a few seconds all three devices should be listed in the Home Gateway IoT Server – Devices list.
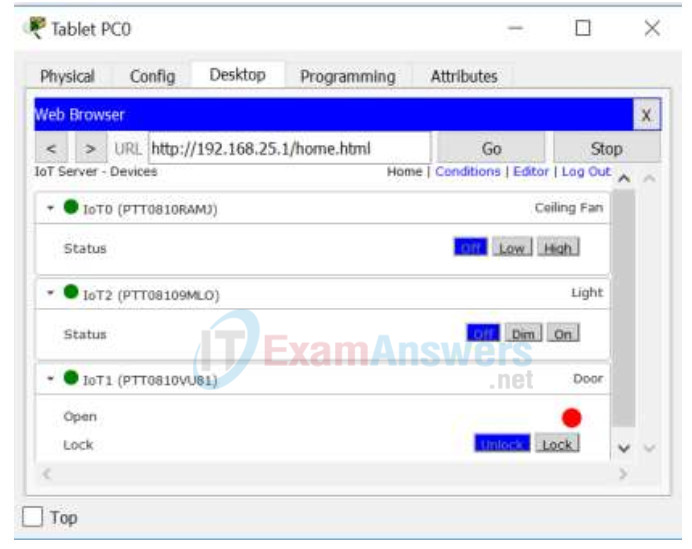
Close the Tablet window.
