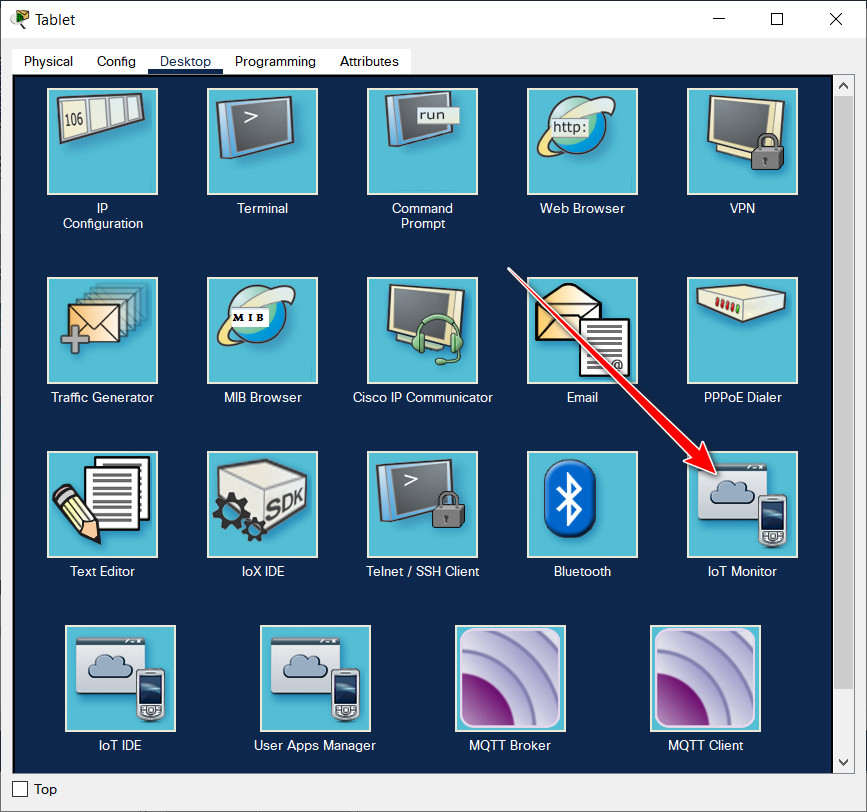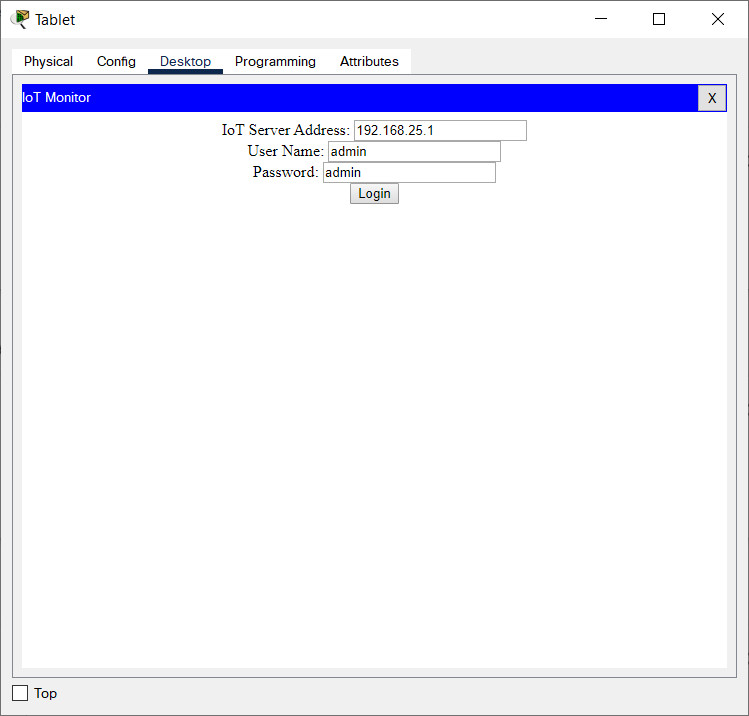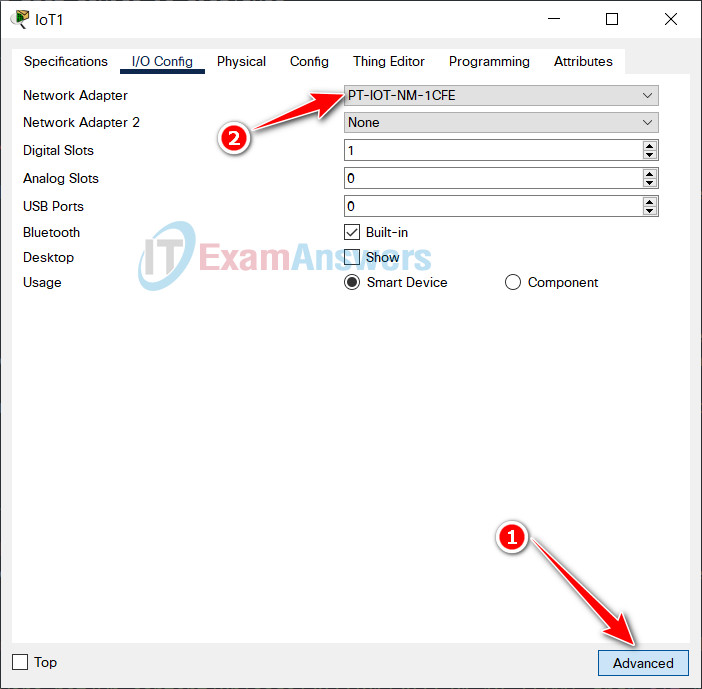1.2.2.1 Packet Tracer – Adding IoT Devices to a Smart Home Answers
The Smart Home Network

Objectives
- Part 1: Explore the Existing Smart Home Network
- Part 2: Add Wired IoT Devices to the Smart Home Network
- Part 3: Add Wireless IoT Devices to the Smart Home Network
Background / Scenario
In this activity you will open a Packet Tracer file with an existing home network, explore the devices on the network and then add additional wired and wireless IoT devices.
Instructions
Part 1: Explore the Existing Smart Home Network
Step 1: Open the Smart_Home_Network.pkt file
a. Open the Smart_Home_Network.pkt file.
b. Save the file to your computer.
Step 2: Explore the Smart Home Network
a. Explore IoT end devices.
At the bottom left corner of the Packet Tracer window, locate and click the [End Devices] icon in the top row, and the [Home] icon in the bottom row of the Device-Type Selection box.

Across the bottom of the Packet Tracer window, the Device-Specific Selection box displays the many different Smart Home IoT devices available.
Move the mouse pointer over each device and notice that the descriptive name of the device is displayed at the bottom of the Device-Specific Selection box. Take a moment to look at each device type.
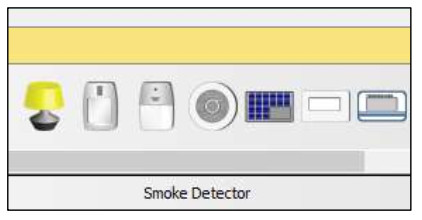
b. Explore the Smart Home network.
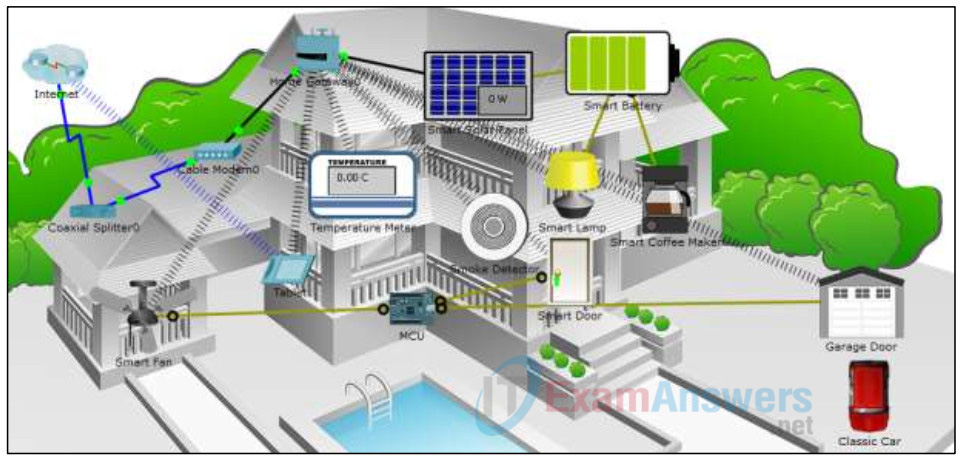
In the Logical workspace is a pre-built smart home network that consists of many wired and wireless IoT devices, and network infrastructure devices.
When you place your curser over a device, such as the Smart Fan, an informational window opens containing basic network information about that device.
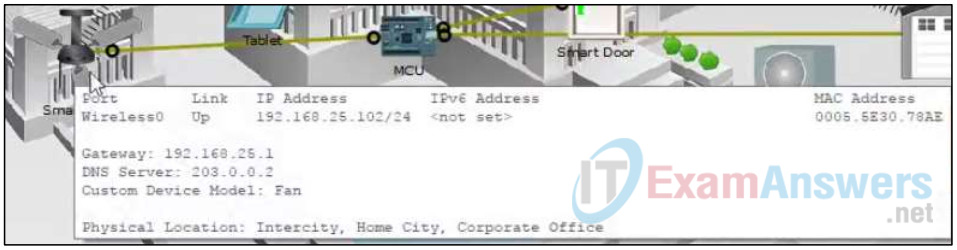
To turn on or activate a device, simply hold down the Alt key on the keyboard and then left-click the device. Try this on each of the smart devices to observe what they do.
The smart home network also consists of infrastructure devices such as a home gateway.
Click the Home Gateway icon to open the Home Gateway window.
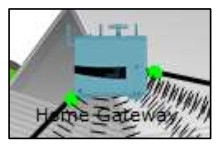
The Physical tab is selected by default and shows a picture of the Home Gateway.
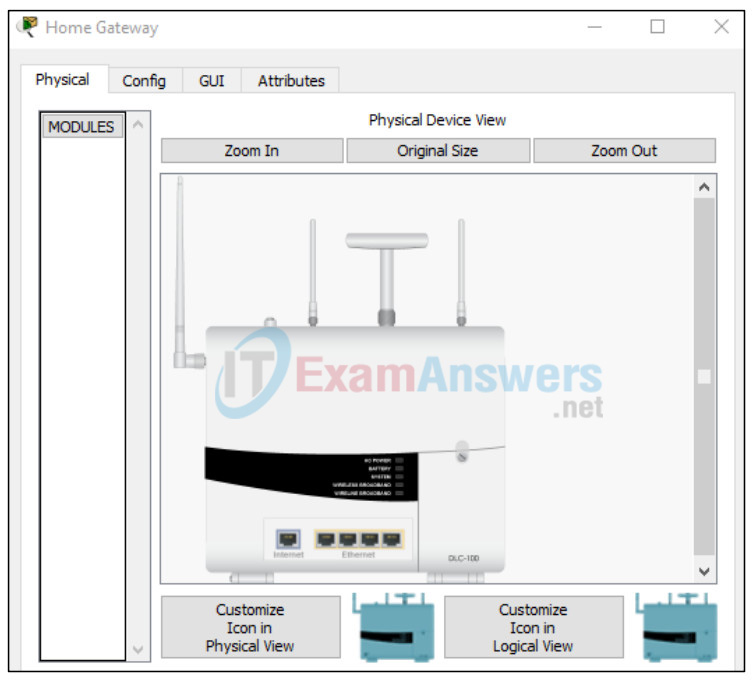
Next, click the Config tab and then in the left pane click LAN to view the LAN Settings of the Home Gateway.
Write down the IP Address of the home network for future reference. 192.168.25.1
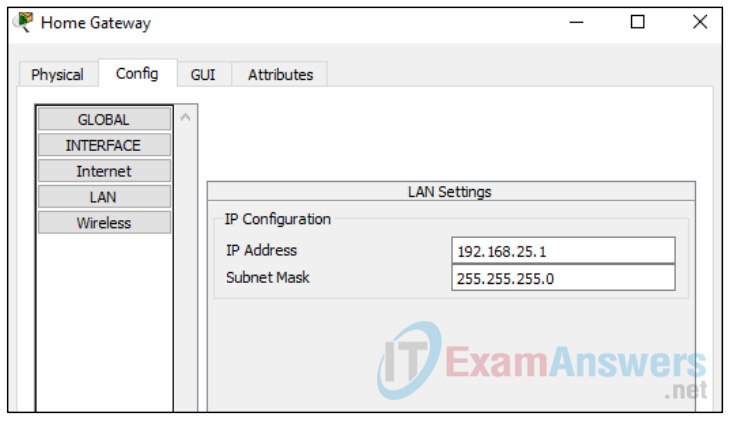
Click Wireless in the left pane to view the wireless settings of the Home Gateway.
Write down the SSID of the home network HomeGateway and the WPA2-PSK Pass Phrase mySecretKey for future reference.
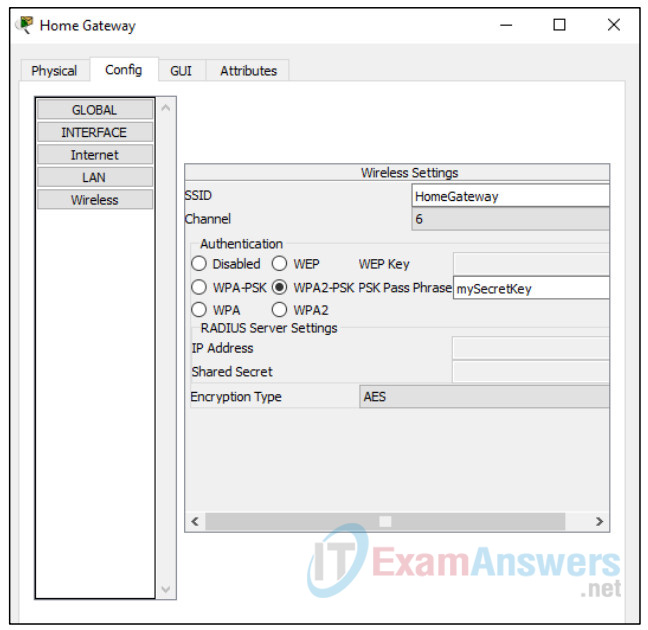
Close the Home Gateway window.
Next, click the Tablet device icon to open the Tablet window.
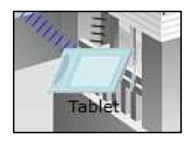
In the Tablet window, select the Desktop tab and then click the Web Browser icon
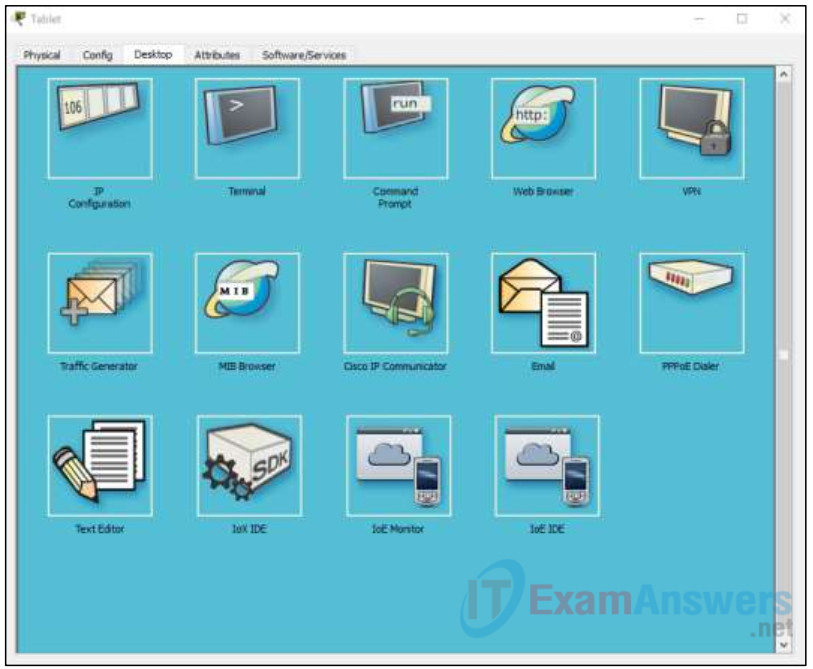
In the Web Browser window, type the IP address of the Home Gateway 192.168.25.1 into the URL box and click Go. In the Home Gateway Login screen, type admin for both the username and the password and click Submit.
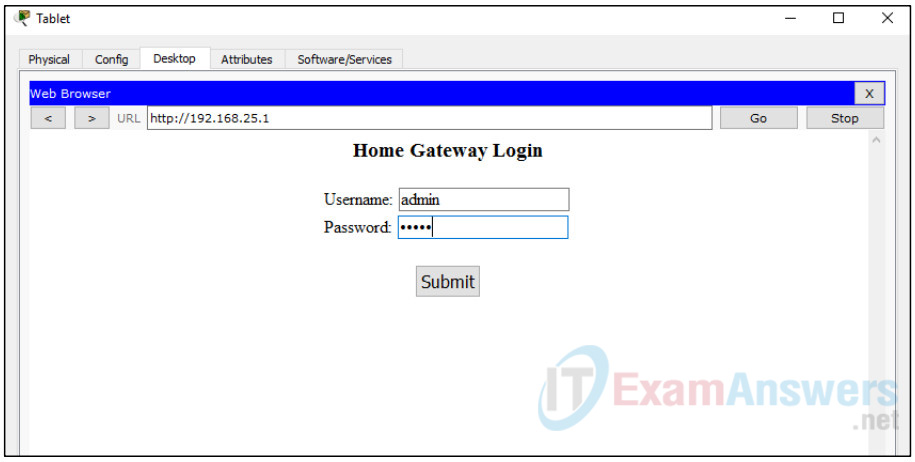
After you have connected to the Home Gateway web interface, a list of all the connected IoT devices appears.
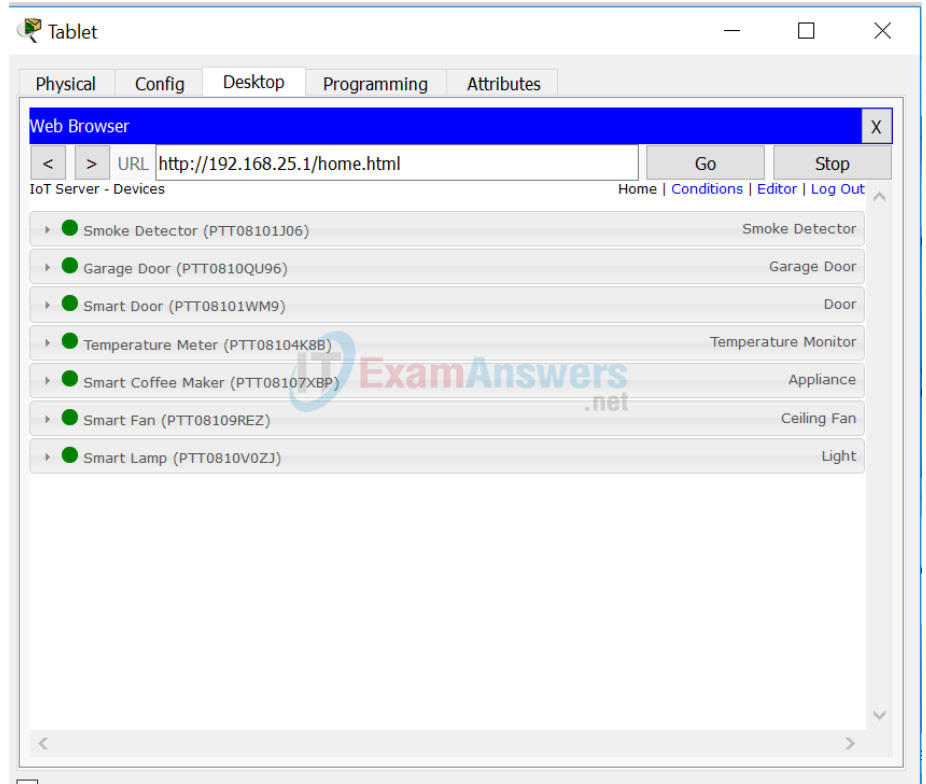
When you click a device in the list, the status and settings of that device is displayed.
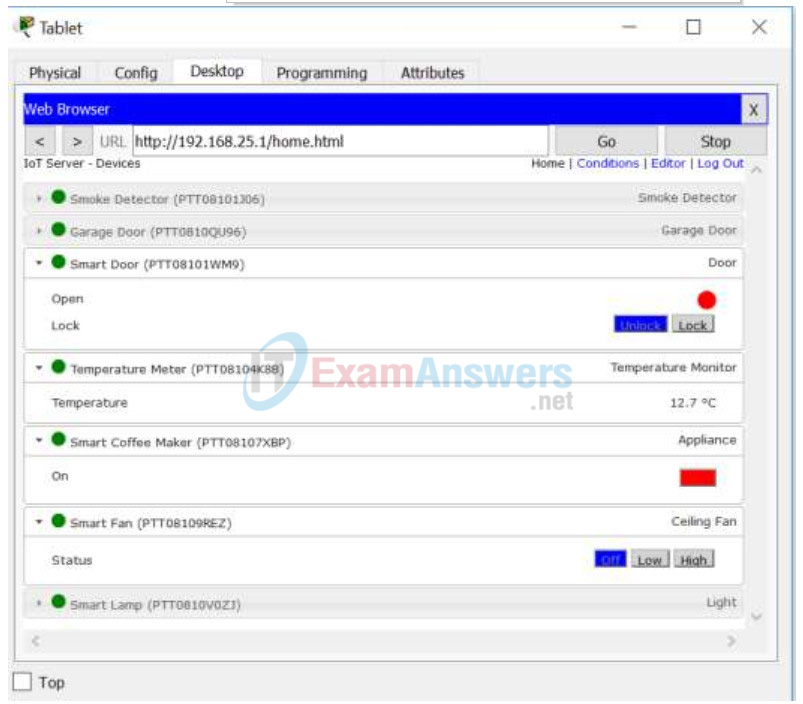
Close the Tablet window.
Part 2: Add Wired IoT Devices to the Smart Home Network
Step 1: Cable a device to the network
a. In the Device-Specific Selection box, click the Lawn Sprinkler icon and then click in the workspace where you would like to locate the Lawn Sprinkler.
b. Cable the Fire Sprinkler to the Home Gateway.
In the Device-Type Selection box, click the [Connections] icon (this looks like a lightning bolt). Click the Copper Straight Through connector type icon in the Device-Specific Selection box. Then click the Sprinkler icon and connect one end of the cable to the Sprinkler’s FastEthernet0 interface. Next, click the Home Gateway icon and connect the other end of the cable to an available Ethernet interface.
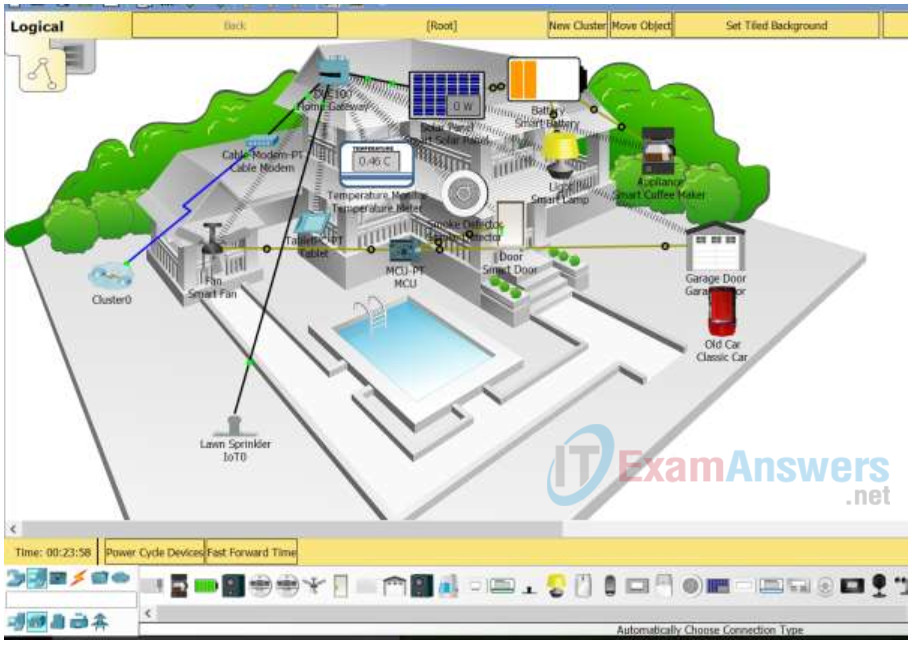
Step 2: Configure the sprinkler for network connectivity
a. Click the Lawn Sprinkler device icon in the workspace to open the device window. Notice that right now the name of the Lawn Sprinkler is a generic IoT0.
The device window will open to the Specification tab which gives information about the device which can be edited.
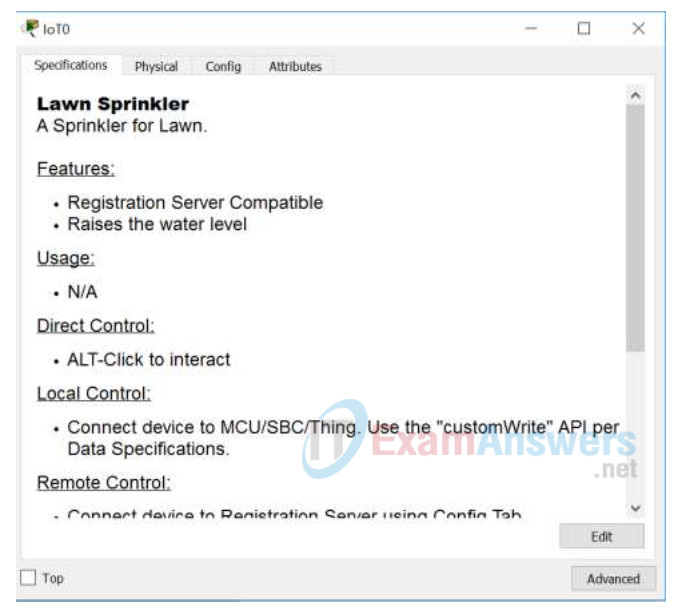
b. Click the Config tab to edit the device configuration settings.
In the Config tab, make the following changes to Settings:
- Set the Display Name to Sprinkler1 (notice the window name changes to Sprinkler1)
- Set the IoT Server to Home Gateway
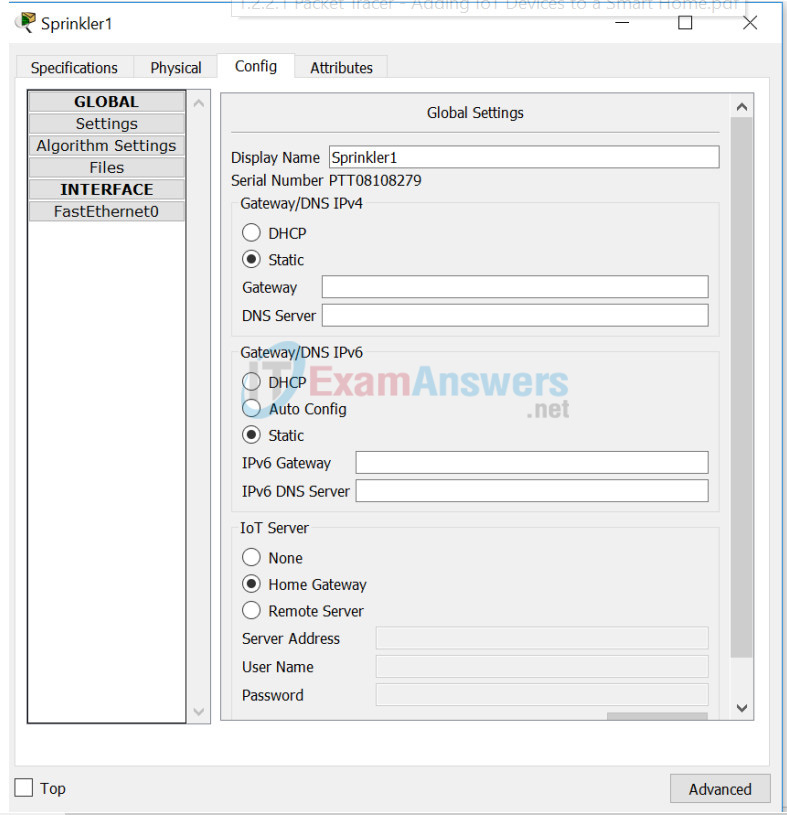
Click FastEthernet0 and change the IP Configuration to DHCP.
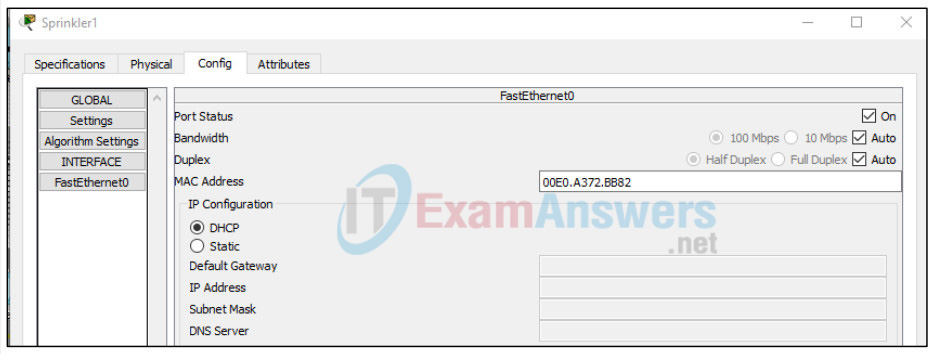
Close the Sprinkler1 window.
c. Verify that the sprinker is on the network.
Log into the Home Gateway from the Tablet.
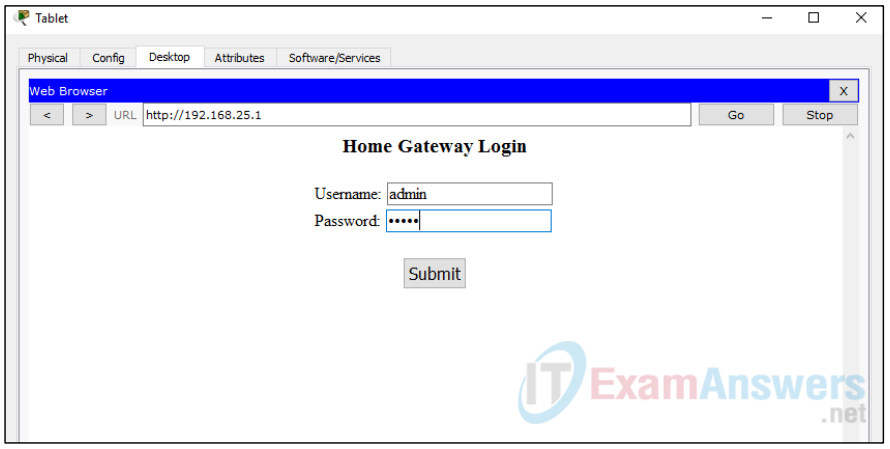
The device Sprinkler 1 should now appear in the IoT Server – Devices list.
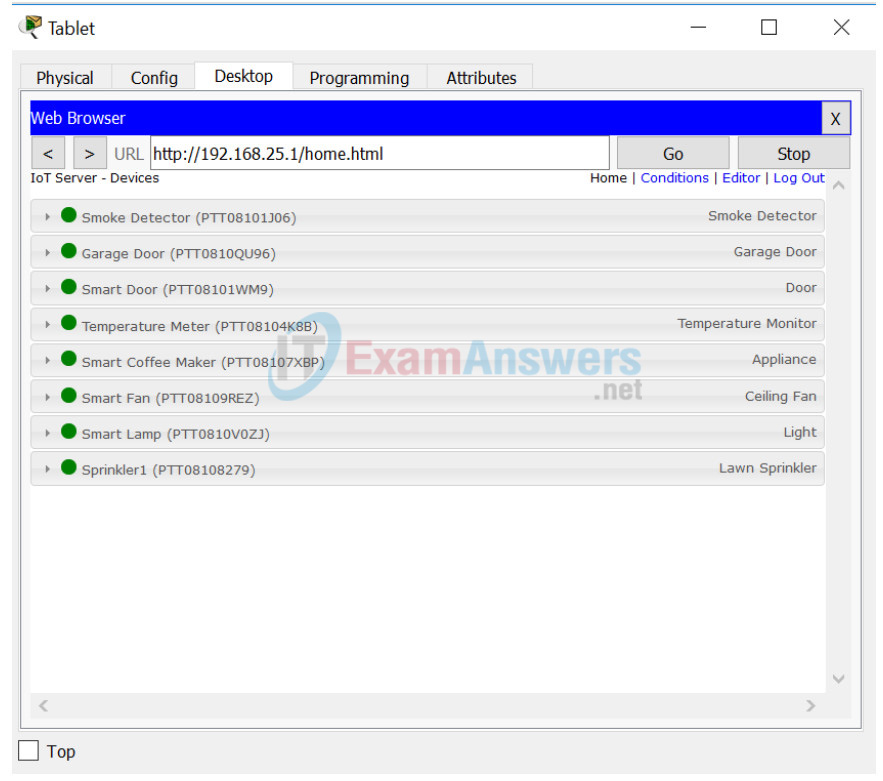
Close the Tablet window.
Step 3: Experiment by adding other types of IoT devices to the smart home network. Add Wireless IoT Devices to the Smart Home Network
Part 3: Add Wireless IoT Devices to the Smart Home Network
Step 1: Add a wireless device to the network
d. In the Device-Specific Selection box click the Wind Detector icon and then click in the workspace where you would like to locate the Wind Detector.
Device-Specific selection

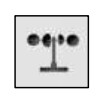
e. Add wireless module to the Wind Detector.
Click the Wind Detector icon in the workspace to open the IoT device window. In the bottom right corner of the IoT device window, click the Advanced button. Notice more tabs become visible at the top of the window. Click the I/O Config tab.
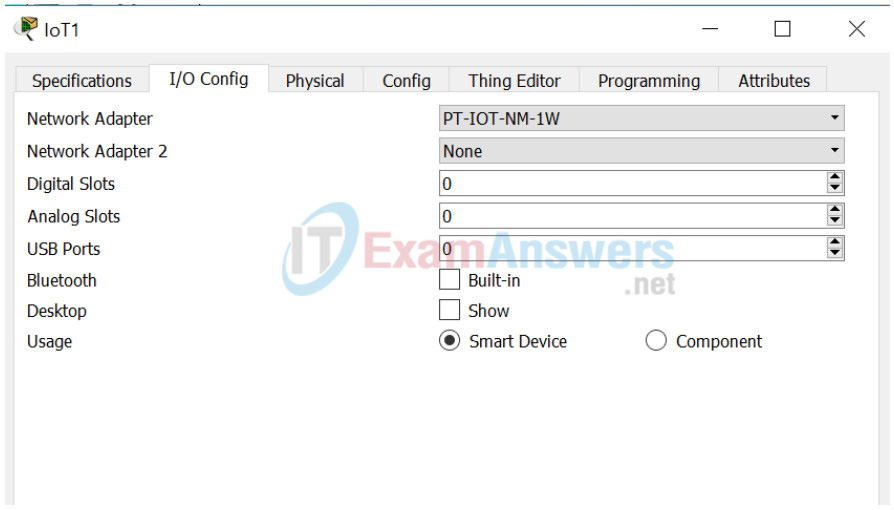
Change the Network Adapter drop down list to PT-IOT-NM-1W, which is a wireless adapter.
f. Configure the Wind Detector for the wireless network.
Click the Config tab.
Change the Display Name to Wind_Detector and change the IoT Server to Home Gateway.
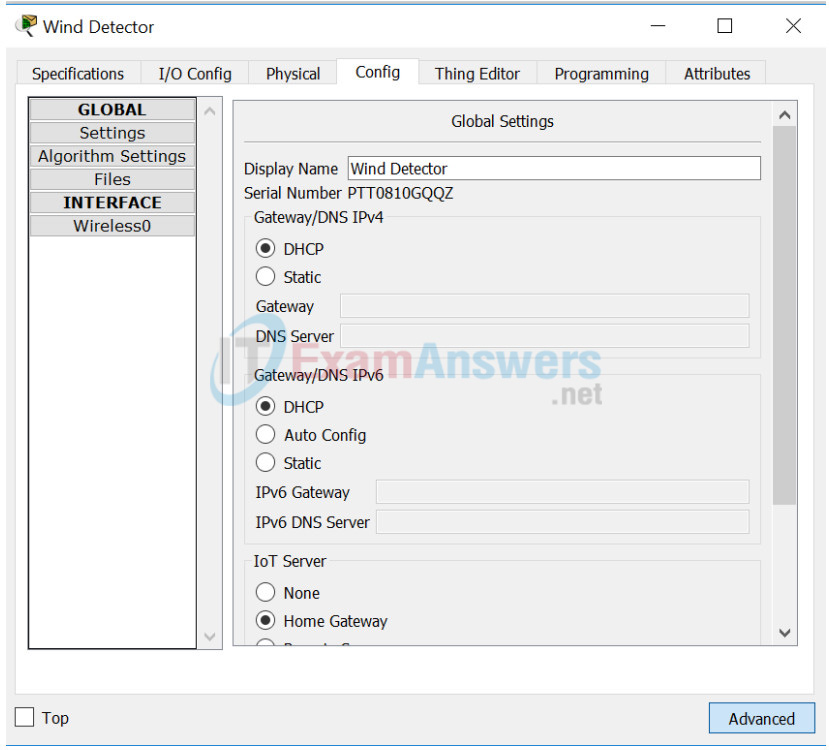
Next click Wireless0 in the left pane. Change the Authentication type to WPA2-PSK and in the PSK Pass Phrase box type mySecretKey. These are the wireless settings from the Home Gateway that you recorded in Part 1.
A wireless connection should be formed between the Wind Detector and the Home Gateway.
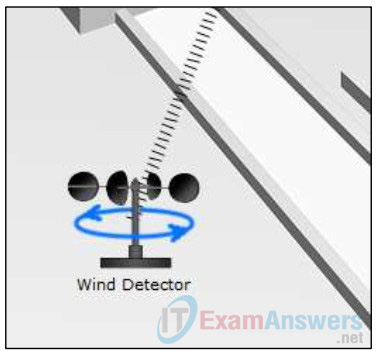
g. Verify the Wind Detector is on the network.
Log into the Home Gateway from the Tablet.
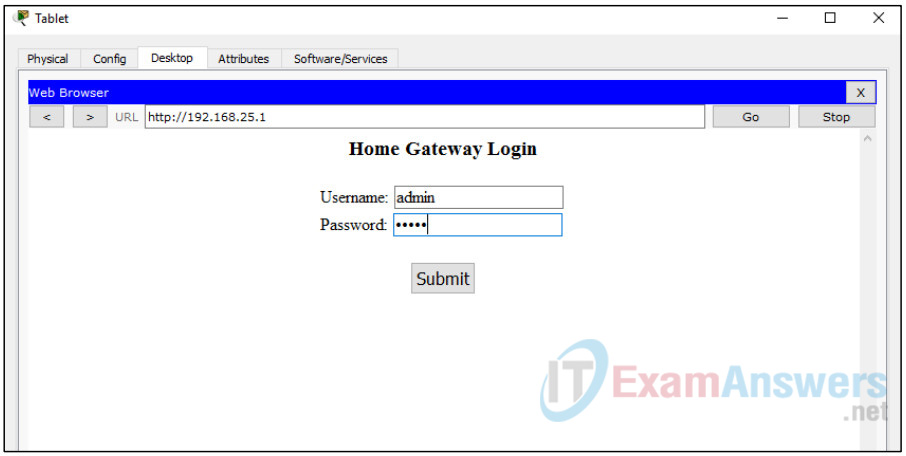
The device Wind Detector should now appear in the IoT Server – Devices list.
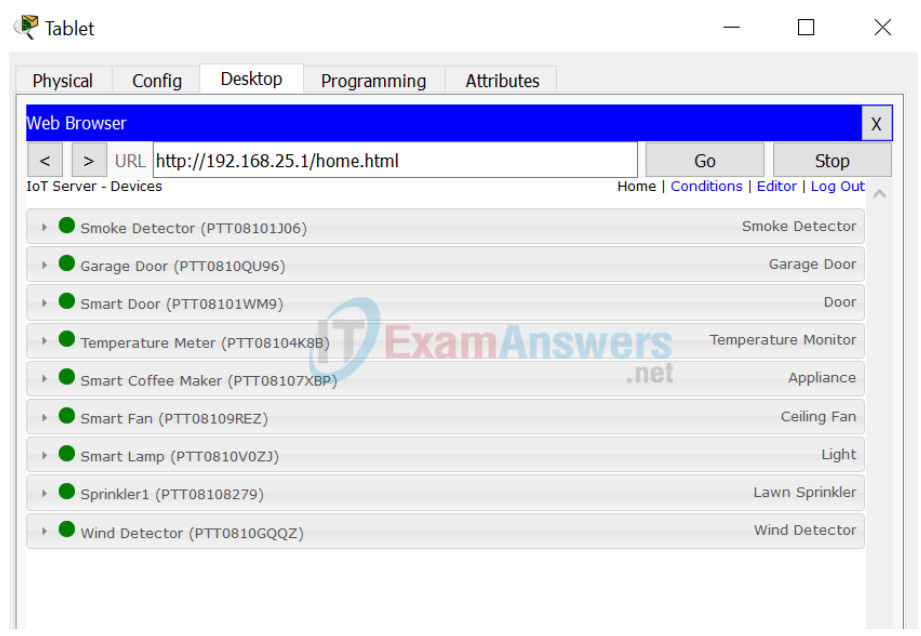
Close the Tablet window.