7.6.1 Packet Tracer – Skills Integration Challenge Answers
Topology
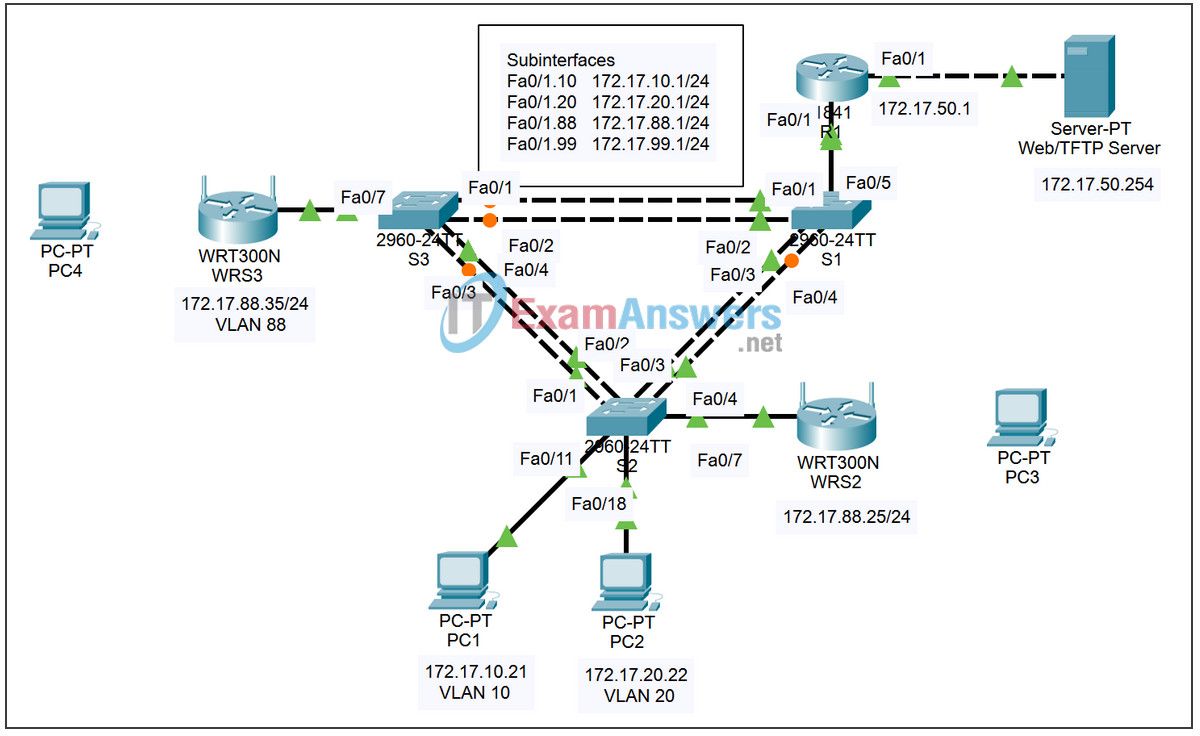
Addressing Table
| Device | Interface | IP Address | Subnet Mask | Default Gateway |
|---|---|---|---|---|
| R1 | Fa0/0 | 172.17.50.1 | 255.255.255.0 | N/A |
| Fa0/1.10 | 172.17.10.1 | 255.255.255.0 | N/A | |
| Fa0/1.20 | 172.17.20.1 | 255.255.255.0 | N/A | |
| Fa0/1.88 | 172.17.88.1 | 255.255.255.0 | N/A | |
| Fa0/1.99 | 172.17.99.1 | 255.255.255.0 | N/A | |
| WRS2 | Internet | 172.17.88.25 | 255.255.255.0 | 172.17.88.1 |
| LAN | 172.17.40.1 | 255.255.255.0 | N/A | |
| WRS3 | Internet | 172.17.88.35 | 255.255.255.0 | 172.17.88.1 |
| LAN | 172.17.30.1 | 255.255.255.0 | N/A | |
| S1 | Vlan 99 | 172.17.99.31 | 255.255.255.0 | 172.17.99.1 |
| S2 | Vlan 99 | 172.17.99.32 | 255.255.255.0 | 172.17.99.1 |
| S3 | Vlan 99 | 172.17.99.33 | 255.255.255.0 | 172.17.99.1 |
| PC1 | NIC | 172.17.10.21 | 255.255.255.0 | 172.17.10.1 |
| PC2 | NIC | 172.17.20.22 | 255.255.255.0 | 172.17.20.1 |
Learning Objectives
- Configure and verify basic device configurations
- Configure VTP
- Configure trunking
- Configure VLANs
- Assign VLAN to ports
- Configure STP
- Configure router-on-a-stick inter-VLAN routing
- Configure wireless connectivity
- Verify end-to-end connectivity
Task 1: Configure and Verify Basic Device Configurations
Step 1. Configure basic commands.
Configure each switch with the following basic commands. Packet Tracer only grades the hostnames and default gateways.
- Hostnames
- Banner
- Enable secret password
- Line configurations
- Service encryption
- Switch default gateways
Step 2. Configure the management VLAN interface on S1, S2, and S3.
Create and enable interface VLAN 99 on each switch. Use the addressing table for address configuration.
Step 3. Check results.
Your completion percentage should be 13%. If not, click Check Results to see which required components are not yet completed.
Task 2: Configure VTP
Step 1. Configure the VTP mode on all three switches.
Configure S1 as the server. Configure S2 and S3 as clients.
Step 2. Configure the VTP domain name on all three switches.
Use CCNA as the VTP domain name.
Step 3. Configure the VTP domain password on all three switches.
Use cisco as the VTP domain password.
Step 4. Check results.
Your completion percentage should be 21%. If not, click Check Results to see which required components are not yet completed.
Task 3: Configure Trunking
Step 1. Configure trunking on S1, S2, and S3.
Configure the appropriate interfaces in trunking mode and assign VLAN 99 as the native VLAN.
Step 2. Check results.
Your completion percentage should be 44%. If not, click Check Results to see which required components are not yet completed.
Task 4: Configure VLANs
Step 1. Create the VLANs on S1.
Create and name the following VLANs on S1 only. VTP advertises the new VLANs to S2 and S3.
- VLAN 10 Faculty/Staff
- VLAN 20 Students
- VLAN 88 Wireless(Guest)
- VLAN 99 Management&Default
Step 2. Verify that VLANs have been sent to S2 and S3.
Use the appropriate commands to verify that S2 and S3 now have the VLANs you created on S1. It may take a few minutes for Packet Tracer to simulate the VTP advertisements.
Step 3. Check results.
Your completion percentage should be 54%. If not, click Check Results to see which required components are not yet completed.
Task 5: Assign VLANs to Ports
Step 1. Assign VLANs to access ports on S2 and S3.
Assign the PC access ports to VLANs:
- VLAN 10: PC1
- VLAN 20: PC2
Assign the wireless router access ports to VLAN 88.
Step 2. Assign VLANs to access ports on S2 and S3.
Use the appropriate commands to verify your VLAN implementation.
Step 3. Check results.
Your completion percentage should be 61%. If not, click Check Results to see which required components are not yet completed.
Task 6: Configure STP
Step 1. Ensure that S1 is the root bridge for all spanning tree instances.
Use 4096 priority.
Step 2. Verify that S1 is the root bridge.
Step 3. Check results.
Your completion percentage should be 66%. If not, click Check Results to see which required components are not yet completed.
Task 7: Configure Router-on-a-Stick Inter-VLAN Routing
Step 1. Configure subinterfaces.
Configure the Fa0/1 subinterfaces on R1 using the information from the addressing table.
Step 2. Check results.
Your completion percentage should be 79%. If not, click Check Results to see which required components are not yet completed.
Task 8: Configure Wireless Connectivity
Step 1. Configure IP Addressing for WRS2 and WRS3.
Configure LAN settings and then static addressing on the Internet interfaces for both WRS2 and WRS3 using the addresses from the topology.
Note: A bug in Packet Tracer may prevent you from assigning the static IP address first. A workaround for this issue is to configure the LAN settings first under Network Setup. Save the settings. Then configure the static IP information under Internet Connection Type and save settings again.
Step 2. Configure wireless network settings.
- The SSIDs for the routers are WRS2_LAN and WRS3_LAN, respectively.
- The WEP for both is 12345ABCDE.
Step 3. Configure the wireless routers for remote access.
Configure the administration password as cisco123.
Step 4. Configure PC3 and PC4 to access the network using DHCP.
PC3 connects to the WRS2_LAN, and PC4 connects to the WRS3_LAN.
Step 5. Verify remote access capability.
Step 6. Check results.
Your completion percentage should be 100%. If not, click Check Results to see which required components are not yet completed.
