Packet Tracer – Configuring ASA Basic Settings and Firewall Using CLI
Topology
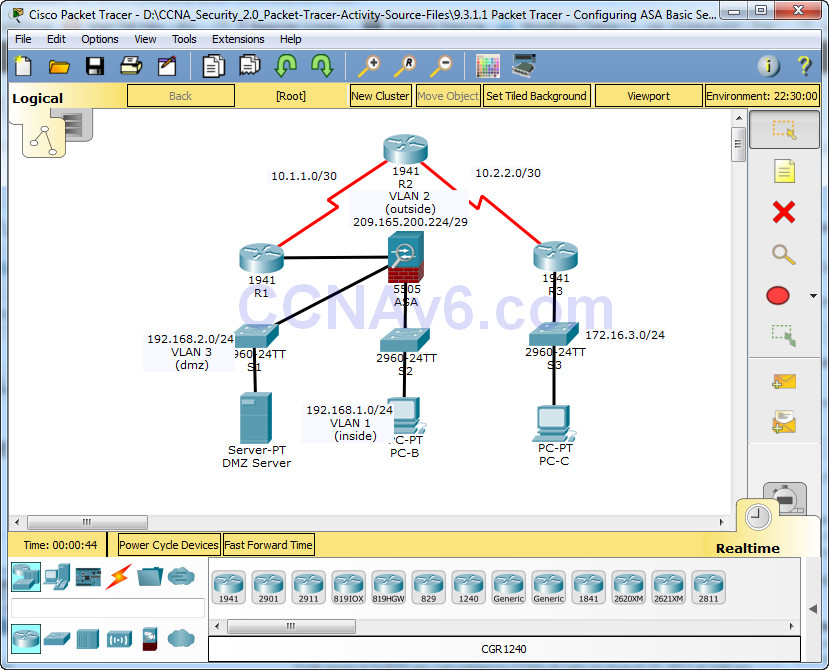
IP Addressing Table
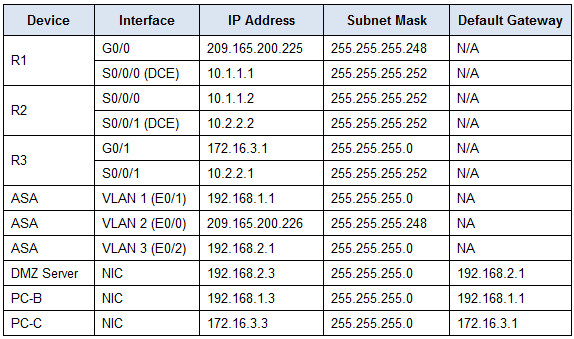
Objectives
• Verify connectivity and explore the ASA
• Configure basic ASA settings and interface security levels using CLI
• Configure routing, address translation, and inspection policy using CLI
• Configure DHCP, AAA, and SSH
• Configure a DMZ, Static NAT, and ACLs
Scenario
Your company has one location connected to an ISP. R1 represents a CPE device managed by the ISP. R2 represents an intermediate Internet router. R3 represents an ISP that connects an administrator from a network management company, who has been hired to remotely manage your network. The ASA is an edge CPE security device that connects the internal corporate network and DMZ to the ISP while providing NAT and DHCP services to inside hosts. The ASA will be configured for management by an administrator on the internal network and by the remote administrator. Layer 3 VLAN interfaces provide access to the three areas created in the activity: Inside, Outside, and DMZ. The ISP assigned the public IP address space of 209.165.200.224/29, which will be used for address translation on the ASA.
All router and switch devices have been preconfigured with the following:
• Enable password: ciscoenpa55
• Console password: ciscoconpa55
• Admin username and password: admin/adminpa55
Note: This Packet Tracer activity is not a substitute for the ASA labs. This activity provides additional practice and simulates most of the ASA 5505 configurations. When compared to a real ASA 5505, there may be slight differences in command output or commands that are not yet supported in Packet Tracer.
Part 1: Verify Connectivity and Explore the ASA
Note: This Packet Tracer activity starts with 20% of the assessment items marked as complete. This is to ensure that you do not inadvertently change some ASA default values. For example, the default name of the inside interface is “inside” and should not be changed. Click Check Results to see which assessment items are already scored as correct.
Step 1: Verify connectivity.
The ASA is not currently configured. However, all routers, PCs, and the DMZ server are configured. Verify that PC-C can ping any router interface. PC-C is unable to ping the ASA, PC-B, or the DMZ server.
Step 2: Determine the ASA version, interfaces, and license.
Use the show version command to determine various aspects of this ASA device.
Step 3: Determine the file system and contents of flash memory.
a. Enter privileged EXEC mode. A password has not been set. Press Enter when prompted for a password.
b. Use the show file system command to display the ASA file system and determine which prefixes are supported.
c. Use the show flash: or show disk0: command to display the contents of flash memory.
Part 2: Configure ASA Settings and Interface Security Using the CLI
Tip: Many ASA CLI commands are similar to, if not the same, as those used with the Cisco IOS CLI. In addition, the process of moving between configuration modes and submodes is essentially the same.
Step 1: Configure the hostname and domain name.
a. Configure the ASA hostname as CCNAS-ASA.
b. Configure the domain name as ccnasecurity.com.
Step 2: Configure the enable mode password.
Use the enable password command to change the privileged EXEC mode password to ciscoenpa55.
Step 3: Set the date and time.
Use the clock set command to manually set the date and time (this step is not scored).
Step 4: Configure the inside and outside interfaces.
You will only configure the VLAN 1 (inside) and VLAN 2 (outside) interfaces at this time. The VLAN 3 (dmz) interface will be configured in Part 5 of the activity.
a. Configure a logical VLAN 1 interface for the inside network (192.168.1.0/24) and set the security level to the highest setting of 100.
CCNAS-ASA(config)# interface vlan 1 CCNAS-ASA(config-if)# nameif inside CCNAS-ASA(config-if)# ip address 192.168.1.1 255.255.255.0 CCNAS-ASA(config-if)# security-level 100
b. Create a logical VLAN 2 interface for the outside network (209.165.200.224/29), set the security level to the lowest setting of 0, and enable the VLAN 2 interface.
CCNAS-ASA(config-if)# interface vlan 2 CCNAS-ASA(config-if)# nameif outside CCNAS-ASA(config-if)# ip address 209.165.200.226 255.255.255.248 CCNAS-ASA(config-if)# security-level 0
c. Use the following verification commands to check your configurations:
1) Use the show interface ip brief command to display the status for all ASA interfaces. Note: This command is different from the IOS command show ip interface brief. If any of the physical or logical interfaces previously configured are not up/up, troubleshoot as necessary before continuing.
Tip: Most ASA show commands, including ping, copy, and others, can be issued from within any configuration mode prompt without the do command.
2) Use the show ip address command to display the information for the Layer 3 VLAN interfaces.
3) Use the show switch vlan command to display the inside and outside VLANs configured on the ASA and to display the assigned ports.
Step 5: Test connectivity to the ASA.
a. You should be able to ping from PC-B to the ASA inside interface address (192.168.1.1). If the pings fail, troubleshoot the configuration as necessary.
b. From PC-B, ping the VLAN 2 (outside) interface at IP address 209.165.200.226. You should not be able to ping this address.
Part 3: Configure Routing, Address Translation, and Inspection Policy Using the CLI
Step 1: Configure a static default route for the ASA.
Configure a default static route on the ASA outside interface to enable the ASA to reach external networks.
a. Create a “quad zero” default route using the route command, associate it with the ASA outside interface, and point to the R1 G0/0 IP address (209.165.200.225) as the gateway of last resort.
CCNAS-ASA(config)# route outside 0.0.0.0 0.0.0.0 209.165.200.225
b. Issue the show route command to verify the static default route is in the ASA routing table.
c. Verify that the ASA can ping the R1 S0/0/0 IP address 10.1.1.1. If the ping is unsuccessful, troubleshoot as necessary.
Step 2: Configure address translation using PAT and network objects.
a. Create network object inside-net and assign attributes to it using the subnet and nat commands.
CCNAS-ASA(config)# object network inside-net CCNAS-ASA(config-network-object)# subnet 192.168.1.0 255.255.255.0 CCNAS-ASA(config-network-object)# nat (inside,outside) dynamic interface CCNAS-ASA(config-network-object)# end
b. The ASA splits the configuration into the object portion that defines the network to be translated and the actual nat command parameters. These appear in two different places in the running configuration. Display the NAT object configuration using the show run command.
c. From PC-B attempt to ping the R1 G0/0 interface at IP address 209.165.200.225. The pings should fail.
d. Issue the show nat command on the ASA to see the translated and untranslated hits. Notice that, of the pings from PC-B, four were translated and four were not. The outgoing pings (echos) were translated and sent to the destination. The returning echo replies were blocked by the firewall policy. You will configure the default inspection policy to allow ICMP in Step 3 of this part of the activity.
Step 3: Modify the default MPF application inspection global service policy.
For application layer inspection and other advanced options, the Cisco MPF is available on ASAs.
The Packet Tracer ASA device does not have an MPF policy map in place by default. As a modification, we can create the default policy map that will perform the inspection on inside-to-outside traffic. When configured correctly only traffic initiated from the inside is allowed back in to the outside interface. You will need to add ICMP to the inspection list.
a. Create the class-map, policy-map, and service-policy. Add the inspection of ICMP traffic to the policy map list using the following commands:
CCNAS-ASA(config)# class-map inspection_default CCNAS-ASA(config-cmap)# match default-inspection-traffic CCNAS-ASA(config-cmap)# exit CCNAS-ASA(config)# policy-map global_policy CCNAS-ASA(config-pmap)# class inspection_default CCNAS-ASA(config-pmap-c)# inspect icmp CCNAS-ASA(config-pmap-c)# exit CCNAS-ASA(config)# service-policy global_policy global
b. From PC-B, attempt to ping the R1 G0/0 interface at IP address 209.165.200.225. The pings should be successful this time because ICMP traffic is now being inspected and legitimate return traffic is being allowed. If the pings fail, troubleshoot your configurations.
Part 4: Configure DHCP, AAA, and SSH
Step 1: Configure the ASA as a DHCP server.
a. Configure a DHCP address pool and enable it on the ASA inside interface.
CCNAS-ASA(config)# dhcpd address 192.168.1.5-192.168.1.36 inside
b. (Optional) Specify the IP address of the DNS server to be given to clients.
CCNAS-ASA(config)# dhcpd dns 209.165.201.2 interface inside
c. Enable the DHCP daemon within the ASA to listen for DHCP client requests on the enabled interface (inside).
CCNAS-ASA(config)# dhcpd enable inside
d. Change PC-B from a static IP address to a DHCP client, and verify that it receives IP addressing information. Troubleshoot, as necessary to resolve any problems.
Step 2: Configure AAA to use the local database for authentication.
a. Define a local user named admin by entering the username command. Specify a password of adminpa55.
CCNAS-ASA(config)# username admin password adminpa55
b. Configure AAA to use the local ASA database for SSH user authentication.
CCNAS-ASA(config)# aaa authentication ssh console LOCAL
Step 3: Configure remote access to the ASA.
The ASA can be configured to accept connections from a single host or a range of hosts on the inside or outside network. In this step, hosts from the outside network can only use SSH to communicate with the ASA. SSH sessions can be used to access the ASA from the inside network.
a. Generate an RSA key pair, which is required to support SSH connections. Because the ASA device has RSA keys already in place, enter no when prompted to replace them.
CCNAS-ASA(config)# crypto key generate rsa modulus 1024 WARNING: You have a RSA keypair already defined named <Default-RSA-Key>. Do you really want to replace them? [yes/no]: no ERROR: Failed to create new RSA keys named <Default-RSA-Key>
b. Configure the ASA to allow SSH connections from any host on the inside network (192.168.1.0/24) and from the remote management host at the branch office (172.16.3.3) on the outside network. Set the SSH timeout to 10 minutes (the default is 5 minutes).
CCNAS-ASA(config)# ssh 192.168.1.0 255.255.255.0 inside CCNAS-ASA(config)# ssh 172.16.3.3 255.255.255.255 outside CCNAS-ASA(config)# ssh timeout 10
c. Establish an SSH session from PC-C to the ASA (209.165.200.226). Troubleshoot if it is not successful.
PC> ssh -l admin 209.165.200.226
d. Establish an SSH session from PC-B to the ASA (192.168.1.1). Troubleshoot if it is not successful.
PC> ssh -l admin 192.168.1.1
Part 5: Configure a DMZ, Static NAT, and ACLs
R1 G0/0 and the ASA outside interface already use 209.165.200.225 and .226, respectively. You will use public address 209.165.200.227 and static NAT to provide address translation access to the server.
Step 1: Configure the DMZ interface VLAN 3 on the ASA.
a. Configure DMZ VLAN 3, which is where the public access web server will reside. Assign it IP address 192.168.2.1/24, name it dmz, and assign it a security level of 70. Because the server does not need to initiate communication with the inside users, disable forwarding to interface VLAN 1.
CCNAS-ASA(config)# interface vlan 3 CCNAS-ASA(config-if)# ip address 192.168.2.1 255.255.255.0 CCNAS-ASA(config-if)# no forward interface vlan 1 CCNAS-ASA(config-if)# nameif dmz INFO: Security level for "dmz" set to 0 by default. CCNAS-ASA(config-if)# security-level 70
b. Assign ASA physical interface E0/2 to DMZ VLAN 3 and enable the interface.
CCNAS-ASA(config-if)# interface Ethernet0/2 CCNAS-ASA(config-if)# switchport access vlan 3
c. Use the following verification commands to check your configurations:
1) Use the show interface ip brief command to display the status for all ASA interfaces.
2) Use the show ip address command to display the information for the Layer 3 VLAN interfaces.
3) Use the show switch vlan command to display the inside and outside VLANs configured on the ASA and to display the assigned ports.
Step 2: Configure static NAT to the DMZ server using a network object.
Configure a network object named dmz-server and assign it the static IP address of the DMZ server (192.168.2.3). While in object definition mode, use the nat command to specify that this object is used to translate a DMZ address to an outside address using static NAT, and specify a public translated address of 209.165.200.227.
CCNAS-ASA(config)# object network dmz-server CCNAS-ASA(config-network-object)# host 192.168.2.3 CCNAS-ASA(config-network-object)# nat (dmz,outside) static 209.165.200.227 CCNAS-ASA(config-network-object)# exit
Step 3: Configure an ACL to allow access to the DMZ server from the Internet.
Configure a named access list OUTSIDE-DMZ that permits the TCP protocol on port 80 from any external host to the internal IP address of the DMZ server. Apply the access list to the ASA outside interface in the “IN” direction.
CCNAS-ASA(config)# access-list OUTSIDE-DMZ permit icmp any host 192.168.2.3 CCNAS-ASA(config)# access-list OUTSIDE-DMZ permit tcp any host 192.168.2.3 eq 80 CCNAS-ASA(config)# access-group OUTSIDE-DMZ in interface outside
Note: Unlike IOS ACLs, the ASA ACL permit statement must permit access to the internal private DMZ address. External hosts access the server using its public static NAT address, the ASA translates it to the internal host IP address, and then applies the ACL.
Step 4: Test access to the DMZ server.
At the time this Packet Tracer activity was created, the ability to successfully test outside access to the DMZ web server was not in place; therefore, successful testing is not required.
Step 5: Check results.
Your completion percentage should be 100%. Click Check Results to see feedback and verification of which required components have been completed.

i cant pass this exercise it says DHCP Server list, DHCP enable and DHCP Auto-config not done?
good morning, i cant seem to get passed the first step, because it keeps saying “invalid password”. any tips would b great!
There’s no password, you can just leave it blank and press enter.
Just click enter it should connect
the original instructions say the password is “class” but the script says “ciscoenpa55”
solo dale enter, no ocupas contraseña en enable
Good Morning,
Im trying to download the packet tracer files for ccna security. How can I download all the lab?