5.4.3.4 Lab – Remote Access (Answers)
Instructor Note: Red font color or gray highlights indicate text that appears in the instructor copy only.
Objectives
Compare SSH and Telnet for accessing a remote host.
Background / Scenario
You will use SSH and Telnet to establish remote connections to a host. SSH is a secure method for remotely accessing an SSH host. Telnet is an insecure method for accessing a Telnet host.
Required Resources
• PC with Ubuntu 16.04 Desktop LTS installed in a VirtualBox or VMware virtual machine.
Step 1: Open a terminal window in Ubuntu
a. Log in to Ubuntu using the following credentials:
User: cisco
Password: password
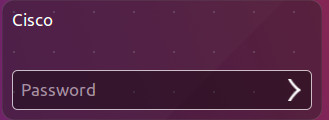
b. Click on the terminal icon to open a terminal window.
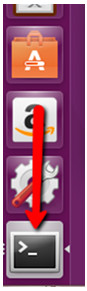
Step 2: Telnet to localhost
a. At the command prompt, enter the following command:
cisco@ubuntu:~$ telnet localhost
b. You are prompted for a login account and password for an account that exists on the host:
Ubuntu login: cisco
Password: password
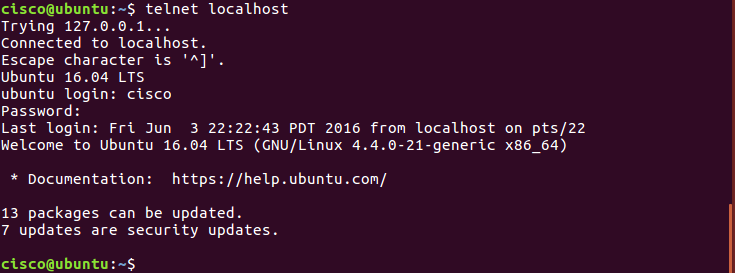
You have successfully logged into your own machine using Telnet.
c. At the command prompt, enter the following command to exit this Telnet session:
cisco@ubuntu:~$ exit

Step 3: SSH to localhost
a. Type the following command in terminal to access the localhost using SSH:
cisco@ubuntu:~$ ssh localhost
![]()
Note: If this is the first time connecting with SSH, the security keys will need to be saved to the system. If you are prompted as to whether to proceed, type yes to proceed with the connection.
b. Use the password password for the user cisco.
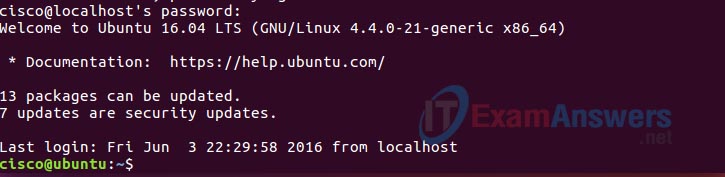
c. You have successfully logged in to your machine using SSH.
Step 4: Accessing a Remote Host
a. Pick a partner and change the network adapters on both of your virtual machines to bridged. To do this you will need to release your cursor from the virtual machine, go to Machine > Settings and click Network and change Attached to: NAT to Attached to: Bridged Adapter. Wait for the network to reconnect. Now check your IP address by typing in the following command:
cisco@ubuntu:~$ ifconfig
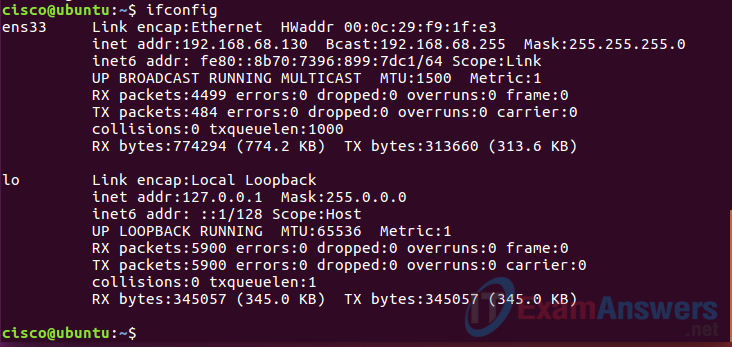
Note: If you did not receive a new IP address, click the network icon (![]() ). Disconnect and reconnect the wired connection.
). Disconnect and reconnect the wired connection.
b. Repeat the SSH and Telnet commands but this time instead of localhost use your partner’s IP address.
