1.5.1 Packet Tracer – Skills Integration Challenge Answers
Topology
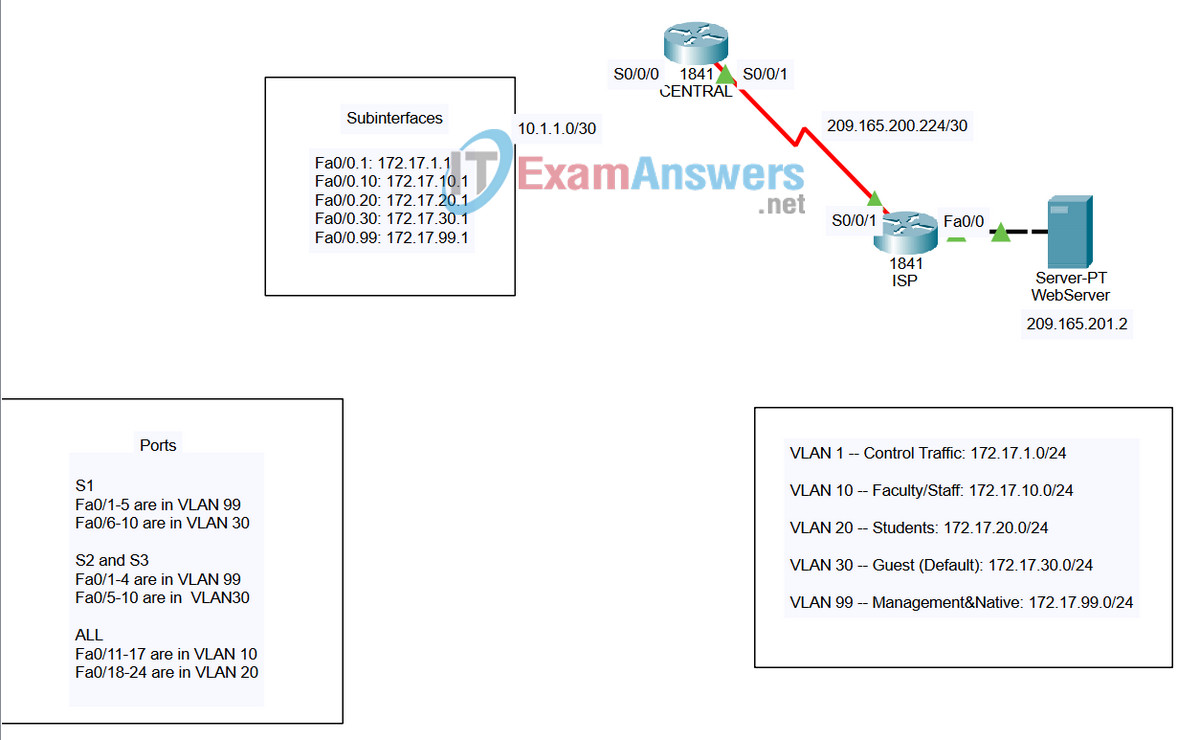
Addressing Table
| Device | Interface | IP Address | Subnet Mask | Default Gateway |
|---|---|---|---|---|
| ISP | S0/0/0 | 209.165.200.225 | 255.255.255.252 | N/A |
| Fa0/0 | 209.165.201.1 | 255.255.255.252 | N/A | |
| CENTRAL | S0/0/0 | 10.1.1.2 | 255.255.255.252 | N/A |
| S0/0/1 | 209.165.200.226 | 255.255.255.252 | N/A | |
| BRANCH | S0/0/0 | 10.1.1.1 | 255.255.255.252 | N/A |
| Fa0/0.1 | 172.17.1.1 | 255.255.255.0 | N/A | |
| Fa0/0.10 | 172.17.10.1 | 255.255.255.0 | N/A | |
| Fa0/0.20 | 172.17.20.1 | 255.255.255.0 | N/A | |
| Fa0/0.30 | 172.17.30.1 | 255.255.255.0 | N/A | |
| Fa0/0.99 | 172.17.99.1 | 255.255.255.0 | N/A | |
| S1 | VLAN 99 | 172.17.99.11 | 255.255.255.0 | 172.17.99.1 |
| S2 | VLAN 99 | 172.17.99.12 | 255.255.255.0 | 172.17.99.1 |
| S3 | VLAN 99 | 172.17.99.13 | 255.255.255.0 | 172.17.99.1 |
| PC1 | NIC | 172.17.10.21 | 255.255.255.0 | 172.17.10.1 |
| PC2 | NIC | 172.17.20.22 | 255.255.255.0 | 172.17.20.1 |
| PC3 | NIC | 172.17.30.23 | 255.255.255.0 | 172.17.30.1 |
| Web Server | NIC | 209.165.201.2 | 255.255.255.252 | 209.165.201.1 |
Learning Objectives
- Configure static and default routing.
- Add and connect the BRANCH router.
- Add and connect the switches.
- Add and connect the PCs.
- Perform basic device configuration.
- Configure OSPF routing.
- Configure STP.
- Configure VTP.
- Configure VLANs.
- Verify end-to-end connectivity.
Introduction
This activity covers many of the skills you acquired in the first three Exploration courses. Skills include building a network, applying an addressing scheme, configuring routing, VLANs, STP and VTP, and testing connectivity. You should review those skills before proceeding. In addition, this activity provides you an opportunity to review the basics of the Packet Tracer program. Packet Tracer is integrated throughout this course. You must know how to navigate the Packet Tracer environment to complete this course. Use the tutorials if you need a review of Packet Tracer fundamentals. The tutorials are located in the Packet Tracer Help menu.
Note: There are over 150 assessed items in this activity. Therefore, you may not see the completion percentage increase every time you enter a command. The user EXEC password is cisco and the privileged EXEC password is class.
Task 1: Configure Static and Default Routing
Step 1. Configure static routing from ISP to CENTRAL.
Use the topology diagram to configure ISP with static routes to all networks. Each network is reachable via S0/0/1 from ISP. Use the exit interface parameter to configure static routes to the following networks:
- 10.1.1.0/30
- 172.17.1.0/24
- 172.17.10.0/24
- 172.17.20.0/24
- 172.17.30.0/24
- 172.17.99.0/24
Step 2. Configure default routing from CENTRAL to ISP.
Configure a default route on CENTRAL using the exit interface parameter to send all default traffic to ISP.
Step 3. Test connectivity to the Web Server.
CENTRAL should now be able to successfully ping the Web Server at 209.165.201.2.
Step 4. Check results.
Your completion percentage should be 4%. If not, click Check Results to see which required components are not yet completed.
Task 2: Add and Connect the BRANCH Router
Step 1. Add the BRANCH router.
Click Custom Made Devices and add an 1841 router to the topology. Use the Config tab to change the Display Name and Hostname to BRANCH. Display Names are case-sensitive. Do not configure the router yet.
Step 2. Connect BRANCH to CENTRAL.
- Connect BRANCH to CENTRAL.
- Configure the link between BRANCH and CENTRAL.
- Use a clock rate of 64000 bps
Step 3. Check results.
Your completion percentage should be 8%. If not, click Check Results to see which required components are not yet completed.
Task 3: Add and Connect the Switches
Refer to the topology for placement, switch names, and interfaces.
Step 1. Using the 2960 model, add the S1, S2, and S3 switches.
Use the Config tab to change the Display Name and Hostname to S1, S2 and S3 on each switch. Display Names are case-sensitive.
Step 2. Connect S1 to BRANCH.
Step 3. Connect S1 to S2.
Step 4. Connect S1 to S3.
Step 5. Connect S2 to S3.
Step 6. Check results.
Your completion percentage should be 28%. If not, click Check Results to see which required components are not yet completed.
Task 4: Add and Connect the PCs
Use the interfaces specified in the topology diagram and addressing table.
Step 1. Add PC1, PC2, and PC3.
Use the Config tab to change the Display Name to PC1, PC2 and PC3 on each PC. Display Names are case-sensitive.
Step 2. Connect PC1, PC2, and PC3 to S2.
Step 3. Using the addressing table, configure addressing for the PCs.
Step 4. Check results.
Your completion percentage should be 41%. If not, click Check Results to see which required components are not yet completed.
Task 5: Perform Basic Device Configuration
Step 1. Configure the basic commands on BRANCH, S1, S2, and S3.
Basic configuration commands should include the hostname, EXEC password, banner, console, and vty lines.
Step 2. Configure Fast Ethernet subinterfaces on BRANCH.
Remember to configure 802.1q encapsulation and VLAN settings for each subinterface. The third octet for each subinterface address corresponds to VLAN number. For example, subinterface Fa0/0.30 uses the IP address 172.17.30.1 and belongs to VLAN 30. VLAN 99 in the native VLAN.
Step 3. Configure the switches.
- Configure the VLAN 99 interface.
- Configure the default gateway.
Step 4. Check results.
Your completion percentage should be 60%. If not, click Check Results to see which required components are not yet completed.
Task 6: Configure OSPF Routing
Step 1. Configure OSPF on CENTRAL and propagate the default route.
- Configure OSPF using the process ID 1.
- Use OSPF Area 0.
- Add only the network shared with BRANCH.
- Propagate the default route to OSPF neighbors.
Step 2. Configure OSPF on BRANCH.
- Configure OSPF using the process ID 1.
- Use OSPF Area 0.
- Add all networks that BRANCH routes.
Step 3. Disable OSPF updates on the appropriate interfaces on both CENTRAL and BRANCH.
Disable OSPF updates on all LAN interfaces and to ISP.
Step 4. Test connectivity.
BRANCH should be able to successfully ping Web Server at 209.165.201.2
Step 5. Check results.
Your completion percentage should be 69%. If not, click Check Results to see which required components are not yet completed.
Task 7: Configure STP
Step 1: Ensure S1 is the root bridge for all VLANs. VLANs are not created until Task 10, but this will ensure that S1 is the root bridge for each VLAN once they are created.
Set priorities to 4096.
Step 2. Verify that S1 is the root bridge for all VLANs.
Step 3. Check results.
Your completion percentage should be 72%. If not, click Check Results to see which required components are not yet completed.
Task 8: Configure VTP
Step 1. Configure the VTP mode on all three switches..
Configure S1 as the server. Configure S2 and S3 as clients.
Step 2. Configure the VTP domain name on all three switches.
Use CCNA as the VTP domain name.
Step 3. Configure the VTP domain password on all three switches.
Use cisco as the VTP domain password.
Step 4. Check results.
Your completion percentage should be 77%. If not, click Check Results to see which required components are not yet completed.
Task 9: Configure Trunking
Step 1. Configure trunking on S1, S2, and S3.
Configure the appropriate interfaces in trunking mode and assign VLAN 99 as the native VLAN.
Step 2. Check results.
Your completion percentage should be 94%. If not, click Check Results to see which required components are not yet completed.
Task 10: Configure VLANs
Step 1. Configure S1 with VLANs.
VLAN names are case-sensitive. Add and name the four VLANs using the following specifications:
- VLAN 10 – Faculty/Staff
- VLAN 20 – Students
- VLAN 30 – Guest(Default)
- VLAN 99 – Management&Native
Step 2. Verify that S2 and S3 received VLAN configurations from S1.
Step 3. Configure the ports attached to PCs on S2 for access, and assign each port the appropriate VLAN.
Step 4. Check results.
Your completion percentage should be 100%. If not, click Check Results to see which required components are not yet completed.
