7.1.8 Packet Tracer – Configuring DHCP Using Easy IP Answers
Topology
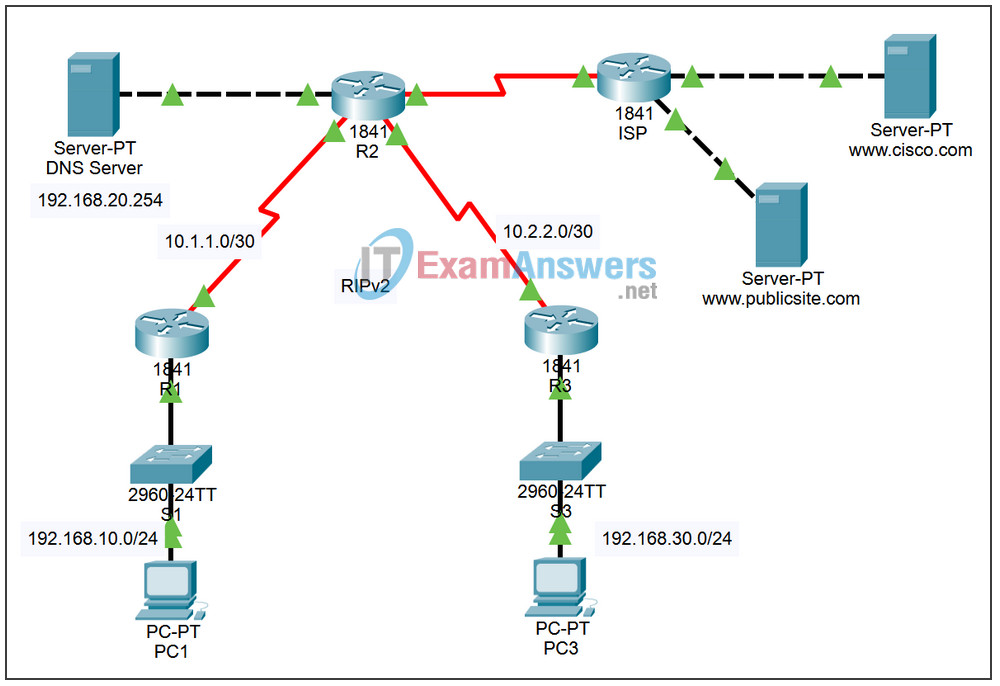
Addressing Table
| Device | Interface | IP Address | Subnet Mask |
|---|---|---|---|
| R1 | Fa0/0 | 192.168.10.1 | 255.255.255.0 |
| S0/0/0 | 10.1.1.1 | 255.255.255.252 | |
| R2 | Fa0/0 | 192.168.20.1 | 255.255.255.0 |
| S0/0/0 | 10.1.1.2 | 255.255.255.252 | |
| S0/0/1 | 10.2.2.1 | 255.255.255.252 | |
| S0/1/0 | 209.165.200.225 | 255.255.255.224 | |
| R3 | Fa0/0 | 192.168.30.1 | 255.255.255.0 |
| S0/0/1 | 10.2.2.2 | 255.255.255.252 |
Learning Objectives
- Configure routers with Easy IP.
- Verify that PCs are dynamically configured with addressing details.
- Configure a DNS server with DNS entries.
- Test PC connectivity to domain names.
Introduction
DHCP assigns IP addresses and other important network configuration information dynamically. Cisco routers can use the Cisco IOS feature set, Easy IP, as an optional, full-featured DHCP server. Easy IP leases configurations for 24 hours by default. In this activity, you will configure DHCP services on two routers and test your configuration. The user EXEC password is cisco, and the privileged EXEC password is class.
Task 1: Configure Routers with Easy IP
Step 1. Configure the excluded addresses for R1 and R3.
Define a set of addresses that are reserved for hosts that need static addresses, such as servers, routers, and printers. These addresses are not included in the pool of addresses that are available for assigning to DHCP clients. For R1 and R3, exclude the first nine addresses from the DHCP pool.
R1(config)# ip dhcp excluded-address 192.168.10.1 192.168.10.9 R1(config)# R3(config)# ip dhcp excluded-address 192.168.30.1 192.168.30.9 R3(config)#
Step 2. Configure the address pool for R1.
Define the pool of addresses from which DHCP assigns addresses to DHCP clients on the R1 LAN. The available addresses are all addresses on the 192.168.10.0 network, except for those excluded in Step 1.
On R1, name the address pool R1LAN. Specify the address pool, default gateway, and DNS server that are assigned to each client device requesting DHCP service.
R1(config)# ip dhcp pool R1LAN R1(dhcp-config)# network 192.168.10.0 255.255.255.0 R1(dhcp-config)# default-router 192.168.10.1 R1(dhcp-config)# dns-server 192.168.20.254
Step 3. Configure the address pool for R3.
On R3, name the address pool R3LAN. Specify the address pool, default gateway, and DNS server that are assigned to each client device requesting DHCP service.
R3(config)# ip dhcp pool R3LAN R3(dhcp-config)# network 192.168.30.0 255.255.255.0 R3(dhcp-config)# default-router 192.168.30.1 R3(dhcp-config)# dns-server 192.168.20.254
Step 4. Check results.
Your completion percentage should be 43%. If not, click Check Results to see which required components are not yet completed.
Task 2: Verify that the PCs Are Automatically Configured
Step 1. Configure PC1 and PC3 for DHCP configuration.
In the Desktop tab of each PC, click IP Configuration, and then select DHCP. The IP configuration information should be immediately updated.
Step 2. Check the DHCP operation on the routers.
To verify DHCP operation on the routers, issue the show ip dhcp binding command. The results should show one IP address bound on each of the routers.
Step 3. Check results.
Your completion percentage should be 86%. If not, click Check Results to see which required components are not yet completed.
Task 3: Configure a DNS Server with DNS Entries
Step 1. Configure the DNS server.
To configure DNS on the DNS server, click the DNS button in the Config tab.
Make sure that DNS is turned on, and enter the following DNS entries:
- www.cisco.com 209.165.201.30
- www.publicsite.com 209.165.202.158
Step 2. Check results.
Your completion percentage should be 100%. If not, click Check Results to see which required components are not yet completed.
Task 4: Test PC Connectivity to Domain Names
Step 1. Verify that PC1 can connect to servers using the domain name.
On PC1, open the web browser and enter www.cisco.com in the address line. The web page should appear.
Step 2. Verify that PC3 can connect to servers using domain name.
On PC3, open the web browser and enter www.publicsite.com in the address line. The web page should appear.
