3.2.3.8 Lab – Basic Linux Commands (Instructor Version)
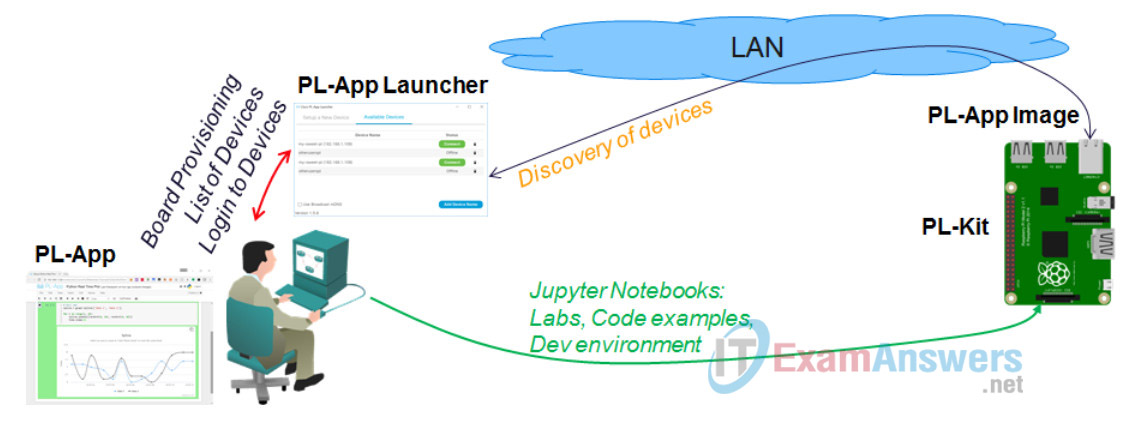
Objectives
Part 1: Accessing the Shell Interface using PL-App
- Access the Official Course Materials from PL-App
- Connect to the Linux Shell using PL-App
Part 2: Explore the Shell Interface and Commands
- Discover basic file and directory commands
- Getting help
- Monitoring system processes
- Managing processes
- Determine basic network information
- Setting file permissions
- Display memory, disk usage information and system shutdown
- Perform basic package management
Background
Linux is an open source operating system that runs on various devices from thermostats and smartphones to big data server farms. Numerous integrated libraries are available that provide a very stable, fast, secure, scalable, and customizable environment.
A Linux distribution is an operating system built around the Linux kernel. The main difference between different distributions is the directory structure, commands available, and the package manager. The package manager is used to install new software from the distribution repositories. The Raspberry Pi board usually runs a Linux distribution called Raspbian as the operating system. Raspbian is based on a very popular Debian Linux distribution.
As with any other operating system, Raspbian allows you to control the board via a Shell Command Line Interface (CLI) using standard Linux commands. Although this sounds intimidating, especially today when the Graphical User Interface (GUI) makes everything intuitive and extremely easy, the command line still remains a very powerful tool for advanced operations. This lab will allow you to experiment with some of the basic CLI commands available on most Linux distributions.
Required Resources
- PC with Internet Access
- Raspberry Pi with power cable and either a wired or wireless network connection
- Raspberry Pi that is configured and imaged for PL-App access
Part 1: Accessing the Shell Interface using PL-App
Step 1: Connect to the Linux Shell using PL-App.
a. Click the New button in PL-App and from the menu select Terminal:
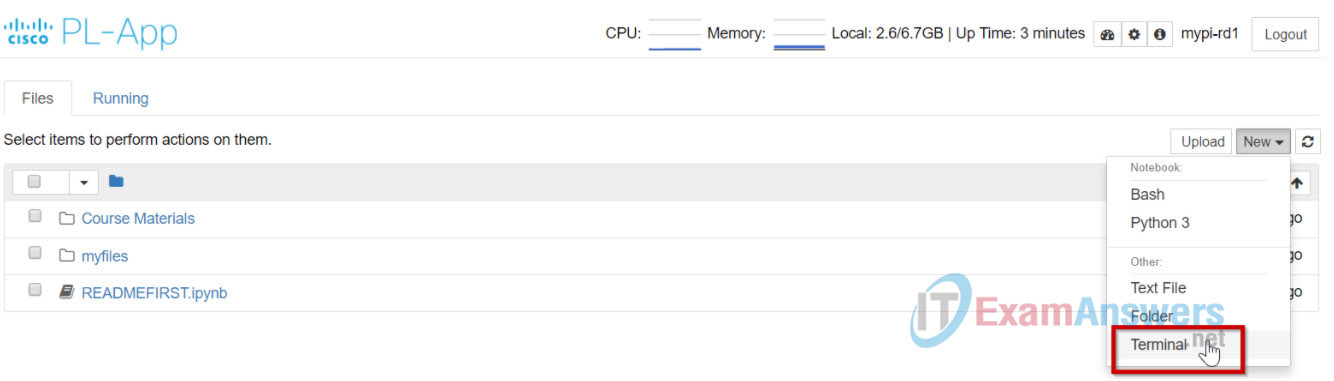
b. A new window will open with the Linux shell running on the Raspberry Pi board. It is necessary to have both this notebook and the Linux Terminal open together in separate windows to complete this lab.
Part 2: Explore the Shell Interface
Step 1: Discover basic file and directory commands
1. Enter the pwd command followed by the Enter key to display the current directory.
2. Type cd /home/pi to change to the pi directory.
3. Enter the pwd command followed by the Enter key to display the current directory.
4. To return back to the home directory type cd ~.
5. Enter the pwd command followed by the Enter key to display the current directory.
root@chestnut:/home/pi/notebooks# pwd /home/pi/notebooks root@chestnut:/home/pi/notebooks# cd /home/pi root@chestnut:/home/pi# pwd /home/pi root@chestnut:/home/pi# cd ~ root@chestnut:~# pwd /root root@chestnut:~#
Note: The ~ represents the path to a user’s home directory. Each Linux user has its own home directory.
6. Type the ls command to list the contents of the current directory.
7. Type the ls -l command.
8. Type the ls -la command.
root@chestnut:~# ls root@chestnut:~# ls -l total 0 root@chestnut:~# ls -la total 4684 drwx------ 13 root root 4096 Dec 1 09:20 . drwxr-xr-x 21 root root 4096 Jul 20 00:57 .. -rw------- 1 root root 2868 Jul 28 21:38 .bash_history -rw-r--r-- 1 root root 565 Jul 20 02:00 .bashrc drwxr-xr-x 4 root root 4096 Nov 30 14:40 .cache drwxr-xr-x 4 root root 4096 Mar 4 2016 .config drwxr-xr-x 5 root root 4096 Mar 4 2016 .ipython drwx------ 3 root root 4096 Dec 4 22:17 .jupyter drwx------ 3 root root 4096 Mar 3 2016 .local -rw-r--r-- 1 root root 140 Nov 19 2007 .profile drwx------ 2 root root 4096 Jul 20 21:40 .ssh root@chestnut:~#
Note: You can either type ls -l -a or you can join the options together ls –la. The Options are explained below:
-l – display a detailed version of the output
-a – display all files and directories, including hidden files. In Linux, hidden files start with a period.
Use nano to create a new file for use with upcoming tasks.
root@chestnut:~# nano myPythonScript.py
Once in the editor type the lines shown in the window. After the last line use the key combination Control-X. The editor will prompt for confirmation to save the file, answer by pressing y and accept the proposed file name of ‘myPythonScript.py’ by pressing ENTER.
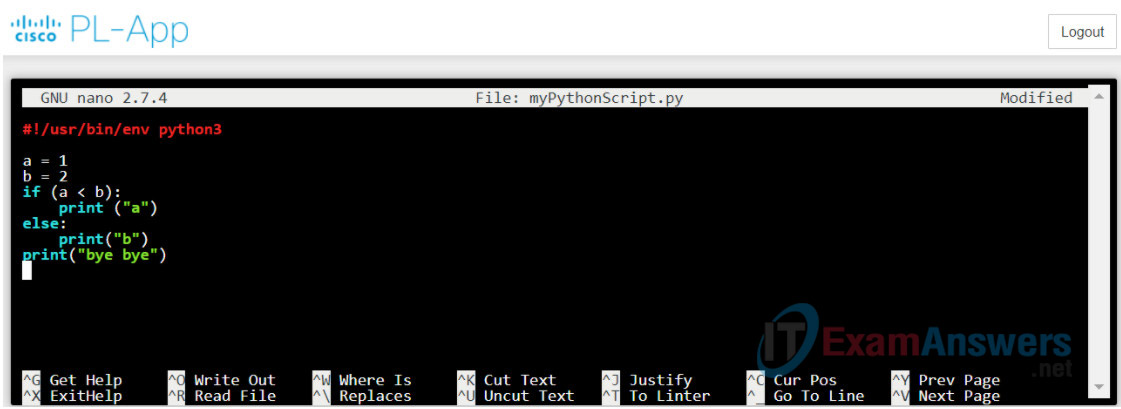
11. Use the ls command to verify the file was created.
root@chestnut:~# ls myPythonScript.py
12. Use the cat command to display the contents of the newly created file.
root@chestnut:~# cat myPythonScript.py
#!/usr/bin/env python3
a = 1
b = 2
if (a < b):
print ("a")
else:
print ("b")
print ("bye bye")
1. Use the ls -l iot.txt command to check for a file named iot.txt.
root@chestnut:~# ls -l iot.txt ls: cannot access ioe.txt: No such file or directory
2. Use the touch command to create the iot.txt file by typing touch iot.txt.
root@chestnut:~# touch iot.txt
3. Use the ls –l iot.txt command to display a file listing.
root@chestnut:~# ls -l iot.txt -rw-r--r-- 1 root root 0 May 13 14:15 iot.txt
4. Use the head command to display the first few lines of a file.
5. Use the tail command to display the last few lines of a file.
root@chestnut:~# head -3 myPythonScript.py
#!/usr/bin/python
a = 1
root@chestnut:~# tail -3 myPythonScript.py
print "b"
print "bye bye"
Note: The numeric options of head and tail define the number of lines from a file to display.
1. Use the mkdir. command to create a new directory namedmyFolder`.
root@chestnut:~# mkdir myFolder
2. List the contents of the directory to verify that the new directory has been created using the ls command.
root@chestnut:~# ls iot.txt myFolder myPythonScript.py
3. Use the cp command to create a backup of myPythonScript.py named
backupPythonScript.py.
4. Use the ls command to verify the file was created.
root@chestnut:~# cp myPythonScript.py backupPythonScript.py root@chestnut:~# ls backupPythonScript.py iot.txt myFolder myPythonScript.py
5. Use the mv command to move the backupPythonScript.py to the myFolder directory.
Use the ls command to verify the file was created.
root@chestnut:~# mv backupPythonScript.py myFolder/ root@chestnut:~# ls myFolder backupPythonScript.py
Step 2: Getting help
Issue the command man ls to display the help manual for the Linux command ls. You can navigate the output line by line by pressing the enter key, page by page by pressing the spacebar key, and using the PageUp and PageDown keys. To quit, press the q key.
Use the more and less commands to control output scrolling. Note: The less command works like the more command, but the user can use PageUp and PageDown to navigate through the file. The output from the man command uses less to display the information making it much easier to navigate the manual pages.
Issue the command less /etc/passwd to display the password file. Press ‘q’ when finished.
root@chestnut:~# less /etc/passwd root:x:0:0:root:/root:/bin/bash daemon:x:1:1:daemon:/usr/sbin:/bin/sh bin:x:2:2:bin:/bin:/bin/sh sys:x:3:3:sys:/dev:/bin/sh sync:x:4:65534:sync:/bin:/bin/sync games:x:5:60:games:/usr/games:/bin/sh man:x:6:12:man:/var/cache/man:/bin/sh lp:x:7:7:lp:/var/spool/lpd:/bin/sh mail:x:8:8:mail:/var/mail:/bin/sh news:x:9:9:news:/var/spool/news:/bin/sh uucp:x:10:10:uucp:/var/spool/uucp:/bin/sh proxy:x:13:13:proxy:/bin:/bin/sh www-data:x:33:33:www-data:/var/www:/bin/sh backup:x:34:34:backup:/var/backups:/bin/sh list:x:38:38:Mailing List Manager:/var/list:/bin/sh irc:x:39:39:ircd:/var/run/ircd:/bin/sh gnats:x:41:41:Gnats Bug-Reporting System (admin):/var/lib/gnats:/bin/sh nobody:x:65534:65534:nobody:/nonexistent:/bin/sh libuuid:x:100:101::/var/lib/libuuid:/bin/sh pi:x:1000:1000:,,,:/home/pi:/bin/bash
Step 3: Monitoring system processes.
Use the ps command to display basic process information for the current user.
root@chestnut:~# ps PID TTY TIME CMD 7195 pts/0 00:00:00 bash 7223 pts/0 00:00:00 ps
Use the ps aux command to display information for all running processes.
root@chestnut:~# ps aux USER PID %CPU %MEM VSZ RSS TTY STAT START TIME COMMAND root 1 0.0 0.3 2148 1360 ? Ss 13:57 0:02 init [ root 2 0.0 0.0 0 0 ? S 13:57 0:00 [kthre root 3 0.0 0.0 0 0 ? S 13:57 0:00 [ksoft root 5 0.0 0.0 0 0 ? S< 13:57 0:00 [kwork root 6 0.1 0.0 0 0 ? S 13:57 0:44 [kwork root 7 0.0 0.0 0 0 ? S 13:57 0:10 [rcu_p root 8 0.0 0.0 0 0 ? S 13:57 0:00 [rcu_s root 9 0.0 0.0 0 0 ? S 13:57 0:00 [rcu_b root 10 0.0 0.0 0 0 ? S< 13:57 0:00 [khelp root 11 0.0 0.0 0 0 ? S 13:57 0:00 [kdevt root 12 0.0 0.0 0 0 ? S< 13:57 0:00 [netns root 13 0.0 0.0 0 0 ? S< 13:57 0:00 [perf] root 14 0.0 0.0 0 0 ? S 13:57 0:00 [khung root 15 0.0 0.0 0 0 ? S< 13:57 0:00 [write
Use the top command to display which processes are using system resources.
top - 20:34:35 up 6:36, 0 users, load average: 0.29, 0.25, 0.32 Tasks: 72 total, 2 running, 70 sleeping, 0 stopped, 0 zombie %Cpu(s): 19.9 us, 6.8 sy, 0.0 ni, 73.0 id, 0.0 wa, 0.0 hi, 0.3 si, KiB Mem: 445804 total, 149900 used, 295904 free, 53924 buffer KiB Swap: 102396 total, 0 used, 102396 free, 41940 cached PID USER PR NI VIRT RES SHR S %CPU %MEM TIME+ COMMAN 2551 pi 20 0 98.4m 14m 6820 R 25.0 3.3 124:50.45 wyliodri 7342 pi 20 0 3140 1988 1672 R 1.0 0.4 0:00.48 top 6 root 20 0 0 0 0 S 0.3 0.0 0:45.06 kworker/ 2715 root 20 0 0 0 0 S 0.3 0.0 0:44.91 kworker/ 1 root 20 0 2148 1360 1256 S 0.0 0.3 0:02.59 init 2 root 20 0 0 0 0 S 0.0 0.0 0:00.00 kthreadd 3 root 20 0 0 0 0 S 0.0 0.0 0:01.00 ksoftirq 5 root 0 -20 0 0 0 S 0.0 0.0 0:00.00 kworker/ 7 root 20 0 0 0 0 S 0.0 0.0 0:10.59 rcu_pree 8 root 20 0 0 0 0 S 0.0 0.0 0:00.00 rcu_sche 9 root 20 0 0 0 0 S 0.0 0.0 0:00.00 rcu_bh 10 root 0 -20 0 0 0 S 0.0 0.0 0:00.00 khelper 11 root 20 0 0 0 0 S 0.0 0.0 0:00.01 kdevtmpf
Note: To exit the top command, press the q key on the keyboard.
Step 4: Managing processes.
The following sequence will create a process that runs in the background and sleeps for 500 seconds. Once the process is started the process ID can be determined and then terminated.
- Issue the command
sleep 500 &to start a process in the background. - Issue the
pscommand to determine the process ID, in the example the sleep process is8178. - Issue the command
kill 8178to terminate the process associated with the previous sleep command.
root@chestnut:~# sleep 500 & [1] 8178 root@chestnut:~# ps PID TTY TIME CMD 7195 pts/0 00:00:01 bash 8178 pts/0 00:00:00 sleep 8182 pts/0 00:00:00 ps root@chestnut:~# kill 8178 [1]+ Terminated sleep 500
Note: The kill command expects a Process ID (PID) as a parameter. The PID can be found in the first column of the output from the ps command. If the process does not die, you can try to kill it with the option kill -9 command. In order to kill a process you must be the owner of the process or have elevated privileges.
Step 5: Determine basic network information.
1. Issue the ifconfig eth0 command to display basic networking information.
root@chestnut:~# ifconfig eth0 eth0: flags=4099<UP,BROADCAST,MULTICAST> mtu 1500 ether b8:27:eb:ae:ce:5e txqueuelen 1000 (Ethernet) RX packets 0 bytes 0 (0.0 B) RX errors 0 dropped 0 overruns 0 frame 0 TX packets 0 bytes 0 (0.0 B) TX errors 0 dropped 0 overruns 0 carrier 0 collisions 0
Note: The eth0 interface currently does not have an IP address if you are connected wirelessly. You can issue the ifconfig wlan0 command to display networking information about the wireless interface.
2. Issue the ip route to display additional network information.
root@chestnut:~# ip route default via 10.100.80.1 dev wlan0 10.100.80.0/24 dev wlan0 proto kernel scope link src 10.100.80.132
Step 6: Setting file permissions.
This section focuses on file permissions and the effect they have on the ability to execute the instructions in a file.
1. Display the current file attributes for the myPythonScript.py created previously by issuing the command ls –l myPythonScript.py.
root@chestnut:~# ls -l myPythonScript.py -rw-r--r-- 1 root root 88 May 13 14:08 myPythonScript.py
Note: The file permissions are broken up into four distinct sections. The first section is the ‘-‘ at the beginning of the line indicating whether this is a normal file, a directory or a linked file. The ‘-‘ indicates this is a normal file. The next three sections consist of three specific characters indicating the permissions. The three sections refer to the owner, group, and other users. This file has read and write permissions for the owner (rw-), read permissions for the group (r–) and read permissions for other users (r–).
2. Attempt to execute the file by typing in the name of the file. It is necessary to precede the name of the file with ‘./’ so the system will know where the file is. Issue the command ./myPythonScript.py.
root@chestnut:~# ./myPythonScript.py bash: ./myPythonScript.py: Permission denied
Note: In order for the file to run the execute bit must be set. At least the owner section of the permissions should indicate read/write/execute permissions (rwx) as opposed to (rw). Be sure to use the exact file name as well. Uppercase and lower case characters in a file name are significant in a Linux environment.
3. Use the command chmod to add the executable flag to the myPythonScript.py file. Enter the command chmod +x myPythonScript.py.
root@chestnut:~# chmod +x myPythonScript.py root@chestnut:~# ls -l myPythonScript.py -rwxr-xr-x 1 root root 88 May 13 14:08 myPythonScript.py
Note: Notice the permissions now read (rwx) for the owner, (r-x) for group, and (r-x) for other users. The file now has a different color as well indicating it is now executable.
4. Execute the file now by issuing the command ./myPythonScript.py.
root@chestnut:~# ./myPythonScript.py a bye bye
Step 7: Display memory, disk usage information and system shutdown.
1. Use the free command to check memory usage.
root@chestnut:~# free
total used free shared buffers cached
Mem: 445804 234824 210980 0 97948 71208
Swap: 102396 0 102396
2. Use the –h option along with the free to display the memory in “human readable” format listing values with Mbytes instead of Bytes only. Enter the command free –h.
root@chestnut:~# free -h
total used free shared buffers cached
Mem: 435M 229M 205M 0B 95M 69M
Swap: 99M 0B 99M
3. Use the df and df –h commands to check the amount of free disk space on the file systems.
root@chestnut:~# df Filesystem 1K-blocks Used Available Use% Mounted on /dev/root 7065848 2748116 3982176 41% / devtmpfs 443788 0 443788 0% /dev tmpfs 448396 0 448396 0% /dev/shm tmpfs 448396 7412 440984 2% /run tmpfs 5120 4 5116 1% /run/lock tmpfs 448396 0 448396 0% /sys/fs/cgroup /dev/mmcblk0p1 510984 139580 371404 28% /boot posix-overlay(/boot/notebooks) 510984 139580 371404 28% /home/pi/notebooks root@chestnut:~# df -h Filesystem Size Used Avail Use% Mounted on /dev/root 6.8G 2.7G 3.8G 41% / devtmpfs 434M 0 434M 0% /dev tmpfs 438M 0 438M 0% /dev/shm tmpfs 438M 7.3M 431M 2% /run tmpfs 5.0M 4.0K 5.0M 1% /run/lock tmpfs 438M 0 438M 0% /sys/fs/cgroup /dev/mmcblk0p1 500M 137M 363M 28% /boot posix-overlay(/boot/notebooks) 500M 137M 363M 28% /home/pi/notebooks
4. The shutdown command is used to turn the Pi off. The command must be run with elevated privileges. Enter the command sudo shutdown –h now to shut down the system immediately.
root@chestnut:~# sudo shutdown –h now
5. If the previous command was executed it will be necessary to restart the Pi by unplugging the power and plugging it back in. Reconnect to the PL-App when the Pi comes back online.
Step 8: Perform basic package management.
1. Use the apt-get command to retrieve, install and manage packages on the Raspberry Pi.
root@chestnut:~# sudo apt-get install mc Reading package lists... Done Building dependency tree Reading state information... Done Suggested packages: zip links w3m lynx arj dbview odt2txt gv catdvi djvulibre-bin imagemagick python-boto python-tz The following NEW packages will be installed: mc 0 upgraded, 1 newly installed, 0 to remove and 100 not upgraded. Need to get 405 kB of archives. After this operation, 1160 kB of additional disk space will be used. Get:1 http://mirrordirector.raspbian.org/raspbian/ wheezy/main mc armhf 3:4.8.3-10 [405 kB] Fetched 405 kB in 1s (239 kB/s) Selecting previously unselected package mc. (Reading database ... 95174 files and directories currently ins talled.) Unpacking mc (from .../mc_3%3a4.8.3-10_armhf.deb) ... Processing triggers for menu ... Processing triggers for desktop-file-utils ... Setting up mc (3:4.8.3-10) ... Processing triggers for menu ...
Note: The Raspbian Linux distribution used on the Raspberry Pi is Debian based. You can use apt-get to install any package that is in the official repositories. In the example above, Midnight Commander (CLI graphical file manager) was downloaded from a repository and installed using apt-get.
Reflection
1. Based on the commands presented, what command could be used to get further information about the use of the built in manual?
2. The +x option was used earlier in the lab with the chmod command. How would you remove the executable permissions from the file? (hint: check the man pages)
