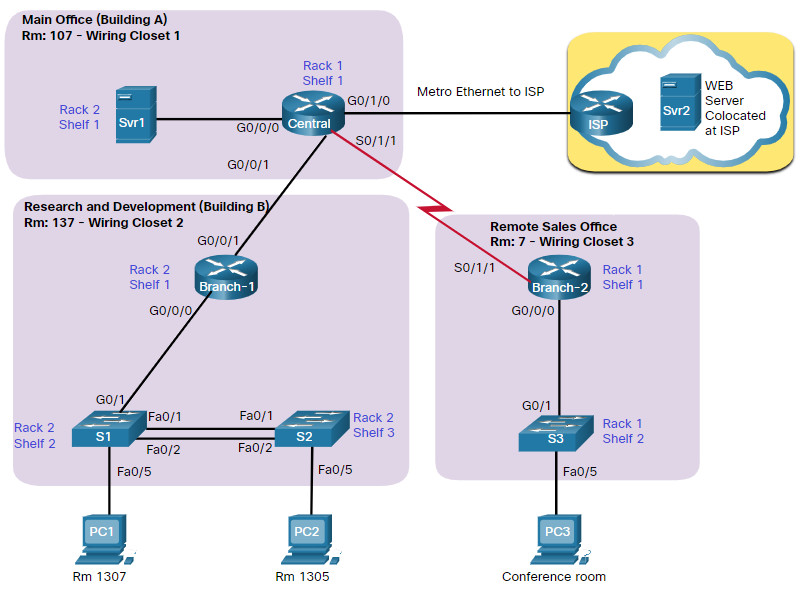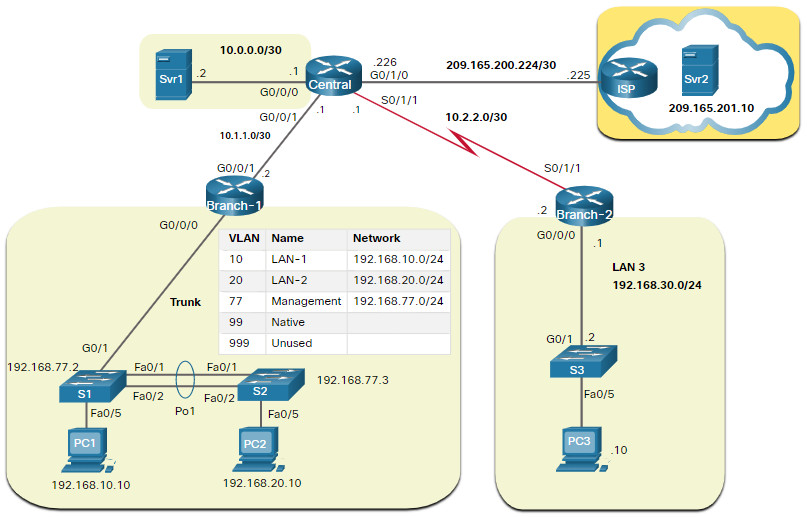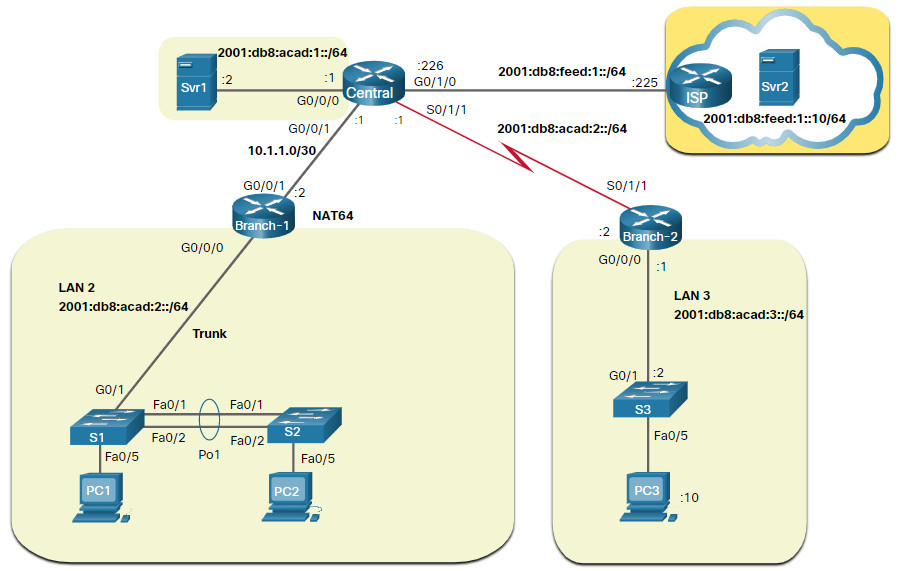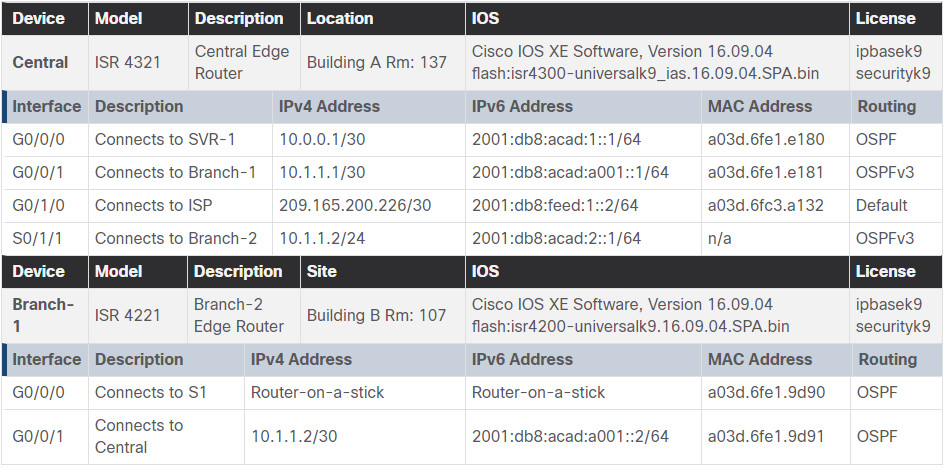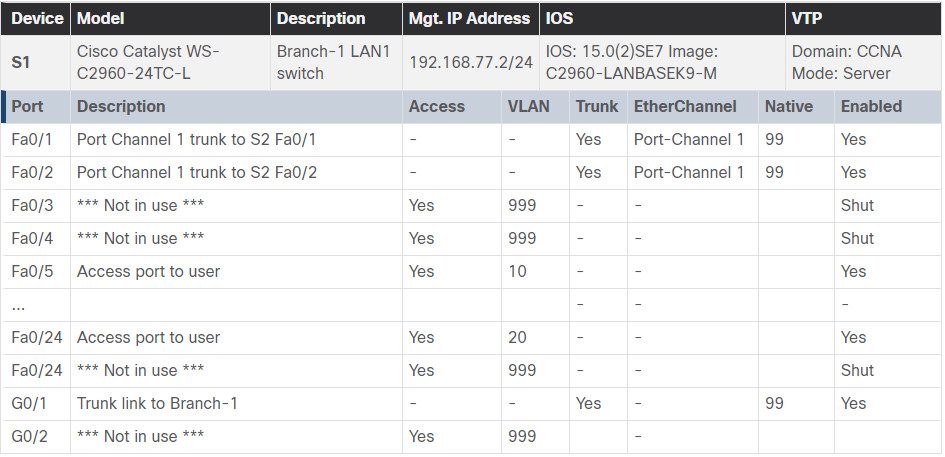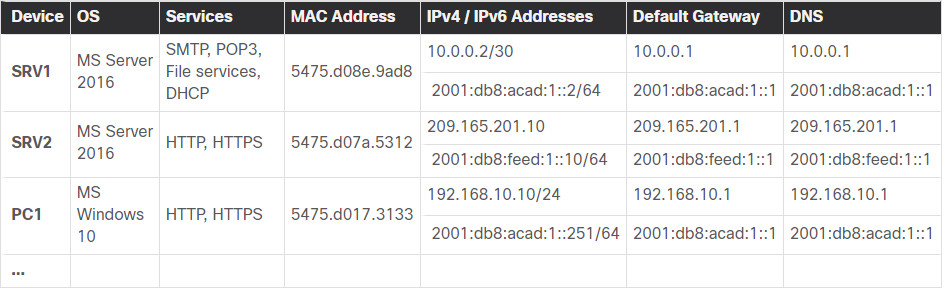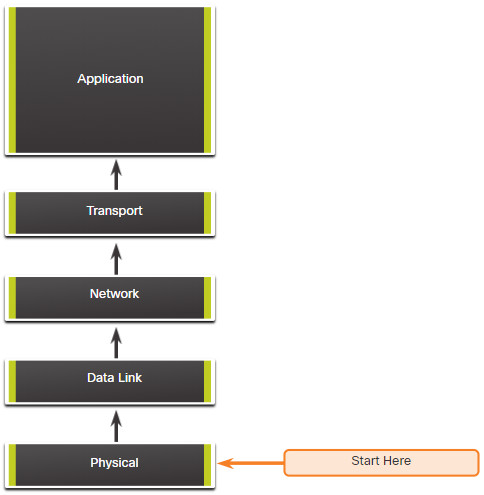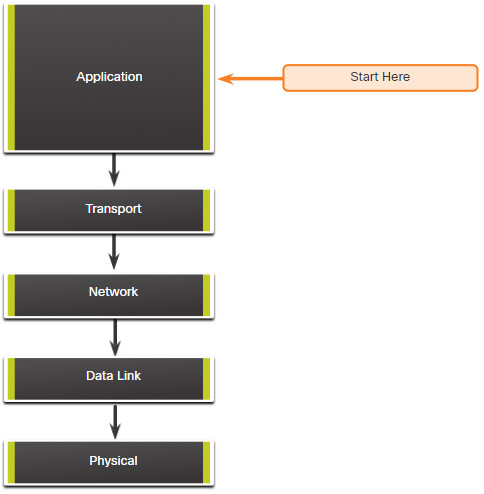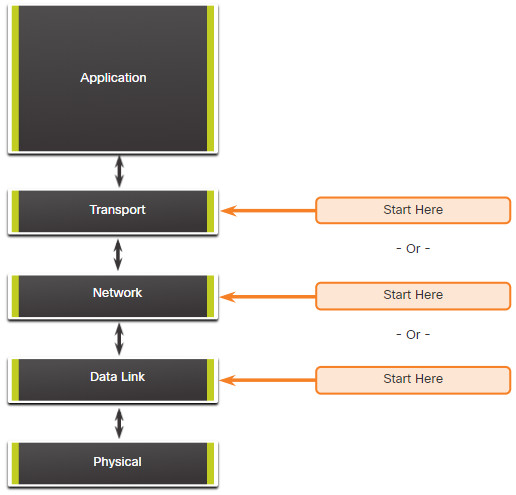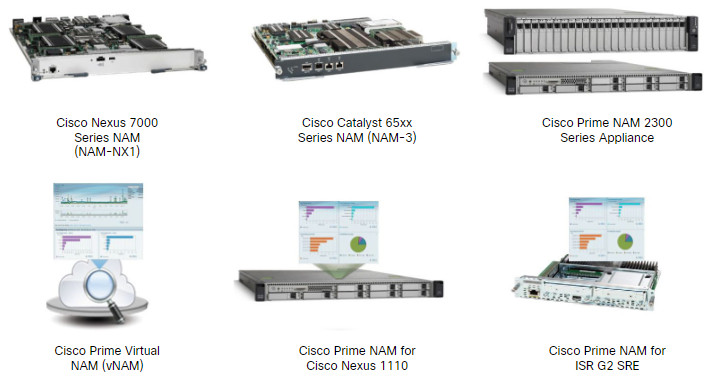12.0. Introduction
12.0.1. Why should I take this module?
Welcome to Network Troubleshooting!
Who is the best network administrator that you have ever seen? Why do you think this person is so good at it? Likely, it is because this person is really good at troubleshooting network problems. They are probably experienced administrators, but that is not the whole story. Good network troubleshooters generally go about this in a methodical fashion, and they use all of the tools available to them.
The truth is that the only way to become a good network troubleshooter is to always be troubleshooting. It takes time to get good at this. But luckily for you, there are many, many tips and tools that you can use. This module covers the different methods for network troubleshooting and all of the tips and tools you need to get started. This module also has two really good Packet Tracer activities to test your new skills and knowledge. Maybe your goal should be to become the best network administrator that someone else has ever seen!
12.0.2. What will I learn to do in this module?
Module Title: Network Troubleshooting
Module Objective: Troubleshoot enterprise networks.
| Topic Title | Topic Objective |
|---|---|
| Network Documentation | Explain how network documentation is developed and used to troubleshoot network issues. |
| Troubleshooting Process | Compare troubleshooting methods that use a systematic, layered approach. |
| Troubleshooting Tools | Describe different networking troubleshooting tools. |
| Symptoms and Causes of Network Problems | Determine the symptoms and causes of network problems using a layered model. |
| Troubleshooting IP Connectivity | Troubleshoot a network using the layered model. |
12.1. Network Documentation
12.1.1. Documentation Overview
As with any complex activity like network troubleshooting, you will need to start with good documentation. Accurate and complete network documentation is required to effectively monitor and troubleshoot networks.
Common network documentation includes the following:
- Physical and logical network topology diagrams
- Network device documentation that records all pertinent device information
- Network performance baseline documentation
All network documentation should be kept in a single location, either as hard copy or on the network on a protected server. Backup documentation should be maintained and kept in a separate location.
12.1.2. Network Topology Diagrams
Network topology diagrams keep track of the location, function, and status of devices on the network. There are two types of network topology diagrams: the physical topology and the logical topology.
Click each button for an example and explanation of physical and logical topologies.
12.1.3. Network Device Documentation
Network device documentation should contain accurate, up-to-date records of the network hardware and software. Documentation should include all pertinent information about the network devices.
Many organizations create documents with tables or spreadsheets to capture relevant device information.
Click each button for examples of router, switch, and end device documentation.
12.1.4. Establish a Network Baseline
The purpose of network monitoring is to watch network performance in comparison to a predetermined baseline. A baseline is used to establish normal network or system performance to determine the “personality” of a network under normal conditions.
Establishing a network performance baseline requires collecting performance data from the ports and devices that are essential to network operation.
A network baseline should answer the following questions:
- How does the network perform during a normal or average day?
- Where are the most errors occurring?
- What part of the network is most heavily used?
- What part of the network is least used?
- Which devices should be monitored and what alert thresholds should be set?
- Can the network meet the identified policies?
Measuring the initial performance and availability of critical network devices and links allows a network administrator to determine the difference between abnormal behavior and proper network performance, as the network grows, or traffic patterns change. The baseline also provides insight into whether the current network design can meet business requirements. Without a baseline, no standard exists to measure the optimum nature of network traffic and congestion levels.
Analysis after an initial baseline also tends to reveal hidden problems. The collected data shows the true nature of congestion or potential congestion in a network. It may also reveal areas in the network that are underutilized, and quite often can lead to network redesign efforts, based on quality and capacity observations.
The initial network performance baseline sets the stage for measuring the effects of network changes and subsequent troubleshooting efforts. Therefore, it is important to plan for it carefully.
12.1.5. Step 1 – Determine What Types of Data to Collect
When conducting the initial baseline, start by selecting a few variables that represent the defined policies. If too many data points are selected, the amount of data can be overwhelming, making analysis of the collected data difficult. Start out simply and fine-tune along the way. Some good starting variables are interface utilization and CPU utilization.
12.1.6. Step 2 – Identify Devices and Ports of Interest
Use the network topology to identify those devices and ports for which performance data should be measured. Devices and ports of interest include the following:
- Network device ports that connect to other network devices
- Servers
- Key users
- Anything else considered critical to operations
A logical network topology can be useful in identifying key devices and ports to monitor. In the figure, the network administrator has highlighted the devices and ports of interest to monitor during the baseline test.
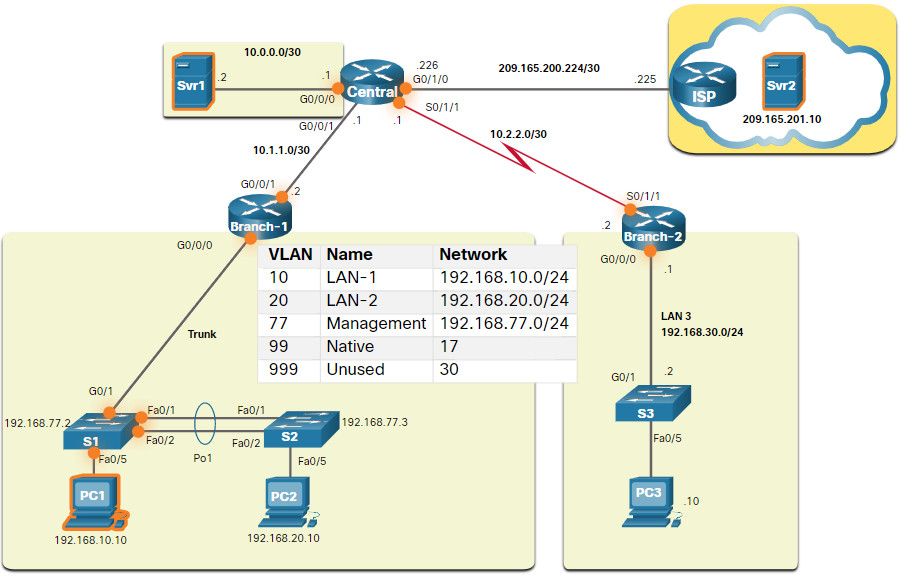
The devices of interest include PC1 (the Admin terminal), and the two servers (i.e., Srv1 and Svr2). The ports of interest typically include router interfaces and key ports on switches.
By shortening the list of ports that are polled, the results are concise, and the network management load is minimized. Remember that an interface on a router or switch can be a virtual interface, such as a switch virtual interface (SVI).
12.1.7. Step 3 – Determine the Baseline Duration
The length of time and the baseline information being gathered must be long enough to determine a “normal” picture of the network. It is important that daily trends of network traffic are monitored. It is also important to monitor for trends that occur over a longer period, such as weekly or monthly. For this reason, when capturing data for analysis, the period specified should be, at a minimum, seven days long.
The figure displays examples of several screenshots of CPU utilization trends captured over a daily, weekly, monthly, and yearly period.
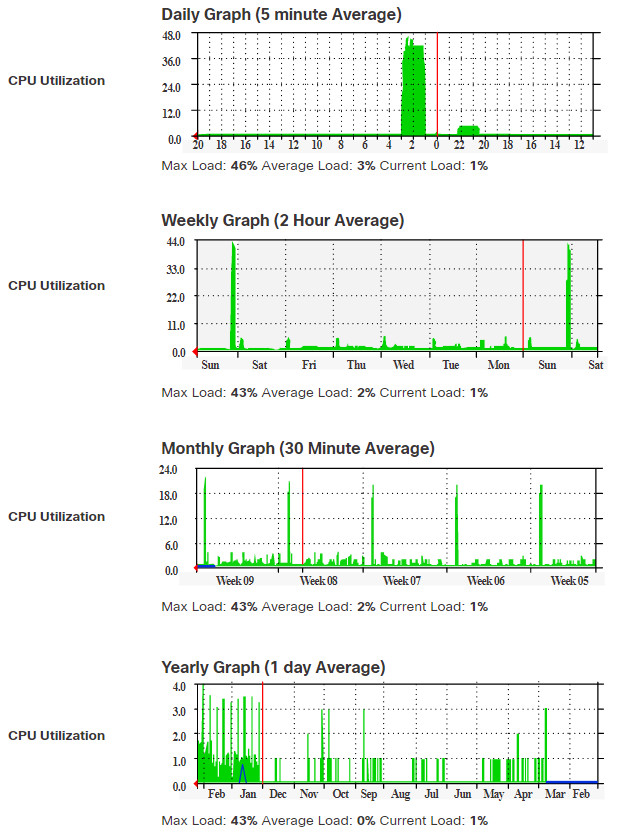
In this example, notice that the work week trends are too short to reveal the recurring utilization surge every weekend on Saturday evening, when a database backup operation consumes network bandwidth. This recurring pattern is revealed in the monthly trend. A yearly trend as shown in the example may be too long of a duration to provide meaningful baseline performance details. However, it may help identify long term patterns which should be analyzed further.
Typically, a baseline needs to last no more than six weeks, unless specific long-term trends need to be measured. Generally, a two-to-four-week baseline is adequate.
Baseline measurements should not be performed during times of unique traffic patterns, because the data would provide an inaccurate picture of normal network operations. Conduct an annual analysis of the entire network, or baseline different sections of the network on a rotating basis. Analysis must be conducted regularly to understand how the network is affected by growth and other changes.
12.1.8. Data Measurement
When documenting the network, it is often necessary to gather information directly from routers and switches. Obvious useful network documentation commands include ping, traceroute, and telnet, as well as show commands.
The table lists some of the most common Cisco IOS commands used for data collection.
| Command | Description |
|---|---|
show version |
Displays uptime, version information for device software and hardware. |
show ip interface [brief] show ipv6 interface [brief] |
|
show interfaces |
|
show ip route show ipv6 route |
|
show cdp neighbors detail |
Displays detailed information about directly connected Cisco neighbor devices. |
show arp show ipv6 neighbors |
Displays the contents of the ARP table (IPv4) and the neighbor table (IPv6). |
show running-config |
Displays current configuration. |
show vlan |
Displays the status of VLANs on a switch. |
show port |
Displays the status of ports on a switch. |
show tech-support |
|
Manual data collection using show commands on individual network devices is extremely time consuming and is not a scalable solution. Manual collection of data should be reserved for smaller networks or limited to mission-critical network devices. For simpler network designs, baseline tasks typically use a combination of manual data collection and simple network protocol inspectors.
Sophisticated network management software is typically used to baseline large and complex networks. These software packages enable administrators to automatically create and review reports, compare current performance levels with historical observations, automatically identify performance problems, and create alerts for applications that do not provide expected levels of service.
Establishing an initial baseline or conducting a performance-monitoring analysis may require many hours or days to accurately reflect network performance. Network management software or protocol inspectors and sniffers often run continuously over the course of the data collection process.
12.2. Troubleshooting Process
12.2.1. General Troubleshooting Procedures
Troubleshooting can be time consuming because networks differ, problems differ, and troubleshooting experience varies. However, experienced administrators know that using a structured troubleshooting method will shorten overall troubleshooting time.
Therefore, the troubleshooting process should be guided by structured methods. This requires well defined and documented troubleshooting procedures to minimize wasted time associated with erratic hit-and-miss troubleshooting. However, these methods are not static. The troubleshooting steps taken to solve a problem are not always the same or executed in the exact same order.
There are several troubleshooting processes that can be used to solve a problem. The figure displays the logic flowchart of a simplified three-stage troubleshooting process. However, a more detailed process may be more helpful to solve a network problem.
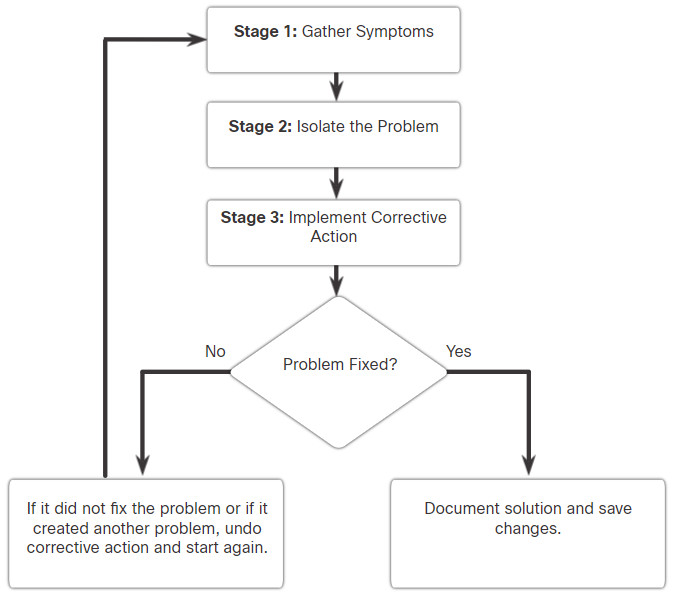
12.2.2. Seven-Step Troubleshooting Process
The figure displays a more detailed seven-step troubleshooting process. Notice how some steps interconnect. This is because, some technicians may be able to jump between steps based on their level of experience.
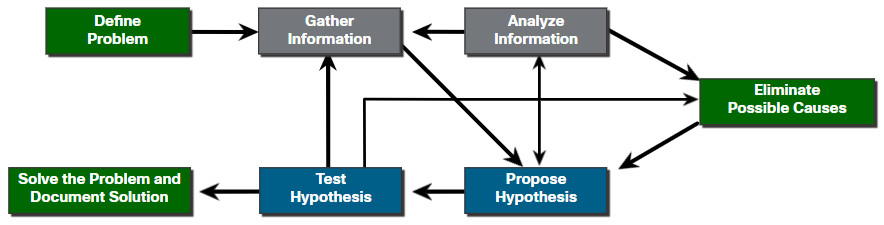
Click each button for a detailed description of the steps to solve a network problem.
12.2.3. Question End Users
Many network problems are initially reported by an end user. However, the information provided is often vague or misleading. For example, users often report problems such as “the network is down”, “I cannot access my email”, or “my computer is slow”.
In most cases, additional information is required to fully understand a problem. This usually involves interacting with the affected user to discover the “who”, “what”, and “when” of the problem.
The following recommendations should be employed when communicate with user:
- Speak at a technical level they can understand and avoid using complex terminology.
- Always listen or read carefully what the user is saying. Taking notes can be helpful when documenting a complex problem.
- Always be considerate and empathize with users while letting them know you will help them solve their problem. Users reporting a problem may be under stress and anxious to resolve the problem as quickly as possible.
When interviewing the user, guide the conversation and use effective questioning techniques to quickly ascertain the problem. For instance, use open questions (i.e., requires detailed response) and closed questions (i.e., yes, no, or single word answers) to discover important facts about the network problem.
The table provides some questioning guidelines and sample open ended end-user questions.
When done interviewing the user, repeat your understanding of the problem to the user to ensure that you both agree on the problem being reported.
| Guidelines | Example Open Ended End-User Questions |
|---|---|
| Ask pertinent questions. |
|
| Determine the scope of the problem. |
|
| Determine when the problem occurred / occurs. |
|
| Determine if the problem is constant or intermittent. |
|
| Determine if anything has changed. | What has changed since the last time it did work? |
| Use questions to eliminate or discover possible problems. |
|
12.2.4. Gather Information
To gather symptoms from suspected networking device, use Cisco IOS commands and other tools such as packet captures and device logs.
The table describes common Cisco IOS commands used to gather the symptoms of a network problem.
| Command | Description |
|---|---|
ping {host | ip-address}
|
|
traceroute destination |
|
telnet {host | ip-address}
|
|
ssh -l user-id ip-address |
|
show ip interface brief show ipv6 interface brief |
|
show ip route show ipv6 route |
Displays the current IPv4 and IPv6 routing tables, which contains the routes to all known network destinations |
show protocols |
Displays the configured protocols and shows the global and interface-specific status of any configured Layer 3 protocol |
debug |
Displays a list of options for enabling or disabling debugging events |
Note: Although the debug command is an important tool for gathering symptoms, it generates a large amount of console message traffic and the performance of a network device can be noticeably affected. If the debug must be performed during normal working hours, warn network users that a troubleshooting effort is underway, and that network performance may be affected. Remember to disable debugging when you are done.
12.2.5. Troubleshooting with Layered Models
The OSI and TCP/IP models can be applied to isolate network problems when troubleshooting. For example, if the symptoms suggest a physical connection problem, the network technician can focus on troubleshooting the circuit that operates at the physical layer.
The figure shows some common devices and the OSI layers that must be examined during the troubleshooting process for that device.
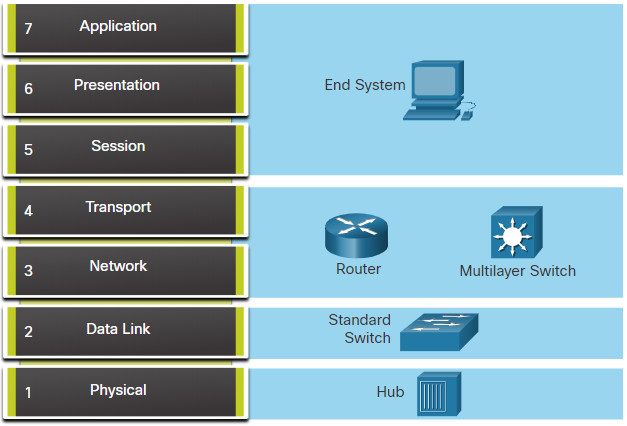
Notice that routers and multilayer switches are shown at Layer 4, the transport layer. Although routers and multilayer switches usually make forwarding decisions at Layer 3, ACLs on these devices can be used to make filtering decisions using Layer 4 information.
12.2.6. Structured Troubleshooting Methods
There are several structured troubleshooting approaches that can be used. Which one to use will depend on the situation. Each approach has its advantages and disadvantages. This topic describes methods and provides guidelines for choosing the best method for a specific situation.
Click each button for a description of the different troubleshooting approaches that can be used.
12.2.7. Guidelines for Selecting a Troubleshooting Method
To quickly resolve network problems, take the time to select the most effective network troubleshooting method.
The figure illustrates which method could be used when a certain type of problem is discovered.
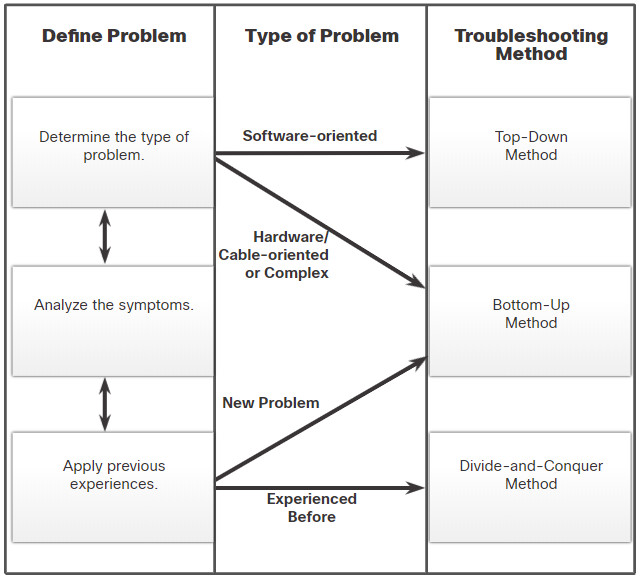
For instance, software problems are often solved using a top-down approach while hardware-based problem are solved using the bottom-up approach. New problems may be solved by an experienced technician using the divide-and-conquer method. Otherwise, the bottom-up approach may be used.
Troubleshooting is a skill that is developed by doing it. Every network problem you identify and solve gets added to your skill set.
12.3. Troubleshooting Tools
12.3.1. Software Troubleshooting Tools
As you know, networks are made up of software and hardware. Therefore, both software and hardware have their respective tools for troubleshooting. This topic discusses the troubleshooting tools available for both.
A wide variety of software and hardware tools are available to make troubleshooting easier. These tools may be used to gather and analyze symptoms of network problems. They often provide monitoring and reporting functions that can be used to establish the network baseline.
Click each button for a detailed description of common software troubleshooting tools.
12.3.2. Protocol Analyzers
Protocol analyzers can investigate packet content while flowing through the network. A protocol analyzer decodes the various protocol layers in a recorded frame and presents this information in a relatively easy to use format. The figure shows a screen capture of the Wireshark protocol analyzer.
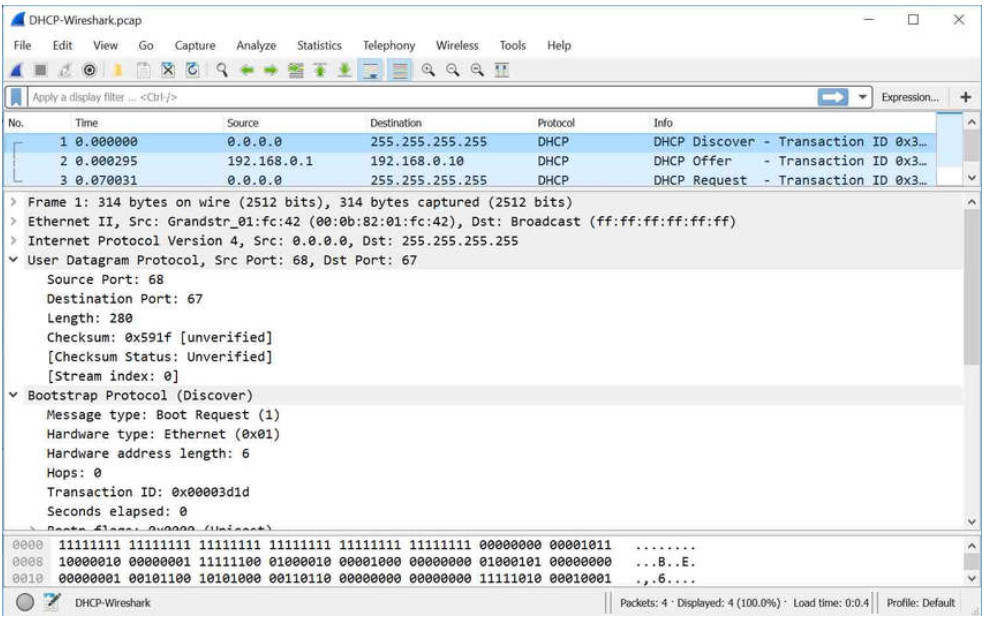
The information displayed by a protocol analyzer includes the physical layer bit data, data link layer information, protocols, and descriptions for each frame. Most protocol analyzers can filter traffic that meets certain criteria so that all traffic to and from a device can be captured. Protocol analyzers such as Wireshark can help troubleshoot network performance problems. It is important to have both a good understanding of TCP/IP and how to use a protocol analyzer to inspect information at each TCP/IP layer.
12.3.3. Hardware Troubleshooting Tools
There are multiple types of hardware troubleshooting tools.
Click each button for a detailed description of common hardware troubleshooting tools.
12.3.4. Syslog Server as a Troubleshooting Tool
Syslog is a simple protocol used by an IP device known as a syslog client, to send text-based log messages to another IP device, the syslog server. Syslog is currently defined in RFC 5424.
Implementing a logging facility is an important part of network security and for network troubleshooting. Cisco devices can log information regarding configuration changes, ACL violations, interface status, and many other types of events. Cisco devices can send log messages to several different facilities. Event messages can be sent to one or more of the following:
- Console – Console logging is on by default. Messages log to the console and can be viewed when modifying or testing the router or switch using terminal emulation software while connected to the console port of the network device.
- Terminal lines – Enabled EXEC sessions can be configured to receive log messages on any terminal lines. Like console logging, this type of logging is not stored by the network device and, therefore, is only valuable to the user on that line.
- Buffered logging – Buffered logging is a little more useful as a troubleshooting tool because log messages are stored in memory for a time. However, log messages are cleared when the device is rebooted.
- SNMP traps – Certain thresholds can be preconfigured on routers and other devices. Router events, such as exceeding a threshold, can be processed by the router and forwarded as SNMP traps to an external SNMP network management station. SNMP traps are a viable security logging facility but require the configuration and maintenance of an SNMP system.
- Syslog – Cisco routers and switches can be configured to forward log messages to an external syslog service. This service can reside on any number of servers or workstations, including Microsoft Windows and Linux-based systems. Syslog is the most popular message logging facility, because it provides long-term log storage capabilities and a central location for all router messages.
Cisco IOS log messages fall into one of eight levels, as shown in the table.
| Level | Keyword | Description | Definition | |
|---|---|---|---|---|
| Highest Level | 0 | Emergencies | System is unusable | LOG_EMERG |
| 1 | Alerts | Immediate action is needed | LOG_ALERT | |
| 2 | Critical | Critical conditions exist | LOG_CRIT | |
| 3 | Errors | Error conditions exist | LOG_ERR | |
| 4 | Warnings | Warning conditions exist | LOG_WARNING | |
| Lowest Level | 5 | Notifications | Normal (but significant) condition | LOG_NOTICE |
| 6 | Informational | Informational messages only | LOG_NFO | |
| 7 | Debugging | Debugging messages | LOG_DEBUG |
The lower the level number, the higher the severity level. By default, all messages from level 0 to 7 are logged to the console. While the ability to view logs on a central syslog server is helpful in troubleshooting, sifting through a large amount of data can be an overwhelming task. The logging trap level command limits messages logged to the syslog server based on severity. The level is the name or number of the severity level. Only messages equal to or numerically lower than the specified level are logged.
In the command output, system messages from level 0 (emergencies) to 5 (notifications) are sent to the syslog server at 209.165.200.225.
R1(config)# logging host 209.165.200.225 R1(config)# logging trap notifications R1(config)# logging on R1(config)#
12.4. Symptoms and Causes of Network Problems
12.4.1. Physical Layer Troubleshooting
Now that you have your documentation, some knowledge of troubleshooting methods and the software and hardware tools to use to diagnose problems, you are ready to start troubleshooting! This topic covers the most common issues that you will find when troubleshooting a network.
Issues on a network often present as performance problems. Performance problems mean that there is a difference between the expected behavior and the observed behavior, and the system is not functioning as could be reasonably expected. Failures and suboptimal conditions at the physical layer not only inconvenience users but can impact the productivity of the entire company. Networks that experience these kinds of conditions usually shut down. Because the upper layers of the OSI model depend on the physical layer to function, a network administrator must have the ability to effectively isolate and correct problems at this layer.
The figure summarizes the symptoms and causes of physical layer network problems.
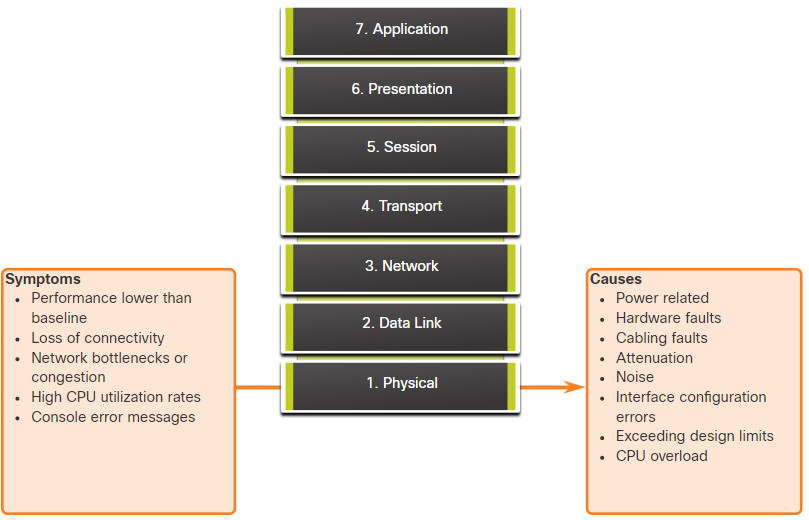
The table lists common symptoms of physical layer network problems.
| Symptom | Description |
|---|---|
| Performance lower than baseline |
|
| Loss of connectivity |
|
| Network bottlenecks or congestion |
|
| High CPU utilization rates |
|
| Console error messages |
|
The next table lists issues that commonly cause network problems at the physical layer.
| Problem Cause | Description |
|---|---|
| Power-related |
|
| Hardware faults |
|
| Cabling faults |
|
| Attenuation |
|
| Noise |
|
| Interface configuration errors |
|
| Exceeding design limits |
|
| CPU overload |
|
12.4.2. Data Link Layer Troubleshooting
Troubleshooting Layer 2 problems can be a challenging process. The configuration and operation of these protocols are critical to creating a functional, well-tuned network. Layer 2 problems cause specific symptoms that, when recognized, will help identify the problem quickly.
The figure summarizes the symptoms and causes of data link layer network problems.
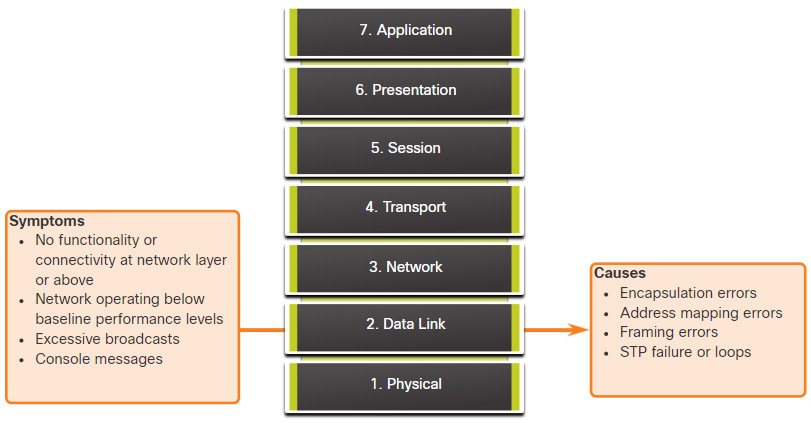
The table lists common symptoms of data link layer network problems.
| Symptom | Description |
|---|---|
| No functionality or connectivity at the network layer or above | Some Layer 2 problems can stop the exchange of frames across a link, while others only cause network performance to degrade. |
| Network is operating below baseline performance levels |
|
| Excessive broadcasts |
|
| Console messages |
|
The table lists issues that commonly cause network problems at the data link layer.
| Problem Cause | Description |
|---|---|
| Encapsulation errors |
|
| Address mapping errors |
|
| Framing errors |
|
| STP failures or loops |
|
12.4.3. Network Layer Troubleshooting
Network layer problems include any problem that involves a Layer 3 protocol, such as IPv4, IPv6, EIGRP, OSPF, etc. The figure summarizes the symptoms and causes of network layer network problems.
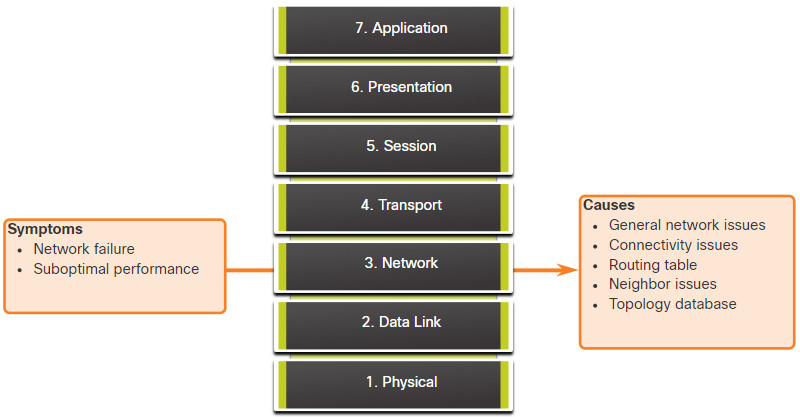
The table lists common symptoms of network layer network problems.
| Symptom | Description |
|---|---|
| Network failure |
|
| Suboptimal performance |
|
In most networks, static routes are used in combination with dynamic routing protocols. Improper configuration of static routes can lead to less than optimal routing. In some cases, improperly configured static routes can create routing loops which make parts of the network unreachable.
Troubleshooting dynamic routing protocols requires a thorough understanding of how the specific routing protocol functions. Some problems are common to all routing protocols, while other problems are particular to the individual routing protocol.
There is no single template for solving Layer 3 problems. Routing problems are solved with a methodical process, using a series of commands to isolate and diagnose the problem.
The table lists areas to explore when diagnosing a possible problem involving routing protocols.
| Problem Cause | Description |
|---|---|
| General network issues |
|
| Connectivity issues |
|
| Routing table |
|
| Neighbor issues | If the routing protocol establishes an adjacency with a neighbor, check to see if there are any problems with the routers forming neighbor adjacencies. |
| Topology database | If the routing protocol uses a topology table or database, check the table for anything unexpected, such as missing entries or unexpected entries. |
12.4.4. Transport Layer Troubleshooting – ACLs
Network problems can arise from transport layer problems on the router, particularly at the edge of the network where traffic is examined and modified. For instance, both access control lists (ACLs) and Network Address Translation (NAT) operate at the network layer and may involve operations at the transport layer, as shown in the figure.
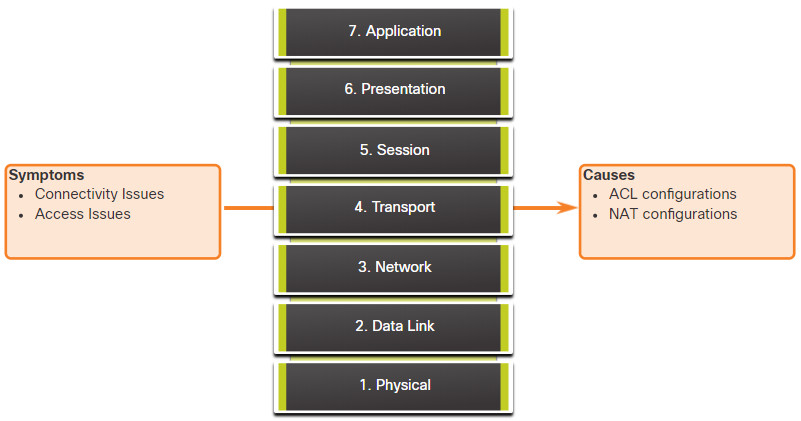
The most common issues with ACLs are caused by improper configuration, as shown in the figure.
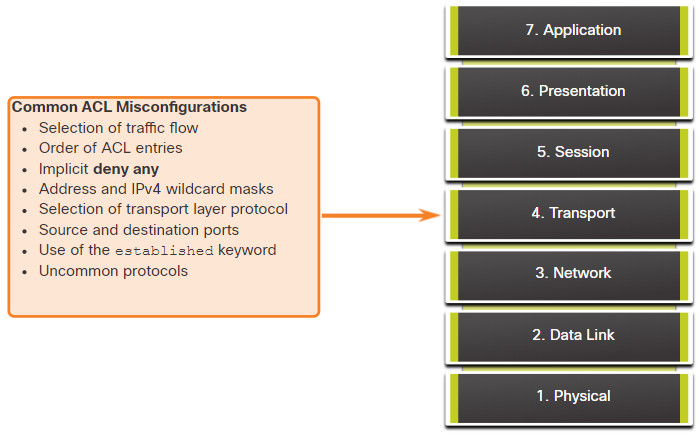
Problems with ACLs may cause otherwise working systems to fail. The table lists areas where misconfigurations commonly occur.
| Misconfigurations | Description |
|---|---|
| Selection of traffic flow |
|
| Order of access control entries |
|
| Implicit deny any | When high security is not required on the ACL, this implicit access control element can be the cause of an ACL misconfiguration. |
| Addresses and IPv4 wildcard masks |
|
| Selection of transport layer protocol |
|
| Source and destination ports |
|
| Use of the established keyword |
|
| Uncommon protocols |
|
The log keyword is a useful command for viewing ACL operation on ACL entries. This keyword instructs the router to place an entry in the system log whenever that entry condition is matched. The logged event includes details of the packet that matched the ACL element. The log keyword is especially useful for troubleshooting and provides information on intrusion attempts being blocked by the ACL.
12.4.5. Transport Layer Troubleshooting – NAT for IPv4
There are several problems with NAT, such as not interacting with services like DHCP and tunneling. These can include misconfigured NAT inside, NAT outside, or ACLs. Other issues include interoperability with other network technologies, especially those that contain or derive information from host network addressing in the packet.
The figure summarizes common interoperability areas with NAT.
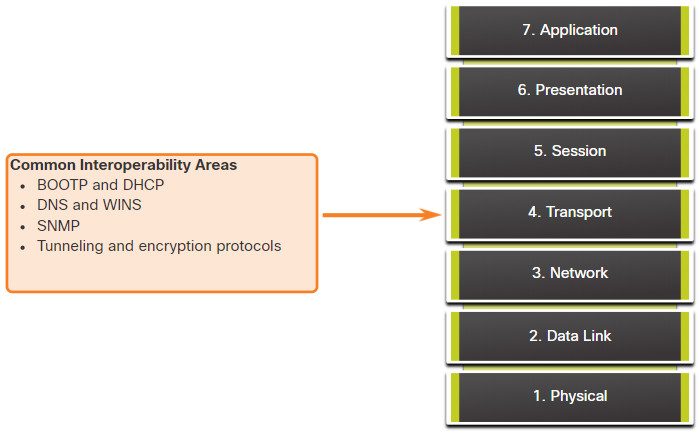
The table lists common interoperability areas with NAT.
| Symptom | Description |
|---|---|
| BOOTP and DHCP |
|
| DNS |
|
| SNMP |
|
| Tunneling and encryption protocols |
|
12.4.6. Application Layer Troubleshooting
Most of the application layer protocols provide user services. Application layer protocols are typically used for network management, file transfer, distributed file services, terminal emulation, and email. New user services are often added, such as VPNs and VoIP.
The figure shows the most widely known and implemented TCP/IP application layer protocols.
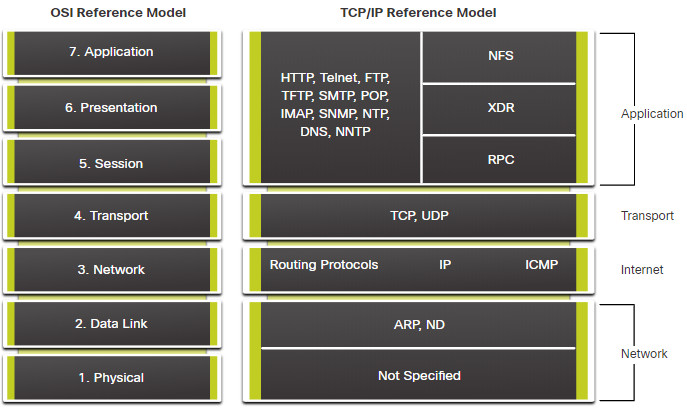
The table provides a short description of these application layer protocols.
| Applications | Description |
|---|---|
| SSH/Telnet | Enables users to establish terminal session connections with remote hosts. |
| HTTP | Supports the exchanging of text, graphic images, sound, video, and other multimedia files on the web. |
| FTP | Performs interactive file transfers between hosts. |
| TFTP | Performs basic interactive file transfers typically between hosts and networking devices. |
| SMTP | Supports basic message delivery services. |
| POP | Connects to mail servers and downloads email. |
| SNMP | Collects management information from network devices. |
| DNS | Maps IP addresses to the names assigned to network devices. |
| Network File System (NFS) | Enables computers to mount drives on remote hosts and operate them as if they were local drives. Originally developed by Sun Microsystems, it combines with two other application layer protocols, external data representation (XDR) and remote-procedure call (RPC), to allow transparent access to remote network resources. |
The types of symptoms and causes depend upon the actual application itself.
Application layer problems prevent services from being provided to application programs. A problem at the application layer can result in unreachable or unusable resources when the physical, data link, network, and transport layers are functional. It is possible to have full network connectivity, but the application simply cannot provide data.
Another type of problem at the application layer occurs when the physical, data link, network, and transport layers are functional, but the data transfer and requests for network services from a single network service or application do not meet the normal expectations of a user.
A problem at the application layer may cause users to complain that the network or an application that they are working with is sluggish or slower than usual when transferring data or requesting network services.
12.5. Troubleshooting IP Connectivity
12.5.1. Components of Troubleshooting End-to-End Connectivity
This topic presents a single topology and the tools to diagnose, and in some cases solve, an end-to-end connectivity problem. Diagnosing and solving problems is an essential skill for network administrators. There is no single recipe for troubleshooting, and a problem can be diagnosed in many ways. However, by employing a structured approach to the troubleshooting process, an administrator can reduce the time it takes to diagnose and solve a problem.
Throughout this topic, the following scenario is used. The client host PC1 is unable to access applications on Server SRV1 or Server SRV2. The figure shows the topology of this network. PC1 uses SLAAC with EUI-64 to create its IPv6 global unicast address. EUI-64 creates the Interface ID using the Ethernet MAC address, inserting FFFE in the middle, and flipping the seventh bit.
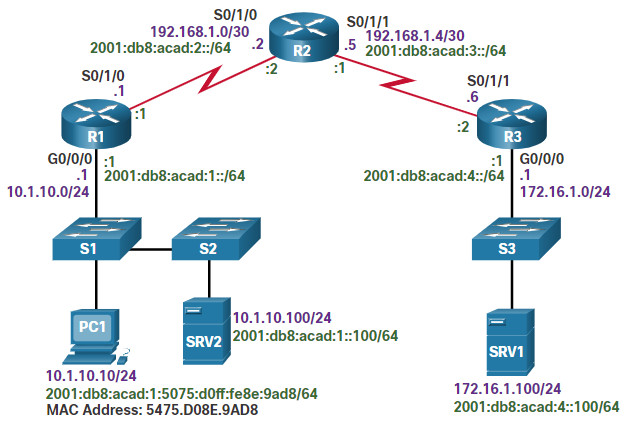
When there is no end-to-end connectivity, and the administrator chooses to troubleshoot with a bottom-up approach, the following are common steps the administrator can take:
Step 1. Check physical connectivity at the point where network communication stops. This includes cables and hardware. The problem might be with a faulty cable or interface, or involve misconfigured or faulty hardware.
Step 2. Check for duplex mismatches.
Step 3. Check data link and network layer addressing on the local network. This includes IPv4 ARP tables, IPv6 neighbor tables, MAC address tables, and VLAN assignments.
Step 4. Verify that the default gateway is correct.
Step 5. Ensure that devices are determining the correct path from the source to the destination. Manipulate the routing information if necessary.
Step 6. Verify the transport layer is functioning properly. Telnet can also be used to test transport layer connections from the command line.
Step 7. Verify that there are no ACLs blocking traffic.
Step 8. Ensure that DNS settings are correct. There should be a DNS server that is accessible.
The outcome of this process is operational, end-to-end connectivity. If all the steps have been performed without any resolution, the network administrator may either want to repeat the previous steps or escalate the problem to a senior administrator.
12.5.2. End-to-End Connectivity Problem Initiates Troubleshooting
Usually what initiates a troubleshooting effort is the discovery that there is a problem with end-to-end connectivity. Two of the most common utilities used to verify a problem with end-to-end connectivity are ping and traceroute, as shown in the figure.
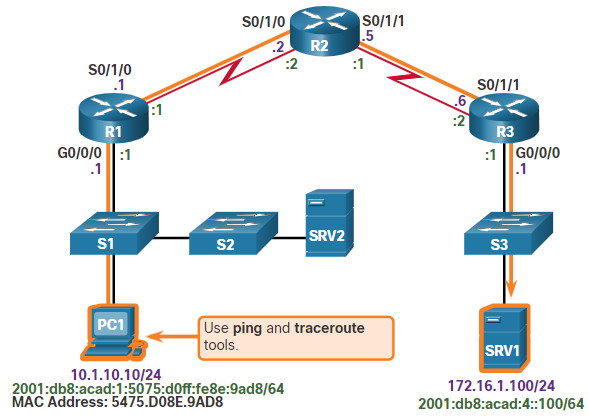
Click each button to review the ping, traceroute, and tracert utilities.
Note: The traceroute command is commonly performed when the ping command fails. If the ping succeeds, the traceroute command is commonly not needed because the technician knows that connectivity exists.
12.5.3. Step 1 – Verify the Physical Layer
All network devices are specialized computer systems. At a minimum, these devices consist of a CPU, RAM, and storage space, allowing the device to boot and run the operating system and interfaces. This allows for the reception and transmission of network traffic. When a network administrator determines that a problem exists on a given device, and that problem might be hardware-related, it is worthwhile to verify the operation of these generic components. The most commonly used Cisco IOS commands for this purpose are show processes cpu, show memory, and show interfaces. This topic discusses the show interfaces command.
When troubleshooting performance-related issues and hardware is suspected to be at fault, the show interfaces command can be used to verify the interfaces through which the traffic passes.
Refer to the command output of the show interfaces command.
R1# show interfaces GigabitEthernet 0/0/0 GigabitEthernet0/0/0 is up, line protocol is up Hardware is CN Gigabit Ethernet, address is d48c.b5ce.a0c0(bia d48c.b5ce.a0c0) Internet address is 10.1.10.1/24 (Output omitted) Input queue: 0/75/0/0 (size/max/drops/flushes); Total output drops: 0 Queueing strategy: fifo Output queue: 0/40 (size/max) 5 minute input rate 0 bits/sec, 0 packets/sec 5 minute output rate 0 bits/sec, 0 packets/sec 85 packets input, 7711 bytes, 0 no buffer Received 25 broadcasts (0 IP multicasts) 0 runts, 0 giants, 0 throttles 0 input errors, 0 CRC, 0 frame, 0 overrun, 0 ignored 0 watchdog, 5 multicast, 0 pause input 10112 packets output, 922864 bytes, 0 underruns 0 output errors, 0 collisions, l interface resets 11 unknown protocol drops 0 babbles, 0 late collision, 0 deferred 0 lost carrier, 0 no carrier, 0 pause output 0 output buffer failures, 0 output buffers swapped out R1#
Click each button for an explanation of the highlighted output.
12.5.4. Step 2 – Check for Duplex Mismatches
Another common cause for interface errors is a mismatched duplex mode between two ends of an Ethernet link. In many Ethernet-based networks, point-to-point connections are now the norm, and the use of hubs and the associated half-duplex operation is becoming less common. This means that most Ethernet links today operate in full-duplex mode, and while collisions were normal for an Ethernet link, collisions today often indicate that duplex negotiation has failed, or the link is not operating in the correct duplex mode.
The IEEE 802.3ab Gigabit Ethernet standard mandates the use of autonegotiation for speed and duplex. In addition, although it is not strictly mandatory, practically all Fast Ethernet NICs also use autonegotiation by default. The use of autonegotiation for speed and duplex is the current recommended practice.
However, if duplex negotiation fails for some reason, it might be necessary to set the speed and duplex manually on both ends. Typically, this would mean setting the duplex mode to full-duplex on both ends of the connection. If this does not work, running half-duplex on both ends is preferred over a duplex mismatch.
Duplex configuration guidelines include the following:
- Autonegotiation of speed and duplex is recommended.
- If autonegotiation fails, manually set the speed and duplex on interconnecting ends.
- Point-to-point Ethernet links should always run in full-duplex mode.
- Half-duplex is uncommon and typically encountered only when legacy hubs are used.
Troubleshooting Example
In the previous scenario, the network administrator needed to add additional users to the network. To incorporate these new users, the network administrator installed a second switch and connected it to the first. Soon after S2 was added to the network, users on both switches began experiencing significant performance problems connecting with devices on the other switch, as shown in the figure.
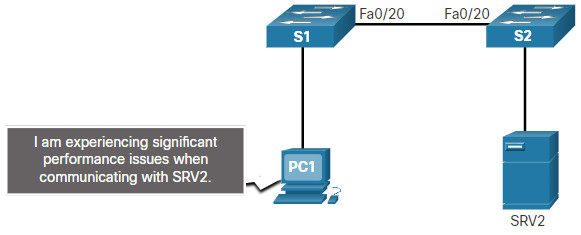
The network administrator notices a console message on switch S2:
*Mar 1 00:45:08.756: %CDP-4-DUPLEX_MISMATCH: duplex mismatch discovered on FastEthernet0/20 (not half duplex), with Switch FastEthernet0/20 (half duplex).
Using the show interfaces fa 0/20 command, the network administrator examines the interface on S1 that is used to connect to S2 and notices it is set to full-duplex, as shown the command output.
S1# show interface fa 0/20 FastEthernet0/20 is up, line protocol is up (connected) Hardware is Fast Ethernet, address is 0cd9.96e8.8a01 (bia 0cd9.96e8.8a01) MTU 1500 bytes, BW 10000 Kbit/sec, DLY 1000 usec, reliability 255/255, txload 1/255, rxload 1/255 Encapsulation ARPA, loopback not set Keepalive set (10 sec) Full-duplex, Auto-speed, media type is 10/100BaseTX (Output omitted) S1#
The network administrator now examines the other side of the connection, the port on S2. The command out shows that this side of the connection has been configured for half-duplex.
S2# show interface fa 0/20 FastEthernet0/20 is up, line protocol is up (connected) Hardware is Fast Ethernet, address is 0cd9.96d2.4001 (bia 0cd9.96d2.4001) MTU 1500 bytes, BW 100000 Kbit/sec, DLY 100 usec, reliability 255/255, txload 1/255, rxload 1/255 Encapsulation ARPA, loopback not set Keepalive set (10 sec) Half-duplex, Auto-speed, media type is 10/100BaseTX (Output omitted) S2(config)# interface fa 0/20 S2(config-if)# duplex auto S2(config-if)#
The network administrator corrects the setting to duplex auto to automatically negotiate the duplex. Because the port on S1 is set to full-duplex, S2 also uses full-duplex.
The users report that there are no longer any performance problems.
12.5.5. Step 3 – Verify Addressing on the Local Network
When troubleshooting end-to-end connectivity, it is useful to verify mappings between destination IP addresses and Layer 2 Ethernet addresses on individual segments. In IPv4, this functionality is provided by ARP. In IPv6, the ARP functionality is replaced by the neighbor discovery process and ICMPv6. The neighbor table caches IPv6 addresses and their resolved Ethernet physical (MAC) addresses.
Click each button for an example and explanation of the command to verify Layer 2 and Layer 3 addressing.
12.5.6. Troubleshoot VLAN Assignment Example
Another issue to consider when troubleshooting end-to-end connectivity is VLAN assignment. In the switched network, each port in a switch belongs to a VLAN. Each VLAN is considered a separate logical network, and packets destined for stations that do not belong to the VLAN must be forwarded through a device that supports routing. If a host in one VLAN sends a broadcast Ethernet frame, such as an ARP request, all hosts in the same VLAN receive the frame; hosts in other VLANs do not. Even if two hosts are in the same IP network, they will not be able to communicate if they are connected to ports assigned to two separate VLANs. Additionally, if the VLAN to which the port belongs is deleted, the port becomes inactive. All hosts attached to ports belonging to the VLAN that was deleted are unable to communicate with the rest of the network. Commands such as show vlan can be used to validate VLAN assignments on a switch.
Assume for example, that in an effort to improve the wire management in the wiring closet, your company has reorganized the cables connecting to switch S1. Almost immediately afterward, users started calling the support desk stating that they could no longer reach devices outside their own network.
Click each button for an explanation of the process used to troubleshoot this issue.
12.5.7. Step 4 – Verify Default Gateway
If there is no detailed route on the router, or if the host is configured with the wrong default gateway, then communication between two endpoints in different networks does not work.
The figure illustrates how PC1 uses R1 as its default gateway. Similarly, R1 uses R2 as its default gateway or gateway of last resort. If a host needs access to resources beyond the local network, the default gateway must be configured. The default gateway is the first router on the path to destinations beyond the local network.
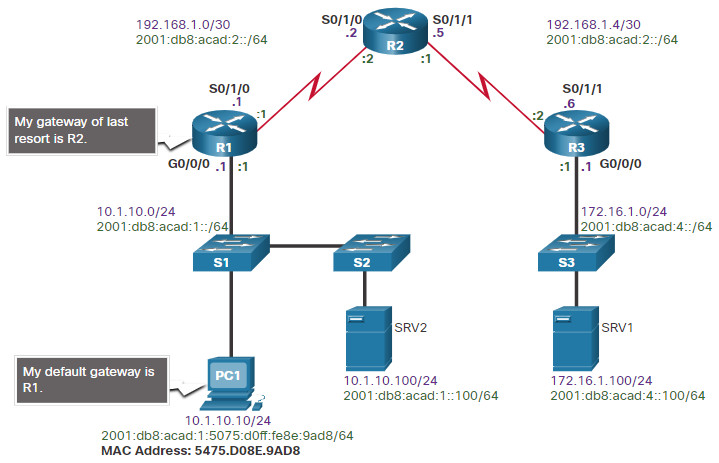
Troubleshooting IPv4 Default Gateway Example
In this example, R1 has the correct default gateway, which is the IPv4 address of R2. However, PC1 has the wrong default gateway. PC1 should have the default gateway of R1 10.1.10.1. This must be configured manually if the IPv4 addressing information was manually configured on PC1. If the IPv4 addressing information was obtained automatically from a DHCPv4 server, then the configuration on the DHCP server must be examined. A configuration problem on a DHCP server usually affects multiple clients.
Click each button to view the command output for R1 and PC1.
12.5.8. Troubleshoot IPv6 Default Gateway Example
In IPv6, the default gateway can be configured manually, using stateless autoconfiguration (SLAAC), or by using DHCPv6. With SLAAC, the default gateway is advertised by the router to hosts using ICMPv6 Router Advertisement (RA) messages. The default gateway in the RA message is the link-local IPv6 address of a router interface. If the default gateway is configured manually on the host, which is very unlikely, the default gateway can be set to either the global IPv6 address, or to the link-local IPv6 address.
Click each button for an example and explanation of troubleshooting an IPv6 default gateway issue.
12.5.9. Step 5 – Verify Correct Path
When troubleshooting, it is often necessary to verify the path to the destination network. The figure shows the reference topology indicating the intended path for packets from PC1 to SRV1.
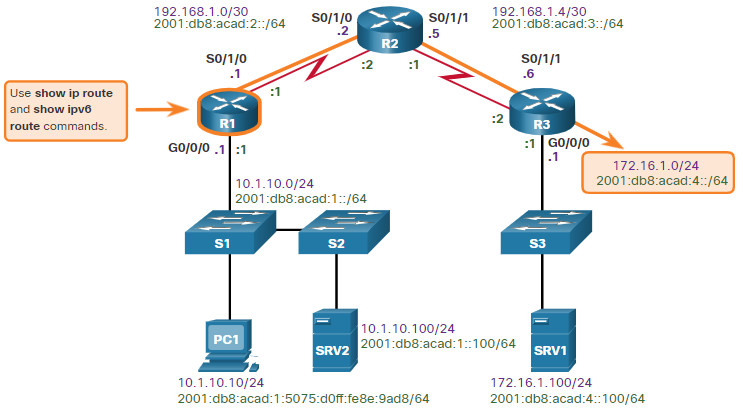
The routers in the path make the routing decision based on information in the routing tables. Click each button to view the IPv4 and IPv6 routing tables for R1.
The IPv4 and IPv6 routing tables can be populated by the following methods:
- Directly connected networks
- Local host or local routes
- Static routes
- Dynamic routes
- Default routes
The process of forwarding IPv4 and IPv6 packets is based on the longest bit match or longest prefix match. The routing table process will attempt to forward the packet using an entry in the routing table with the greatest number of leftmost matching bits. The number of matching bits is indicated by the prefix length of the route.
The figure describes the process for both the IPv4 and IPv6 routing tables.
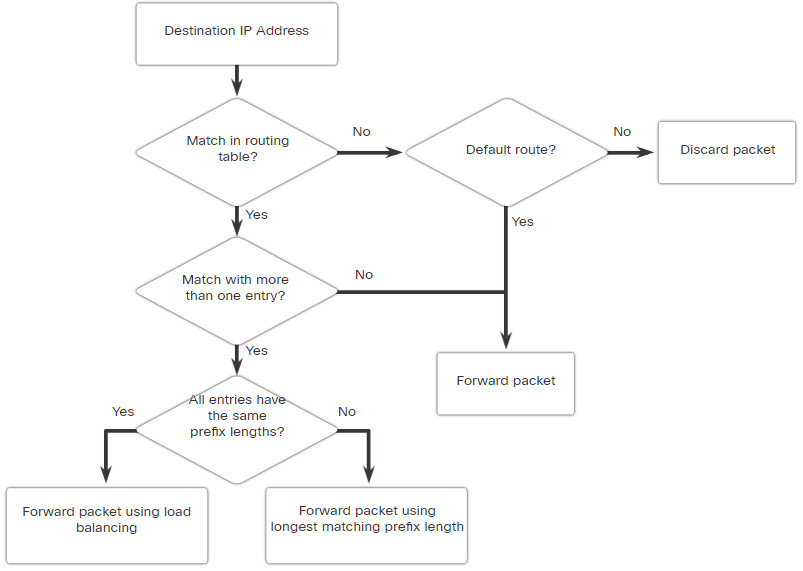
Examine the following scenarios based on the flow chart above. If the destination address in a packet:
- Does not match an entry in the routing table, then the default route is used. If there is not a default route that is configured, the packet is discarded.
- Matches a single entry in the routing table, then the packet is forwarded through the interface that is defined in this route.
- Matches more than one entry in the routing table and the routing entries have the same prefix length, then the packets for this destination can be distributed among the routes that are defined in the routing table.
- Matches more than one entry in the routing table and the routing entries have different prefix lengths, then the packets for this destination are forwarded out of the interface that is associated with the route that has the longer prefix match.
Troubleshooting Example
Devices are unable to connect to the server SRV1 at 172.16.1.100. Using the show ip route command, the administrator should check to see if a routing entry exists to network 172.16.1.0/24. If the routing table does not have a specific route to the SRV1 network, the network administrator must then check for the existence of a default or summary route entry in the direction of the 172.16.1.0/24 network. If none exists, then the problem may be with routing and the administrator must verify that the network is included within the dynamic routing protocol configuration or add a static route.
12.5.10. Step 6 – Verify the Transport Layer
If the network layer appears to be functioning as expected, but users are still unable to access resources, then the network administrator must begin troubleshooting the upper layers. Two of the most common issues that affect transport layer connectivity include ACL configurations and NAT configurations. A common tool for testing transport layer functionality is the Telnet utility.
Caution: While Telnet can be used to test the transport layer, for security reasons, SSH should be used to remotely manage and configure devices.
Troubleshooting Example
A network administrator is troubleshooting a problem where they cannot connect to a router using HTTP. The administrator pings R2 as shown in the command output.
R1# ping 2001:db8:acad:2::2 Type escape sequence to abort. Sending 5, 100-byte ICMP Echos to 2001:DB8:ACAD:2::2, timeout is 2 seconds: !!!!! Success rate is 100 percent (5/5), round-trip min/avg/max = 2/2/3 ms R1#
R2 responds and confirms that the network layer, and all layers below the network layer are operational. The administrator knows the issue is with Layer 4 or up and must start troubleshooting those layers.
Next, the administrator verifies that they can Telnet to R2 as shown in the command output.
R1# telnet 2001:db8:acad:2::2 Trying 2001:DB8:ACAD:2::2 ... Open User Access Verification Password: R2> exit [Connection to 2001:db8:acad:2::2 closed by foreign host] R1#
The administrator has confirmed that Telnet services is running on R2. Although the Telnet server application runs on its own well-known port number 23 and Telnet clients connect to this port by default, a different port number can be specified on the client to connect to any TCP port that must be tested. Using a different port other than TCP port 23 indicates whether the connection is accepted (as indicated by the word “Open” in the output), refused, or times out. From any of those responses, further conclusions can be made concerning the connectivity. Certain applications, if they use an ASCII-based session protocol, might even display an application banner, it may be possible to trigger some responses from the server by typing in certain keywords, such as with SMTP, FTP, and HTTP.
For example, the administrator attempts to Telnet to R2 using port 80.
R1# telnet 2001:db8:acad:2::2 80 Trying 2001:DB8:ACAD:2::2, 80 ... Open ^C HTTP/1.1 400 Bad Request Date: Mon, 04 Nov 2019 12:34:23 GMT Server: cisco-IOS Accept-Ranges: none 400 Bad Request [Connection to 2001:db8:acad:2::2 closed by foreign host] R1#
The output verifies a successful transport layer connection, but R2 is refusing the connection using port 80.
12.5.11. Step 7 – Verify ACLs
On routers, there may be ACLs that prohibit protocols from passing through the interface in the inbound or outbound direction.
Use the show ip access-lists command to display the contents of all IPv4 ACLs and the show ipv6 access-list command to display the contents of all IPv6 ACLs configured on a router. The specific ACL can be displayed by entering the ACL name or number as an option for this command. The show ip interfaces and show ipv6 interfaces commands display IPv4 and IPv6 interface information that indicates whether any IP ACLs are set on the interface.
Troubleshooting Example
To prevent spoofing attacks, the network administrator decided to implement an ACL that is preventing devices with a source network address of 172.16.1.0/24 from entering the inbound S0/0/1 interface on R3, as shown in the figure. All other IP traffic should be allowed.
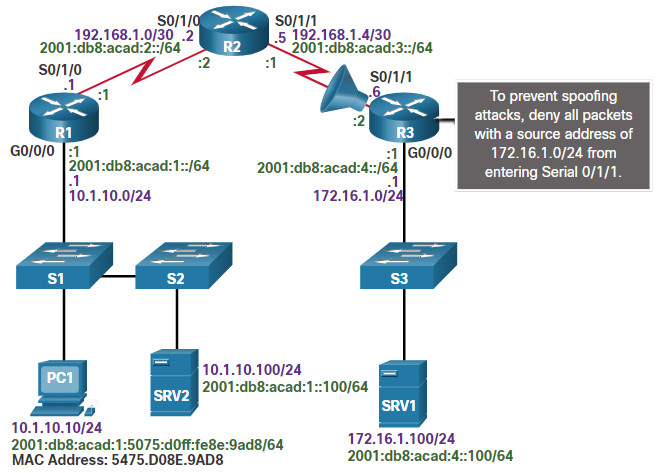
However, shortly after implementing the ACL, users on the 10.1.10.0/24 network were unable to connect to devices on the 172.16.1.0/24 network, including SRV1.
Click each button for an example of how to troubleshoot this issue.
12.5.12. Step 8 – Verify DNS
The DNS protocol controls the DNS, a distributed database with which you can map hostnames to IP addresses. When you configure DNS on the device, you can substitute the hostname for the IP address with all IP commands, such as ping or telnet.
To display the DNS configuration information on the switch or router, use the show running-config command. When there is no DNS server installed, it is possible to enter names to IP mappings directly into the switch or router configuration. Use the ip host command to enter a name to be used instead of the IPv4 address of the switch or router, as shown in the command output.
R1(config)# ip host ipv4-server 172.16.1.100 R1(config)# exit R1#
Now the assigned name can be used instead of using the IP address, as shown in the command output.
R1# ping ipv4-server Type escape sequence to abort. Sending 5, 100-byte ICMP Echos to 172.16.1.100, timeout is 2 seconds: !!!!! Success rate is 100 percent (5/5), round-trip min/avg/max = 4/5/7 ms R1#
To display the name-to-IP-address mapping information on a Windows-based PC, use the nslookup command.
12.5.13. Packet Tracer – Troubleshoot Enterprise Networks
This activity uses a variety of technologies you have encountered during your CCNA studies, including routing, port security, EtherChannel, DHCP, and NAT. Your task is to review the requirements, isolate and resolve any issues, and then document the steps you took to verify the requirements.
12.5.13 Packet Tracer – Troubleshoot Enterprise Networks
12.6. Module Practice and Quiz
12.6.1. Packet Tracer – Troubleshooting Challenge – Document the Network
In this Packet Tracer activity, you will document a network that is unknown to you.
- Test network connectivity.
- Compile host addressing information.
- Remotely access default gateway devices.
- Document default gateway device configurations.
- Discover devices on the network.
- Draw the network topology.
12.6.1 Packet Tracer – Troubleshooting Challenge – Document the Network
12.6.2. Packet Tracer – Troubleshooting Challenge – Use Documentation to Solve Issues
In this Packet Tracer activity, you use network documentation to identify and fix network communications problems.
- Use various techniques and tools to identify connectivity issues.
- Use documentation to guide troubleshooting efforts.
- Identify specific network problems.
- Implement solutions to network communication problems.
- Verify network operation.
12.6.2 Packet Tracer – Troubleshooting Challenge – Use Documentation to Solve Issues
12.6.3. What did I learn in this module?
Network Documentation
Common network documentation includes: physical and logical network topologies, network device documentation recording all pertinent device information, and network performance baseline documentation. Information found on a physical topology typically includes the device name, device location (address, room number, rack location, etc.), interface and ports used, and cable type. Network device documentation for a router may include the interface, IPv4 address, IPv6 address, MAC address and routing protocol. Network device documentation for a switch may include the port, access, VLAN, trunk, EtherChannel, native, and enabled. Network device documentation for end-systems may include device name, OS, services, MAC address, IPv4 and IPv6 addresses, default gateway, and DNS. A network baseline should answer the following questions:
- How does the network perform during a normal or average day?
- Where are the most errors occurring?
- What part of the network is most heavily used?
- What part of the network is least used?
- Which devices should be monitored and what alert thresholds should be set?
- Can the network meet the identified policies?
When conducting the initial baseline, start by selecting a few variables that represent the defined policies, such as interface utilization and CPU utilization. A logical network topology diagram can be useful in identifying key devices and ports to monitor. The length of time and the baseline information being gathered must be long enough to determine a “normal” picture of the network. When documenting the network, gather information directly from routers and switches using the show, ping, traceroute, and telnet commands.
Troubleshooting Process
The troubleshooting process should be guided by structured methods. One method is the seven-step troubleshooting process: 1. Define the problem, 2. Gather information, 3. Analyze information, 4. Eliminate possible causes, 5. Propose hypothesis, 6. Test hypothesis, and 7. Solve the problem. When talking to end users about their network problems, ask both open and closed-ended questions. Use the show, ping, traceroute, and telnet commands to gather information from devices. Use the layered models to perform bottom-up, top-down, or divide-and-conquer troubleshooting. Other models include follow-the-path, substitution, comparison, and educated guess. Software problems are often solved using a top-down approach while hardware-based problems are solved using the bottom-up approach. New problems may be solved by an experienced technician using the divide-and-conquer method.
Troubleshooting Tools
Common software troubleshooting tools include NMS tools, knowledge bases, and baselining tools. A protocol analyzer, such as Wireshark, decodes the various protocol layers in a recorded frame and presents this information in an easy to use format. Hardware troubleshooting tools include digital multimeters, cable testers, cable analyzers, portable network analyzers, and Cisco Prime NAM. Syslog server can also be used as a troubleshooting tool. Implementing a logging facility for network troubleshooting. Cisco devices can log information regarding configuration changes, ACL violations, interface status, and many other types of events. Event messages can be sent to one or more of the following: console, terminal lines, buffered logging, SNMP traps, and syslog. The lower the level number, the higher the severity level. The logging trap level command limits messages logged to the syslog server based on severity. The level is the name or number of the severity level. Only messages equal to or numerically lower than the specified level are logged.
Symptoms and Causes of Network Problems
Failures and suboptimal conditions at the physical layer usually cause networks to shut down. Network administrators must have the ability to effectively isolate and correct problems at this layer. Symptoms include performance lower than baseline, loss of connectivity, congestion, high CPU utilization, and console error messages. The causes are usually power-related, hardware faults, cabling faults, attenuation, noise, interface configuration errors, exceeding component design limits, and CPU overload.
Data link layer problems cause specific symptoms that, when recognized, will help identify the problem quickly. Symptoms include no functionality/connectivity at Layer 2 or above, network operating below baseline levels, excessive broadcasts, and console messages. The causes are usually encapsulation errors, address mapping errors, framing errors, and STP failures or loops.
Network layer problems include any problem that involves a Layer 3 protocol, both routed protocols (such as IPv4 or IPv6) and routing protocols (such as EIGRP, OSPF, etc.). Symptoms include network failure and suboptimal performance. The causes are usually general network issues, connectivity issues, routing table problems, neighbor issues, and the topology database.
Transport layer problems can arise from transport layer problems on the router, particularly at the edge of the network where traffic is examined and modified. Symptoms include connectivity and access issues. Causes are likely to be misconfigured NAT or ACLs. ACL misconfigurations commonly occur at the selection of traffic flow, order of access control entries, implicit deny any, addresses and IPv4 wildcard masks, selection of transport layer protocol, source and destination ports, use of the established keyword, and uncommon protocols. There are several problems with NAT including misconfigured NAT inside, NAT outside, or ACL. Common interoperability areas with NAT include BOOTP and DHCP, DNS, SNMP, and tunneling and encryption protocols.
Application layer problems can result in unreachable or unusable resources when the physical, data link, network, and transport layers are functional. It is possible to have full network connectivity, but the application simply cannot provide data. Another type of problem at the application layer occurs when the physical, data link, network, and transport layers are functional, but the data transfer and requests for network services from a single network service or application do not meet the normal expectations of a user.
Troubleshooting IP Connectivity
Diagnosing and solving problems is an essential skill for network administrators. There is no single recipe for troubleshooting, and a problem can be diagnosed in many ways. However, by employing a structured approach to the troubleshooting process, an administrator can reduce the time it takes to diagnose and solve a problem.
End-to-end connectivity problems are usually what initiates a troubleshooting effort. Two of the most common utilities used to verify a problem with end-to-end connectivity are ping and traceroute. The ping command uses a Layer 3 protocol that is a part of the TCP/IP suite called ICMP. The traceroute command is commonly performed when the ping command fails.
Step 1. Verify the physical layer. The most commonly used Cisco IOS commands for this purpose are show processes cpu, show memory, and show interfaces.
Step 2. Check for duplex mismatches. Another common cause for interface errors is a mismatched duplex mode between two ends of an Ethernet link. In many Ethernet-based networks, point-to-point connections are now the norm, and the use of hubs and the associated half-duplex operation is becoming less common. Use the show interfaces interface command to diagnose this problem.
Step 3. Verify addressing on the local network. When troubleshooting end-to-end connectivity, it is useful to verify mappings between destination IP addresses and Layer 2 Ethernet addresses on individual segments. The arp Windows command displays and modifies entries in the ARP cache that are used to store IPv4 addresses and their resolved Ethernet physical (MAC) addresses. The netsh interface ipv6 show neighbor Windows command output lists all devices that are currently in the neighbor table. The show ipv6 neighbors command output displays an example of the neighbor table on the Cisco IOS router. Use the show mac address-table command to display the MAC address table on the switch.
VLAN assignment is another issue to consider when troubleshooting end-to-end connectivity. Use the arp Windows command to see the entry for a default gateway. Use the show mac address-table command to check the switch MAC table. This may show that not a VLAN assignments are correct.
Step 4. Verify the default gateway. The command output of the show ip route Cisco IOS command is used to verify the default gateway of a router. On a Windows host, the route print Windows command is used to verify the presence of the IPv4 default gateway.
In IPv6, the default gateway can be configured manually, using stateless autoconfiguration (SLAAC), or by using DHCPv6. The show ipv6 route Cisco IOS command is used to check for the IPv6 default route on a router. The ipconfig Windows command is used to verify if a PC1 has an IPv6 default gateway. The command output of the show ipv6 interface interface will tell you if a router is or is not enabled as an IPv6 router. Enable a router as an IPv6 router using the ipv6 unicast-routing command. To verify that a host has the default gateway set, use the ipconfig command on the Microsoft Windows PC or the ifconfig command on Linux and Mac OS X.
Step 5. Verify correct path. The routers in the path make the routing decision based on information in the routing tables. Use the show ip route | begin Gateway command for an IPv4 routing table. Use the show ipv6 route command for an IPv6 routing table.
Step 6. Verify the transport layer. Two of the most common issues that affect transport layer connectivity include ACL configurations and NAT configurations. A common tool for testing transport layer functionality is the Telnet utility.
Step 7. Verify ACLs. Use the show ip access-lists command to display the contents of all IPv4 ACLs and the show ipv6 access-list command to show the contents of all IPv6 ACLs configured on a router. Verify which interface has the ACL applied using the show ip interfaces command.
Step 8. Verify DNS. To display the DNS configuration information on the switch or router, use the show running-config command. Use the ip host command to enter name to IPv4 mapping to the switch or router as shown in the command output.