1.1.5 Lab – Installing the Virtual Machines (Instructor Version)
Instructor Note: Red font color or gray highlights indicate text that appears in the instructor copy only.
Objectives
- Part 1: Prepare a Personal Computer for Virtualization
- Part 2: Import a Virtual Machine into VirtualBox Inventory
Background / Scenario
Computing power and resources have increased tremendously over the last 10 years. A benefit of having multicore processors and large amounts of RAM is the ability to use virtualization. With virtualization, one or more virtual computers operate inside one physical computer. Virtual computers that run within physical computers are called virtual machines. Virtual machines are often called guests, and physical computers are often called hosts. Anyone with a modern computer and operating system can run virtual machines.
A virtual machine image file has been created for you to install on your computer. In this lab, you will download and import this image file using a desktop virtualization application, such as VirtualBox.
Required Resources
- Host computer with a minimum of 8 GB of RAM and 40GB of free disk space
- High speed internet access to download Oracle VirtualBox and the virtual machine image files
Instructions
Part 1: Prepare a Host Computer for Virtualization
In Part 1, you will download and install desktop virtualization software, and also download an image file that can be used to complete labs throughout the course. For this lab, the virtual machine is running Linux.
Step 1: Download and install VirtualBox.
VMware Player and Oracle VirtualBox are two virtualization programs that you can download and install to support the image file. In this lab, you will use VirtualBox.
a. Navigate to http://www.oracle.com/technetwork/server-storage/virtualbox/downloads/index.html.
b. Choose and download the appropriate installation file for your operating system.
c. When you have downloaded the VirtualBox installation file, run the installer and accept the default installation settings.
Step 2: Download the Virtual Machine image file.
The image file was created in accordance with the Open Virtualization Format (OVF). OVF is an open standard for packaging and distributing virtual appliances. An OVF package has several files placed into one directory. This directory is then distributed as an OVA package. This package contains all of the OVF files necessary for the deployment of the virtual machine. The virtual machine used in this lab was exported in accordance with the OVF standard.
a. Navigate to the CyberOps Associates Virtual Machines (VMs) page on netacad.com or in below this post.
b. Download the cyberops_workstation.ova and security_onion.ova image files and note the location of the downloaded VM.
Part 2: Import the Virtual Machine into the VirtualBox Inventory
In Part 2, you will import the virtual machine image into VirtualBox and start the virtual machine.
Step 1: Import the virtual machine file into VirtualBox.
a. Open VirtualBox. Click File > Import Appliance… to import the virtual machine image.
b. In the Appliance to import window, specify the location of the .OVA file and click Next.
c. The Appliance window presents the settings suggested in the OVA archive. Review the default settings and change as necessary. Click Import to continue.
d. When the import process is complete, you will see the new Virtual Machine added to the VirtualBox inventory in the left panel. The virtual machine is now ready to use.
Step 2: Start the virtual machine and log in.
a. Select and start a newly-imported virtual machines. The CyberOps Workstation VM is used as an example in this lab.
b. Click the green arrow Start button at the top portion of the VirtualBox application window. If you get the following dialog box, click Change Network Settings and set your Bridged Adapter. Click the dropdown list next the Name and choose your network adapter (will vary for each computer).
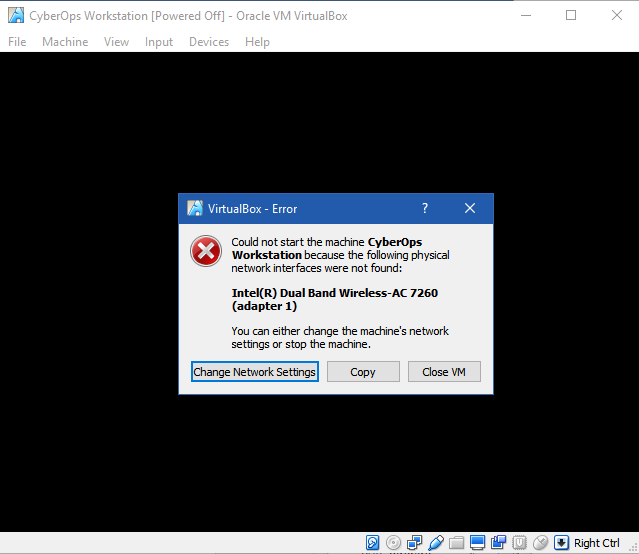
Note: If your network is not configured with DHCP services, click Change Network Settings and select NAT in the Attached to dropdown box. The network settings can also be access via Settings in the Oracle VirtualBox Manager or in the virtual machine menu, select Devices > Network > Network Settings. You may need to disable and enable the network adaptor for the change to take effect.
c. Click OK. A new window will appear, and the virtual machine boot process will start.
d. When the boot process is complete, the virtual machine will ask for a username and password. Use the following credentials to log into the virtual machine:
Username: analyst
Password: cyberops
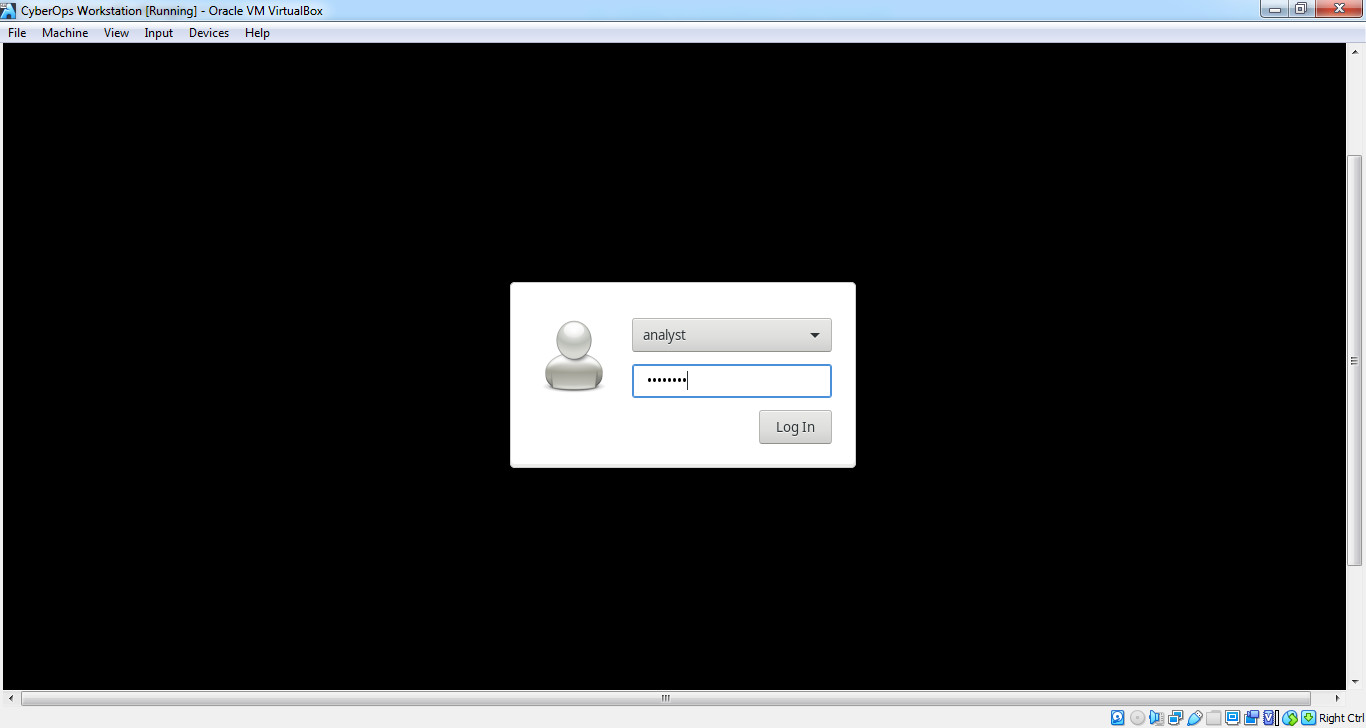
You will be presented with a desktop environment: there is a launcher bar at the bottom, icons on the desktop, and an application menu at the top.
Note: Notice the keyboard and mouse focus. When you click inside the virtual machine window, your mouse and keyboard will operate the guest operating system. Your host operating system will no longer detect keystrokes or mouse movements. Press the right CTRL key to return keyboard and mouse focus to the host operating system.
Step 3: Familiarize yourself with the Virtual Machine.
The virtual machine you just installed can be used to complete many of the labs in this course. Familiarize yourself with the icons in the list below:
The launcher bar icons are (from left to right):
- Show the desktop
- Terminal application
- File manager application
- Web browser application (Firefox)
- File search tool
- Current user’s home directory
All course related applications are located under Applications Menu > CyberOPs.

a. List the applications in the CyberOps menu.
b. Open the Terminal Emulator application. Type ip address at the prompt to determine the IP address of your virtual machine.
What are the IP addresses assigned to your virtual machine?
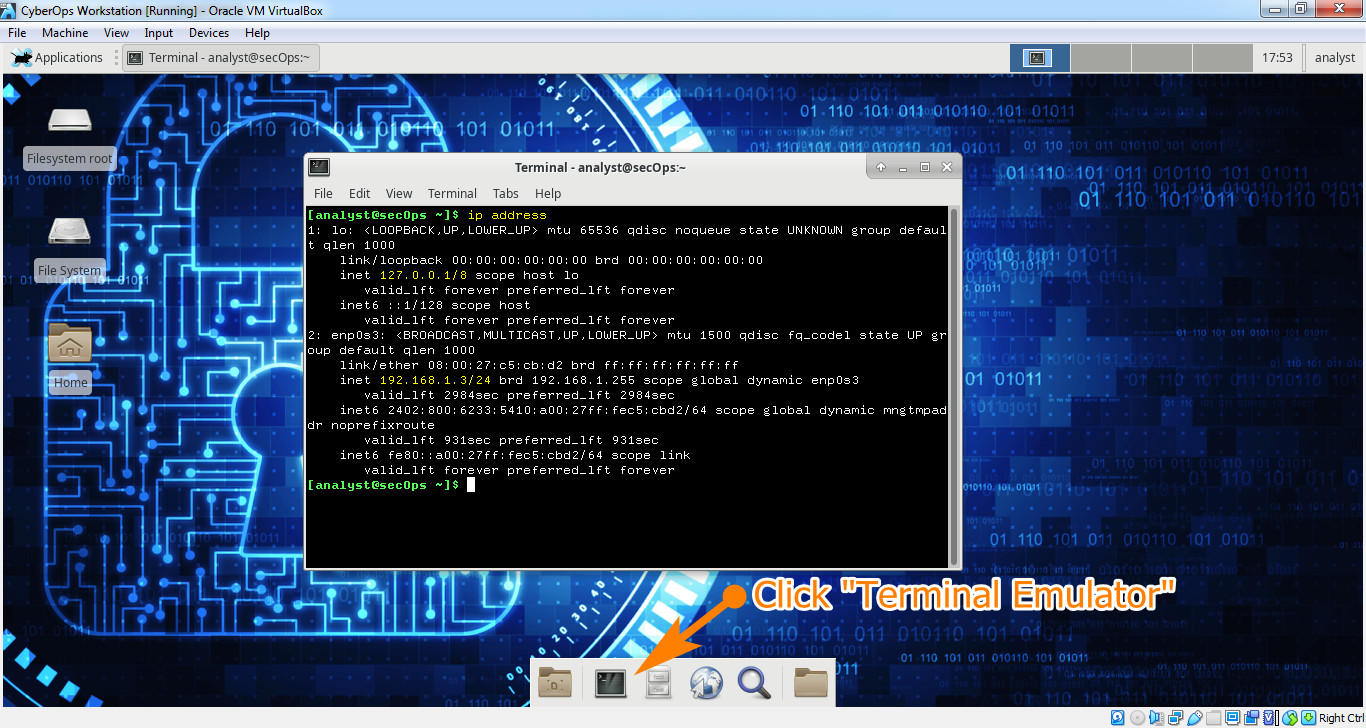
c. Locate and launch the web browser application.
Can you navigate to your favorite search engine?
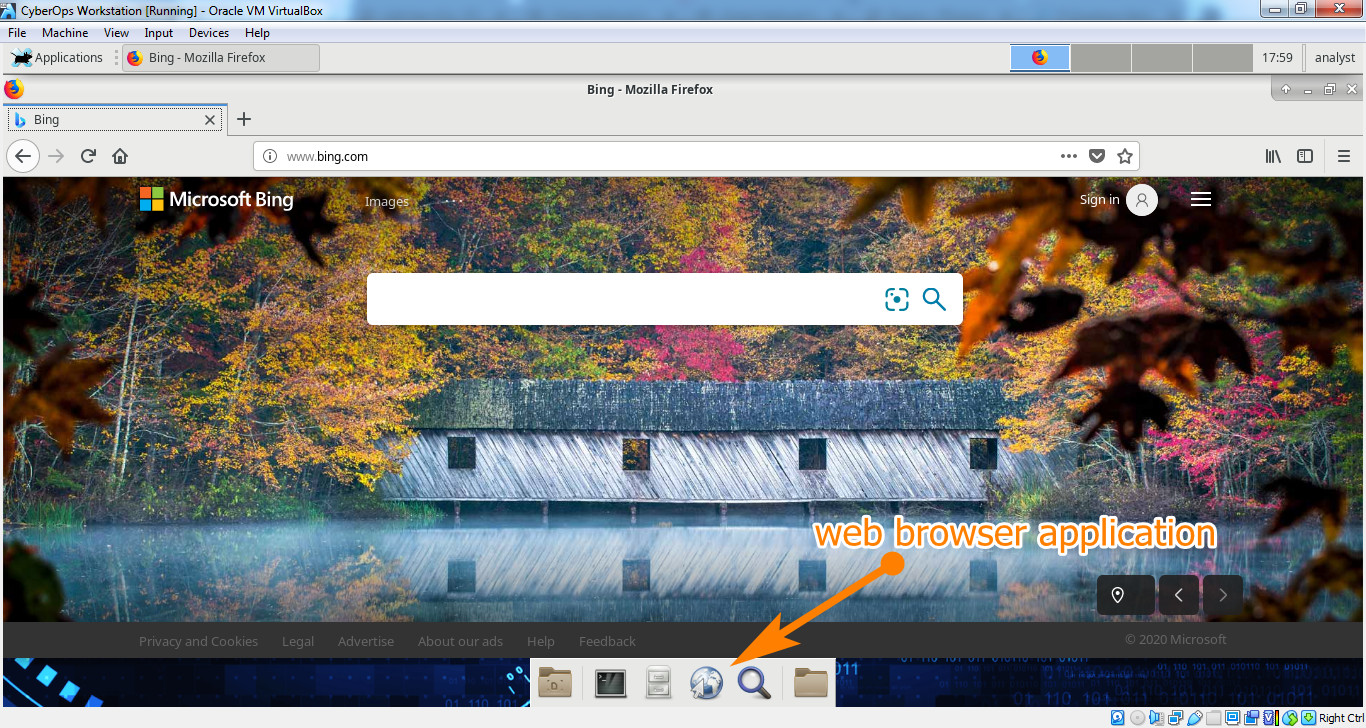
Step 4: Shut down the VMs.
When you are done with the VM, you can save the state of VM for future use or shut down the VM.
Closing the VM using GUI:
From the VirtualBox File menu, choose Close…
Click the Save the machine state radio button and click OK. The next time you start the virtual machine, you will be able to resume working in the operating system in its current state.
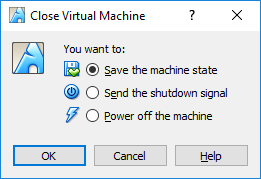
The other two options are:
Send the shutdown signal: simulates pressing the power button on a physical computer
Power off the machine: simulates pulling the plug on a physical computer
Closing the VM using CLI:
To shut down the VM using the command line, you can use the menu options inside the VM or enter sudo shutdown -h now command in a terminal window and provide the password cyberops when prompted.
Rebooting the VM:
If you want to reboot the VM, you can use the menu options inside the VM or enter sudo reboot command in a terminal and provide the password cyberops when prompted.
Note: You can use the web browser in this virtual machine to research security issues. By using the virtual machine, you may prevent malware from being installed on your computer.
Reflection
What are the advantages and disadvantages of using a virtual machine?
