3.3.10 Lab – Create User Accounts (Instructor Version)
Instructor Note: Red font color or gray highlights indicate text that appears in the instructor copy only.
Introduction
In this lab, you will create and modify user accounts in Windows.
- Part 1: Creating a New Local User Account
- Part 2: Reviewing User Account Properties
- Part 3: Modifying Local User Accounts
Required Resources
• A Windows PC
Instructor Note: Provide students with a user account name and password to be created in this lab.
Instructions
Part 1: Creating a New Local User Account
Step 1: Open the User Account Tool.
a. Log on to the Windows PC with an Administrator account. The account CyberOpsUser is used in this example.
b. Click Start > search Control Panel. Select User Accounts in the Small icons view. To change the view, select Small icons in the View by drop down list.
Step 2: Create a user account.
a. In the User Accounts window, click Manage another account.
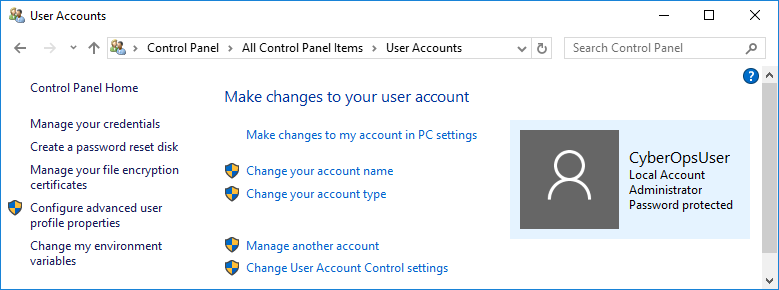
b. In the Manage Accounts window, click Add a new user in PC settings.
c. In the Settings window, click Add someone else to this PC.
d. In the How will this person sign in? window, click I don’t have this person’s sign-in information.
e. In the Let’s create your account window opens, click Add a user without a Microsoft account.
f. In the Create an account for this PC window, provide the necessary information to create the new user account named User1. Click Next to create the new user account.
What type of user account did you just create?
g. Attempt to log into the newly created user account. It should be successful.
h. Navigate to C:\Users folder. Right-click the User1 folder and select Properties, and then the Security tab.
Which groups or users have full control of this folder?
i. Open the folder that belongs to CyberOpsUser. Right-click the folder and click the Properties tab.
Were you able to access the folder? Explain.
j. Log out of User1 account. Log back in as CyberOpsUser.
k. Navigate to C:\Users folder. Right-click the folder and select Properties. Click the Security tab.
Which groups or users have full control of this folder?
Part 2: Reviewing User Account Properties
a. Click Start > Search for Control Panel > Select Administrative Tools > Select Computer Management.
b. Select Local Users and Groups. Click the Users folder.
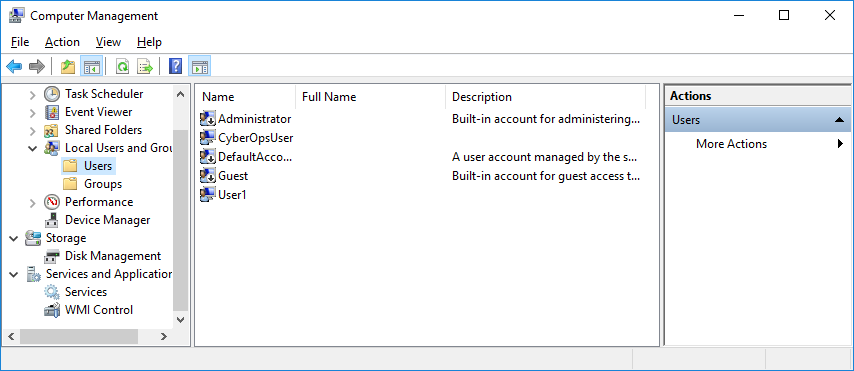
c. Right-click User1 and select Properties.
d. Click the Member Of tab.
Which group is User1 is a member of?
e. Right-click the account CyberOpsUser and select Properties.
Which group is this user a member of?
Part 3: Modifying Local User Accounts
Step 1: Change the account type.
a. Navigate to the Control Panel and select User Accounts. Click Manage another account. Select User1.
b. In the Change an Account window, click the User1 account. Click Change the account type.
c. Select the Administrator radio button. Click Change Account Type.
d. Now the account User1 has administrative rights.
e. Navigate to Control Panel > Administrative Tools > Computer Management. Click Local Users and Groups> Users.
f. Right-click User1 and select Properties. Click Member Of tab.
Which groups does User1 belong to?
g. Select Administrators and click Remove to remove User1 from the Administrative group. Click OK to continue.
Step 2: Delete the account.
a. To delete the account, right-click User1 and select Delete.
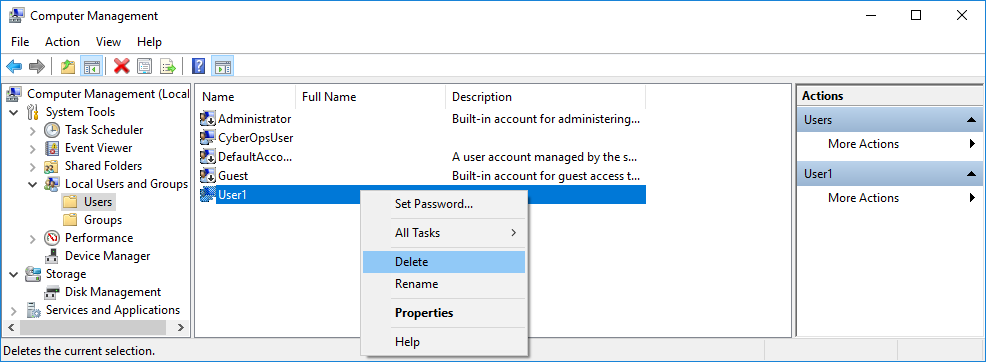
b. Click OK to confirm the deletion.
What is another way to delete a user account?
Reflection Questions
1. Why is it important to protect all accounts with strong passwords?
2. Why would you create a user with Standard privileges?
