17.0. Introduction
17.0.1. Why should I take this module?
Welcome to Build a Small Network!
Hooray! You have come to the final module in the Introduction to Networks v7.0 course. You have most of the foundational knowledge needed to set up your own network. Where do you go from here? You build a network, of course. And not only do you build one, you verify that it is working, and even troubleshoot some common network problems. This module has labs and Packet Tracer activities to help you practice your new skills as a network administrator. Let’s get going!
17.0.2. What will I learn to do in this module?
Module Title: Build a Small Network
Module Objective: Implement a network design for a small network to include a router, a switch, and end devices.
| Topic Title | Topic Objective |
|---|---|
| Devices in a Small Network | Identify the devices used in a small network. |
| Small Network Applications and Protocols | Identify the protocols and applications used in a small network. |
| Scale to Larger Networks | Explain how a small network serves as the basis of larger networks. |
| Verify Connectivity | Use the output of the ping and tracert commands to verify connectivity and establish relative network performance. |
| Host and IOS Commands | Use host and IOS commands to acquire information about the devices in a network. |
| Troubleshooting Methodologies | Describe common network troubleshooting methodologies |
| Troubleshooting Scenarios | Troubleshoot issues with devices in the network. |
17.1. Devices in a Small Network
17.1.1. Small Network Topologies
The majority of businesses are small; therefore, it is not surprising that the majority of business networks are also small.
A small network design is usually simple. The number and type of devices included are significantly reduced compared to that of a larger network.
For instance, refer to the sample small-business network shown in the figure.
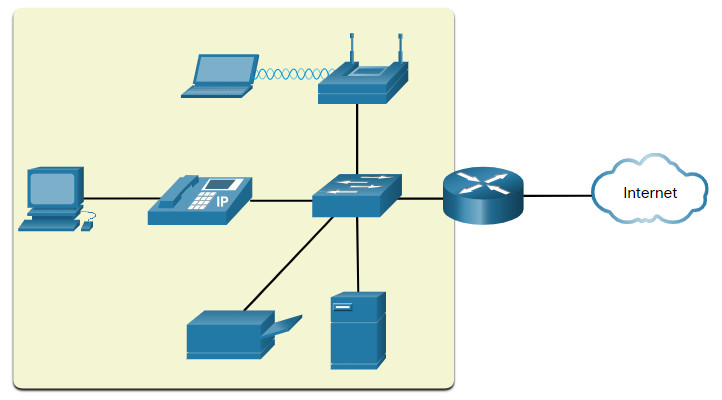
This small network requires a router, a switch, and a wireless access point to connect wired and wireless users, an IP phone, a printer, and a server. Small networks typically have a single WAN connection provided by DSL, cable, or an Ethernet connection.
Large networks require an IT department to maintain, secure, and troubleshoot network devices and to protect organizational data. Managing a small network requires many of the same skills as those required for managing a larger one. Small networks are managed by a local IT technician or by a contracted professional.
17.1.2. Device Selection for a Small Network
Like large networks, small networks require planning and design to meet user requirements. Planning ensures that all requirements, cost factors, and deployment options are given due consideration.
One of the first design considerations is the type of intermediary devices to use to support the network.
Click each button for more information about the factors that must be considered when selecting network devices.
17.1.3. IP Addressing for a Small Network
When implementing a network, create an IP addressing scheme and use it. All hosts and devices within an internetwork must have a unique address.
Devices that will factor into the IP addressing scheme include the following:
- End user devices – The number and type of connection (i.e., wired, wireless, remote access)
- Servers and peripherals devices (e.g., printers and security cameras)
- Intermediary devices including switches and access points
It is recommended that you plan, document, and maintain an IP addressing scheme based on device type. The use of a planned IP addressing scheme makes it easier to identify a type of device and to troubleshoot problems, as for instance, when troubleshooting network traffic issues with a protocol analyzer.
For example, refer to the topology of a small to medium sized organization in the figure.
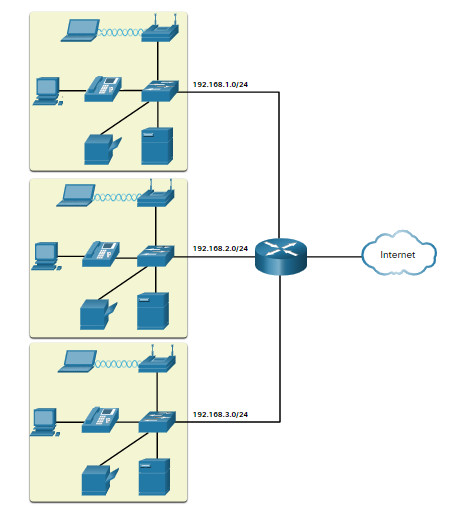
The organization requires three user LANs (i.e., 192.168.1.0/24, 192.168.2.0/24, and 192.168.3.0/24). The organization has decided to implement a consistent IP addressing scheme for each 192.168.x.0/24 LAN using the following plan:
| Device Type | Assignable IP Address Range | Summarized as … |
|---|---|---|
| Default gateway (Router) | 192.168.x.1 – 192.168.x.2 | 192.168.x.0/30 |
| Switches (max 2) | 192.168.x.5 – 192.168.x.6 | 192.168.x.4/30 |
| Access points (max 6) | 192.168.x.9 – 192.168.x.14 | 192.168.x.8/29 |
| Servers (max 6) | 192.168.x.17 – 192.168.x.22 | 192.168.x.16/29 |
| Printers (max 6) | 192.168.x.25 – 192.168.x.30 | 192.168.x.24/29 |
| IP Phones (max 6) | 192.168.x.33 – 192.168.x.38 | 192.168.x.32/29 |
| Wired devices (max 62) | 192.168.x.65 – 192.168.x.126 | 192.168.x.64/26 |
| Wireless devices (max 62) | 192.168.x.193 – 192.168.x.254 | 192.168.x.192/26 |
The figure displays an example of the 192.168.2.0/24 network devices with assigned IP addresses using the predefined IP addressing scheme.
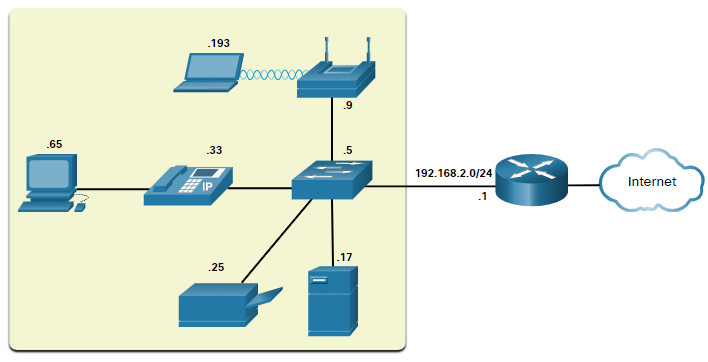
For instance, the default gateway IP address is 192.168.2.1/24, the switch is 192.168.2.5/24, the server is 192.168.2.17/24, etc..
Notice that the assignable IP address ranges were deliberately allocated on subnetnetwork boundaries to simplify summarizing the group type. For instance, assume another switch with IP address 192.168.2.6 is added to the network. To identify all switches in a network policy, the administrator could specify the summarized network address 192.168.x.4/30.
17.1.4. Redundancy in a Small Network
Another important part of network design is reliability. Even small businesses often rely heavily on their network for business operation. A failure of the network can be very costly.
In order to maintain a high degree of reliability, redundancy is required in the network design. Redundancy helps to eliminate single points of failure.
There are many ways to accomplish redundancy in a network. Redundancy can be accomplished by installing duplicate equipment, but it can also be accomplished by supplying duplicate network links for critical areas, as shown in the figure.
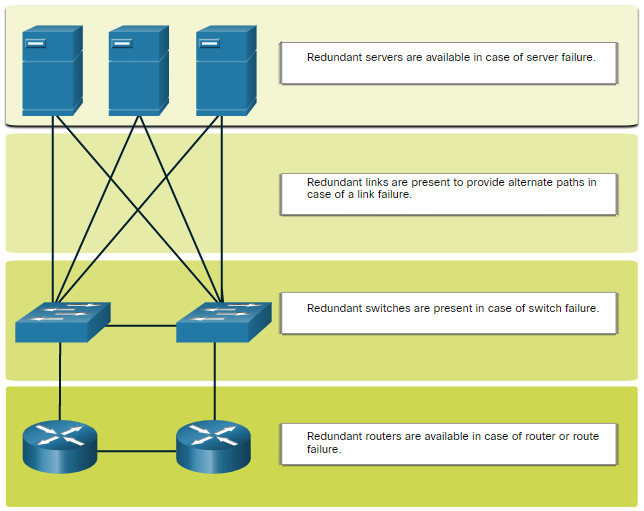
Small networks typically provide a single exit point toward the internet via one or more default gateways. If the router fails, the entire network loses connectivity to the internet. For this reason, it may be advisable for a small business to pay for a second service provider as backup.
17.1.5. Traffic Management
The goal for a good network design, even for a small network, is to enhance the productivity of the employees and minimize network downtime. The network administrator should consider the various types of traffic and their treatment in the network design.
The routers and switches in a small network should be configured to support real-time traffic, such as voice and video, in an appropriate manner relative to other data traffic. In fact, a good network design will implement quality of service (QoS) to classify traffic carefully according to priority, as shown in the figure.
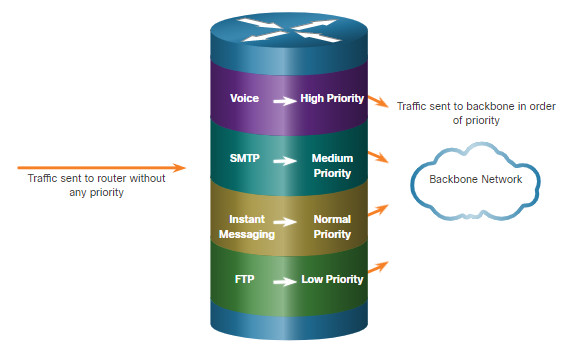
17.2. Small Network Applications and Protocols
17.2.1. Common Applications
The previous topic discussed the components of a small network, as well as some of the design considerations. These considerations are necessary when you are just setting up a network. After you have set it up, your network still needs certain types of applications and protocols in order to work.
The network is only as useful as the applications that are on it. There are two forms of software programs or processes that provide access to the network: network applications and application layer services.
Network Applications
Applications are the software programs used to communicate over the network. Some end-user applications are network-aware, meaning that they implement application layer protocols and are able to communicate directly with the lower layers of the protocol stack. Email clients and web browsers are examples of this type of application.
Application Layer Services
Other programs may need the assistance of application layer services to use network resources like file transfer or network print spooling. Though transparent to an employee, these services are the programs that interface with the network and prepare the data for transfer. Different types of data, whether text, graphics or video, require different network services to ensure that they are properly prepared for processing by the functions occurring at the lower layers of the OSI model.
Each application or network service uses protocols, which define the standards and data formats to be used. Without protocols, the data network would not have a common way to format and direct data. In order to understand the function of various network services, it is necessary to become familiar with the underlying protocols that govern their operation.
Use the Task Manager to view the current applications, processes, and services running on a Windows PC, as shown in the figure.
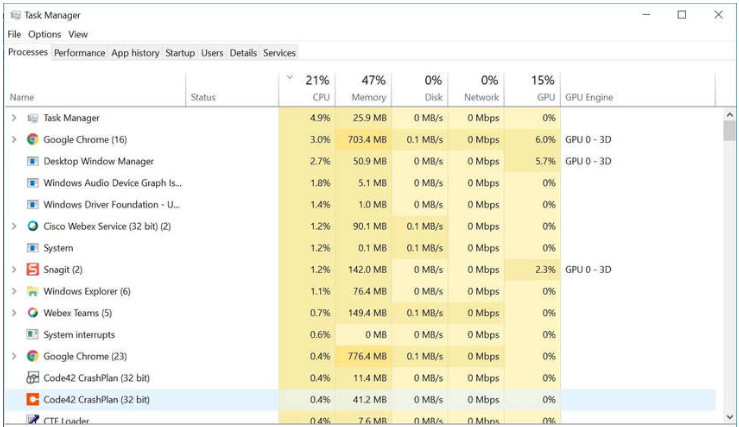
17.2.2. Common Protocols
Most of a technician’s work, in either a small or a large network, will in some way be involved with network protocols. Network protocols support the applications and services used by employees in a small network.
Network administrators commonly require access to network devices and servers. The two most common remote access solutions are Telnet and Secure Shell (SSH). SSH service is a secure alternative to Telnet. When connected, administrators can access the SSH server device as though they were logged in locally.
SSH is used to establish a secure remote access connection between an SSH client and other SSH-enabled devices:
- Network device – The network device (e.g., router, switch, access point, etc.) must support SSH to provide remote access SSH server services to clients.
- Server – The server (e.g., web server, email server, etc.) must support remote access SSH server services to clients.
Network administrators must also support common network servers and their required related network protocols, as shown in the figure.
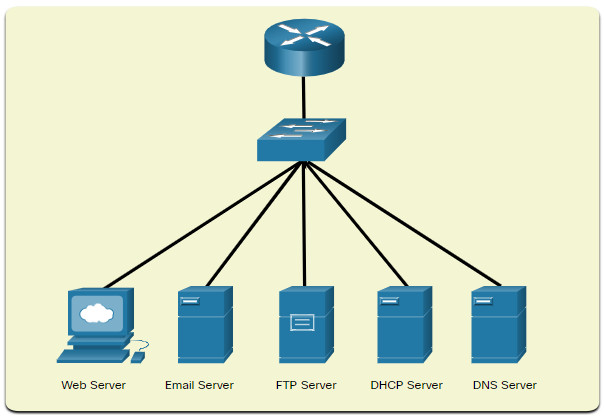
Click each button for more information about common network servers and their required related network protocols.
Note: A server could provide multiple network services. For instance, a server could be an email, FTP, and SSH server.
These network protocols comprise the fundamental toolset of a network professional. Each of these network protocols define:
- Processes on either end of a communication session
- Types of messages
- Syntax of the messages
- Meaning of informational fields
- How messages are sent and the expected response
- Interaction with the next lower layer
Many companies have established a policy of using secure versions (e.g., SSH, SFTP, and HTTPS) of these protocols whenever possible.
17.2.3. Voice and Video Applications
Businesses today are increasingly using IP telephony and streaming media to communicate with customers and business partners. Many organizations are enabling their employees to work remotely. As the figure shows, many of their users still require access to corporate software and files, as well as support for voice and video applications.

The network administrator must ensure the proper equipment is installed in the network and that the network devices are configured to ensure priority delivery.
Click each button for more information about the factors that a small network administrator must consider when supporting real-time applications.
17.3. Scale to Larger Networks
17.3.1. Small Network Growth
If your network is for a small business, presumably, you want that business to grow, and your network to grow along with it. This is called scaling a network, and there are some best practices for doing this.
Growth is a natural process for many small businesses, and their networks must grow accordingly. Ideally, the network administrator has enough lead-time to make intelligent decisions about growing the network in alignment with the growth of the company.
To scale a network, several elements are required:
- Network documentation – Physical and logical topology
- Device inventory – List of devices that use or comprise the network
- Budget – Itemized IT budget, including fiscal year equipment purchasing budget
- Traffic analysis – Protocols, applications, and services and their respective traffic requirements should be documented
These elements are used to inform the decision-making that accompanies the scaling of a small network.
17.3.2. Protocol Analysis
As the network grows, it becomes important to determine how to manage network traffic. It is important to understand the type of traffic that is crossing the network as well as the current traffic flow. There are several network management tools that can be used for this purpose. However, a simple protocol analyzer such as Wireshark can also be used.
For instance, running Wireshark on several key hosts can reveal the types of network traffic flowing through the network. The following figure displays Wireshark protocol hierarchy statistics for a Windows host on a small network.
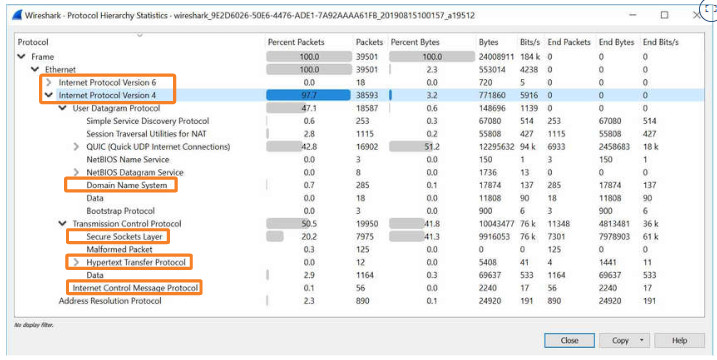
To determine traffic flow patterns, it is important to do the following:
- Capture traffic during peak utilization times to get a good representation of the different traffic types.
- Perform the capture on different network segments and devices as some traffic will be local to a particular segment.
Information gathered by the protocol analyzer is evaluated based on the source and destination of the traffic, as well as the type of traffic being sent. This analysis can be used to make decisions on how to manage the traffic more efficiently. This can be done by reducing unnecessary traffic flows or changing flow patterns altogether by moving a server, for example.
Sometimes, simply relocating a server or service to another network segment improves network performance and accommodates the growing traffic needs. At other times, optimizing the network performance requires major network redesign and intervention.
17.3.3. Employee Network Utilization
In addition to understanding changing traffic trends, a network administrator must be aware of how network use is changing. Many operating systems provide built-in tools to display such information. For example, a Windows host provides tools such as the Task Manager, Event Viewer, and Data Usage tools.
These tools can be used to capture a “snapshot” of information such as the following:
- OS and OS Version
- CPU utilization
- RAM utilization
- Drive utilization
- Non-Network applications
- Network applications
Documenting snapshots for employees in a small network over a period of time is very useful to identify evolving protocol requirements and associated traffic flows. A shift in resource utilization may require the network administrator to adjust network resource allocations accordingly.
The Windows 10 Data Usage tool is especially useful to determine which applications are using network services on a host. The Data Usage tool is accessed using Settings > Network & Internet > Data usage > network interface (from the last 30 days).
The example in the figure is displaying the applications running on a remote user Windows 10 host using the local Wi-Fi network connection.
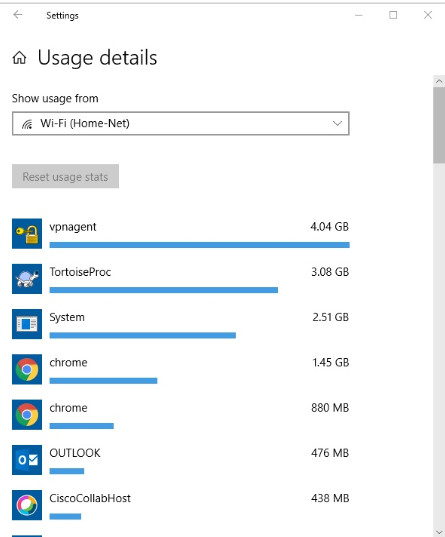
17.4. Verify Connectivity
17.4.1. Verify Connectivity with Ping
Whether your network is small and new, or you are scaling an existing network, you will always want to be able to verify that your components are properly connected to each other and to the internet. This topic discusses some utilities that you can use to ensure that your network is connected.
The ping command is the most effective way to quickly test Layer 3 connectivity between a source and destination IP address. The command also displays various round-trip time statistics.
Specifically, the ping command uses the Internet Control Message Protocol (ICMP) echo (ICMP Type 8) and echo reply (ICMP Type 0) messages. The ping command is available in most operating systems including Windows, Linux, macOS, and Cisco IOS.
On a Windows 10 host, the ping command sends four consecutive ICMP echo messages and expects four consecutive ICMP echo replies from the destination.
For example, assume PC A pings PC B. As shown in the figure, the PC A Windows host sends four consecutive ICMP echo messages to PC B (i.e., 10.1.1.10).
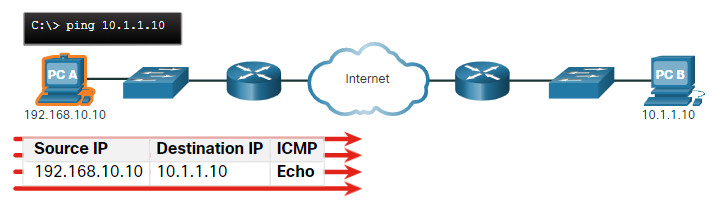
The destination host receives and processes the ICMP echos. As shown in the figure, PC B responds by sending four ICMP echo reply messages to PC A.
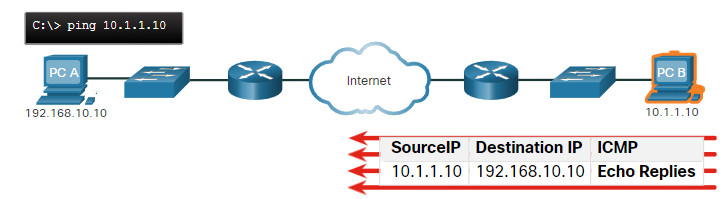
As shown in the command output, PC A has received echo replies from PC-B verifying the Layer 3 network connection.
C:\Users\PC-A> ping 10.1.1.10
Pinging 10.1.1.10 with 32 bytes of data:
Reply from 10.1.1.10: bytes=32 time=47ms TTL=51
Reply from 10.1.1.10: bytes=32 time=60ms TTL=51
Reply from 10.1.1.10: bytes=32 time=53ms TTL=51
Reply from 10.1.1.10: bytes=32 time=50ms TTL=51
Ping statistics for 10.1.1.10:
Packets: Sent = 4, Received = 4, Lost = 0 (0% loss),
Approximate round trip times in milli-seconds:
Minimum = 47ms, Maximum = 60ms, Average = 52ms
C:\Users\PC-A>
The output validates Layer 3 connectivity between PC A and PC B.
A Cisco IOS ping command output varies from a Windows host. For instance, the IOS ping sends five ICMP echo messages, as shown in the output.
R1# ping 10.1.1.10 Type escape sequence to abort. Sending 5, 100-byte ICMP Echos to 10.1.1.10, timeout is 2 seconds: !!!!! Success rate is 100 percent (5/5), round-trip min/avg/max = 1/1/2 ms R1#
Notice the !!!!! output characters. The IOS ping command displays an indicator for each ICMP echo reply received. The table lists the most common output characters from the ping command.
IOS Ping Indicators
| Element | Description |
|---|---|
| ! |
|
| . |
|
| U |
|
Note: Other possible ping replies include Q, M, ?, or &. However, the meaning of these are out of scope for this module.
17.4.2. Extended Ping
A standard ping uses the IP address of the interface closest to the destination network as the source of the ping. The source IP address of the ping 10.1.1.10 command on R1 would be that of the G0/0/0 interface (i.e., 209.165.200.225), as illustrated in the example.
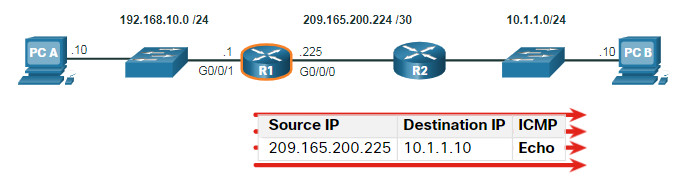
The Cisco IOS offers an “extended” mode of the ping command. This mode enables the user to create special type of pings by adjusting parameters related to the command operation.
Extended ping is entered in privileged EXEC mode by typing ping without a destination IP address. You will then be given several prompts to customize the extended ping.
Note: Pressing Enter accepts the indicated default values.
For example, assume you wanted to test connectivity from the R1 LAN (i.e., 192.168.10.0/24) to the 10.1.1.0 LAN. This could be verified from the PC A. However, an extended ping could be configured on R1 to specify a different source address.
As illustrated in the example, the source IP address of the extended ping command on R1 could be configured to use the G0/0/1 interface IP address (i.e., 192.168.10.1).
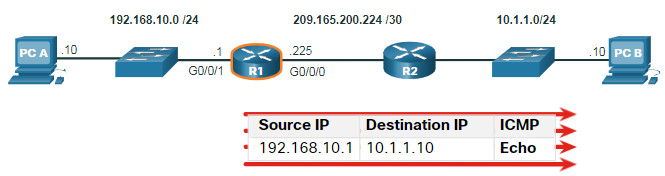
The following command output configures an extended ping on R1 and specifies the source IP address to be that of the G0/0/1 interface (i.e., 192.168.10.1).
R1# ping Protocol [ip]: Target IP address: 10.1.1.10 Repeat count [5]: Datagram size [100]: Timeout in seconds [2]: Extended commands [n]: y Ingress ping [n]: Source address or interface: 192.168.10.1 DSCP Value [0]: Type of service [0]: Set DF bit in IP header? [no]: Validate reply data? [no]: Data pattern [0x0000ABCD]: Loose, Strict, Record, Timestamp, Verbose[none]: Sweep range of sizes [n]: Type escape sequence to abort. Sending 5, 100-byte ICMP Echos to 10.1.1.1, timeout is 2 seconds: Packet sent with a source address of 192.168.10.1 !!!!! Success rate is 100 percent (5/5), round-trip min/avg/max = 1/1/1 ms R1#
Note: The ping ipv6 command is used for IPv6 extended pings.
17.4.3. Verify Connectivity with Traceroute
The ping command is useful to quickly determine if there is a Layer 3 connectivity problem. However, it does not identify where the problem is located along the path.
Traceroute can help locate Layer 3 problem areas in a network. A trace returns a list of hops as a packet is routed through a network. It could be used to identify the point along the path where the problem can be found.
The syntax of the trace command varies between operating systems, as illustrated in the figure.
Windows and Cisco IOS Trace Commands
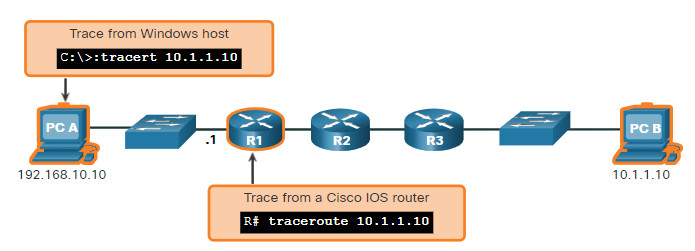
The following is a sample output of tracert command on a Windows 10 host.
C:\Users\PC-A> tracert 10.1.1.10 Tracing route to 10.1.10 over a maximum of 30 hops: 1 2 ms 2 ms 2 ms 192.168.10.1 2 * * * Request timed out. 3 * * * Request timed out. 4 * * * Request timed out. ^C C:\Users\PC-A>
Note: Use Ctrl-C to interrupt a tracert in Windows.
The only successful response was from the gateway on R1. Trace requests to the next hop timed out as indicated by the asterisk (*), meaning that the next hop router did not respond. The timed out requests indicate that there is a failure in the internetwork beyond the LAN, or that these routers have been configured to not respond to echo requests used in the trace. In this example there appears to be a problem between R1 and R2.
A Cisco IOS traceroute command output varies from the Windows tracert command. For instance, refer to the following topology.
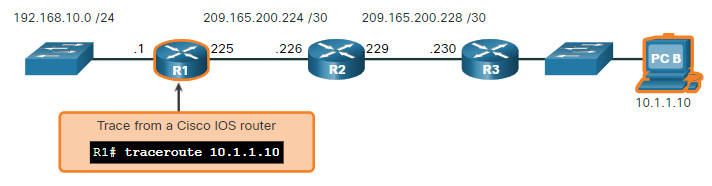
The following is a sample output of traceroute command from R1.
R1# traceroute 10.1.1.10 Type escape sequence to abort. Tracing the route to 10.1.1.10 VRF info: (vrf in name/id, vrf out name/id) 1 209.165.200.226 1 msec 0 msec 1 msec 2 209.165.200.230 1 msec 0 msec 1 msec 3 10.1.1.10 1 msec 0 msec R1#
In this example, the trace validated that it could successfully reach PC B.
Timeouts indicate a potential problem. For instance, if the 10.1.1.10 host was not available, the traceroute command would display the following output.
R1# traceroute 10.1.1.10 Type escape sequence to abort. Tracing the route to 10.1.1.10 VRF info: (vrf in name/id, vrf out name/id) 1 209.165.200.226 1 msec 0 msec 1 msec 2 209.165.200.230 1 msec 0 msec 1 msec 3 * * * 4 * * * 5 *
Use Ctrl-Shift-6 to interrupt a traceroute in Cisco IOS.
Note: Windows implementation of traceroute (tracert) sends ICMP Echo Requests. Cisco IOS and Linux use UDP with an invalid port number. The final destination will return an ICMP port unreachable message.
17.4.4. Extended Traceroute
Like the extended ping command, there is also an extended traceroute command. It allows the administrator to adjust parameters related to the command operation. This is helpful in locating the problem when troubleshooting routing loops, determining the exact next-hop router, or determining where packets are getting dropped or denied by a router or firewall.
The Windows tracert command allows the input of several parameters through options in the command line. However, it is not guided like the extended traceroute IOS command. The following output displays the available options for the Windows tracert command.
C:\Users\PC-A> tracert /?
Usage: tracert [-d] [-h maximum_hops] [-j host-list] [-w timeout]
[-R] [-S srcaddr] [-4] [-6] target_name
Options:
-d Do not resolve addresses to hostnames.
-h maximum_hops Maximum number of hops to search for target.
-j host-list Loose source route along host-list (IPv4-only).
-w timeout Wait timeout milliseconds for each reply.
-R Trace round-trip path (IPv6-only).
-S srcaddr Source address to use (IPv6-only).
-4 Force using IPv4.
-6 Force using IPv6.
C:\Users\PC-A>
The Cisco IOS extended traceroute option enables the user to create a special type of trace by adjusting parameters related to the command operation. Extended traceroute is entered in privileged EXEC mode by typing traceroute without a destination IP address. IOS will guide you through the command options by presenting a number of prompts related to the setting of all the different parameters.
Note: Pressing Enter accepts the indicated default values.
For example, assume you want to test connectivity to PC B from the R1 LAN. Although this could be verified from PC A, an extended traceroute could be configured on R1 to specify a different source address.
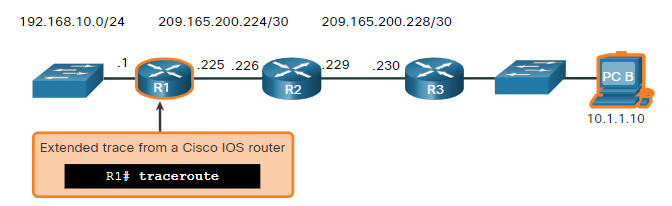
As illustrated in the example, the source IP address of the extended traceroute command on R1 could be configured to use the R1 LAN interface IP address (i.e., 192.168.10.1).
R1# traceroute
Protocol [ip]:
Target IP address: 10.1.1.10
Ingress traceroute [n]:
Source address: 192.168.10.1
DSCP Value [0]:
Numeric display [n]:
Timeout in seconds [3]:
Probe count [3]:
Minimum Time to Live [1]:
Maximum Time to Live [30]:
Port Number [33434]:
Loose, Strict, Record, Timestamp, Verbose[none]:
Type escape sequence to abort.
Tracing the route to 192.168.10.10
VRF info: (vrf in name/id, vrf out name/id)
1 209.165.200.226 1 msec 1 msec 1 msec
2 209.165.200.230 0 msec 1 msec 0 msec
3 *
10.1.1.10 2 msec 2 msec
R1#
17.4.5. Network Baseline
One of the most effective tools for monitoring and troubleshooting network performance is to establish a network baseline. Creating an effective network performance baseline is accomplished over a period of time. Measuring performance at varying times and loads will assist in creating a better picture of overall network performance.
The output derived from network commands contributes data to the network baseline. One method for starting a baseline is to copy and paste the results from an executed ping, trace, or other relevant commands into a text file. These text files can be time stamped with the date and saved into an archive for later retrieval and comparison.
Among items to consider are error messages and the response times from host to host. If there is a considerable increase in response times, there may be a latency issue to address.
For example, the following ping output was captured and pasted into a text file.
August 19, 2019 at 08:14:43
C:\Users\PC-A> ping 10.1.1.10
Pinging 10.1.1.10 with 32 bytes of data:
Reply from 10.1.1.10: bytes=32 time<1ms TTL=64
Reply from 10.1.1.10: bytes=32 time<1ms TTL=64
Reply from 10.1.1.10: bytes=32 time<1ms TTL=64
Reply from 10.1.1.10: bytes=32 time<1ms TTL=64
Ping statistics for 10.1.1.10:
Packets: Sent = 4, Received = 4, Lost = 0 (0% loss),
Approximate round trip times in milli-seconds:
Minimum = 0ms, Maximum = 0ms, Average = 0ms
C:\Users\PC-A>
Notice the ping round-trip times are less than 1 ms.
A month later, the ping is repeated and captured.
September 19, 2019 at 10:18:21
C:\Users\PC-A> ping 10.1.1.10
Pinging 10.1.1.10 with 32 bytes of data:
Reply from 10.1.1.10: bytes=32 time=50ms TTL=64
Reply from 10.1.1.10: bytes=32 time=49ms TTL=64
Reply from 10.1.1.10: bytes=32 time=46ms TTL=64
Reply from 10.1.1.10: bytes=32 time=47ms TTL=64
Ping statistics for 10.1.1.10:
Packets: Sent = 4, Received = 4, Lost = 0 (0% loss),
Approximate round trip times in milli-seconds:
Minimum = 46ms, Maximum = 50ms, Average = 48ms
C:\Users\PC-A>
Notice this time that the ping round-trip times are much longer indicating a potential problem.
Corporate networks should have extensive baselines; more extensive than we can describe in this course. Professional-grade software tools are available for storing and maintaining baseline information. In this course, we cover a few basic techniques and discuss the purpose of baselines.
Cisco’s best practices for baseline processes can be found by searching the internet for “Baseline Process Best Practices”.
17.4.6. Lab – Test Network Latency with Ping and Traceroute
In this lab, you will complete the following objectives:
- Part 1: Use Ping to Document Network Latency
- Part 2: Use Traceroute to Document Network Latency
17.4.6 Lab – Test Network Latency with Ping and Traceroute
17.5. Host and IOS Commands
17.5.1. IP Configuration on a Windows Host
If you have used any of the tools in the previous topic to verify connectivity and found that some part of your network is not working as it should, now is the time to use some commands to troubleshoot your devices. Host and IOS commands can help you determine if the problem is with the IP addressing of your devices, which is a common network problem.
Checking the IP addressing on host devices is a common practice in networking for verifying and troubleshooting end-to-end connectivity. In Windows 10, you can access the IP address details from the Network and Sharing Center, as shown in the figure, to quickly view the four important settings: address, mask, router, and DNS.
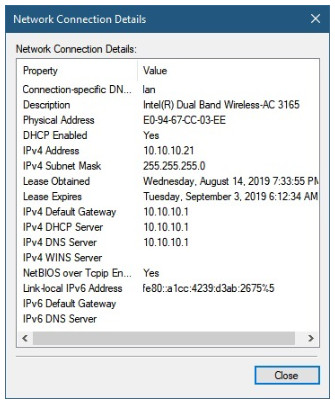
However, network administrators typically view the IP addressing information on a Windows host by issuing the ipconfig command at the command line of a Windows computer, as shown in the sample output.
C:\Users\PC-A> ipconfig Windows IP Configuration (Output omitted) Wireless LAN adapter Wi-Fi: Connection-specific DNS Suffix . : Link-local IPv6 Address . . . . . : fe80::a4aa:2dd1:ae2d:a75e%16 IPv4 Address. . . . . . . . . . . : 192.168.10.10 Subnet Mask . . . . . . . . . . . : 255.255.255.0 Default Gateway . . . . . . . . . : 192.168.10.1 (Output omitted)
Use the ipconfig /all command to view the MAC address, as well as a number of details regarding the Layer 3 addressing of the device, as shown in the example output.
C:\Users\PC-A> ipconfig /all Windows IP Configuration Host Name . . . . . . . . . . . . : PC-A-00H20 Primary Dns Suffix . . . . . . . : cisco.com Node Type . . . . . . . . . . . . : Hybrid IP Routing Enabled. . . . . . . . : No WINS Proxy Enabled. . . . . . . . : No DNS Suffix Search List. . . . . . : cisco.com (Output omitted) Wireless LAN adapter Wi-Fi: Connection-specific DNS Suffix . : Description . . . . . . . . . . . : Intel(R) Dual Band Wireless-AC 8265 Physical Address. . . . . . . . . : F8-94-C2-E4-C5-0A DHCP Enabled. . . . . . . . . . . : Yes Autoconfiguration Enabled . . . . : Yes Link-local IPv6 Address . . . . . : fe80::a4aa:2dd1:ae2d:a75e%16(Preferred) IPv4 Address. . . . . . . . . . . : 192.168.10.10(Preferred) Subnet Mask . . . . . . . . . . . : 255.255.255.0 Lease Obtained. . . . . . . . . . : August 17, 2019 1:20:17 PM Lease Expires . . . . . . . . . . : August 18, 2019 1:20:18 PM Default Gateway . . . . . . . . . : 192.168.10.1 DHCP Server . . . . . . . . . . . : 192.168.10.1 DHCPv6 IAID . . . . . . . . . . . : 100177090 DHCPv6 Client DUID. . . . . . . . : 00-01-00-01-21-F3-76-75-54-E1-AD-DE-DA-9A DNS Servers . . . . . . . . . . . : 192.168.10.1 NetBIOS over Tcpip. . . . . . . . : Enabled
If a host is configured as a DHCP client, the IP address configuration can be renewed using the ipconfig /release and ipconfig /renew commands, as shown in the sample output.
C:\Users\PC-A> ipconfig /release (Output omitted) Wireless LAN adapter Wi-Fi: Connection-specific DNS Suffix . : Link-local IPv6 Address . . . . . : fe80::a4aa:2dd1:ae2d:a75e%16 Default Gateway . . . . . . . . . : (Output omitted) C:\Users\PC-A> ipconfig /renew (Output omitted) Wireless LAN adapter Wi-Fi: Connection-specific DNS Suffix . : Link-local IPv6 Address . . . . . : fe80::a4aa:2dd1:ae2d:a75e%16 IPv4 Address. . . . . . . . . . . : 192.168.1.124 Subnet Mask . . . . . . . . . . . : 255.255.255.0 Default Gateway . . . . . . . . . : 192.168.1.1 (Output omitted) C:\Users\PC-A>
The DNS Client service on Windows PCs also optimizes the performance of DNS name resolution by storing previously resolved names in memory. The ipconfig /displaydns command displays all of the cached DNS entries on a Windows computer system, as shown in the example output.
C:\Users\PC-A> ipconfig /displaydns
Windows IP Configuration
(Output omitted)
netacad.com
----------------------------------------
Record Name . . . . . : netacad.com
Record Type . . . . . : 1
Time To Live . . . . : 602
Data Length . . . . . : 4
Section . . . . . . . : Answer
A (Host) Record . . . : 54.165.95.219
(Output omitted)
17.5.2. IP Configuration on a Linux Host
Verifying IP settings using the GUI on a Linux machine will differ depending on the Linux distribution (distro) and desktop interface. The figure shows the Connection Information dialog box on the Ubuntu distro running the Gnome desktop.
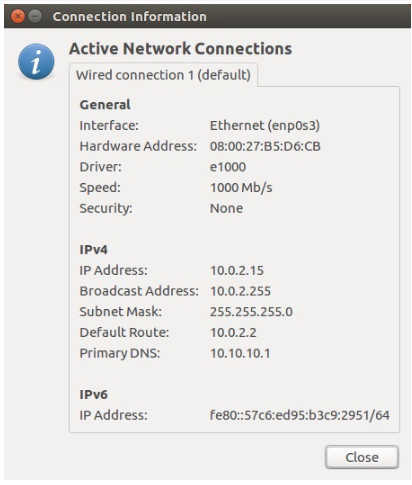
On the command line, network administrators use the ifconfig command to display the status of the currently active interfaces and their IP configuration, as shown in the output.
[analyst@secOps ~]$ ifconfig
enp0s3 Link encap:Ethernet HWaddr 08:00:27:b5:d6:cb
inet addr: 10.0.2.15 Bcast:10.0.2.255 Mask: 255.255.255.0
inet6 addr: fe80::57c6:ed95:b3c9:2951/64 Scope:Link
UP BROADCAST RUNNING MULTICAST MTU:1500 Metric:1
RX packets:1332239 errors:0 dropped:0 overruns:0 frame:0
TX packets:105910 errors:0 dropped:0 overruns:0 carrier:0
collisions:0 txqueuelen:1000
RX bytes:1855455014 (1.8 GB) TX bytes:13140139 (13.1 MB)
lo: flags=73<up,loopback,running> mtu 65536
inet 127.0.0.1 netmask 255.0.0.0
inet6 ::1 prefixlen 128 scopeid 0x10
loop txqueuelen 1000 (Local Loopback)
RX packets 0 bytes 0 (0.0 B)
RX errors 0 dropped 0 overruns 0 frame 0
TX packets 0 bytes 0 (0.0 B)
TX errors 0 dropped 0 overruns 0 carrier 0 collisions 0</up,loopback,running>
The Linux ip address command is used to display addresses and their properties. It can also be used to add or delete IP addresses.
Note: The output displayed may vary depending on the Linux distribution.
17.5.3. IP Configuration on a macOS Host
In the GUI of a Mac host, open Network Preferences > Advanced to get the IP addressing information, as shown in the figure.
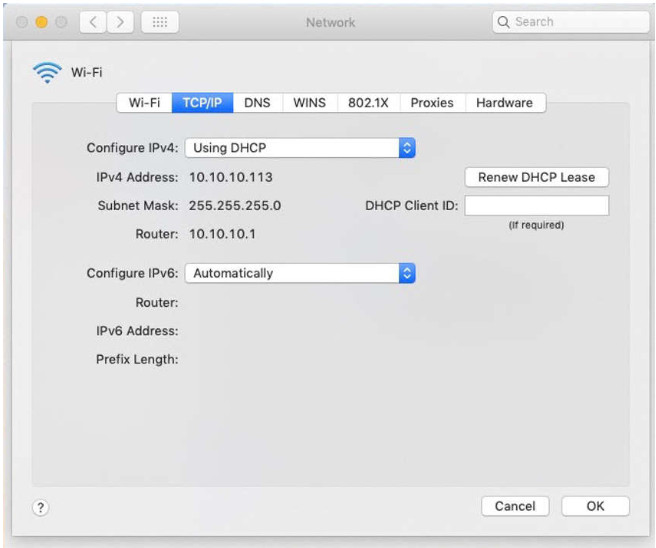
However, the ifconfig command can also be used to verify the interface IP configuration a shown in the output.
MacBook-Air:~ Admin$ ifconfig en0
en0: flags=8863 mtu 1500
ether c4:b3:01:a0:64:98
inet6 fe80::c0f:1bf4:60b1:3adb%en0 prefixlen 64 secured scopeid 0x5
inet 10.10.10.113 netmask 0xffffff00 broadcast 10.10.10.255
nd6 options=201
media: autoselect
status: active
MacBook-Air:~ Admin$
Other useful macOS commands to verify the host IP settings include networksetup -listallnetworkservices and the networksetup -getinfo <network service>, as shown in the following output.
MacBook-Air:~ Admin$ networksetup -listallnetworkservices An asterisk (*) denotes that a network service is disabled. iPhone USB Wi-Fi Bluetooth PAN Thunderbolt Bridge MacBook-Air:~ Admin$ MacBook-Air:~ Admin$ networksetup -getinfo Wi-Fi DHCP Configuration IP address: 10.10.10.113 Subnet mask: 255.255.255.0 Router: 10.10.10.1 Client ID: IPv6: Automatic IPv6 IP address: none IPv6 Router: none Wi-Fi ID: c4:b3:01:a0:64:98 MacBook-Air:~ Admin$
17.5.4. The arp Command
The arp command is executed from the Windows, Linux, or Mac command prompt. The command lists all devices currently in the ARP cache of the host, which includes the IPv4 address, physical address, and the type of addressing (static/dynamic), for each device.
For instance, refer to the topology in the figure.
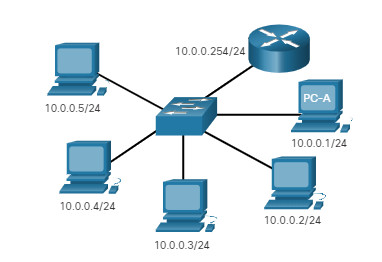
The output of the arp -a command on the Windows PC-A host is displayed.
C:\Users\PC-A> arp -a Interface: 192.168.93.175 --- 0xc Internet Address Physical Address Type 10.0.0.2 d0-67-e5-b6-56-4b dynamic 10.0.0.3 78-48-59-e3-b4-01 dynamic 10.0.0.4 00-21-b6-00-16-97 dynamic 10.0.0.254 00-15-99-cd-38-d9 dynamic
The arp -a command displays the known IP address and MAC address binding. Notice how IP address 10.0.0.5 is not included in the list. This is because the ARP cache only displays information from devices that have been recently accessed.
To ensure that the ARP cache is populated, ping a device so that it will have an entry in the ARP table. For instance, if PC-A pinged 10.0.0.5, then the ARP cache would contain an entry for that IP address.
The cache can be cleared by using the netsh interface ip delete arpcache command in the event the network administrator wants to repopulate the cache with updated information.
Note: You may need administrator access on the host to be able to use the netsh interface ip delete arpcache command.
17.5.5. Common show Commands Revisited
In the same way that commands and utilities are used to verify a host configuration, commands can be used to verify the interfaces of intermediary devices. The Cisco IOS provides commands to verify the operation of router and switch interfaces.
The Cisco IOS CLI show commands display relevant information about the configuration and operation of the device. Network technicians use show commands extensively for viewing configuration files, checking the status of device interfaces and processes, and verifying the device operational status. The status of nearly every process or function of the router can be displayed using a show command.
Commonly used show commands and when to use them are listed in the table.
17.5.6. The show cdp neighbors Command
There are several other IOS commands that are useful. The Cisco Discovery Protocol (CDP) is a Cisco proprietary protocol that runs at the data link layer. Because CDP operates at the data link layer, two or more Cisco network devices, such as routers that support different network layer protocols, can learn about each other even if Layer 3 connectivity has not been established.
When a Cisco device boots, CDP starts by default. CDP automatically discovers neighboring Cisco devices running CDP, regardless of which Layer 3 protocol or suites are running. CDP exchanges hardware and software device information with its directly connected CDP neighbors.
CDP provides the following information about each CDP neighbor device:
- Device identifiers – The configured host name of a switch, router, or other device
- Address list – Up to one network layer address for each protocol supported
- Port identifier – The name of the local and remote port in the form of an ASCII character string, such as FastEthernet 0/0
- Capabilities list – For example, whether a specific device is a Layer 2 switch or a Layer 3 switch
- Platform – The hardware platform of the device–for example, a Cisco 1841 series router.
Refer to the topology and the show cdp neighbor command output.
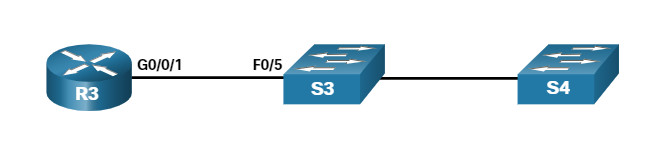
R3# show cdp neighbors
Capability Codes: R - Router, T - Trans Bridge, B - Source Route Bridge
S - Switch, H - Host, I - IGMP, r - Repeater, P - Phone,
D - Remote, C - CVTA, M - Two-port Mac Relay
Device ID Local Intrfce Holdtme Capability Platform Port ID
S3 Gig 0/0/1 122 S I WS-C2960+ Fas 0/5
Total cdp entries displayed : 1
R3#
The output displays that the R3 GigabitEthernet 0/0/1 interface is connected to the FastEthernet 0/5 interface of S3, which is a Cisco Catalyst 2960+ switch. Notice that R3 has not gathered information about S4. This is because CDP can only discover directly connected Cisco devices. S4 is not directly connected to R3 and therefore is not listed in the output.
The show cdp neighbors detail command reveals the IP address of a neighboring device, as shown in the output. CDP will reveal the IP address of the neighbor regardless of whether or not you can ping that neighbor. This command is very helpful when two Cisco routers cannot route across their shared data link. The show cdp neighbors detail command will help determine if one of the CDP neighbors has an IP configuration error.
As helpful as CDP is, it can also be a security risk because it can provide useful network infrastructure information to threat actors. For example, by default many IOS versions send CDP advertisements out all enabled ports. However, best practices suggest that CDP should be enabled only on interfaces that are connecting to other infrastructure Cisco devices. CDP advertisements should be disabled on user-facing ports.
Because some IOS versions send out CDP advertisements by default, it is important to know how to disable CDP. To disable CDP globally, use the global configuration command no cdp run. To disable CDP on an interface, use the interface command no cdp enable.
17.5.7. The show ip interface brief Command
One of the most frequently used commands is the show ip interface brief command. This command provides a more abbreviated output than the show ip interface command. It provides a summary of the key information for all the network interfaces on a router.
For example, the show ip interface brief output displays all interfaces on the router, the IP address assigned to each interface, if any, and the operational status of the interface.
R1# show ip interface brief Interface IP-Address OK? Method Status Protocol GigabitEthernet0/0/0 209.165.200.225 YES manual up up GigabitEthernet0/0/1 192.168.10.1 YES manual up up Serial0/1/0 unassigned NO unset down down Serial0/1/1 unassigned NO unset down down GigabitEthernet0 unassigned YES unset administratively down down R1#
Verify Switch Interfaces
The show ip interface brief command can also be used to verify the status of the switch interfaces, as shown in the output.
S1# show ip interface brief Interface IP-Address OK? Method Status Protocol Vlanl 192.168.254.250 YES manual up up FastEthernet0/l unassigned YES unset down down FastEthernet0/2 unassigned YES unset up up FastEthernet0/3 unassigned YES unset up up
The VLAN1 interface is assigned an IPv4 address of 192.168.254.250, has been enabled, and is operational.
The output also shows that the FastEthernet0/1 interface is down. This indicates that either no device is connected to the interface or the device that is connected has a network interface that is not operational.
In contrast, the output shows that the FastEthernet0/2 and FastEthernet0/3 interfaces are operational. This is indicated by both the status and protocol being shown as up.
17.5.8. Video – The show version Command
The show version command can be used to verify and troubleshoot some of the basic hardware and software components used during the boot process. Click Play to view a video from earlier in the course, which reviews an explanation of the show version command.
17.5.9. Packet Tracer – Interpret show Command Output
This activity is designed to reinforce the use of router show commands. You are not required to configure, but rather examine, the output of several show commands.
17.5.9 Packet Tracer – Interpret show Command Output
17.6. Troubleshooting Methodologies
17.6.1. Basic Troubleshooting Approaches
In the previous two topics, you learned about some utilities and commands that you can use to help identify problem areas in your network. This is an important part of troubleshooting. There are many ways to troubleshoot a network problem. This topic details a structured troubleshooting process that can help you to become a better network administrator. It also provides a few more commands to help you resolve problems. Network problems can be simple or complex, and can result from a combination of hardware, software, and connectivity issues. Technicians must be able to analyze the problem and determine the cause of the error before they can resolve the network issue. This process is called troubleshooting.
A common and efficient troubleshooting methodology is based on the scientific method.
The table shows the six main steps in the troubleshooting process.
| Step | Description |
|---|---|
| Step 1. Identify the Problem |
|
| Step 2. Establish a Theory of Probable Causes |
|
| Step 3. Test the Theory to Determine Cause |
|
| Step 4. Establish a Plan of Action and Implement the Solution | After you have determined the exact cause of the problem, establish a plan of action to resolve the problem and implement the solution. |
| Step 5. Verify Solution and Implement Preventive Measures |
|
| Step 6. Document Findings, Actions, and Outcomes |
|
To assess the problem, determine how many devices on the network are experiencing the problem. If there is a problem with one device on the network, start the troubleshooting process at that device. If there is a problem with all devices on the network, start the troubleshooting process at the device where all other devices are connected. You should develop a logical and consistent method for diagnosing network problems by eliminating one problem at a time.
17.6.2. Resolve or Escalate?
In some situations, it may not be possible to resolve the problem immediately. A problem should be escalated when it requires a manager decision, some specific expertise, or network access level unavailable to the troubleshooting technician.
For example, after troubleshooting, the technician concludes a router module should be replaced. This problem should be escalated for manager approval. The manager may have to escalate the problem again as it may require the approval of the financial department before a new module can be purchased.
A company policy should clearly state when and how a technician should escalate a problem.
17.6.3. The debug Command
OS processes, protocols, mechanisms and events generate messages to communicate their status. These messages can provide valuable information when troubleshooting or verifying system operations. The IOS debug command allows the administrator to display these messages in real-time for analysis. It is a very important tool for monitoring events on a Cisco IOS device.
All debug commands are entered in privileged EXEC mode. The Cisco IOS allows for narrowing the output of debug to include only the relevant feature or subfeature. This is important because debugging output is assigned high priority in the CPU process and it can render the system unusable. For this reason, use debug commands only to troubleshoot specific problems.
For example, to monitor the status of ICMP messages in a Cisco router, use debug ip icmp, as shown in the example.
R1# debug ip icmp ICMP packet debugging is on R1# R1# ping 10.1.1.1 Type escape sequence to abort. Sending 5, 100-byte ICMP Echos to 10.1.1.1, timeout is 2 seconds: !!!!! Success rate is 100 percent (5/5), round-trip min/avg/max = 1/1/2 ms R1# *Aug 20 14:18:59.605: ICMP: echo reply rcvd, src 10.1.1.1, dst 209.165.200.225,topology BASE, dscp 0 topoid 0 *Aug 20 14:18:59.606: ICMP: echo reply rcvd, src 10.1.1.1, dst 209.165.200.225,topology BASE, dscp 0 topoid 0 *Aug 20 14:18:59.608: ICMP: echo reply rcvd, src 10.1.1.1, dst 209.165.200.225,topology BASE, dscp 0 topoid 0 *Aug 20 14:18:59.609: ICMP: echo reply rcvd, src 10.1.1.1, dst 209.165.200.225,topology BASE, dscp 0 topoid 0 *Aug 20 14:18:59.611: ICMP: echo reply rcvd, src 10.1.1.1, dst 209.165.200.225,topology BASE, dscp 0 topoid 0 R1#
To list a brief description of all the debugging command options, use the debug ? command in privileged EXEC mode at the command line.
To turn off a specific debugging feature, add the no keyword in front of the debug command:
Router# no debug ip icmp
Alternatively, you can enter the undebug form of the command in privileged EXEC mode:
Router# undebug ip icmp
To turn off all active debug commands at once, use the undebug all command:
Router# undebug all
Be cautious using some debug command. Commands such as debug all and debug ip packet generate a substantial amount of output and can use a large portion of system resources. The router could get so busy displaying debug messages that it would not have enough processing power to perform its network functions, or even listen to commands to turn off debugging. For this reason, using these command options is not recommended and should be avoided.
17.6.4. The terminal monitor Command
Connections to grant access to the IOS command line interface can be established in the following two ways:
- Locally – Local connections (i.e., console connection) require physical access to the router or switch console port using a rollover cable.
- Remotely – Remote connections require the use of Telnet or SSH to establish a connection to an IP configured device.
Certain IOS messages are automatically displayed on a console connection but not on a remote connection. For instance, debug output is displayed by default on console connections. However, debug output is not automatically displayed on remote connections. This is because debug messages are log messages which are prevented from being displayed on vty lines.
In the following output for instance, the user established a remote connection using Telnet from R2 to R1. The user then issued the debug ip icmp command. However, the command failed to display debug output.
R2# telnet 209.165.200.225 Trying 209.165.200.225 ... Open Authorized access only! User Access Verification Password: R1> enable Password: R1# debug ip icmp ICMP packet debugging is on R1# ping 10.1.1.1 Type escape sequence to abort. Sending 5, 100-byte ICMP Echos to 10.1.1.1, timeout is 2 seconds: !!!!! Success rate is 100 percent (5/5), round-trip min/avg/max = 1/1/2 ms R1#
To display log messages on a terminal (virtual console), use the terminal monitor privileged EXEC command. To stop logging messages on a terminal, use the terminal no monitor privileged EXEC command.
For instance, notice how the terminal monitor command has now been entered and the ping command displays the debug output.
R1# terminal monitor R1# ping 10.1.1.1 Type escape sequence to abort. Sending 5, 100-byte ICMP Echos to 10.1.1.1, timeout is 2 seconds: !!!!! Success rate is 100 percent (5/5), round-trip min/avg/max = 1/1/2 ms R1# *Aug 20 16:03:49.735: ICMP: echo reply rcvd, src 10.1.1.1, dst 209.165.200.225,topology BASE, dscp 0 topoid 0 **Aug 20 16:03:49.737: ICMP: echo reply rcvd, src 10.1.1.1, dst 209.165.200.225,topology BASE, dscp 0 topoid 0 **Aug 20 16:03:49.738: ICMP: echo reply rcvd, src 10.1.1.1, dst 209.165.200.225,topology BASE, dscp 0 topoid 0 **Aug 20 16:03:49.740: ICMP: echo reply rcvd, src 10.1.1.1, dst 209.165.200.225,topology BASE, dscp 0 topoid 0 **Aug 20 16:03:49.741: ICMP: echo reply rcvd, src 10.1.1.1, dst 209.165.200.225,topology BASE, dscp 0 topoid 0 R1# no debug ip icmp ICMP packet debugging is off R1#
Note: The intent of the debug command is to capture live output for a short period of time (i.e., a few seconds to a minute or so). Always disable debug when not required.
17.7. Troubleshooting Scenarios
17.7.1. Duplex Operation and Mismatch Issues
Many common network problems can be identified and resolved with little effort. Now that you have the tools and the process for troubleshooting a network, this topic reviews some common networking issues that you are likely to find as a network administrator.
In data communications, duplex refers to the direction of data transmission between two devices.
There are two duplex communication modes:
- Half-duplex – Communication is restricted to the exchange of data in one direction at a time.
- Full-duplex – Communications is permitted to be sent and received simultaneously.
The figure illustrates how each duplex method operates.
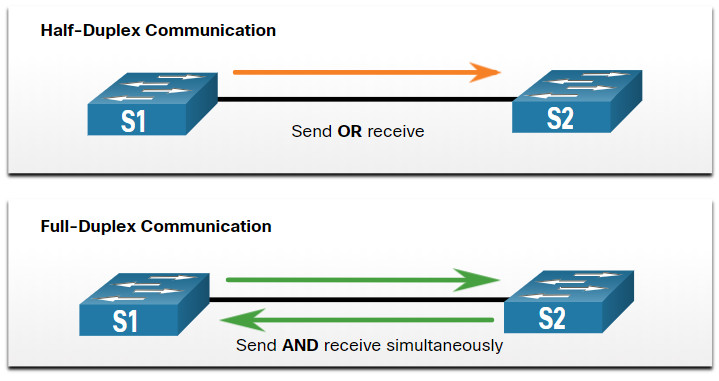
Interconnecting Ethernet interfaces must operate in the same duplex mode for best communication performance and to avoid inefficiency and latency on the link.
The Ethernet autonegotiation feature facilitates configuration, minimizes problems and maximizes link performance between two interconnecting Ethernet links. The connected devices first announce their supported capabilities and then choose the highest performance mode supported by both ends. For example, the switch and router in the figure have successfully autonegotiated full-duplex mode.
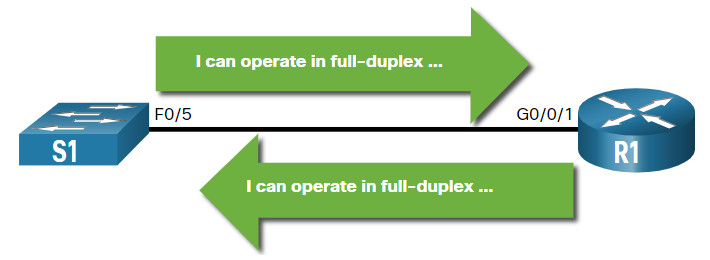
If one of the two connected devices is operating in full-duplex and the other is operating in half-duplex, a duplex mismatch occurs. While data communication will occur through a link with a duplex mismatch, link performance will be very poor.
Duplex mismatches are typically caused by a misconfigured interface or in rare instances by a failed autonegotiation. Duplex mismatches may be difficult to troubleshoot as the communication between devices still occurs.
17.7.2. IP Addressing Issues on IOS Devices
IP address-related problems will likely keep remote network devices from communicating. Because IP addresses are hierarchical, any IP address assigned to a network device must conform to that range of addresses in that network. Wrongly assigned IP addresses create a variety of issues, including IP address conflicts and routing problems.
Two common causes of incorrect IPv4 assignment are manual assignment mistakes or DHCP-related issues.
Network administrators often have to manually assign IP addresses to devices such as servers and routers. If a mistake is made during the assignment, then communications issues with the device are very likely to occur.
On an IOS device, use the show ip interface or show ip interface brief commands to verify what IPv4 addresses are assigned to the network interfaces. For example, issuing the show ip interface brief command as shown would validate the interface status on R1.
R1# show ip interface brief Interface IP-Address OK? Method Status Protocol GigabitEthernet0/0/0 209.165.200.225 YES manual up up GigabitEthernet0/0/1 192.168.10.1 YES manual up up Serial0/1/0 unassigned NO unset down down Serial0/1/1 unassigned NO unset down down GigabitEthernet0 unassigned YES unset administratively down down R1#
17.7.3. IP Addressing Issues on End Devices
In Windows-based machines, when the device cannot contact a DHCP server, Windows will automatically assign an address belonging to the 169.254.0.0/16 range. This feature is called Automatic Private IP Addressing (APIPA) and is designed to facilitate communication within the local network. Think of it as Windows saying, “I will use this address from the 169.254.0.0/16 range because I could not get any other address”.
Often, a computer with an APIPA address will not be able to communicate with other devices in the network because those devices will most likely not belong to the 169.254.0.0/16 network. This situation indicates an automatic IPv4 address assignment problem that should be fixed.
Note: Other operating systems, such Linux and OS X, will not assign an IPv4 address to the network interface if communication with a DHCP server fails.
Most end devices are configured to rely on a DHCP server for automatic IPv4 address assignment. If the device is unable to communicate with the DHCP server, then the server cannot assign an IPv4 address for the specific network and the device will not be able to communicate.
To verify the IP addresses assigned to a Windows-based computer, use the ipconfig command, as shown in the output.
C:\Users\PC-A> ipconfig Windows IP Configuration (Output omitted) Wireless LAN adapter Wi-Fi: Connection-specific DNS Suffix . : Link-local IPv6 Address . . . . . : fe80::a4aa:2dd1:ae2d:a75e%16 IPv4 Address. . . . . . . . . . . : 192.168.10.10 Subnet Mask . . . . . . . . . . . : 255.255.255.0 Default Gateway . . . . . . . . . : 192.168.10.1 (Output omitted)
17.7.4. Default Gateway Issues
The default gateway for an end device is the closest networking device that can forward traffic to other networks. If a device has an incorrect or nonexistent default gateway address, it will not be able to communicate with devices in remote networks. Because the default gateway is the path to remote networks, its address must belong to the same network as the end device.
The address of the default gateway can be manually set or obtained from a DHCP server. Similar to IPv4 addressing issues, default gateway problems can be related to misconfiguration (in the case of manual assignment) or DHCP problems (if automatic assignment is in use).
To solve misconfigured default gateway issues, ensure that the device has the correct default gateway configured. If the default address was manually set but is incorrect, simply replace it with the proper address. If the default gateway address was automatically set, ensure the device can communicate with the DHCP server. It is also important to verify that the proper IPv4 address and subnet mask were configured on the interface of the router and that the interface is active.
To verify the default gateway on Windows-based computers, use the ipconfig command as shown.
C:\Users\PC-A> ipconfig Windows IP Configuration (Output omitted) Wireless LAN adapter Wi-Fi: Connection-specific DNS Suffix . : Link-local IPv6 Address . . . . . : fe80::a4aa:2dd1:ae2d:a75e%16 IPv4 Address. . . . . . . . . . . : 192.168.10.10 Subnet Mask . . . . . . . . . . . : 255.255.255.0 Default Gateway . . . . . . . . . : 192.168.10.1 (Output omitted)
On a router, use the show ip route command to list the routing table and verify that the default gateway, known as a default route, has been set. This route is used when the destination address of the packet does not match any other routes in its routing table.
For example, the output verifies that R1 has a default gateway (i.e., Gateway of last resort) configured pointing to IP address 209.168.200.226.
R1# show ip route | begin Gateway
Gateway of last resort is 209.165.200.226 to network 0.0.0.0
O*E2 0.0.0.0/0 [110/1] via 209.165.200.226, 02:19:50, GigabitEthernet0/0/0
10.0.0.0/24 is subnetted, 1 subnets
O 10.1.1.0 [110/3] via 209.165.200.226, 02:05:42, GigabitEthernet0/0/0
192.168.10.0/24 is variably subnetted, 2 subnets, 2 masks
C 192.168.10.0/24 is directly connected, GigabitEthernet0/0/1
L 192.168.10.1/32 is directly connected, GigabitEthernet0/0/1
209.165.200.0/24 is variably subnetted, 3 subnets, 2 masks
C 209.165.200.224/30 is directly connected, GigabitEthernet0/0/0
L 209.165.200.225/32 is directly connected, GigabitEthernet0/0/0
O 209.165.200.228/30
[110/2] via 209.165.200.226, 02:07:19, GigabitEthernet0/0/0
R1#
The first highlighted line basically states that the gateway to any (i.e., 0.0.0.0) should be sent to IP address 209.165.200.226. The second highlighted displays how R1 learned about the default gateway. In this case, R1 received the information from another OSPF-enabled router.
17.7.5. Troubleshooting DNS Issues
Domain Name Service (DNS) defines an automated service that matches names, such as www.cisco.com, with the IP address. Although DNS resolution is not crucial to device communication, it is very important to the end user.
It is common for users to mistakenly relate the operation of an internet link to the availability of the DNS. User complaints such as “the network is down” or “the internet is down” are often caused by an unreachable DNS server. While packet routing and all other network services are still operational, DNS failures often lead the user to the wrong conclusion. If a user types in a domain name such as www.cisco.com in a web browser and the DNS server is unreachable, the name will not be translated into an IP address and the website will not display.
DNS server addresses can be manually or automatically assigned. Network administrators are often responsible for manually assigning DNS server addresses on servers and other devices, while DHCP is used to automatically assign DNS server addresses to clients.
Although it is common for companies and organizations to manage their own DNS servers, any reachable DNS server can be used to resolve names. Small office and home office (SOHO) users often rely on the DNS server maintained by their ISP for name resolution. ISP-maintained DNS servers are assigned to SOHO customers via DHCP. Additionally, Google maintains a public DNS server that can be used by anyone and it is very useful for testing. The IPv4 address of Google’s public DNS server is 8.8.8.8 and 2001:4860:4860::8888 for its IPv6 DNS address.
Cisco offers OpenDNS which provides secure DNS service by filtering phishing and some malware sites. You can change your DNS address to 208.67.222.222 and 208.67.220.220 in the Preferred DNS server and Alternate DNS server fields. Advanced features such as web content filtering and security are available to families and businesses.
Use the ipconfig /all as shown to verify which DNS server is in use by the Windows computer.
C:\Users\PC-A> ipconfig /all (Output omitted) Wireless LAN adapter Wi-Fi: Connection-specific DNS Suffix . : Description . . . . . . . . . . . : Intel(R) Dual Band Wireless-AC 8265 Physical Address. . . . . . . . . : F8-94-C2-E4-C5-0A DHCP Enabled. . . . . . . . . . . : Yes Autoconfiguration Enabled . . . . : Yes Link-local IPv6 Address . . . . . : fe80::a4aa:2dd1:ae2d:a75e%16(Preferred) IPv4 Address. . . . . . . . . . . : 192.168.10.10(Preferred) Subnet Mask . . . . . . . . . . . : 255.255.255.0 Lease Obtained. . . . . . . . . . : August 17, 2019 1:20:17 PM Lease Expires . . . . . . . . . . : August 18, 2019 1:20:18 PM Default Gateway . . . . . . . . . : 192.168.10.1 DHCP Server . . . . . . . . . . . : 192.168.10.1 DHCPv6 IAID . . . . . . . . . . . : 100177090 DHCPv6 Client DUID. . . . . . . . : 00-01-00-01-21-F3-76-75-54-E1-AD-DE-DA-9A DNS Servers . . . . . . . . . . . : 208.67.222.222 NetBIOS over Tcpip. . . . . . . . : Enabled (Output omitted)
The nslookup command is another useful DNS troubleshooting tool for PCs. With nslookup a user can manually place DNS queries and analyze the DNS response. The nslookup command shows the output for a query for www.cisco.com. Notice you can also simply enter an IP address and nslookup will resolve the name.
C:\Users\bvachon> nslookup
Default Server: Home-Net
Address: 192.168.1.1
> cisco.com
Server: Home-Net
Address: 192.168.1.1
Non-authoritative answer:
Name: cisco.com
Addresses: 2001:420:1101:1::185
72.163.4.185
> 8.8.8.8
Server: Home-Net
Address: 192.168.1.1
Name: dns.google
Address: 8.8.8.8
>
> 208.67.222.222
Server: Home-Net
Address: 192.168.1.1
Name: resolver1.opendns.com
Address: 208.67.222.222
>
17.7.6 Packet Tracer – Troubleshoot Connectivity Issues
The objective of this Packet Tracer activity is to troubleshoot and resolve connectivity issues, if possible. Otherwise, the issues should be clearly documented and so they can be escalated.
17.7.6 Packet Tracer – Troubleshoot Connectivity Issues
17.7.7. Lab – Troubleshoot Connectivity Issues
In this lab, you will complete the following objectives:
- Identify the Problem
- Implement Network Changes
- Verify Full Functionality
- Document Findings and Configuration Changes
You can practice these skills using the Packet Tracer or lab equipment, if available.
Packet Tracer – Physical Mode (PTPM)
17.7.7 Packet Tracer – Troubleshoot Connectivity Issues – Physical Mode
Lab Equipment
17.7.7 Lab – Troubleshoot Connectivity Issues
17.8. Module Practice and Quiz
17.8.1. Lab – Design and Build a Small Business Network
Skills Practice Opportunity
You have the opportunity to practice designing and building a network from scratch. Your design must include a minimum of one Cisco 4321 router, two Cisco 2960 switches, and two PCs. Fully configure the network and use IPv4 or IPv6 (subnetting must be included as a part of your addressing scheme). Verify the network using at least five show commands. Secure the network using SSH, secure passwords, and console passwords (minimum).
You can practice these skills using the Packet Tracer or lab equipment, if available.
Packet Tracer – Physical Mode (PTPM)
17.8.1 Packet Tracer – Design and Build a Small Network – Physical Mode
Lab Equipment
17.8.1 Lab – Design and Build a Small Network
17.8.2. Packet Tracer – Skills Integration Challenge
In this Packet Tracer activity, you will use all the skills you have acquired over throughout this course.
17.8.2 Packet Tracer – Skills Integration Challenge
17.8.3. Packet Tracer – Troubleshooting Challenge
In this Packet Tracer activity, you will troubleshoot and resolve a number of issues in an existing network.
17.8.3 Packet Tracer – Troubleshooting Challenge
17.8.4. What did I learn in this module?
Devices in a Small Network
Small networks typically have a single WAN connection provided by DSL, cable, or an Ethernet connection. Small networks are managed by a local IT technician or by a contracted professional. Factors to consider when selecting network devices for a small network are cost, speed and types of ports/interfaces, expandability, and OS features and services. When implementing a network, create an IP addressing scheme and use it on end devices, servers and peripherals, and intermediary devices. Redundancy can be accomplished by installing duplicate equipment, but it can also be accomplished by supplying duplicate network links for critical areas. The routers and switches in a small network should be configured to support real-time traffic, such as voice and video, in an appropriate manner relative to other data traffic. In fact, a good network design will implement quality of service (QoS) to classify traffic carefully according to priority.
Small Network Applications and Protocols
There are two forms of software programs or processes that provide access to the network: network applications and application layer services. Some end-user applications implement application layer protocols and are able to communicate directly with the lower layers of the protocol stack. Email clients and web browsers are examples of this type of application. Other programs may need the assistance of application layer services to use network resources like file transfer or network print spooling. These are the programs that interface with the network and prepare the data for transfer. The two most common remote access solutions are Telnet and Secure Shell (SSH). SSH service is a secure alternative to Telnet. Network administrators must also support common network servers and their required related network protocols such as web server, email server, FTP server, DHCP server, and DNS server. Businesses today are increasingly using IP telephony and streaming media to communicate with customers and business partners. These are real-time applications. The network infrastructure must support VoIP, IP telephony, and other real-time applications.
Scale to Larger Networks
To scale a network, several elements are required: network documentation, device inventory, budget, and traffic analysis. Know the type of traffic that is crossing the network as well as the current traffic flow. Capture traffic during peak utilization times to get a good representation of the different traffic types and perform the capture on different network segments and devices as some traffic will be local to a particular segment. Network administrators must know how network use is changing. Usage details of employee computers can be captured in a ‘snapshot’ with such tools as the Windows Task Manager, Event Viewer, and Data Usage.
Verify Connectivity
The ping command is the most effective way to quickly test Layer 3 connectivity between a source and destination IP address. The command also displays various round-trip time statistics. The Cisco IOS offers an “extended” mode of the ping command which lets the user create special types of pings by adjusting parameters related to the command operation. Extended ping is entered in privileged EXEC mode by typing ping without a destination IP address. Traceroute can help locate Layer 3 problem areas in a network. A trace returns a list of hops as a packet is routed through a network. It is used to identify the point along the path where the problem can be found. In Windows, the command is tracert. In Cisco IOS the command is traceroute. There is also an extended traceroute command. It allows the administrator to adjust parameters related to the command operation. The output derived from network commands contributes data to the network baseline. One method for starting a baseline is to copy and paste the results from an executed ping, trace, or other relevant commands into a text file. These text files can be time stamped with the date and saved into an archive for later retrieval and comparison.
Host and IOS Commands
Network administrators view the IP addressing information (address, mask, router, and DNS) on a Windows host by issuing the ipconfig command. Other necessary commands are ipconfig /all, ipconfig /release and ipconfig /renew, and ipconfig /displaydns. Verifying IP settings by using the GUI on a Linux machine will differ depending on the Linux distribution (distro) and desktop interface. Necessary commands are ifconfig, and ip address. In the GUI of a Mac host, open Network Preferences > Advanced to get the IP addressing information. Other IP addressing commands for Mac are ifconfig, and networksetup -listallnetworkservices and networksetup -getinfo <network service>. The arp command is executed from the Windows, Linux, or Mac command prompt. The command lists all devices currently in the ARP cache of the host, which includes the IPv4 address, physical address, and the type of addressing (static/dynamic), for each device. The arp -a command displays the known IP address and MAC address binding. Common show commands are show running-config, show interfaces, show ip address, show arp, show ip route, show protocols, and show version. The show cdp neighbor command provides the following information about each CDP neighbor device: identifiers, address list, port identifier, capabilities list, and platform. The show cdp neighbors detail command will help determine if one of the CDP neighbors has an IP configuration error. The show ip interface brief command output displays all interfaces on the router, the IP address assigned to each interface, if any, and the operational status of the interface.
Troubleshooting Methodologies
Step 1. Identify the problem
Step 2. Establish a theory of probably causes.
Step 3. Test the theory to determine the cause.
Step 4. Establish a plan of action and implement the solution.
Step 5. Verify the solution and implement preventive measures.
Step 6. Document findings, actions, and outcomes.
A problem should be escalated when it requires a the decision of a manager, some specific expertise, or network access level unavailable to the troubleshooting technician. OS processes, protocols, mechanisms and events generate messages to communicate their status. The IOS debug command allows the administrator to display these messages in real-time for analysis. To display log messages on a terminal (virtual console), use the terminal monitor privileged EXEC command.
Troubleshooting Scenarios
There are two duplex communication modes: half-duplex and full-duplex. If one of the two connected devices is operating in full-duplex and the other is operating in half-duplex, a duplex mismatch occurs. While data communication will occur through a link with a duplex mismatch, link performance will be very poor.
Wrongly assigned IP addresses create a variety of issues, including IP address conflicts and routing problems. Two common causes of incorrect IPv4 assignment are manual assignment mistakes or DHCP-related issues. Most end devices are configured to rely on a DHCP server for automatic IPv4 address assignment. If the device is unable to communicate with the DHCP server, then the server cannot assign an IPv4 address for the specific network and the device will not be able to communicate.
The default gateway for an end device is the closest networking device that can forward traffic to other networks. If a device has an incorrect or nonexistent default gateway address, it will not be able to communicate with devices in remote networks. Because the default gateway is the path to remote networks, its address must belong to the same network as the end device.
DNS failures often lead the user to conclude that the network is down. If a user types in a domain name such as www.cisco.com in a web browser and the DNS server is unreachable, the name will not be translated into an IP address and the website will not display.
