13.4.1.10 Packet Tracer – Configure Wireless Security (Answers)
Instructor Note: Red font color or gray highlights indicate text that appears in the Instructor copy only.
Topology:
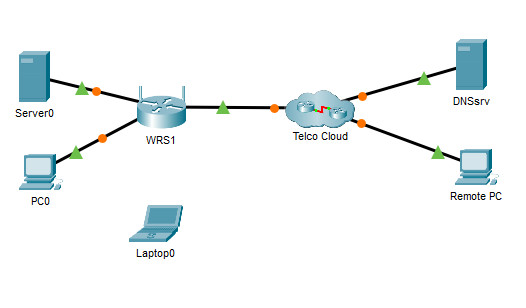
13.4.1.10 Packet Tracer – Configure Wireless Security
Introduction
In this activity, you will configure the wireless router to:
- Use WPA2 Personal as the security method
- Rely on MAC filtering to increase security
- Support Single Port Forwarding
Instructions
Step 1: Connect to the wireless router
a. From the Desktop tab on PC0, click Web Browser.
b. Type in the IP address of the wireless router 192.168.0.1 and press Enter. You may get a Request Timeout message while the network converges. Press Enter again.
c. When prompted for credentials, enter the default username and password, admin.
Step 2: Configure WPA2 security on the wireless router.
a. Click Wireless > Wireless Security. For each of the radios, 2.4 GHz, 5.1 GHz -1, and 5.1 GHz -2, change Security Mode to WPA2 Personal. AES is currently the strongest encryption protocol available. Leave it selected.
b. Configure the passphrase for each as aCompWiFi. Scroll down the page and click Save Settings.
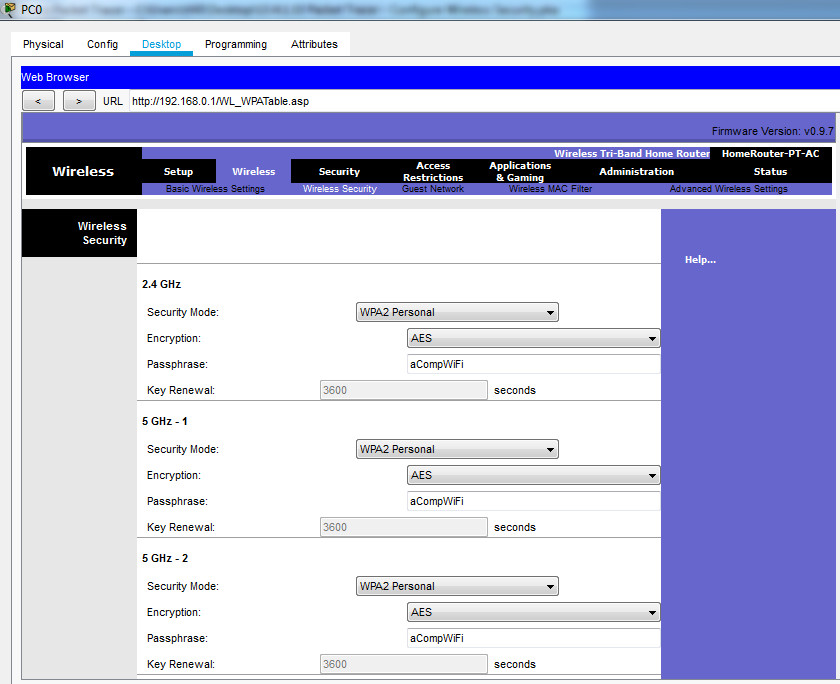
Step 3: Configure Laptop0 as a wireless client.
a. From the Desktop tab on Laptop0, click PC Wireless. You should see the message No association with access point.
b. Click the Connect tab. Allow a few seconds for the SSID broadcasted by WRS1 to appear. You should see three SSIDs starting with aCompany listed under the Wireless Network Name column.
c. Select the SSID named aCompany, and then click Connect.
d. In the Security field, choose WPA2-Personal. Enter the password for the wireless network, aCompWiFi, and then click Connect.
e. Laptop0 should now be associated to WRS1.
f. Close PC Wireless window and click Command Prompt.
g. Type ipconfig /all and take note of the IP address and MAC addresses.
C:\>ipconfig /all Wireless0 Connection:(default port) Connection-specific DNS Suffix..: Physical Address................: 0060.3E73.B7EB Link-local IPv6 Address.........: FE80::260:3EFF:FE73:B7EB IPv6 Address....................: :: IPv4 Address....................: 192.168.0.101 Subnet Mask.....................: 255.255.255.0 Default Gateway.................: 192.168.0.1 DHCP Servers....................: 192.168.0.1 DHCPv6 IAID.....................: 1415937584 DHCPv6 Client DUID..............: 00-01-00-01-11-28-3E-0B-00-60-3E-73-B7-EB DNS Servers.....................: 209.165.201.30
Step 4: Configure WRS1 to support MAC filtering.
a. Click PC0. If necessary, reopen the Web Browser and connect to WRS1 again.
b. Navigate to Wireless > Wireless MAC Filter.
c. Select Enabled and Permit PCs listed below to access wireless network.
d. Type in the MAC address for Laptop0 in the MAC 01: field. Notice the MAC address must be in the XX:XX:XX:XX:XX:XX format.
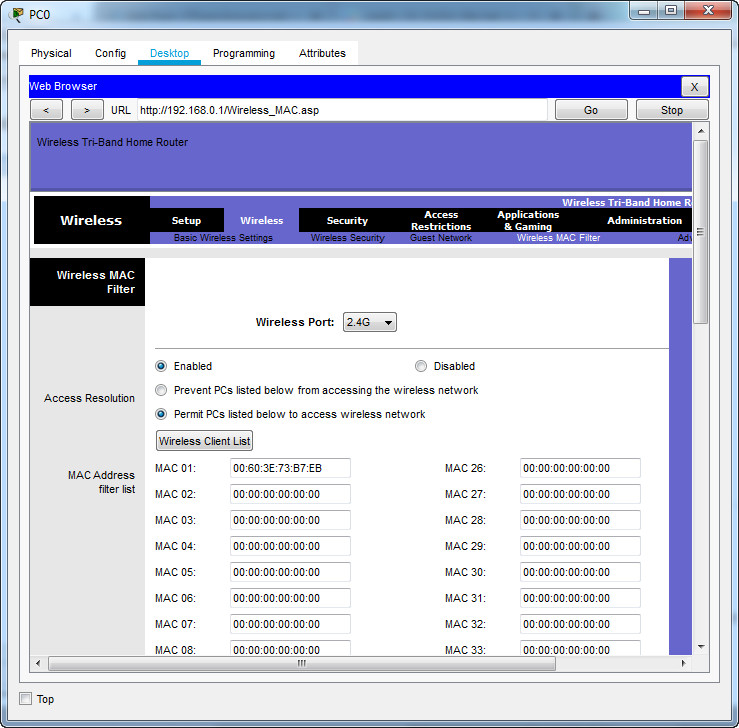
e. Scroll down the page and click Save Settings.
f. Because Laptop0’s MAC address is the only one specified, Laptop0 is the only wireless device currently capable of associating to WRS1.Test connectivity through the Telco Cloud.
g. From the Desktop tab on Laptop0, click Command Prompt.
h. Test connectivity to RemotePC by issuing the ping 209.165.201.2 command. The first few pings may fail while the network converges. Issue the command again if you did not get successful replies.
i. From the Desktop tab on RemotePC, click Web Browser and type the address of the internal web page hosted at Server0, which is www.acompany.com. A Request Timeout message should display. A webpage request from RemotePC to Server0 is not successful because WRS1 does not know which internal device should get it. In order to accomplish that, port forwarding must be configured.
Step 5: Configure WRS1 to forward a single port to Server0.
a. Click PC0. If necessary, reopen the Web Browser and connect to WRS1 again.
b. Navigate to Application & Gaming > Single Port Forwarding.
c. From the left hand menu, choose HTTP from the first combo box. Then change the IP address to match Server0 IP address, 192.168.0.2. Also check the Enabled check box at the end of that same row.
d. Scroll down the page and click Save Settings.
e. You should now be able to reach the webpage hosted on Server0. Open the Web Browser on RemotePC. In the address bar, type in www.acompany.com. You should now see the web page hosted by Server0.

user name and password is wrong
its admin admin