6.1.2.3 Lab – Create User Accounts in Windows 7 and Vista (Answers)
Introduction
In this lab, you will create user accounts in Windows 7 and Vista.
Recommended Equipment
The following equipment is required for this exercise:
- A computer with a new installation of Windows 7 or Vista
Step 1: Open the User Account Tool
a. Log on to the computer with an Administrator account.
b. Click Control Panel > User Accounts.
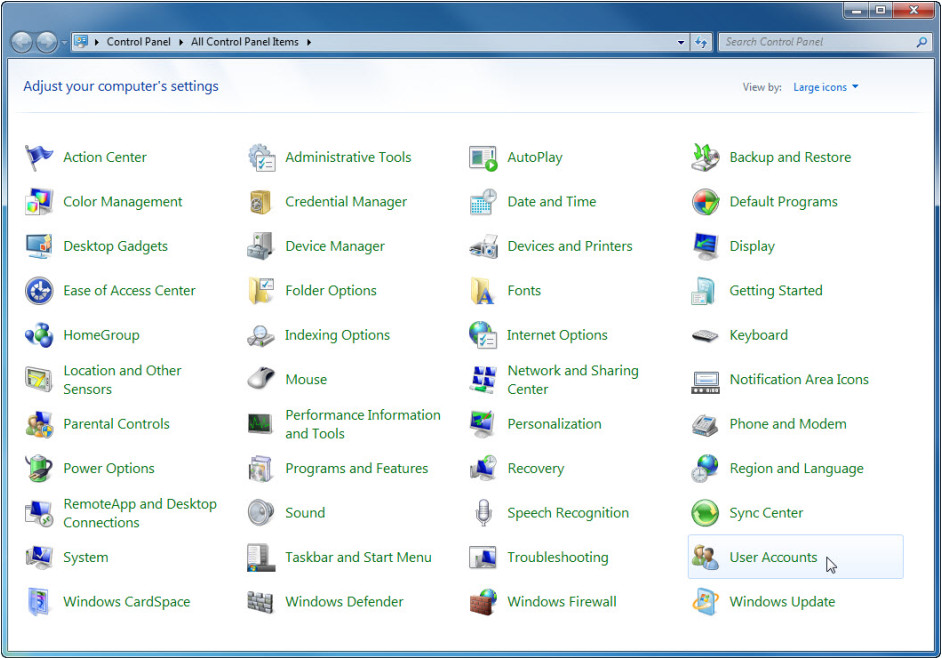
Step 2: Create an Account
a. The User Accounts window opens. Click Manage another account.
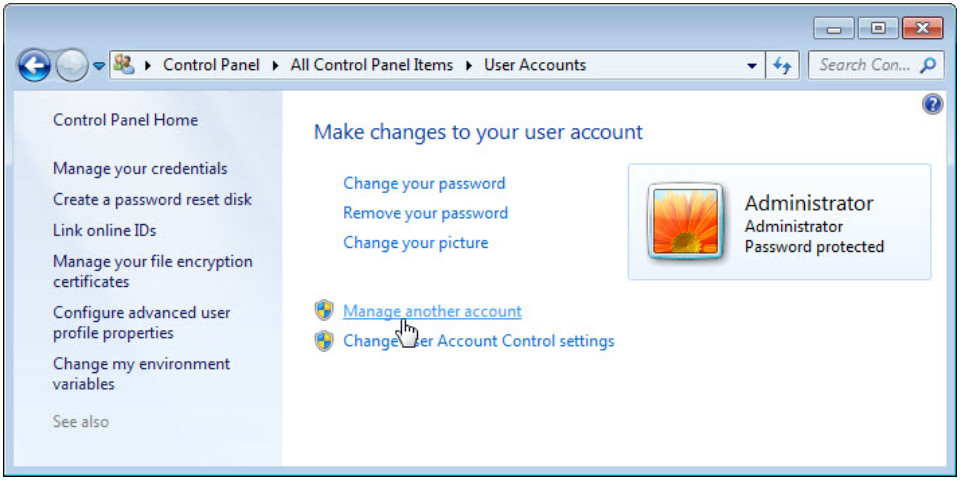
b. The Manage Accounts window opens. Click Create a new account.
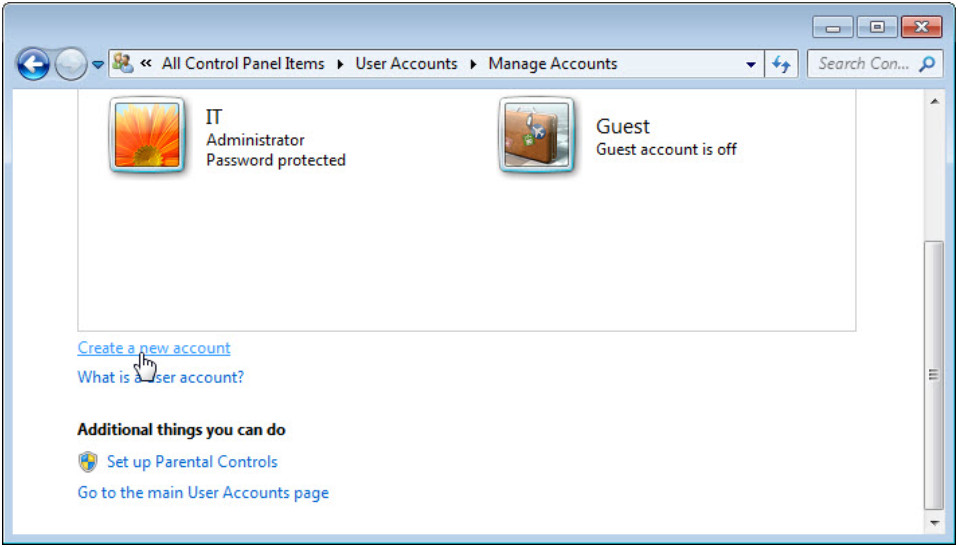
c. The Create New Account window opens. Type the name provided by your instructor in the Name the account and choose an account type field and select Standard user as the account type.
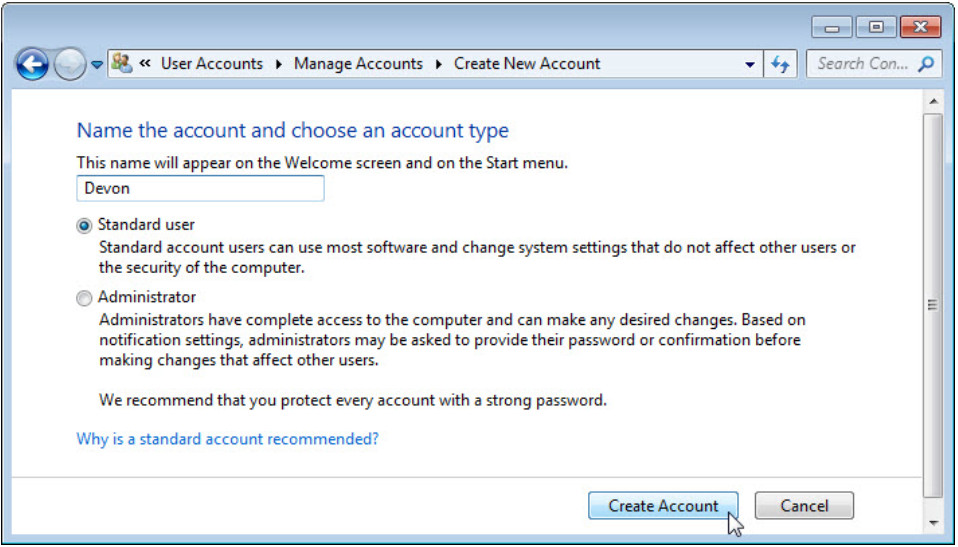
What can a user do with a limited account?
The user can use most software and change some system settings.
What limitations does this type of an account have?
The user cannot change system settings that affect other users or the security of the computer.
d. Click Create Account.
Step 3: Password Protect the Account
a. Click the user account you just created.
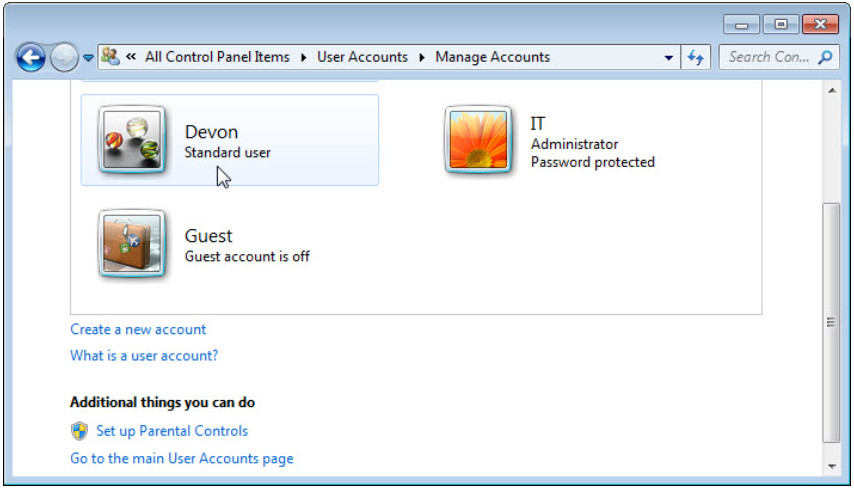
b. The Make changes to Devon’s account? window opens. Click Create a password.
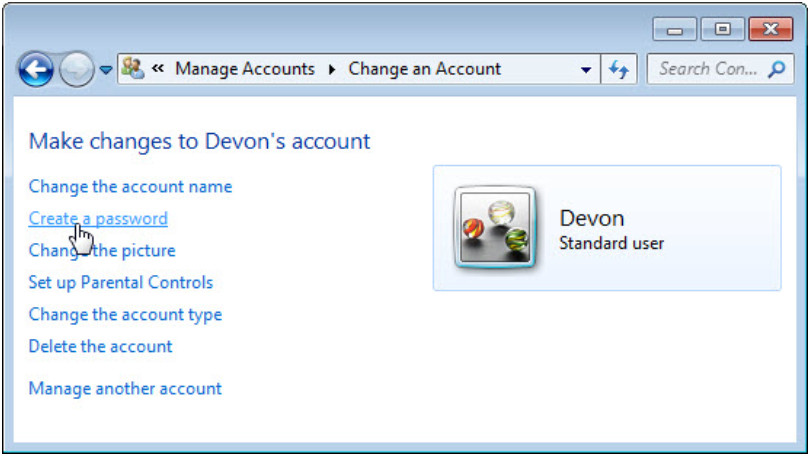
What information is listed for the new account?
The account name and that the account is a standard user account.
c. Type in the password provided by the instructor and then click Create password.
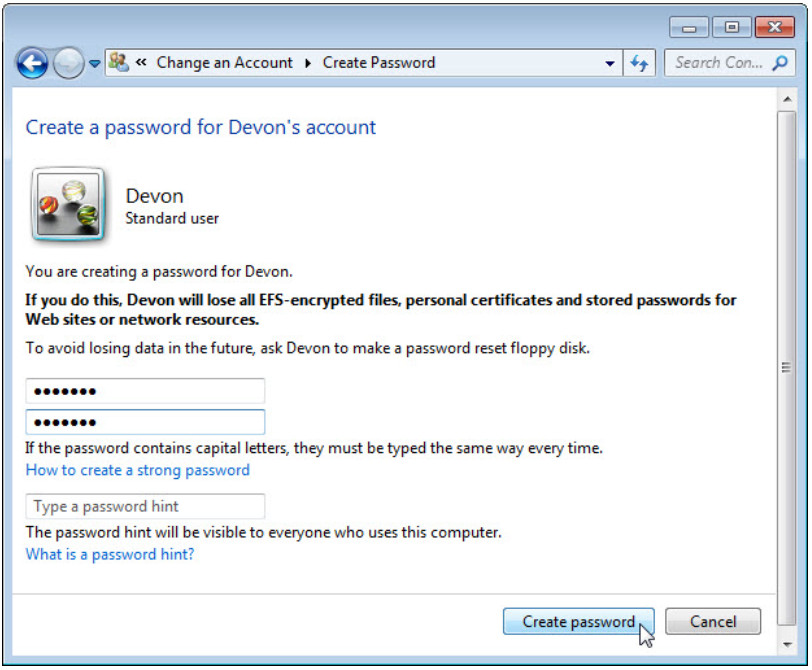
Step 4: Change the Account Type
a. The Make changes to Devon’s account? window opens. Click Change the account type.
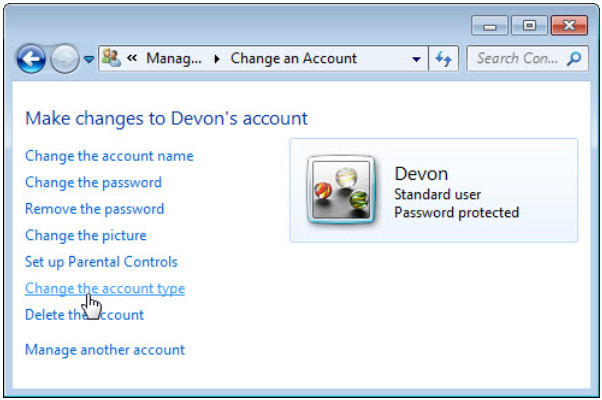
What information is listed for the new account?
The account name, that it is a standard user account, and it is password protected.
b. The Change Account Type window opens. Select Administrator as the account type, and then click Change Account Type.
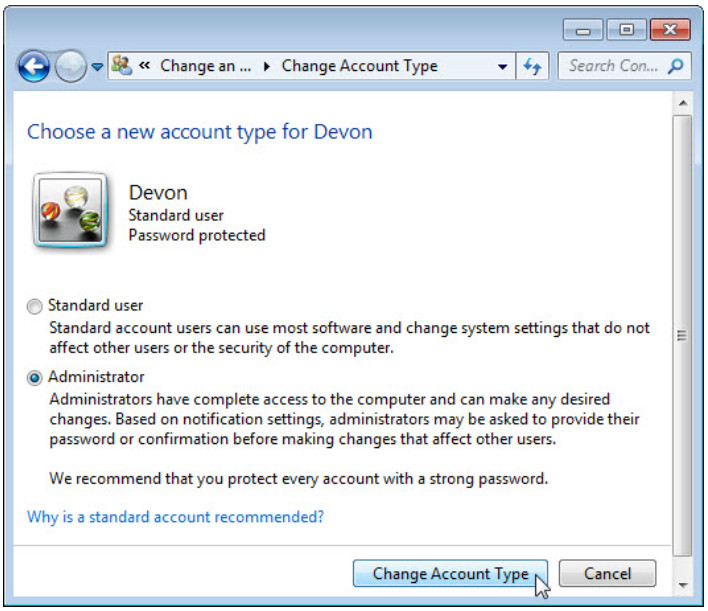
What can a user do with an administrator account?
The user has complete access to the computer and any desired changes.
Step 5: Delete the Account
a. The Make changes to Devon’s account? window opens. Click Delete the account.
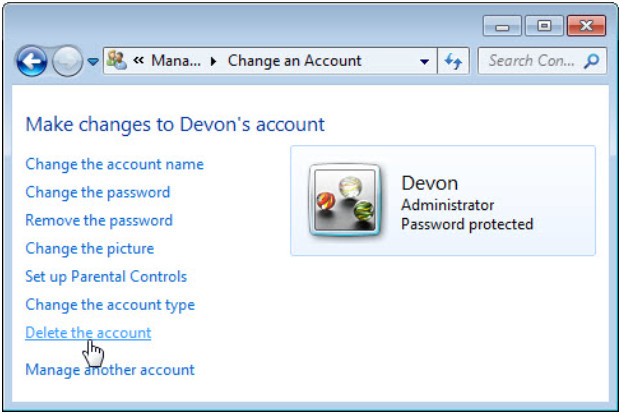
b. The Do you want to keep Devon’s files? window opens. Click Delete Files.
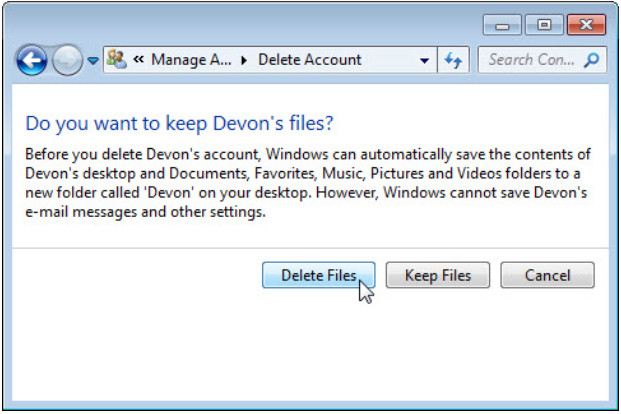
c. The Are you sure you want to delete Devon’s account? window opens. Click Delete Account.
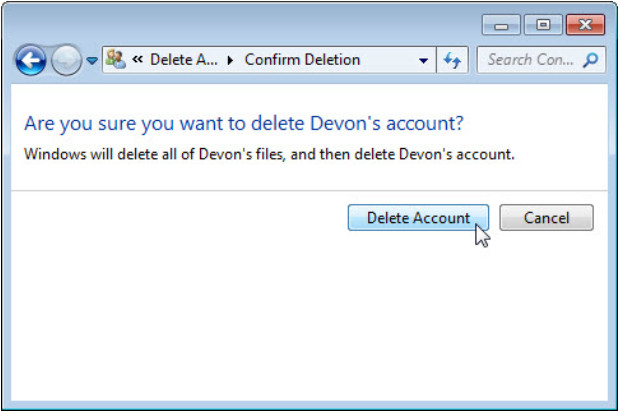
d. Notice the account is no longer listed. Close all open windows.
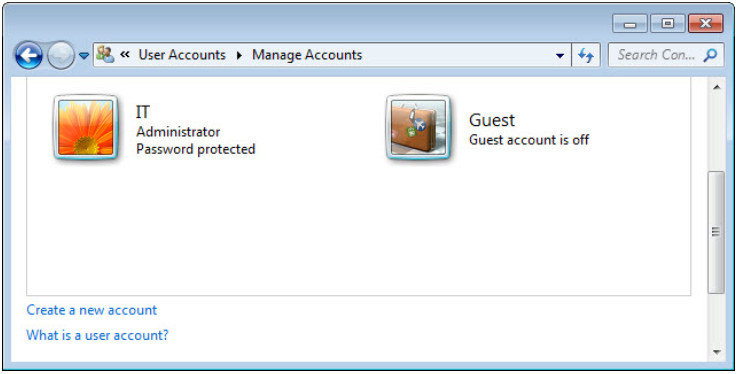
Reflection
1. Why is it important to protect all accounts with strong passwords?
No password or a weak password can allow access from almost anyone to steal data, or use the computer for unauthorized purposes.
2. Why would you create a user with Standard privileges?
The Standard User cannot compromise the security of the computer or the privacy of other users.
