6.3.1.2 Lab – Managing the Startup Folder in Windows 8 (Answers)
Introduction
In this lab, you will customize the Startup Folder and the Run Key in the Registry to manage what applications are started automatically when Windows starts. You will also use the Startup tab to manage the programs already added to the Startup Folder.
Recommended Equipment
- A computer running Windows 8
Step 1: Customize the Startup folder.
a. To add a program to the Startup Folder, you must first locate it and create a shortcut. Open File Explorer and navigate to C:\Program Files\Internet Explorer.
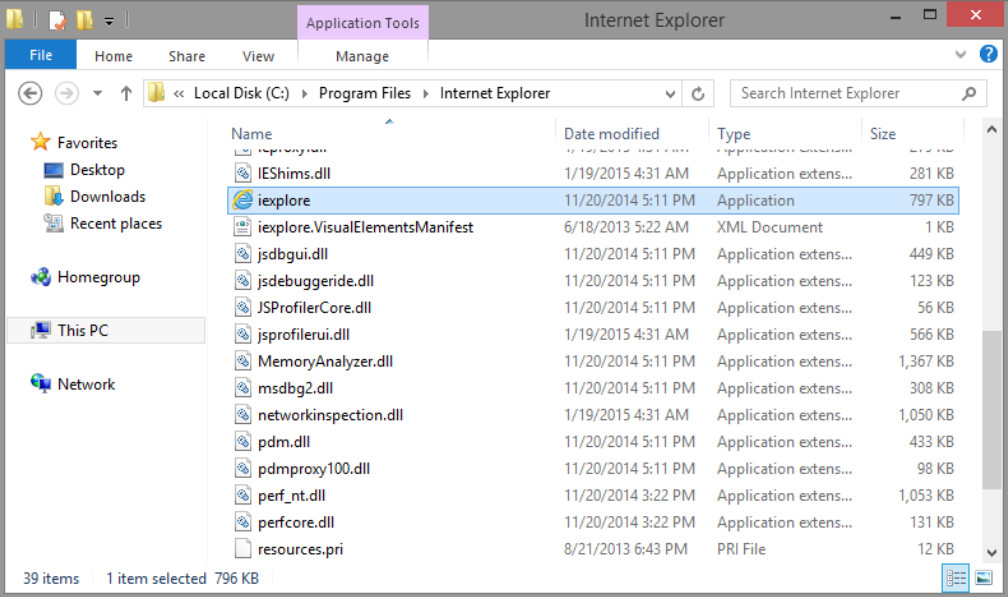
b. Locate the Internet Explorer executable file, iexplorer.exe. Right click the iexplorer.exe executable, click Send to, and select Desktop (create shortcut). This will create a shortcut to Internet Explorer on the Desktop.
Note: Depending on your computer settings, the file extension may not be shown.
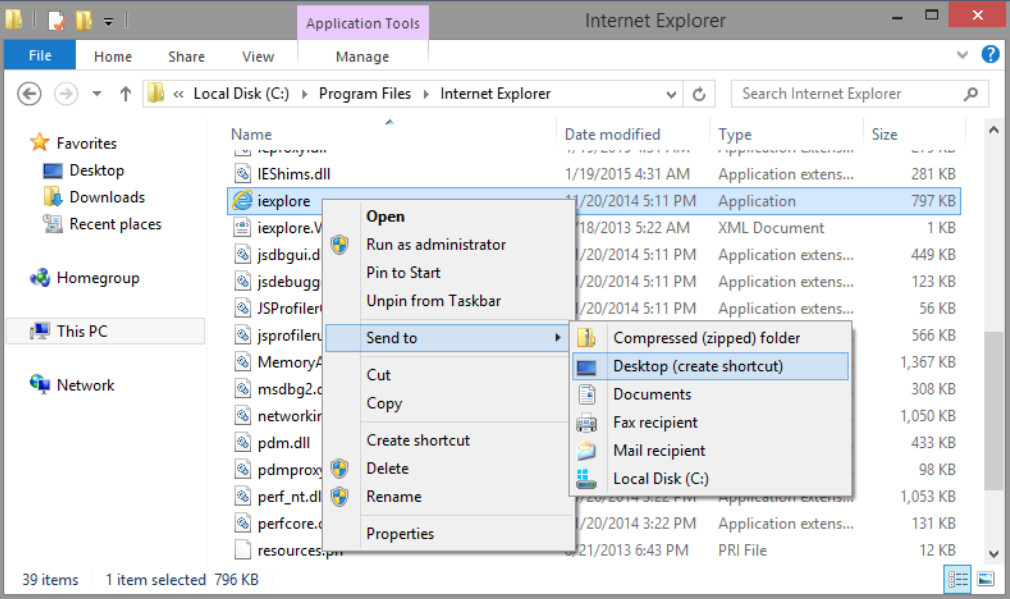
c. Close the File Explorer window.
d. To access the Startup Folder in Windows 8, click Search, type run and press Enter.
e. The Run window opens. Type shell:startup and press Enter.
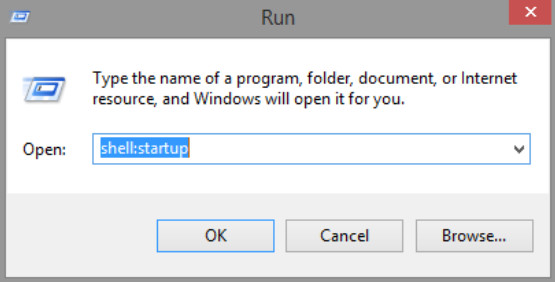
f. The Startup window opens. Move the Internet Explorer shortcut, previously created in the Desktop, to the Startup Folder by dragging it on the Windows Explorer window.
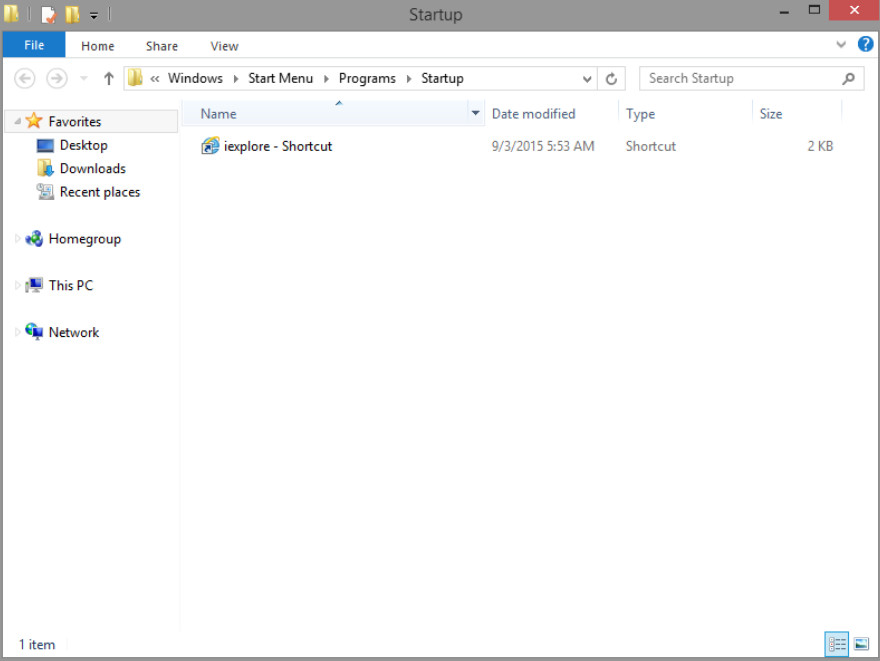
Now that the Internet Explorer shortcut has been added to the Startup folder, what should happen after the PC is rebooted?
The Internet browser should automatically run after you log in to the computer.
g. Restart the computer.
Did Internet Explorer automatically open after the boot process was complete?
Yes, the browser should have automatically run after you login to the computer.
h. Close Internet Explorer.
Step 2: Review computer setting in Task Manager.
a. Open the Task Manager by right-clicking the Taskbar at the bottom of the desktop. Select Task Manager from the menu.
Note: Only Desktop applications can be added to the Startup Tab. Windows 8 Modern UI apps (Windows Apps) are not allowed to start automatically with Windows.
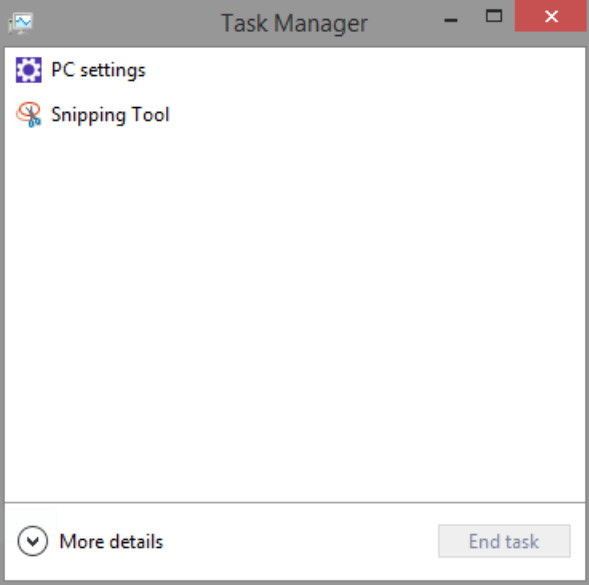
b. To access more features, click More details at the bottom of the Task Manager window. You should see the Processes tab of Task Manager.
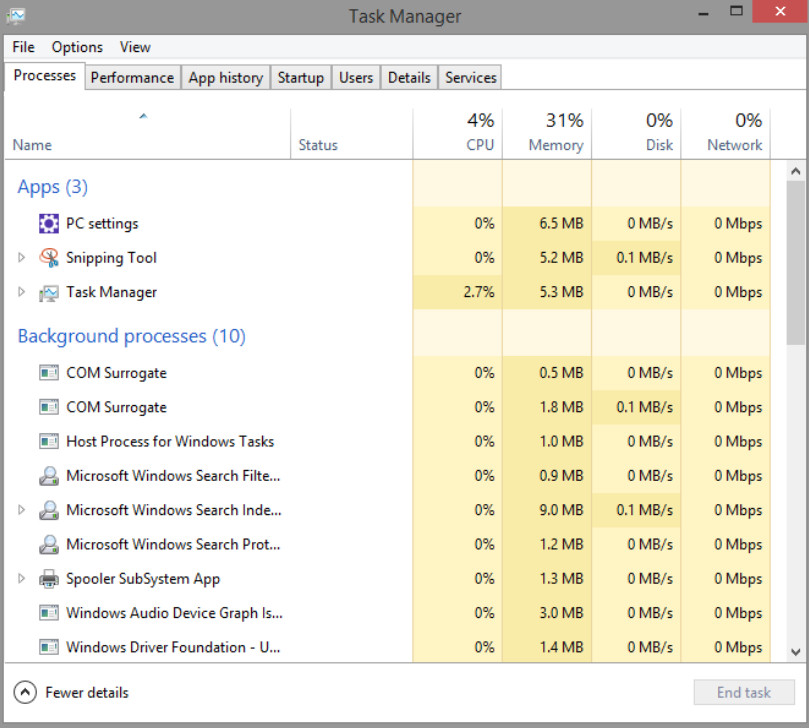
c. Click the Startup tab. A list of applications is displayed that will be started automatically when Windows starts. Notice that Internet Explorer is listed.
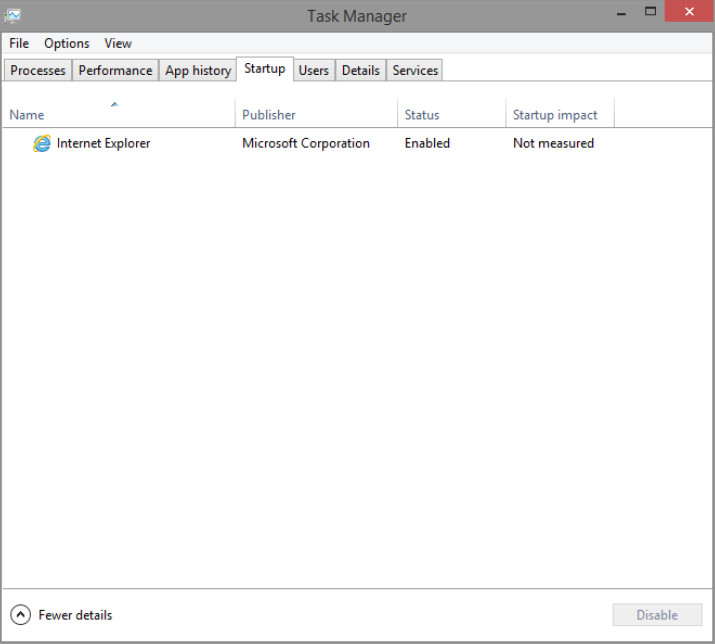
d. Close all windows.
Step 3: Managing Startup Applications Using Windows Registry
The Windows Registry is a tree-like structure that can be used to configure many different aspects of Windows.
a. To edit the registry, open regedit. Click Search, type regedit, and press Enter.
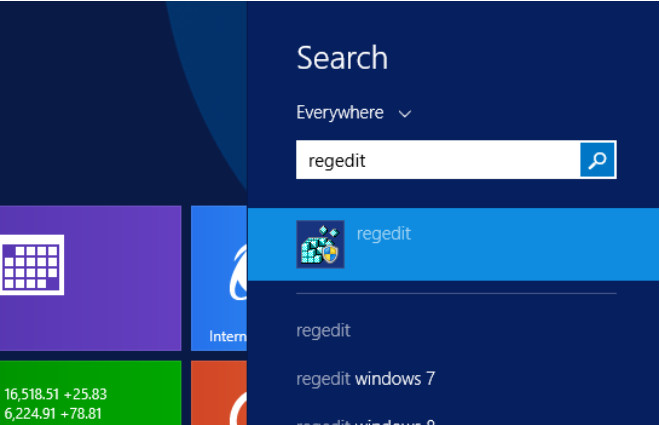
b. The Registry Editor window opens. Expand HKEY_CURRENT_USER > Software > Microsoft > Windows > CurrentVersion > Run.
Note: Incorrect changes to the registry can cause system errors and/or system instability.
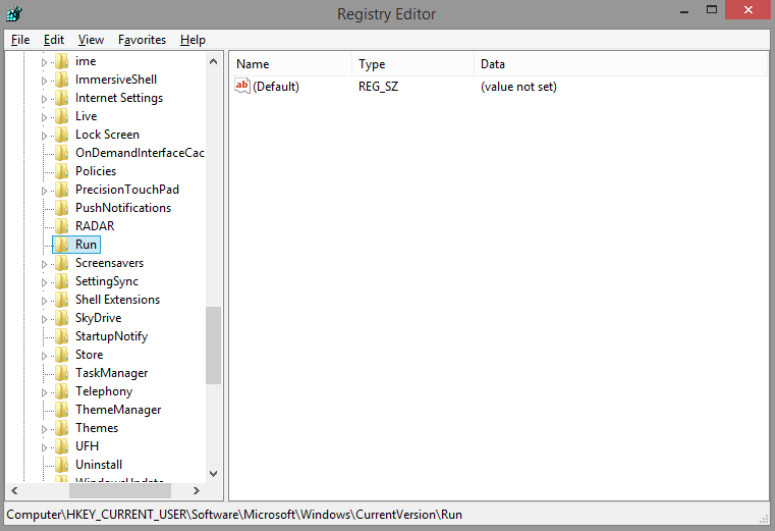
c. Right-click anywhere in the white space in the right pane of the Registry Editor window.
d. Select New and click String Value.
e. A new String Value is created.
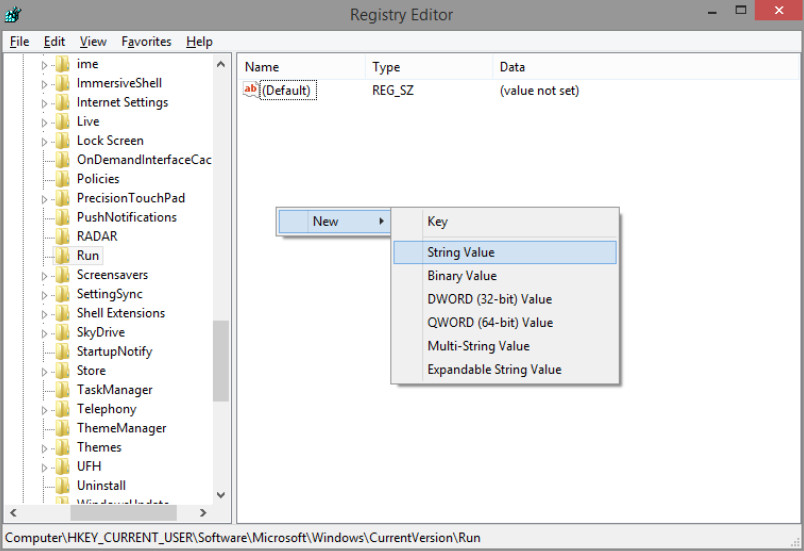
f. Click anywhere in the white space of the window. Right-click New Value #1, and select Rename.
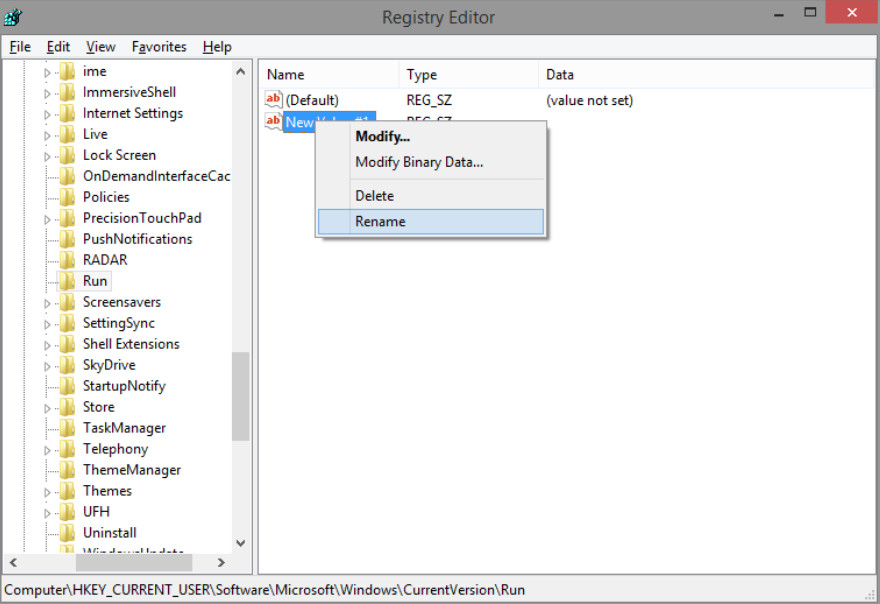
g. Type Notepad for the new name and press Enter.
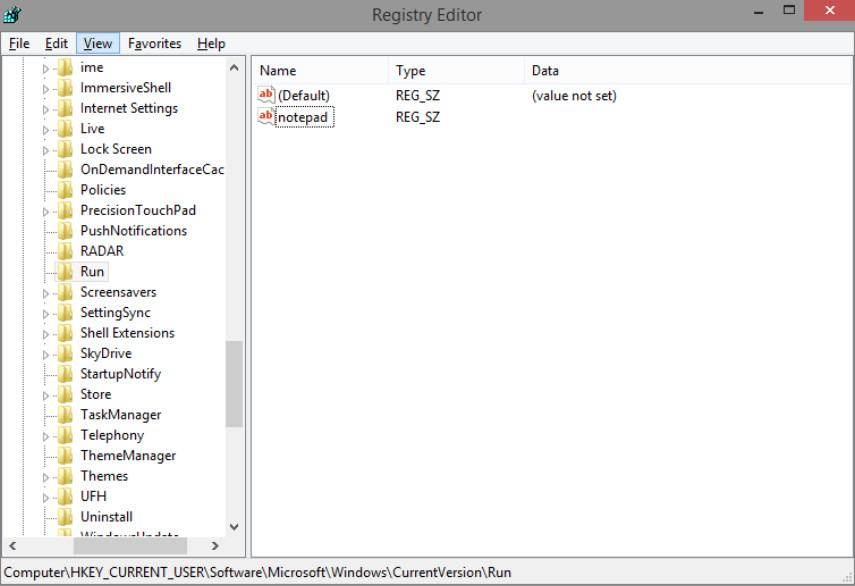
h. Right-click Notepad and select Modify….
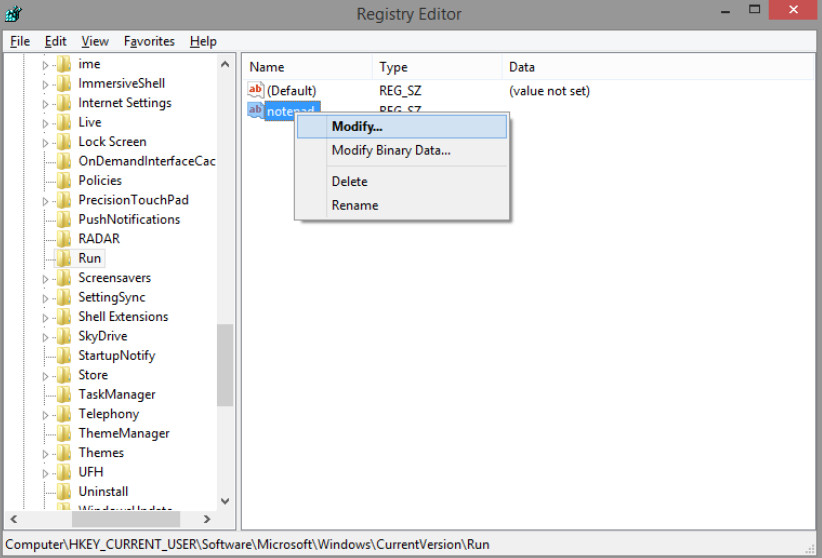
i. Type C:\Windows\System32\notepad.exe in the Value name: field and click OK.
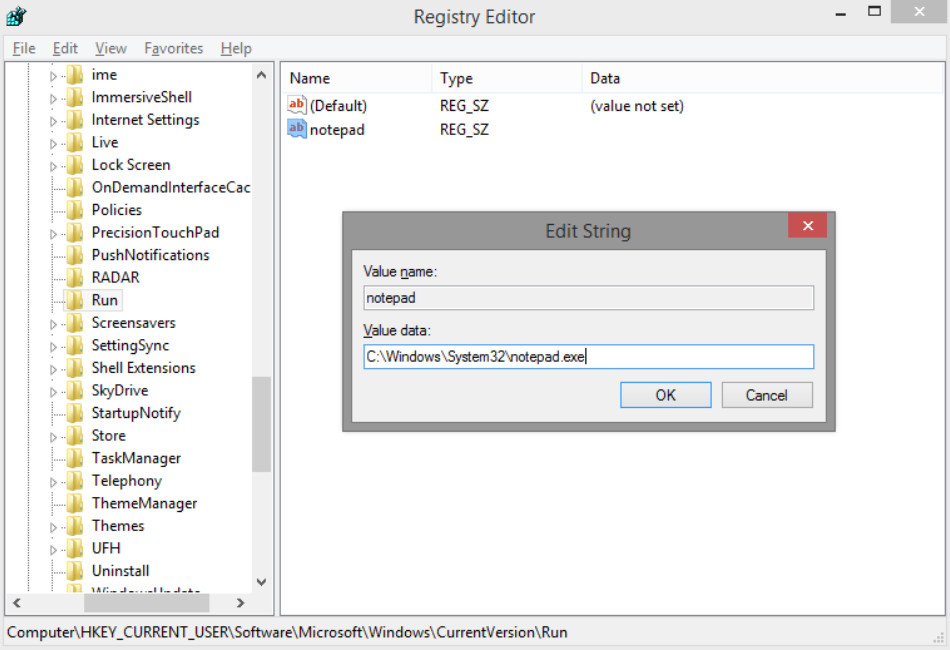
j. Close the Registry Editor window.
k. Restart the computer.
What happens when you log in?
Internet Explorer and Notepad start automatically.
l. Close all open Windows.
Step 4: Removing Applications From Startup
You can use the Startup Tab to manage what applications continue to run automatically in future reboots.
a. Right click the Taskbar and select Task Manager.
b. Click More details and select the Startup tab. The Startup tab now shows Internet Explorer and Notepad.
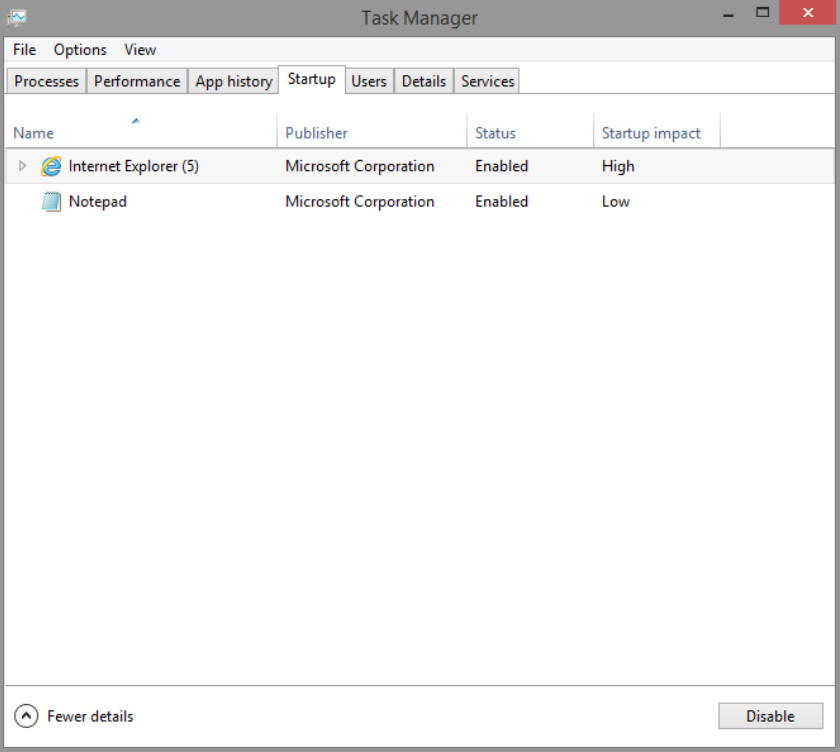
c. Stop Internet Explorer from automatically starting after reboots by right clicking Internet Explorer and selecting Disable. While Internet Explorer is still listed under the Startup tab, it will no longer be automatically started after a reboot.
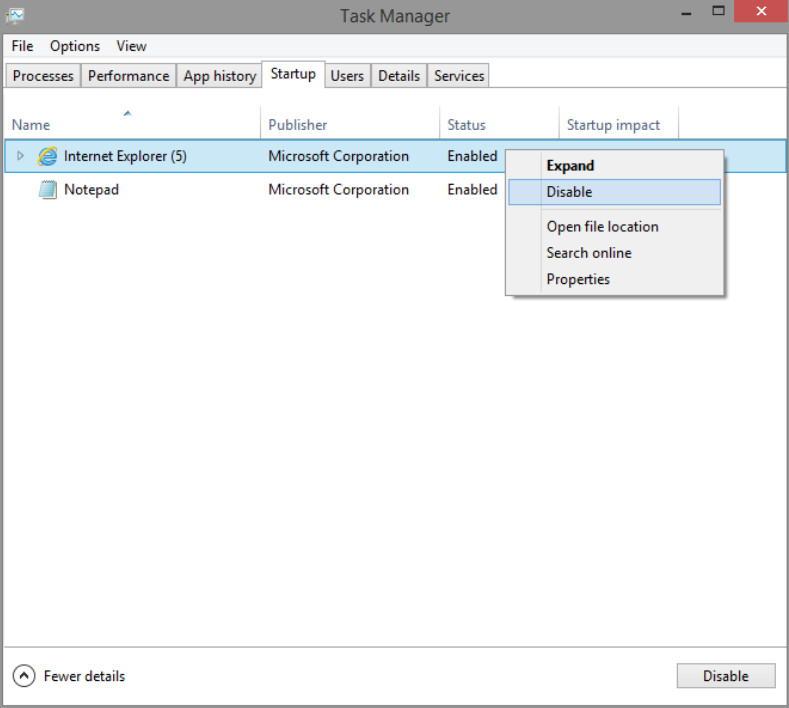
d. Do the same for Notepad by right-clicking Notepad and selecting Disable.
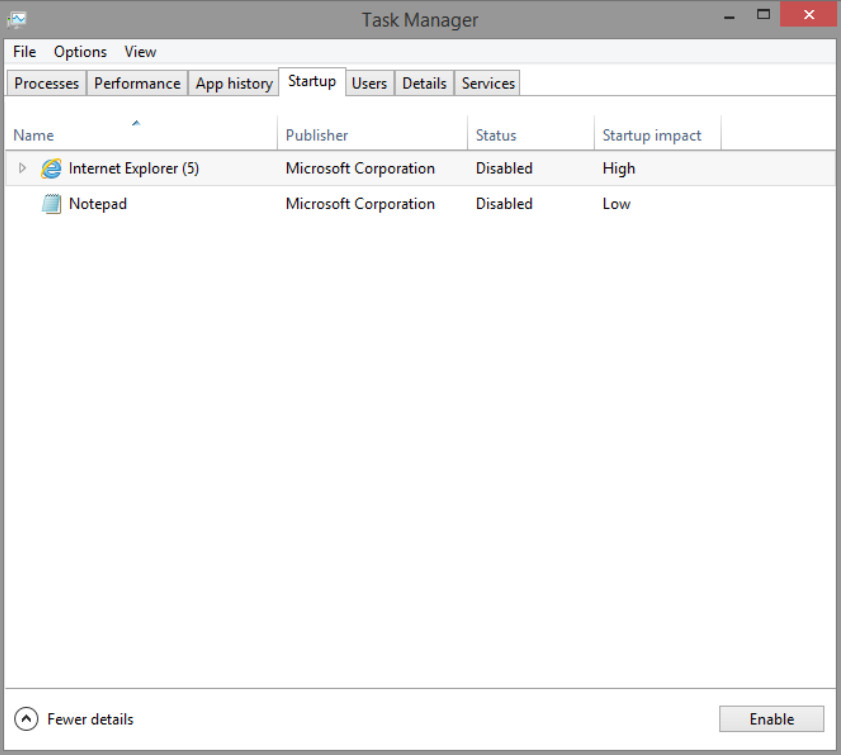
What does the Startup impact column indicate?
It indicates the level of impact the program will have on the startup process.
Reflection
Why would a user want to stop programs from starting automatically?
Some programs add themselves to the Startup Folder upon installation. Having too many programs starting automatically can slow down the computer, delaying the boot process. As it can be seen in the Startup Tab, Windows 8 displays the impact level of the programs added to the Startup Folder to help users decide what programs should be automatically started after boot.
