6.1.2.3 Lab – Create User Accounts in Windows 8 (Answers)
Introduction
In this lab, you will create user accounts in Windows 8.
Recommended Equipment
The following equipment is required for this exercise:
• A computer with a new installation of Windows 8
Part 1: Windows 8.1
Step 1: Open the User Account Tool
a. Log on to the computer with an Administrator account.
b. Click Control Panel > User Accounts.
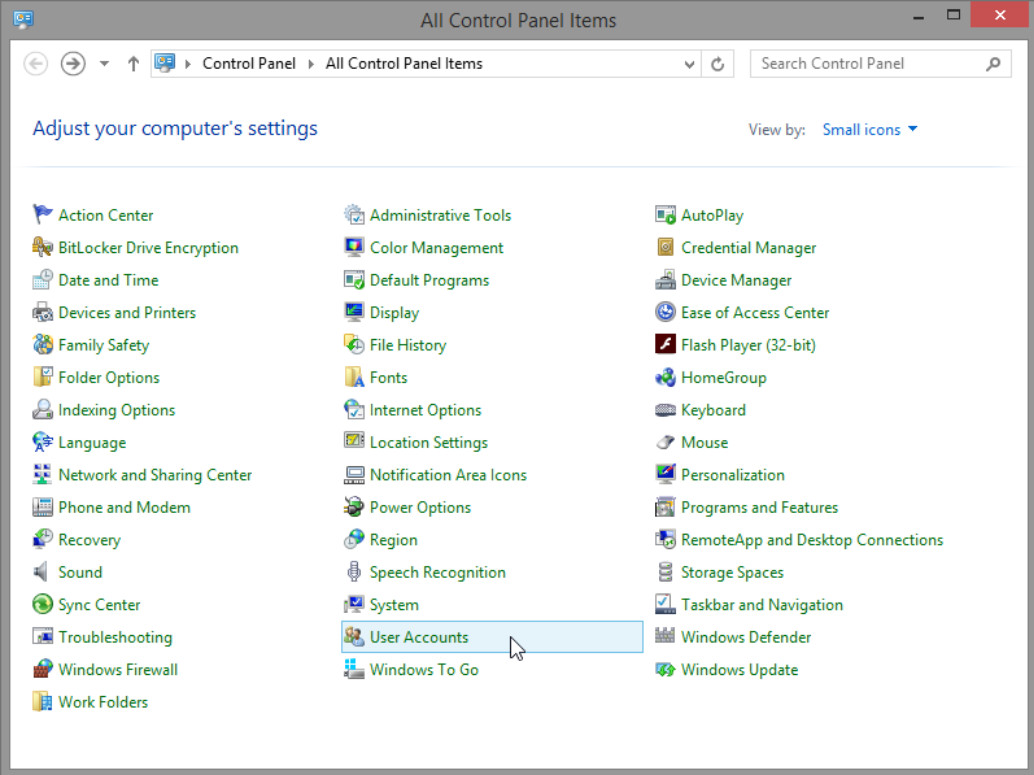
Step 2: Create an Account
a. The User Accounts window opens. Click Manage another account.
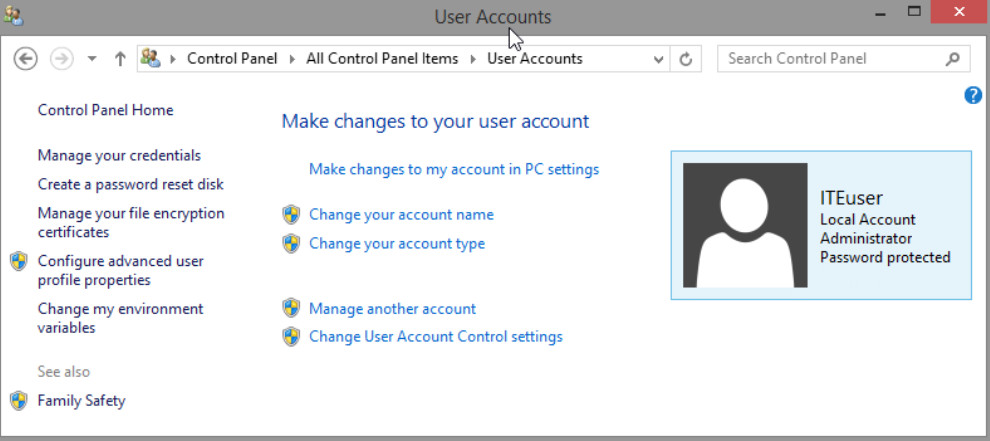
b. The Manage Accounts window opens. Click Add a new user in PC settings.
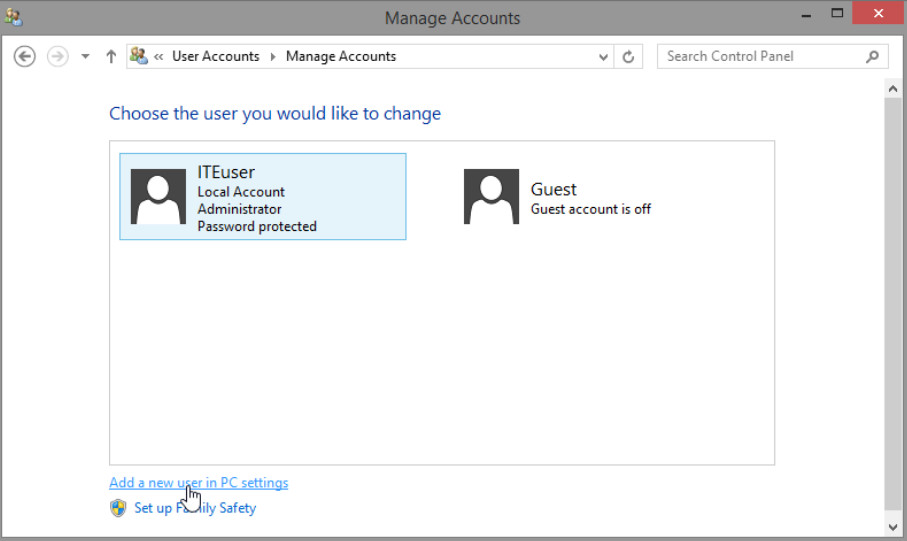
c. The Manage other accounts window opens. Click Add an account.
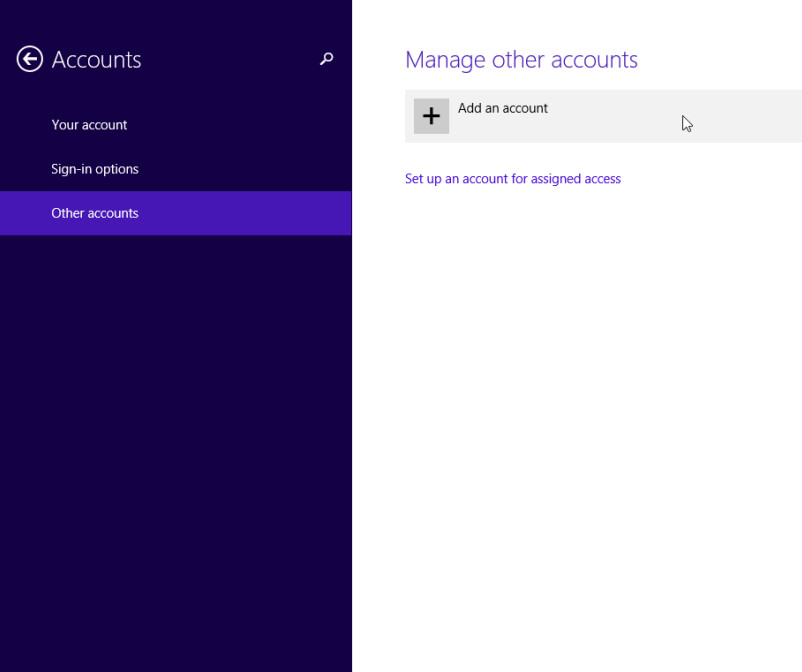
d. The How will this person sign in? window opens. Click Sign in without a Microsoft account (not recommended).
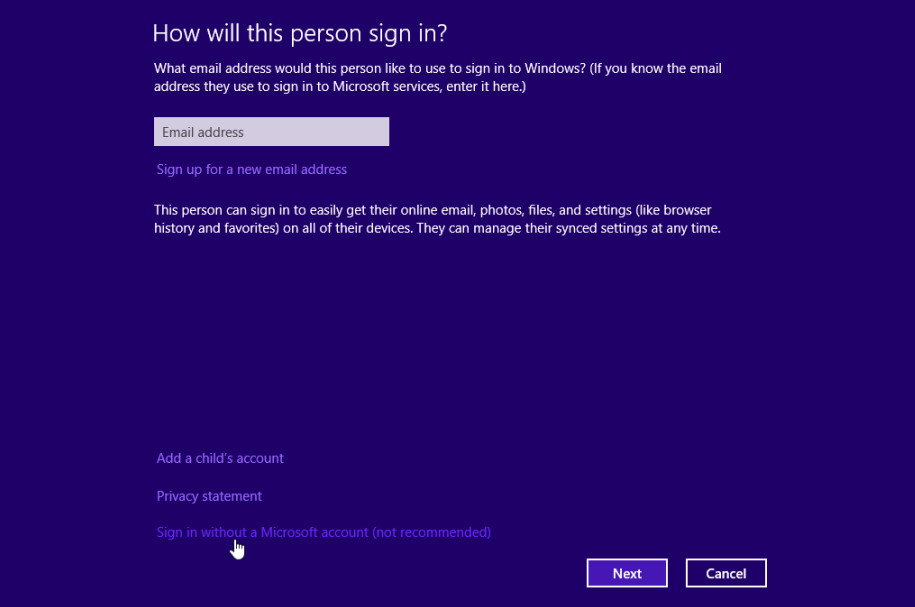
e. The Add a user window opens. Click Local account.
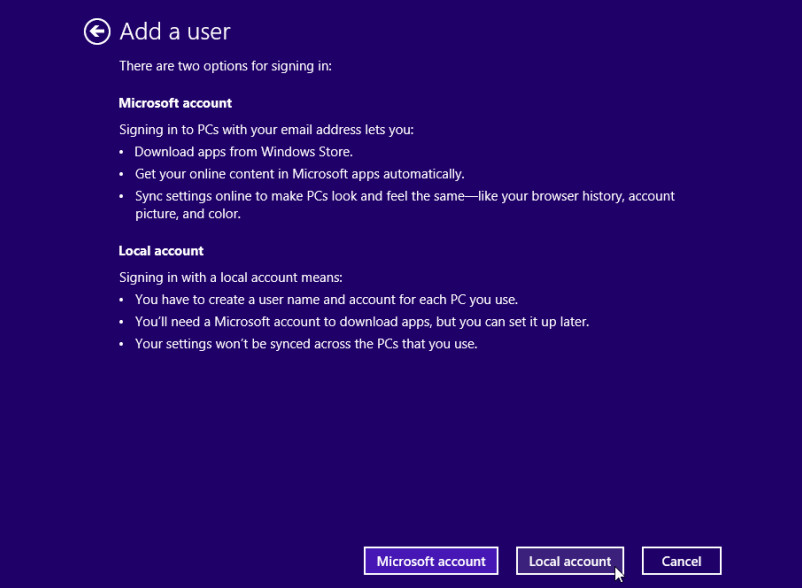
f. The second Add a user window opens. Type the name provided by your instructor in the User name field.
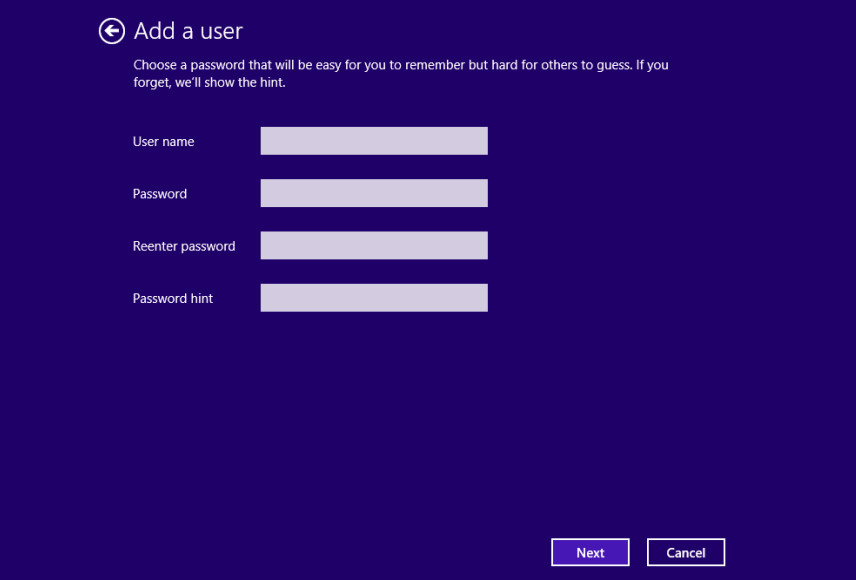
g. Type in the password provided by the instructor in the Password field.
h. Reenter the password in the Reenter password field.
i. Type a hint to help you remember the password in the Password hint field.
j. Click Next.
k. The final Add a user window opens. Click Finish.
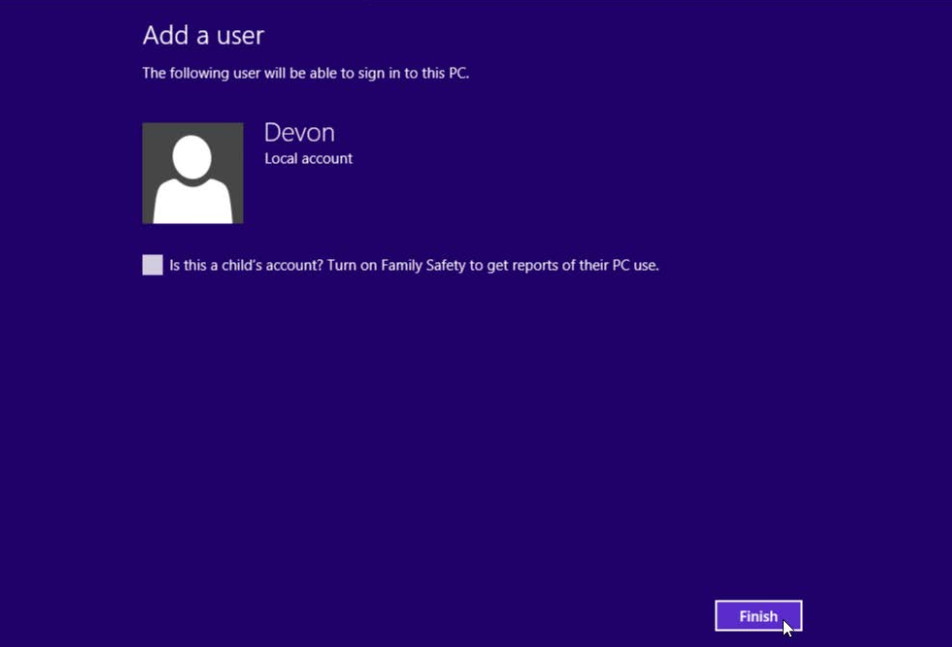
Step 3: Change the Account Type
a. The Manage other accounts window opens. Click on the user you just created, and then click Edit.
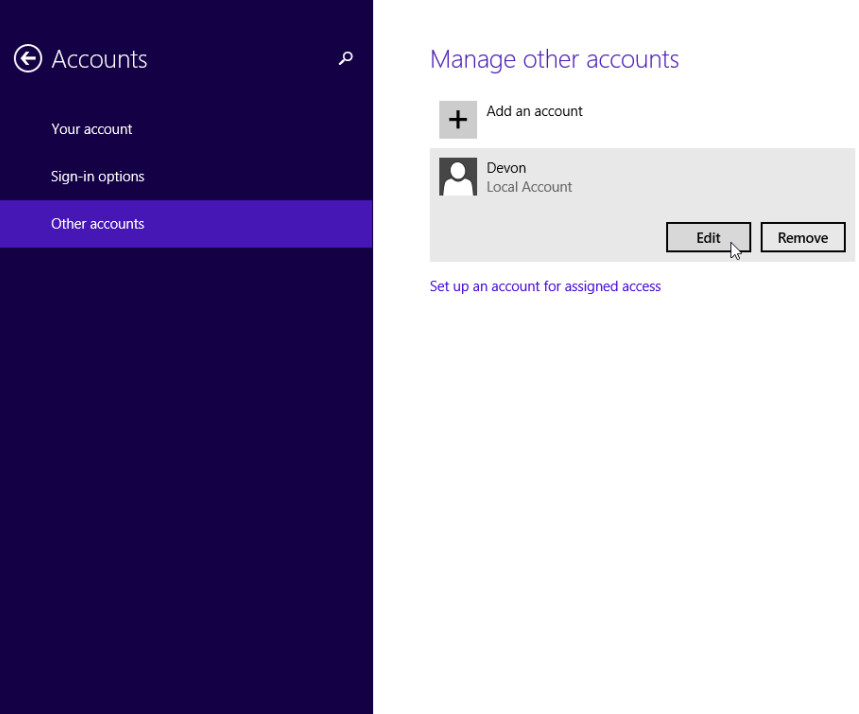
What information is listed for the new account?
The account name, and that it is a Local Account.
b. The Edit Account window opens. Select Administrator as the account type. Click OK.
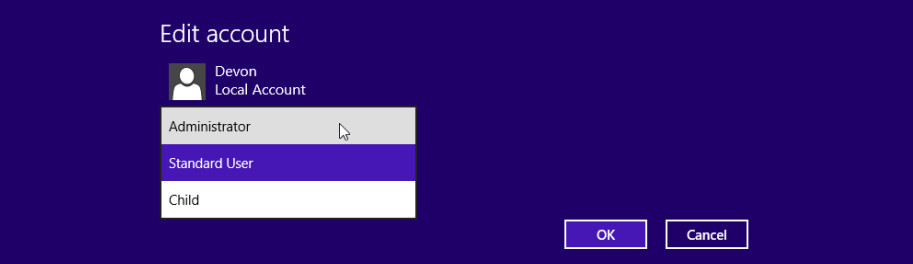
Step 4: Delete the Account
a. The Manage other accounts window opens. Click Remove.
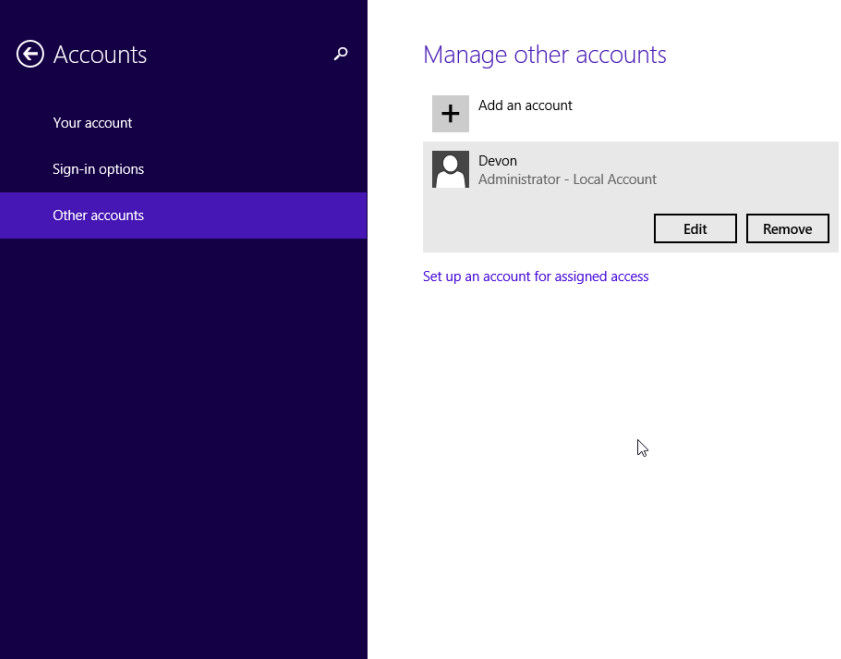
b. The Delete account and data? window opens. Click Delete account and data.
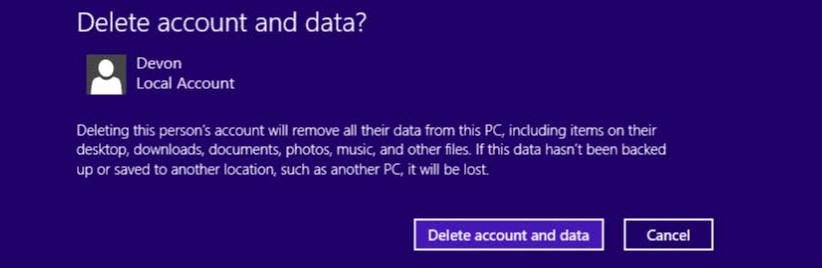
c. Notice the account is no longer listed. Close all open windows.
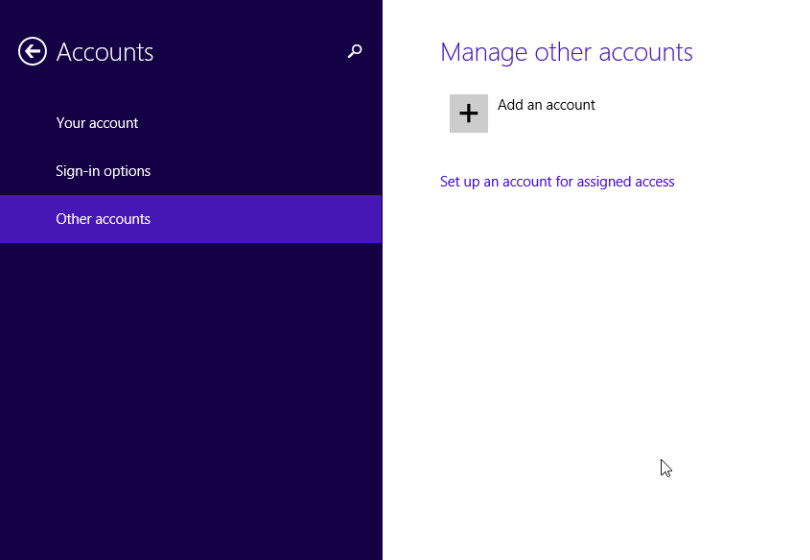
Part 2: Windows 8.0
Step 1: Open the User Account Tool
a. Log on to the computer with an Administrator account.
b. Click Control Panel > User Accounts.
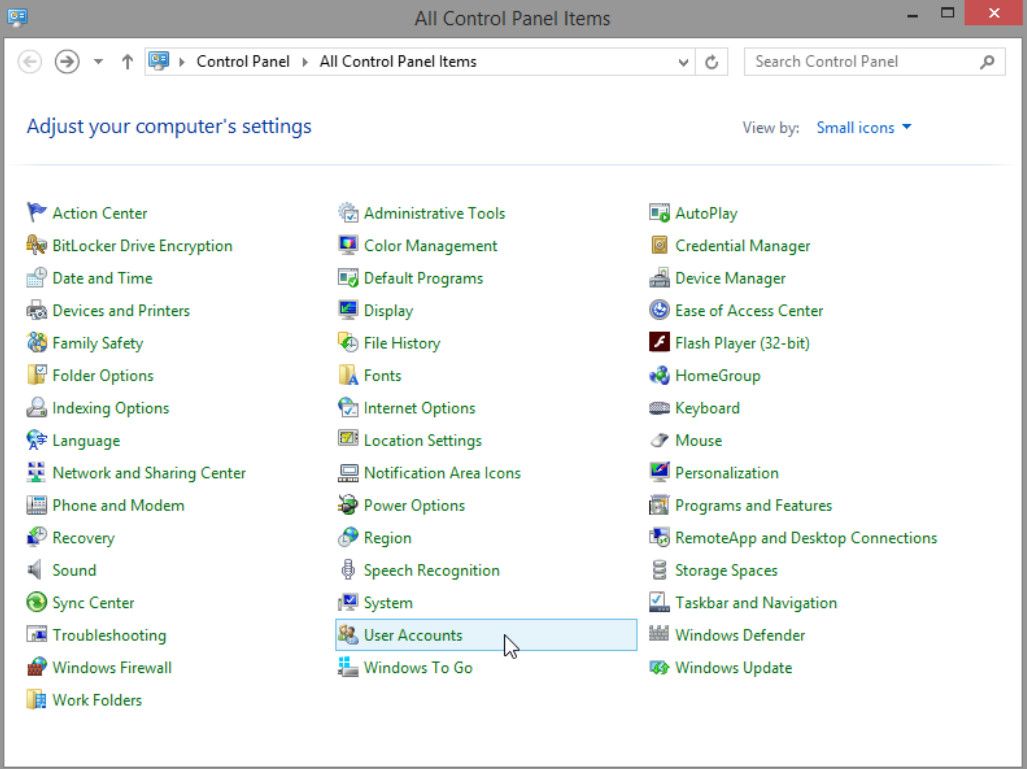
Step 2: Create an Account
a. The User Accounts window opens. Click Manage another account.
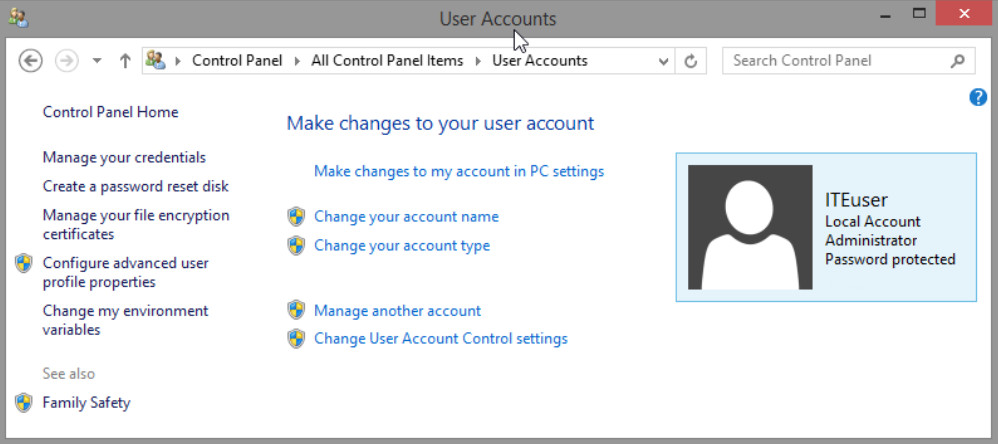
b. The Manage Accounts window opens. Click Add a new user in PC settings.
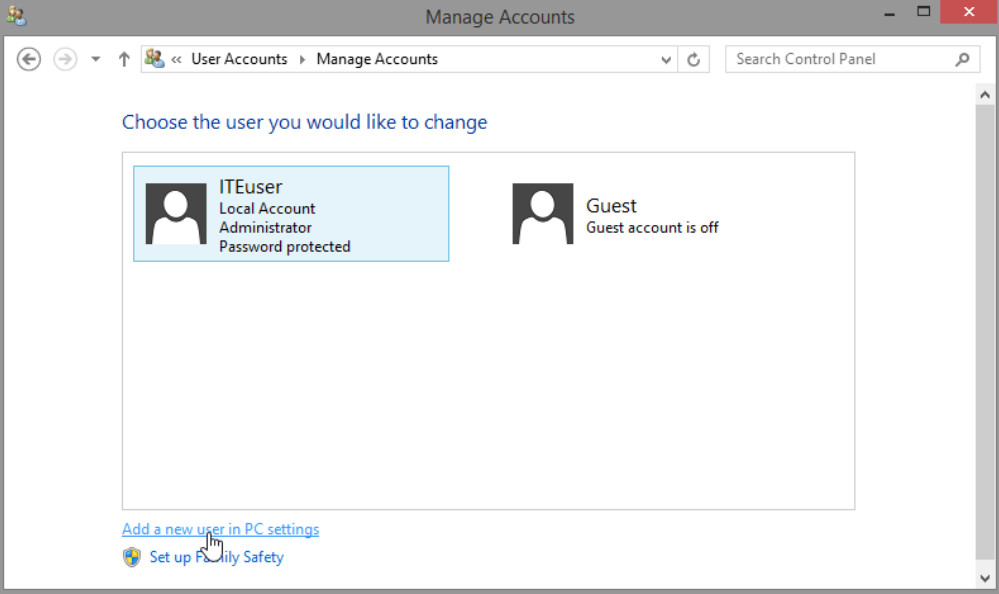
c. The Manage other accounts window opens. Click Add a user.
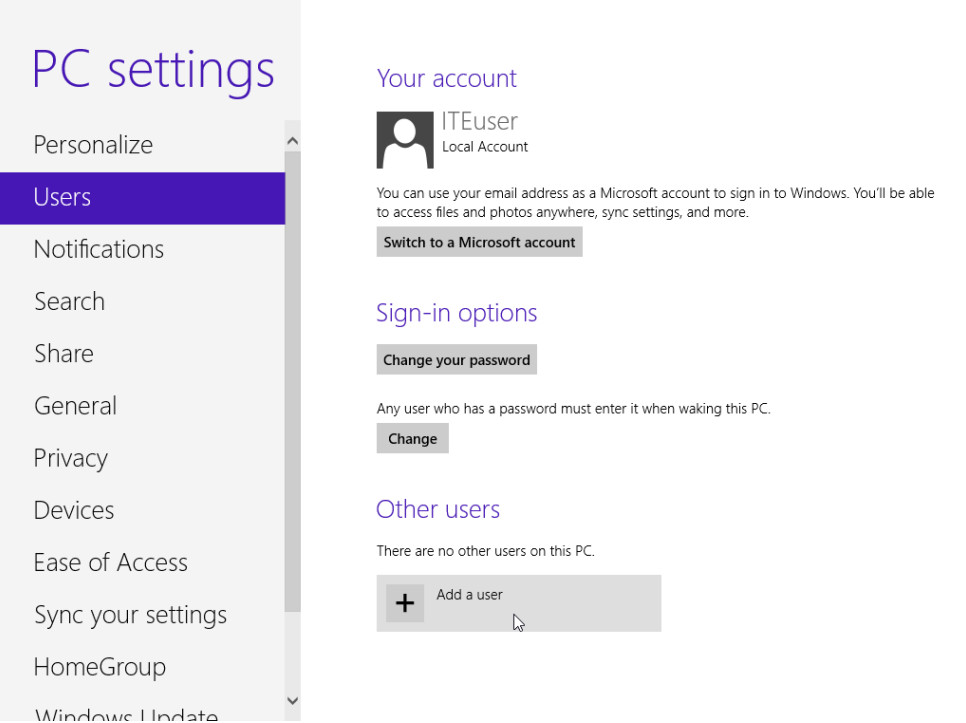
d. The Add a user window opens. Click Sign in without a Microsoft account.
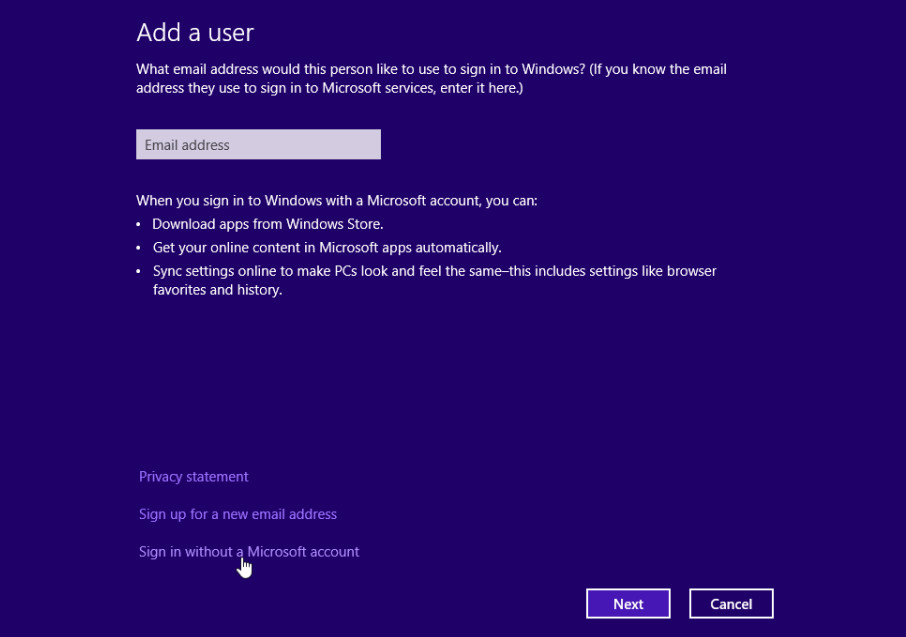
e. The next Add a user window opens. Click Local account.
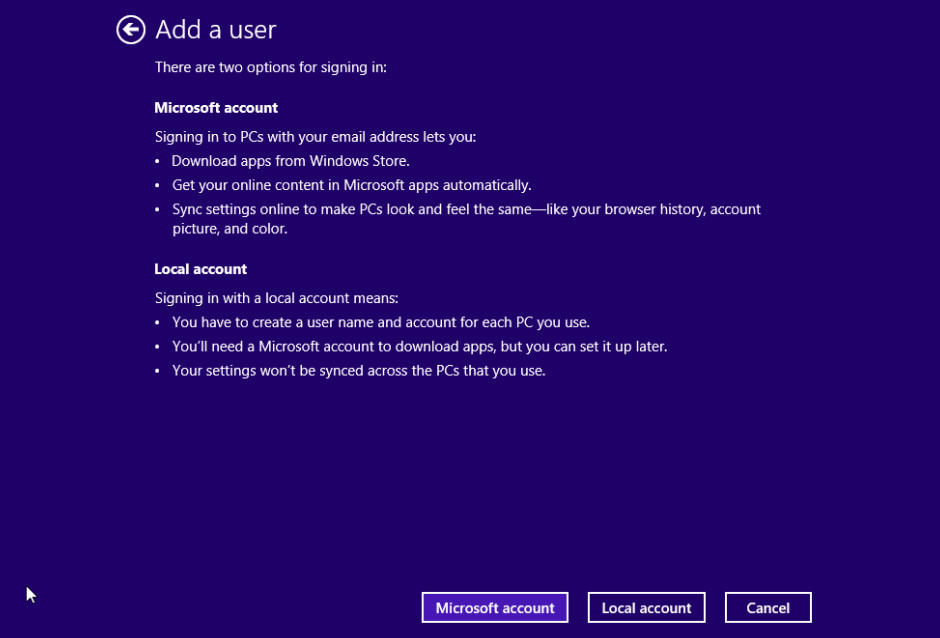
f. The third Add a user window opens. Type the name provided by your instructor in the User name field.
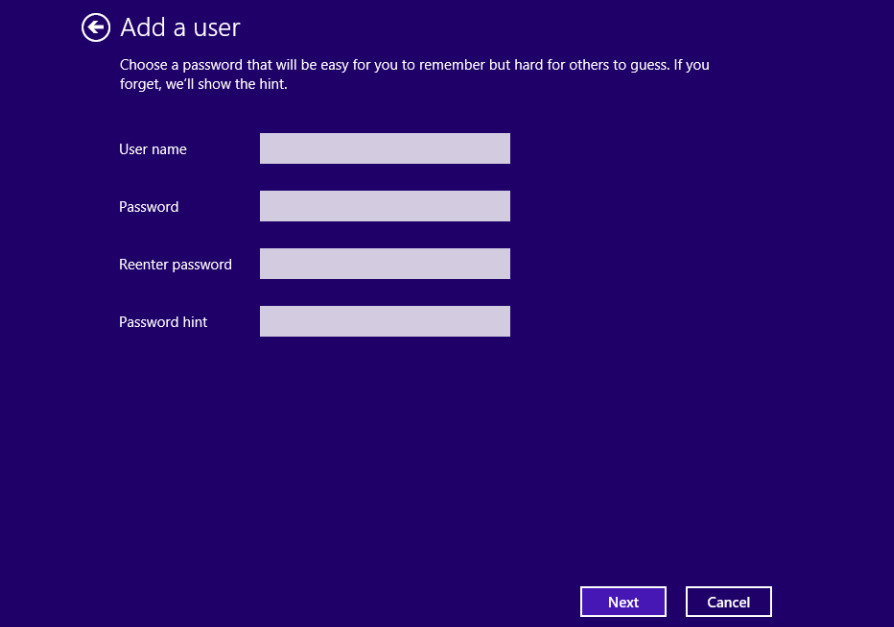
g. Type in the password provided by the instructor in the Password field.
h. Reenter the password in the Reenter password field.
i. Type a hint to help you remember the password in the Password hint field.
j. Click Next.
k. The final Add a user window opens. Click Finish.
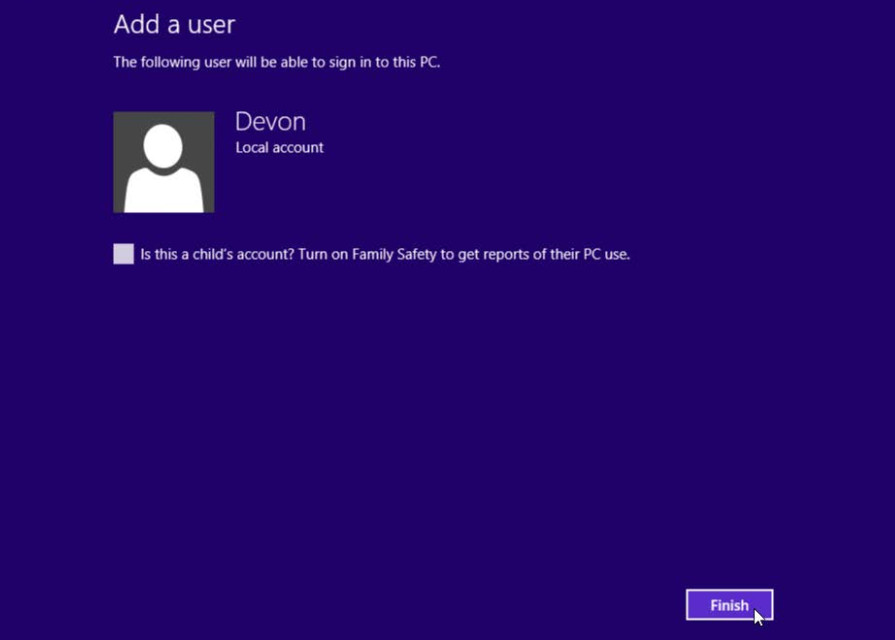
l. The Your account window opens. Close all open windows.
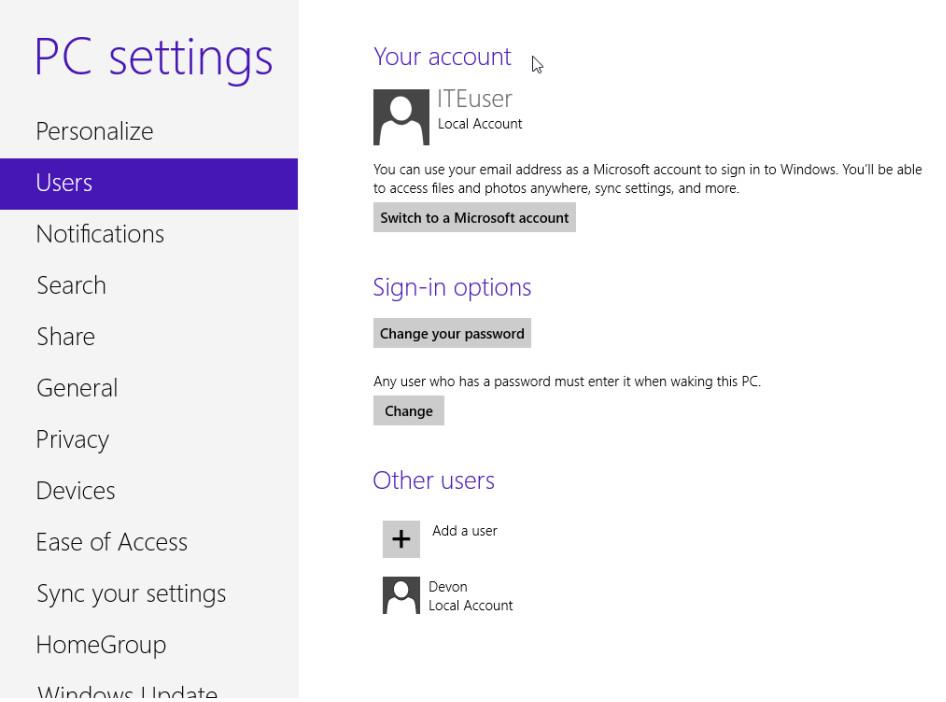
Step 3: Change the Account Type
a. Click Control Panel > User accounts > Manage another account.
b. The Manage Accounts window opens. Click the new account.
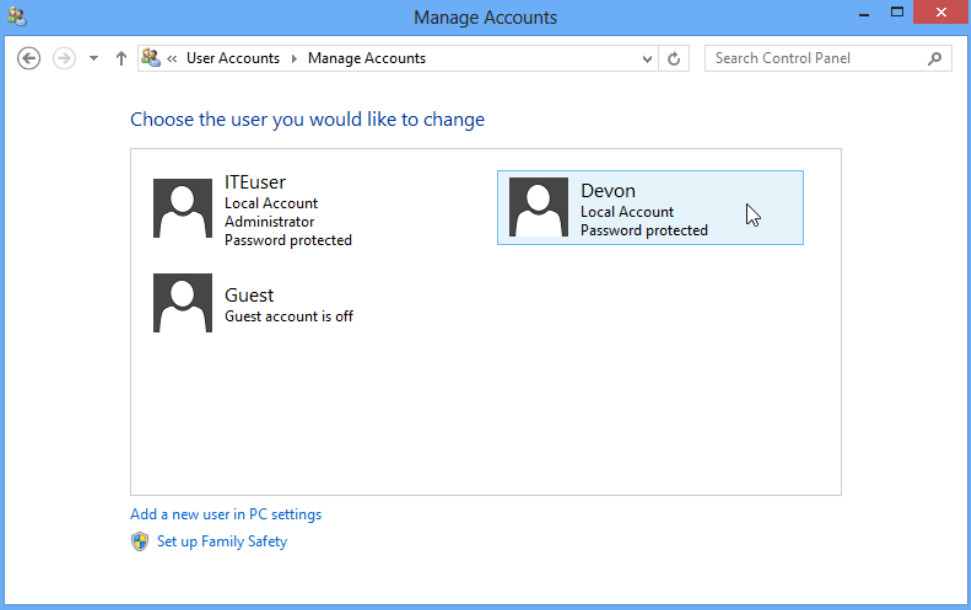
c. The Change an Account window opens. Click Change the account type.
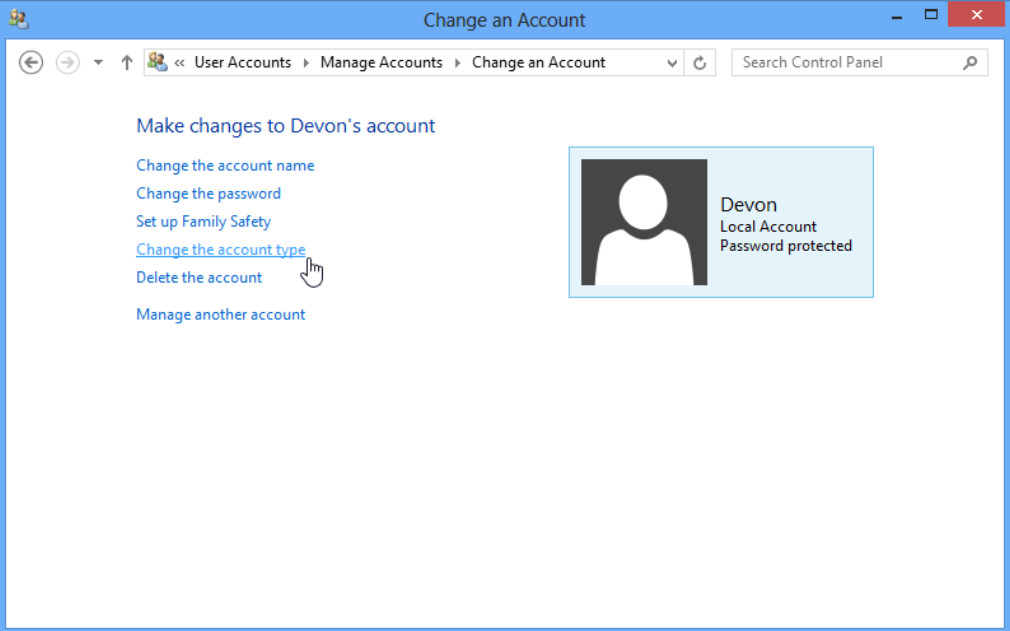
d. Select Administrator as the account type. Click Change Account Type.
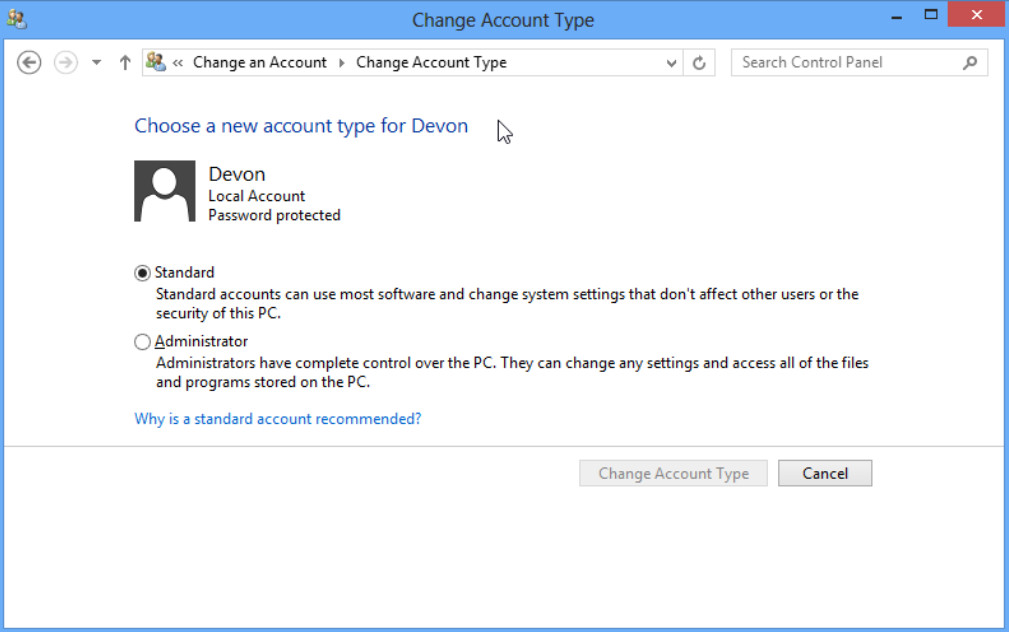
What can a user do with an administrator account?
The administrator account has complete access to the computer and any desired changes.
Step 4: Delete the Account
a. The Change an Account window opens. Click Delete the Account.
b. The Delete Account window opens. Click Delete Files.
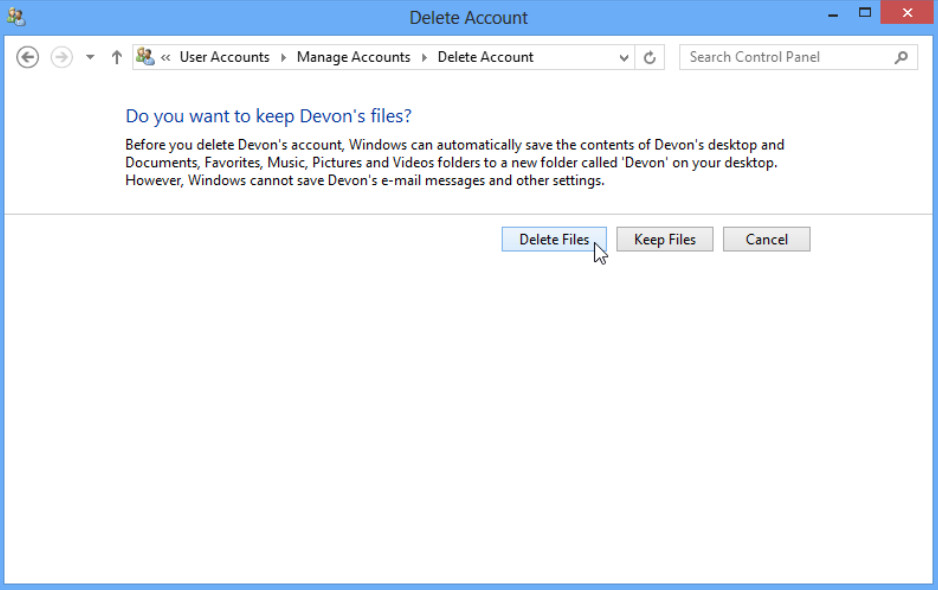
c. The Confirm Deletion window opens. Click Delete Account.
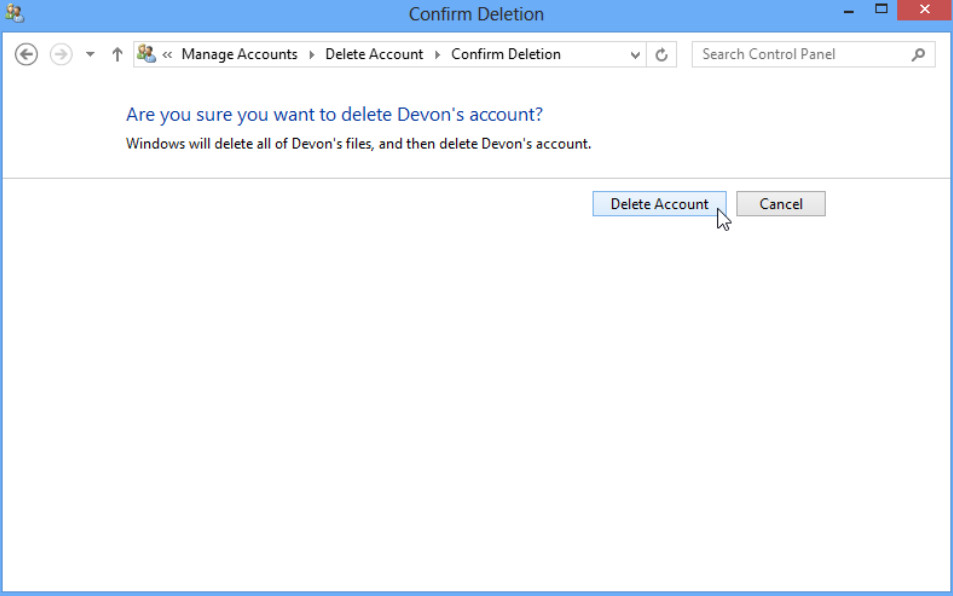
d. Notice the account is no longer listed. Close all opened windows.
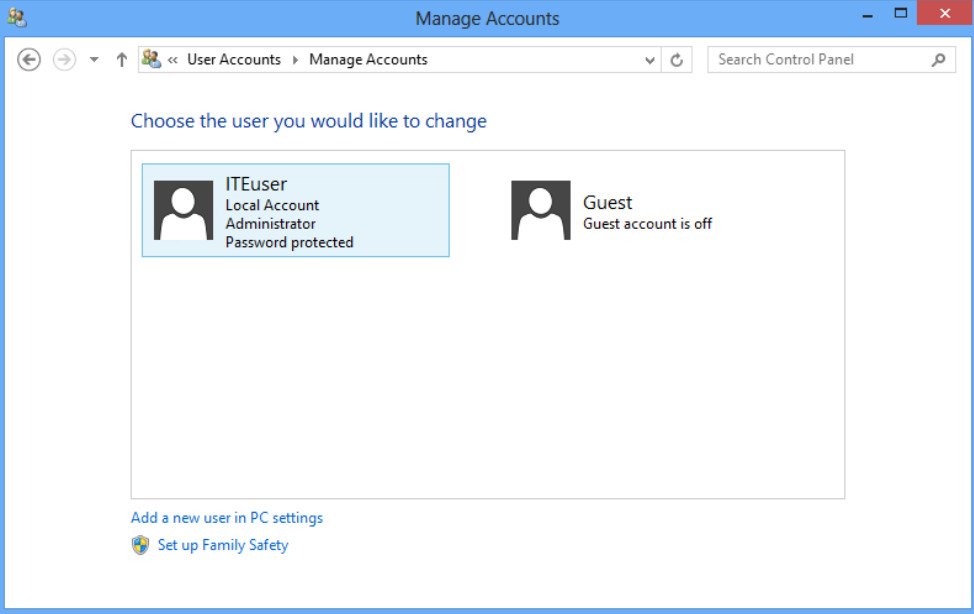
Reflection
1. Why is it important to protect all accounts with strong passwords?
No password or a weak password can allow access from almost anyone to steal data, or use the computer for unauthorized purposes.
2. Why would you create a user with Standard privileges?
The Standard User cannot compromise the security of the computer or the privacy of other users.
