The CyberOps Skills Challenge – Student Guide
Reference Topology
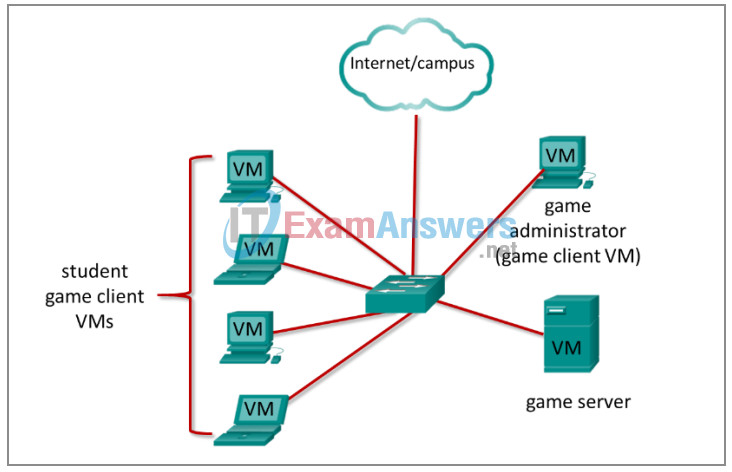
Note: The topology is provided as an illustration of the logical game architecture. Other topologies can be used as long as the connectivity requirements are met.
Purpose
This document will support you as you prepare to play the Cyber Ops Skills Challenge.
- Part 1: Install Client VMs
- Part 2: Working with Users and Teams
- Part 3: Playing the Game
Background / Scenario
The CyberOps Skills Challenge will allow you to test your Cyber Ops skills and knowledge against other students or teams. You will play the game from a VirtualBox virtual machine that will run on a computer. From the computer you will connect to a server that has been setup by your instructor. All game players will answer the same questions and perform the same tasks from the server. A leaderboard will display where you stand in the competition.
Required Resources
- PCs to act as the host computers to the game clients. One per individual player or team. At least dual-core processor, 4 GB RAM and 4.8 GB of available storage.
- A PC to act as the server host. At least dual-core processor, 4 GB RAM and 3 GB of available storage.
- Network connectivity between clients, server, and Internet
- Oracle VirtualBox and Extension Pack installed on server host and all game hosts
- Game server virtual machine is provided and run by the instructor.
- Game client virtual machine installed with game client OVA file: Cyber Ops Skills Challenge Client.ova
Part 1: Install Client VMs
Step 1: Install Client VM
a. If necessary, install Oracle VirtualBox on the game client. Virtual box can be downloaded from http://virtualbox.org.
b. Click here to download the game client VM.
c. Open VirtualBox and select Import Appliance from the file menu. In the Appliance to import screen choose the default Source: Local File System and under File: browse for the client .ova file that you just downloaded.
d. After selecting the .ova file click Next. In the next window under Machine Base Folder: create and select a folder/directory where you wish to install the virtual machine, and under MAC Address Policy: choose “Generate new MAC addresses for all network cards”. Leave all other settings as default. Click Import.
e. When the import process is complete, you will see the new virtual machine added to the VirtualBox inventory in the left panel. The virtual machine is now ready to use.
f. Run the virtual machine by selecting it in the inventory and clicking the green Start arrow button at the top of the VirtualBox window.
g. A new window that displays the game client interface will open.
Part 2: Working with Users and Teams
Step 1: Creating Your User Account
a. Run the game client VM. Connect to the server by entering the IP address that has been provided by your instructor. Leave the port number at the default value.
b. If your instructor has not already created an account for you, after connecting to the server, select Sign Up.
c. Enter the required information and select an avatar. Click the Create Account button at the bottom of the screen.
Note: There is currently no way to reset a lost password. If you forget your password, ask your instructor to delete your account. You can then recreate it.
Step 2: Joining a Team
a. Login to your new account.
b. If your instructor has created teams, you can join a team by logging on to the game server and choosing Teams from the menu.
c. Choose Join from the Select an Action drop down menu that appears next to the team that you want to join, as shown in the figure.
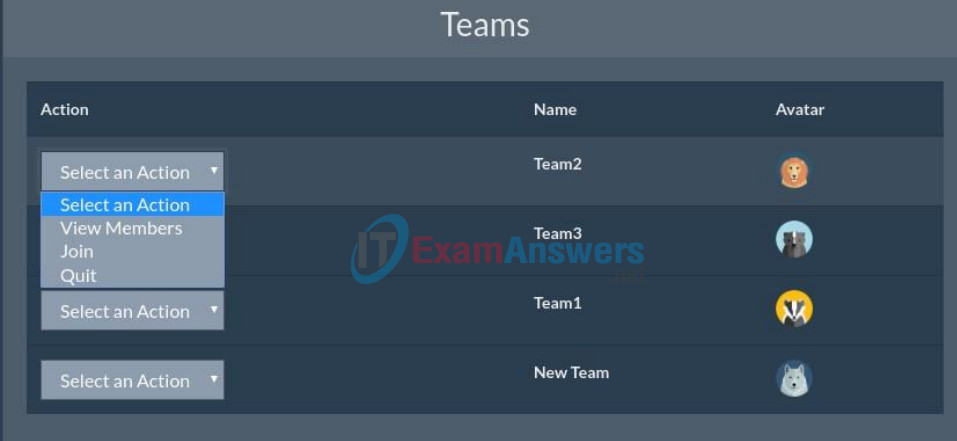
Part 3: Playing the Game
To play the game, you need to join a game session. If a game has not started, you will be sent to the session lobby where you will wait for the game to start.
Step 1: Join a Session
a. Locate the game session that you want to join and open the Select an Action menu that is next to the session.
b. Select Join as Individual or Join as Team.
Step 2: Game Play
When the game starts, you will be presented with a series of questions and tasks.
- Questions are multiple choice, fill in the blank, and true or false. Some questions will require you to open a browser and access cyberoperations-related websites in order to find the answer. Other questions will require you to use Wireshark.
- Tasks require you to work in the Linux terminal in order to win points.
The questions are displayed in collapsed view. This helps you to scroll through the questions and select the topics and point values that you would like to try. Click on the collapsed question to reveal it. After you answer the question, you must click Submit Answer in order to receive the points for the question. You are only allowed one attempt at a question.
Note: In order to see more of the contents of the game interface, it may be useful to press F11 to make your browser go full screen. However, this will cover the desktop and block access to the terminal, Wireshark, and the file system, etc. Pressing F11 again will show the rest of the desktop. The zoom level can also be changed within Firefox.
Tasks are evaluated automatically. It doesn’t matter how you complete the tasks. If you have achieved the goal of the task, you will receive the points for it. Tasks performed at the terminal may credentials. The username is analyst and the password is cyberops.
Your score will be displayed in the Participants List, along with the scores of other players. The Participants List is a leaderboard; the high scores are displayed at the top of the list and the low scores at the bottom.
Have fun using your cyberoperations knowledge to overcome the competition and win the game!
