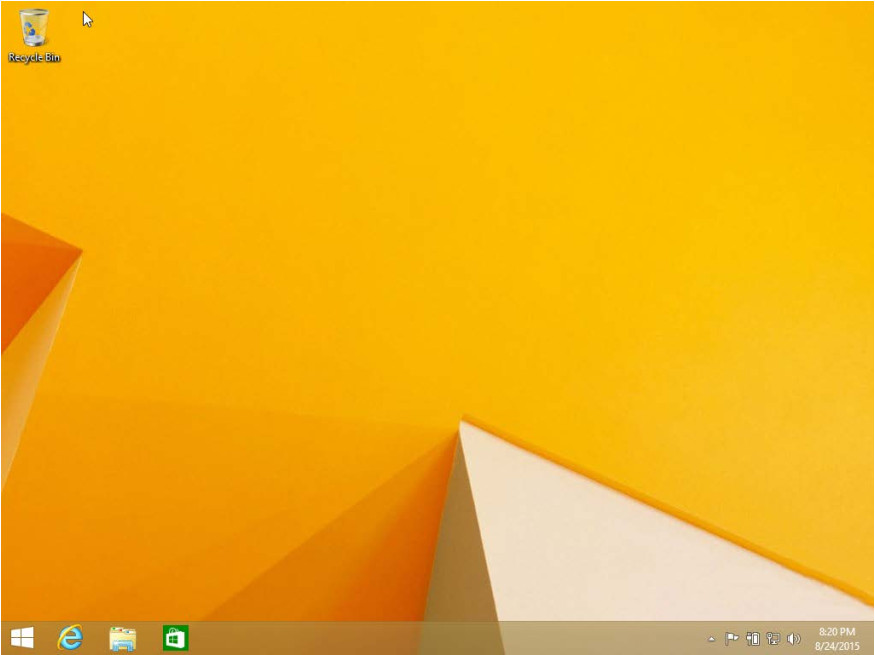5.2.1.7 Lab – Install Windows 8 (Answers)
Introduction
In this lab, you will install Windows 8.1 and 8.0.
Recommended Equipment
- A computer with a blank hard disk drive
- Windows 8.1 and 8.0 installation DVD or USB flash drive
Step 1: Starting the Installation Media
a. Insert the Windows 8 installation DVD into the DVD-ROM drive or plug the USB flash drive into a USB port.
b. When the computer starts up, watch for the message Press any key to boot from CD or DVD.
If the message appears, press any key on the keyboard to boot the computer from the DVD. If the press any key message does not appear, the computer automatically starts loading files from the DVD.

c. The computer starts loading files from the DVD or USB flash drive.
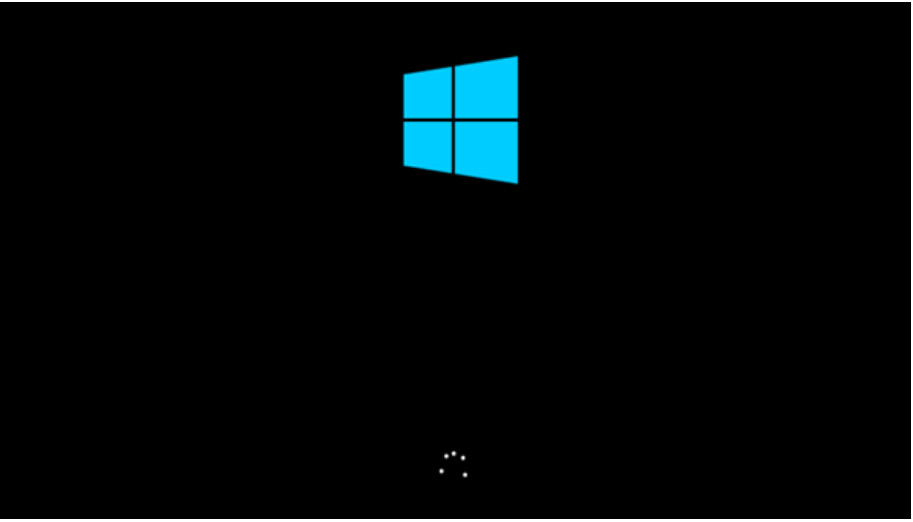
Step 2: Configuring Initial settings
a. The Windows Setup window opens. Click Next to continue unless you need to change the default settings.
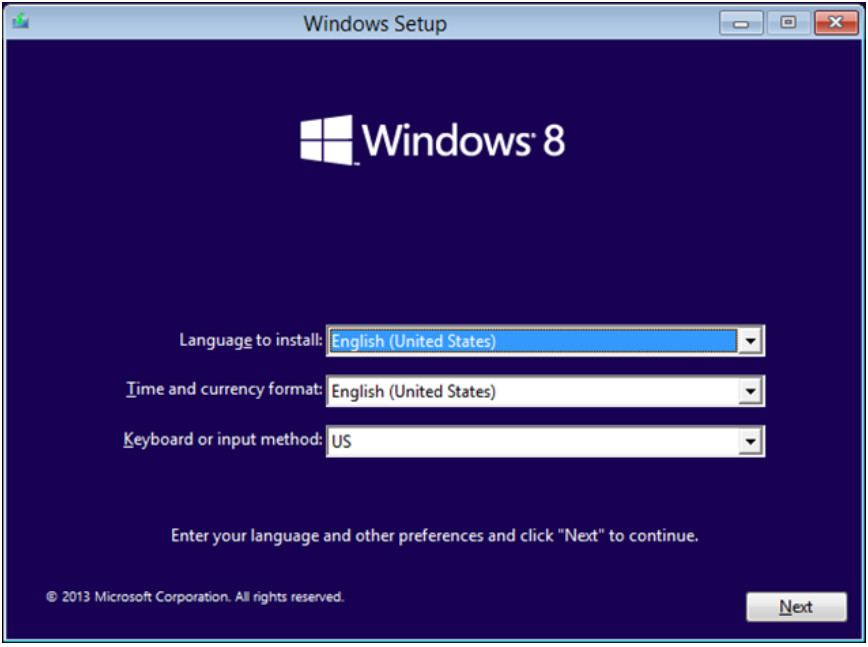
b. Click Install now to continue the installation.
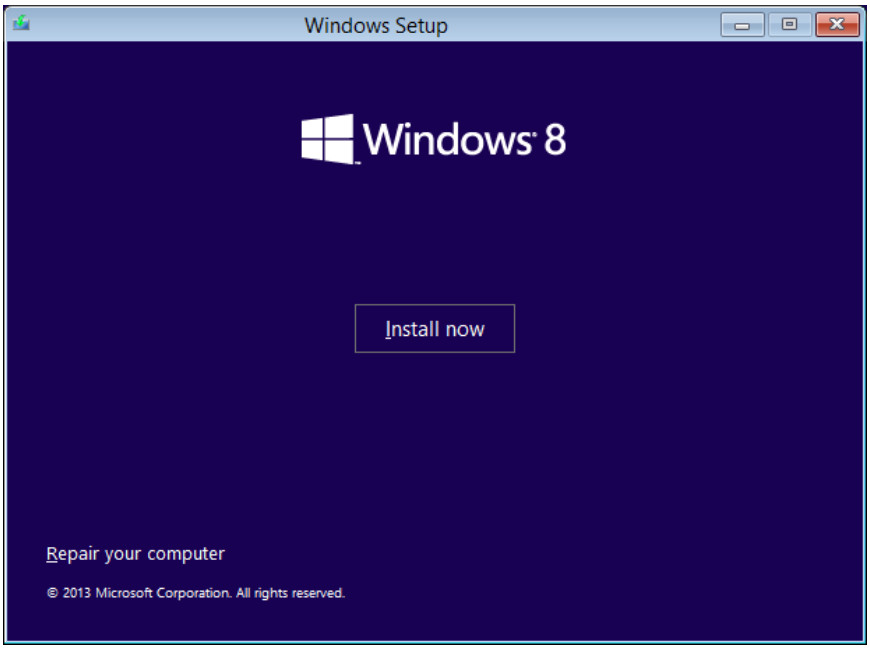
Step 3: Collecting Information
a. In the Enter the product key to activate Windows window, enter the product key.
Note: You can find the product key on the case or sleeve in which the Windows DVD was packaged, or you can get it from your instructor.
b. The License terms window opens. Read and confirm that you accept the license by selecting the box I accept the license terms. Click Next.
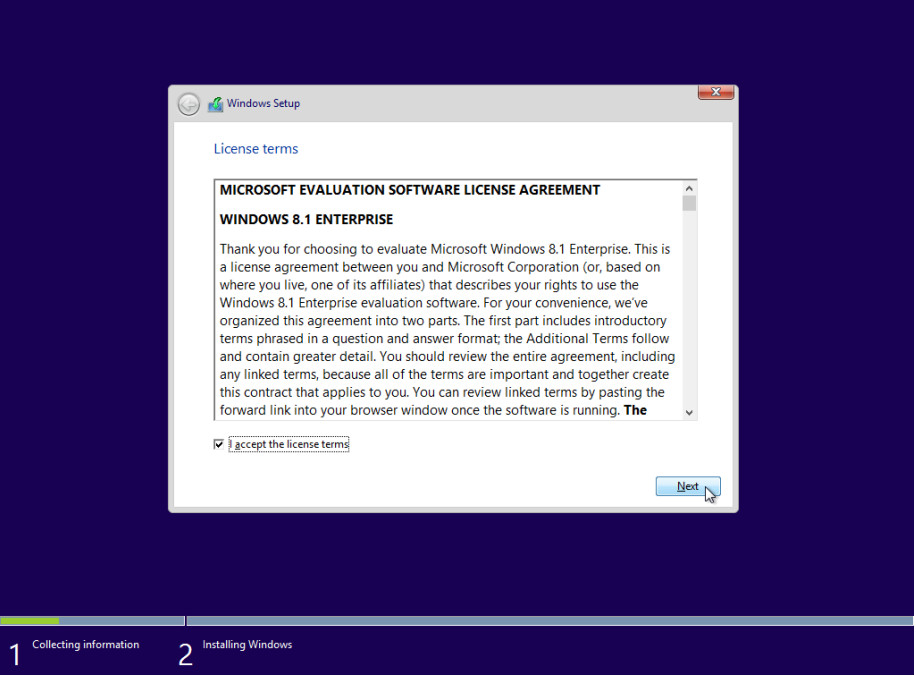
c. The Which type of installation do you want? window opens. Click Custom: Install Windows only (advanced).
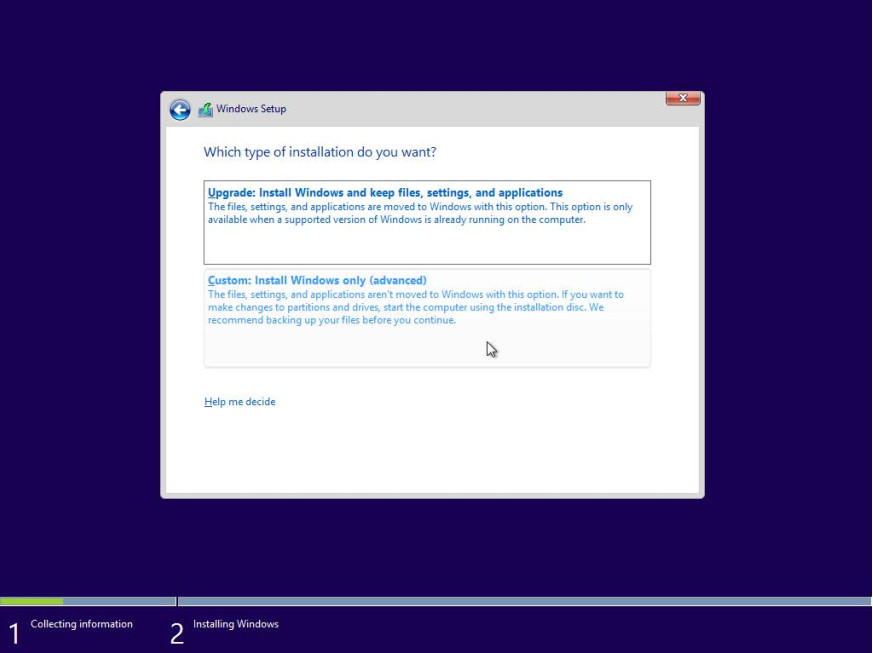
d. The Where do you want to install Windows? window opens. Select the hard drive or partition on which Windows 8 will be installed. In this example, click to select Disk 0 Unallocated Space. Click Next to continue. Setup has finished collecting information for the installation.
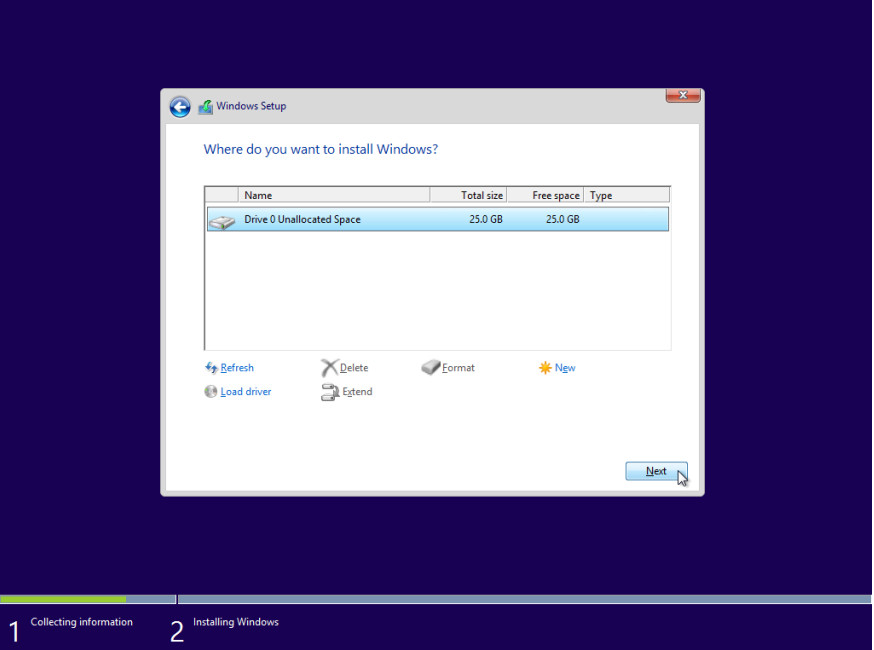
Step 4: Installing Windows
a. The Installing Windows window opens. Windows 8 will take some time to copy the files and install the OS on your computer. During the setup, the computer will restart several times.
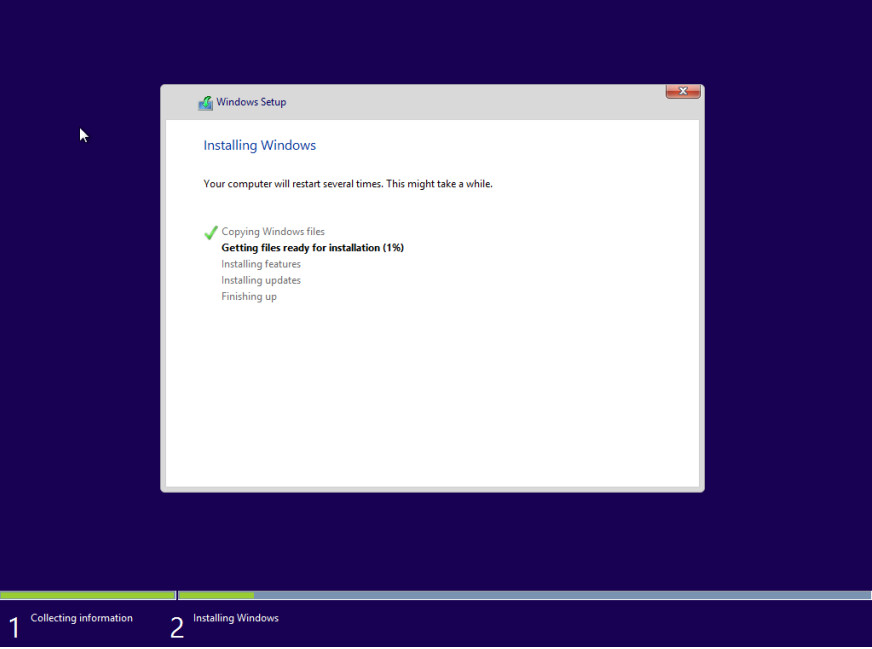
b. When the Windows needs to restart to continue window opens, your computer will automatically restart or you can click Restart now.
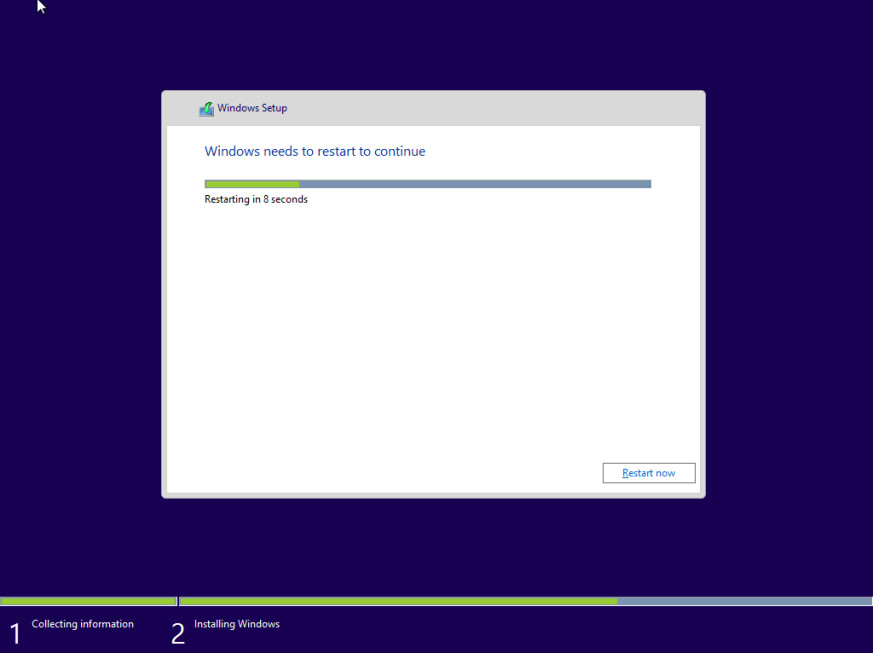
c. If you get the message Press any key to boot from CD or DVD…, do not press any key and Windows will boot from the hard disk to continue the installation.

Step 5: Personalize your Windows Installation
a. After the devices setup is complete and Windows is ready for more customization, the Personalize screen displays. Enter the name of this PC in the PC name field. Click Next to continue.

b. The Settings screen displays. At this screen, you can click Customize to configure the settings, such as Windows Update, according to your preference. In this lab, click Use express settings to continue.
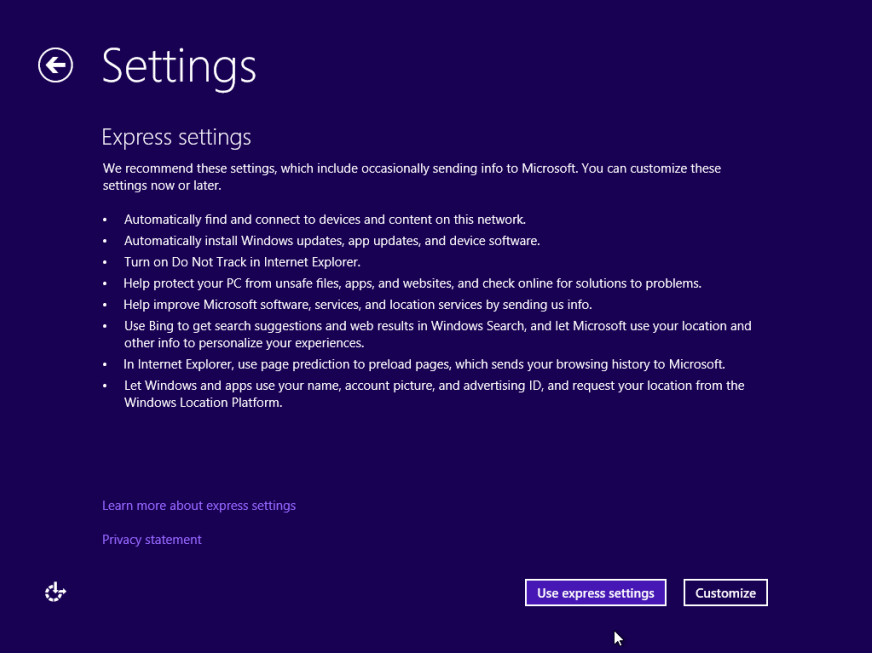
Step 6: Account Setup
In this step, you will set up a local account to access the computer. You will not be creating a Microsoft account for this exercise. If you already have an account or choose to do so, you may use your Microsoft account for this step.
a. When the Sign in to your Microsoft account screen displays for Window 8.1 installation, click Create a new account to continue. If you already have a Microsoft account and choose to use it, enter the required information and click Next to continue.
For Window 8.0 installation, click Sign in without a Microsoft account. Click Local account to continue and skip to step c.
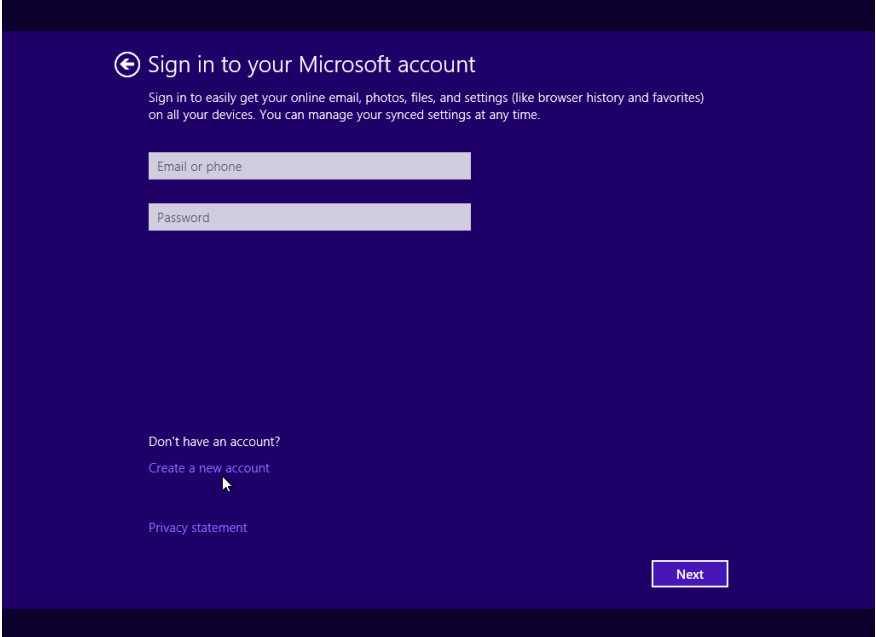
b. On the Create a Microsoft account screen, do not fill in the information. Click Sign in without a Microsoft account to continue.
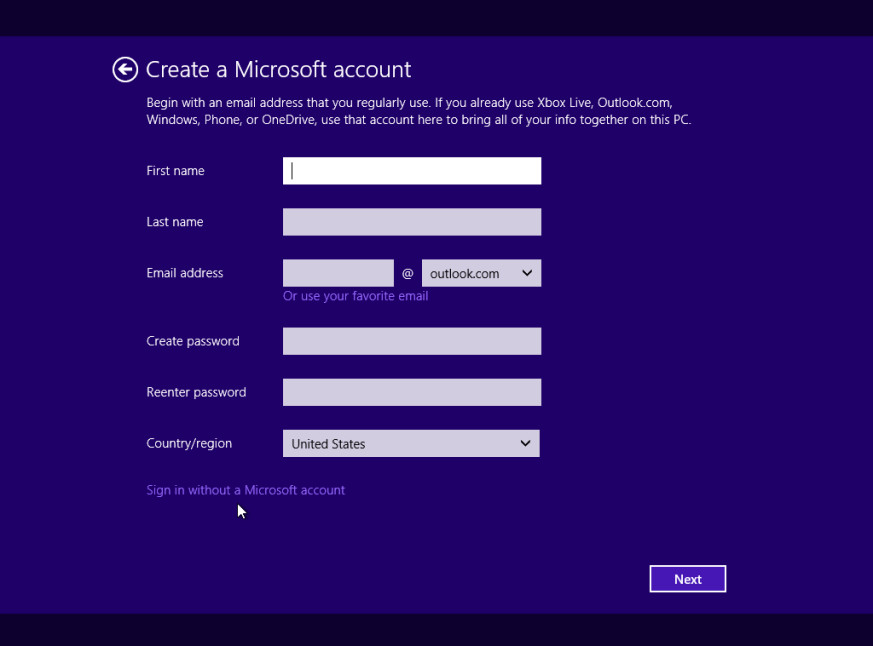
c. On the Your account screen, enter a username. Enter a password and a password hint provided by your instructor. It is highly recommended to create a password to protect your user account and data. Click Finish to continue.
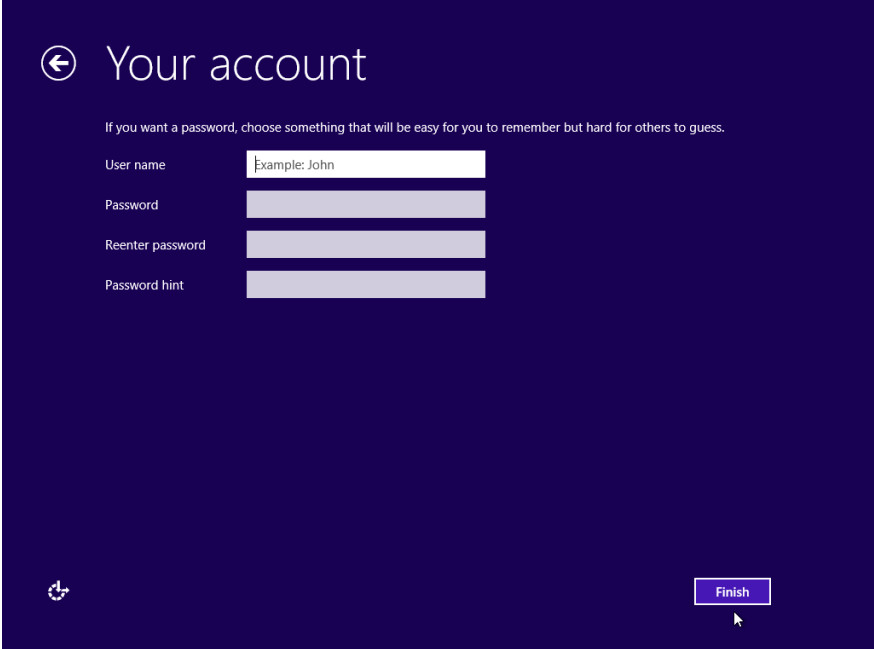
Step 7: Finishing the Installation
a. When you are finished with the installation, Windows continues to finalize your settings and install your apps.
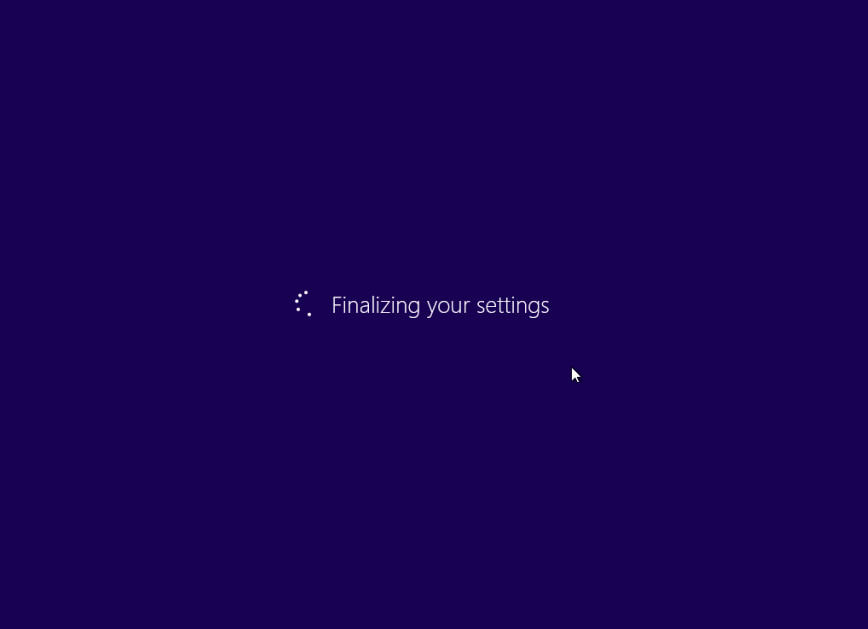
b. After the installation is completed, the Desktop displays and you are logged into Windows for the first time.
For Windows 8.0, the Start screen displays when you are logged in for the first time.