12.1.3.2 Lab – Working with iOS
Instructor Note: Red font color or gray highlights indicate text that appears in the Instructor copy only.
Introduction
In this lab, you will place apps on the home screen and move them between different home screens. You will also create folders. Finally, you will install an app on the iOS device and then uninstall it.
Recommended Equipment
- iOS tablet or smartphone running iOS version 10.0 or higher
Instructor Note: This lab must be completed by students even if the recommended equipment is not available. This lab is designed to provide students with familiarity of iOS and manipulating of home screen items.
Instructor Note: Due to the variety of iOS devices and operating systems, some of the paths and locations of items may be different than those in this lab. Consult the manual of the iOS device used to determine the correct instructions for your device.
Instructions
Part 1: Apps and the Home Screen
In this part, you will access the iOS device and re-arrange the apps on the home screen.
a. Turn on the device and log in with the password, PIN, or other passcode, if necessary.
b. On the home screen, touch and hold any app icon until it starts to shake. An X appears next to each icon to delete the app if desired.

c. To move an app icon to a different location, touch and hold the icon and drag it to the desired location.
d. In this example, we will move the Contacts app icon to a different home screen page. Touch and hold the icon until it starts to shake.
e. Drag the Contacts app icon to the edge of the screen on the right to place it on a different home screen. This operation will also create a new home screen page if there are no other home pages.

f. Press the Home button when the Contacts app is in the desired location.
Part 2: Managing Folders
Step 1: Create a Folder.
Apps can be grouped together to create folders. A folder can be created by dragging an app icon on top of another icon.
a. Touch and drag the Stocks app onto the Calendar app.

b. iOS will create a folder containing both apps. Release the app when the folder is created. The default folder name is determined by the types of apps placed in the folder.
Question:
What is the name that was assigned to the new folder?
Answers may vary. In this example, the folder name was Productivity.
Instructor Note: The system will assign a name to the folder representative of which types of applications you put into it. In the case of this screenshot, the name was Productivity, but it may be something different on student devices.
c. Press the Home button to exit the folder editing creation mode.
Step 2: Rename Folders.
Folders can be renamed to better describe their contents.
a. Open the new folder created in the previous step by tapping it.
b. Touch and hold the folder’s name until the apps begin to shake. Notice the cursor is now next to the folder’s name.
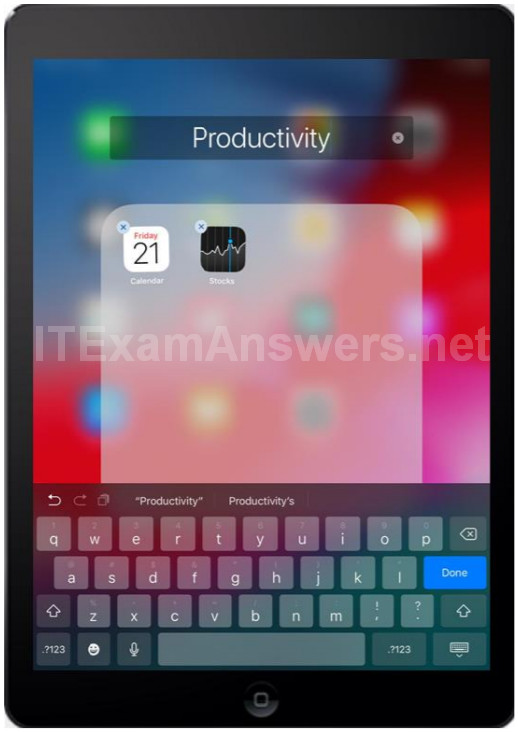
c. Delete the name and rename it ITE Folder.
d. Touch anywhere outside the folder or press the Home button to close the folder.
Step 3: Remove Apps from Folders.
a. Touch the ITE Folder to open it.

b. Touch and hold the Calendar app icon within the folder. Drag the app to an empty area of the home screen outside of the folder.
c. Release the icon. The Calendar app icon is now outside the folder.
d. Go back to the ITE Folder and remove Stocks.
Question:
What happens to the folder?
The folder disappeared from the home screen.
Part 3: Installing Apps
To install apps on an iOS device, you must use the App Store app. To install an app on iOS, follow these steps:
a. Touch the App Store app icon to open it.
b. Touch the Search tool icon at the bottom of the screen to access the app search functionality.
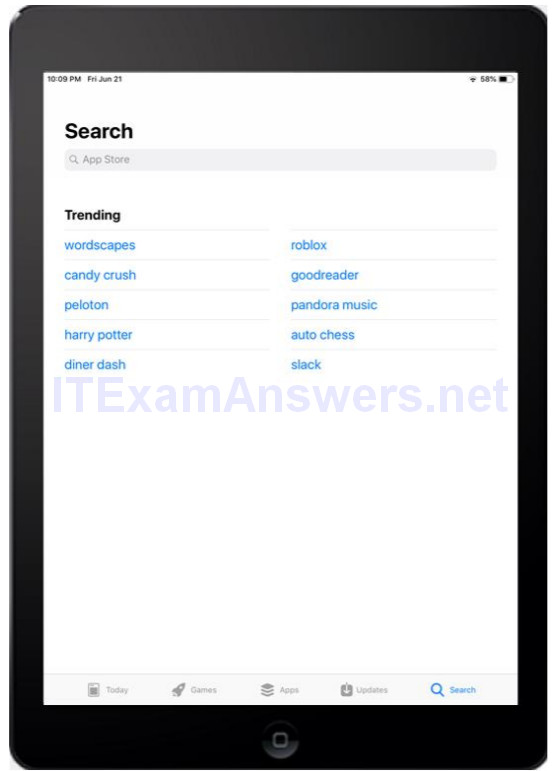
c. In the search box, type LastPass, a free password manager for iOS.
d. Touch LastPass to see details about the LastPass app.
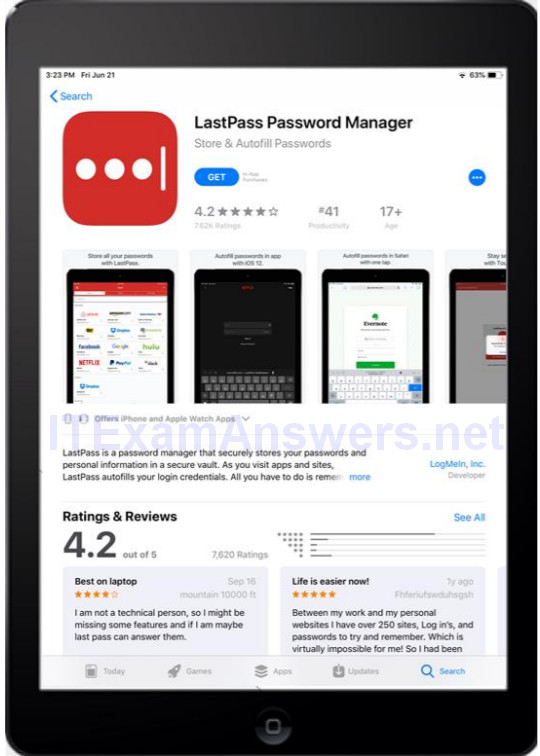
e. Touch Get and then touch Install to start the installation process.
f. To begin the download, provide your Apple account password if prompted.
g. When the download and installation are finished, the progress indicator will turn into a button that reads Open.
h. Press the Home button to return to the home screen and verify the app has been installed.

Note: You must set up an Apple account before you can install apps on iOS devices. This is a requirement put in place by Apple and is necessary even for free apps, such as LastPass.
Part 4: Uninstalling Apps
In this section, you will uninstall LastPass, but the process is the same for any iOS app.
a. Touch and hold the LastPass icon until the apps begin to shake. Notice that the icon has a grey circle with a black X in the upper left corner of the icon. Apps without the X are default apps and cannot be uninstalled.

b. Confirm the deletion by touching Delete. The app is deleted from the device.
