6.1.4.4 Lab – Manage System Files in Windows (Answers)
Introduction
In this lab, you will use Windows utilities to gather information about the computer.
Recommended Equipment
• A computer running Windows
Step 1: Customize the Start Menu in Windows.
a. Log on to the computer as an administrator.
Note: If you are using Windows 8, skip to Step 2.
b. To add Run to the Start menu, right-click Start and select Properties > Start Menu tab > Customize….
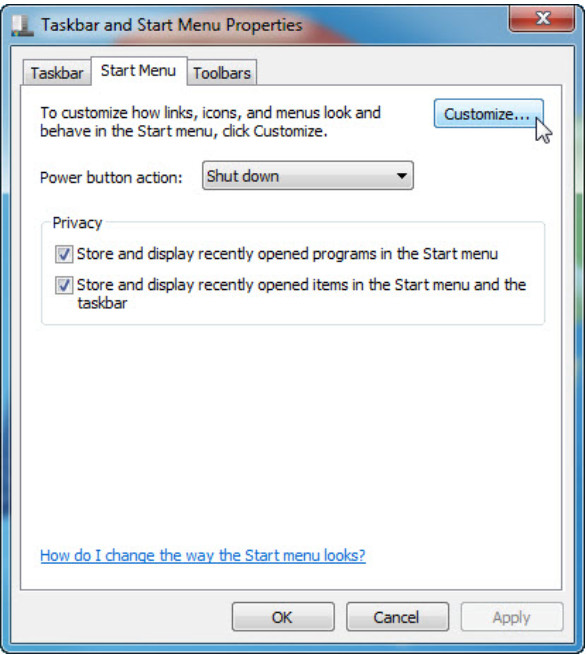
c. Scroll down until you see the Run command. Click in the box next to select the Run command and click OK.
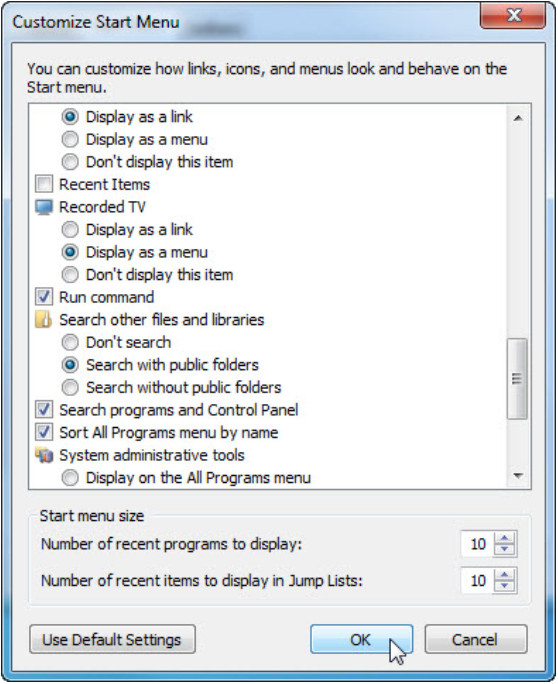
d. Click Apply > OK to close the Taskbar and Start Menu Properties window.
Step 2: Review the System Information.
a. Open System Information by clicking Start > Run and type msinfo32. Click OK.
Note: In Windows 8, search for msinfo32 by using the Search Charm.
b. Click the plus sign next to Hardware Resources, Components, and Software Environment. Expand the window so you can see all the content.
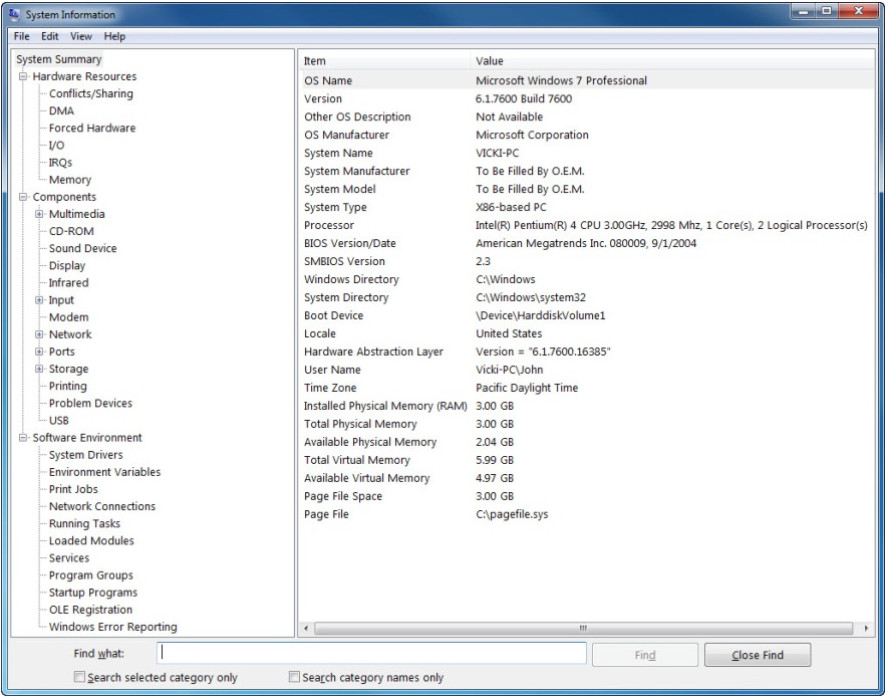
c. Under the System Summary heading locate and list the following:
Processor: Intel(R) Pentium(R) 4 CPU 3.00GHz, 2998 Mhz, 1 Core(s), 2 Logical Processor(s)
BIOS Version/Date: American Megatrends Inc. 080009, 9/1/2004
Total Physical Memory: 3.00 GB
d. Under the Hardware Resources heading, locate and list the following:
DMA channels and the device using the resources.
Channel 2 Standard floppy disk controller
Channel 4 Direct memory access controller
e. Under the Components heading and Software heading look around to see what information is provided in these areas.
f. Close the System Information window.
Step 3: Review the System Configuration.
a. Open System Configuration by clicking Start > Run, and type msconfig. Click OK.
Note: In Windows 8, search for msconfig by using the Search Charm.
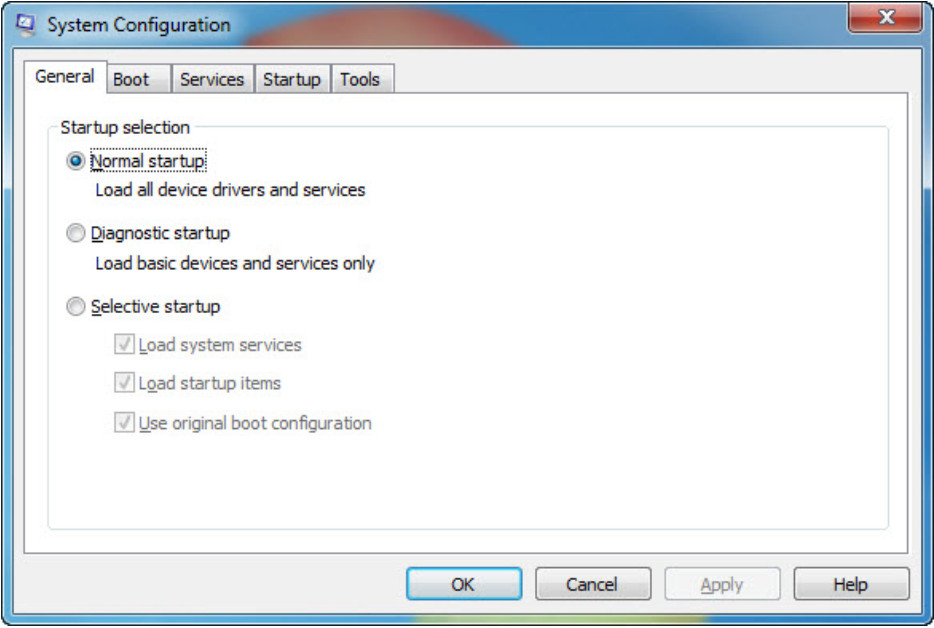
Note: Do not make any changes in this utility without instructor permission.
b. Click the General tab.
What are the startup options?
Normal startup, Diagnostic startup, or Selective startup.
c. Click the Boot tab. This tab is for modifying boot options.
d. Click the Services tab. This tab lists the computers services and status.
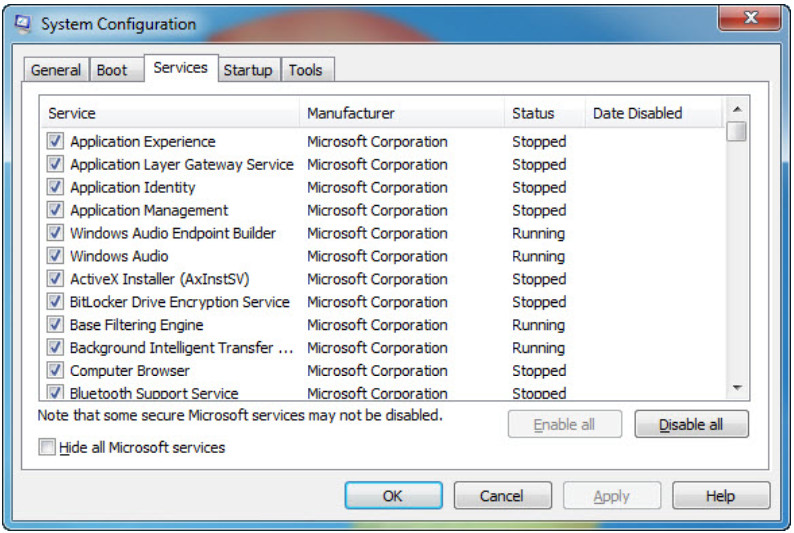
Can you enable and disable services at this tab?
Yes
e. Click the Startup tab. This tab lists the programs that are automatically loaded every time you turn on your computer.
Note: In Windows 8, the Startup tab indicates that the Task Manager is used to manage startup items. There is also a link to Startup tab of the Task Manager on this tab.
f. Click the Tools tab.
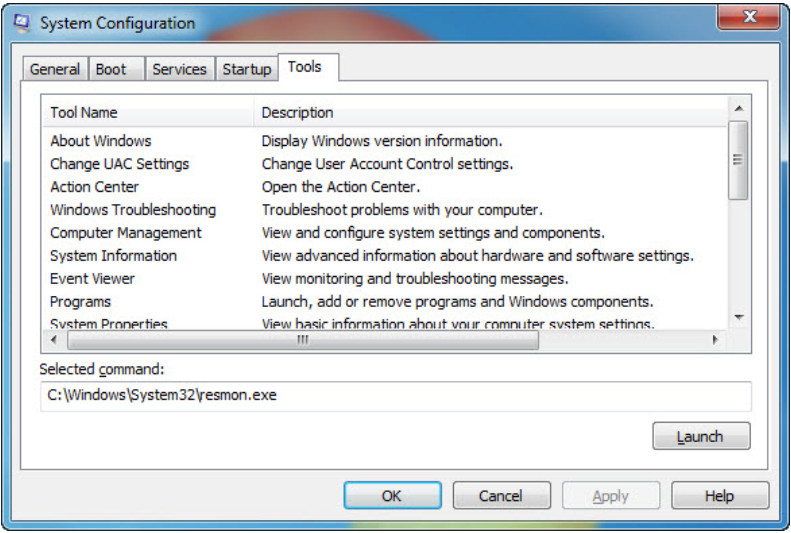
What can you do in this tab?
Launch Windows built-in utilities.
g. Click Cancel to close the System Configuration window.
Step 4: Review DirectX Diagnostics.
a. Open the DirectX Diagnostic Tool by clicking Start > Run, and type dxdiag. Click OK.
Note: In Windows 8, search for dxdiag by using the Search Charm.
b. If you are asked to have DirectX check driver signatures, click No.
Note: When the DirectX Diagnostic Tool first opens, it may take a minute to load all information. Your DirectX Diagnostic Tool may not appear exactly as shown in this lab.
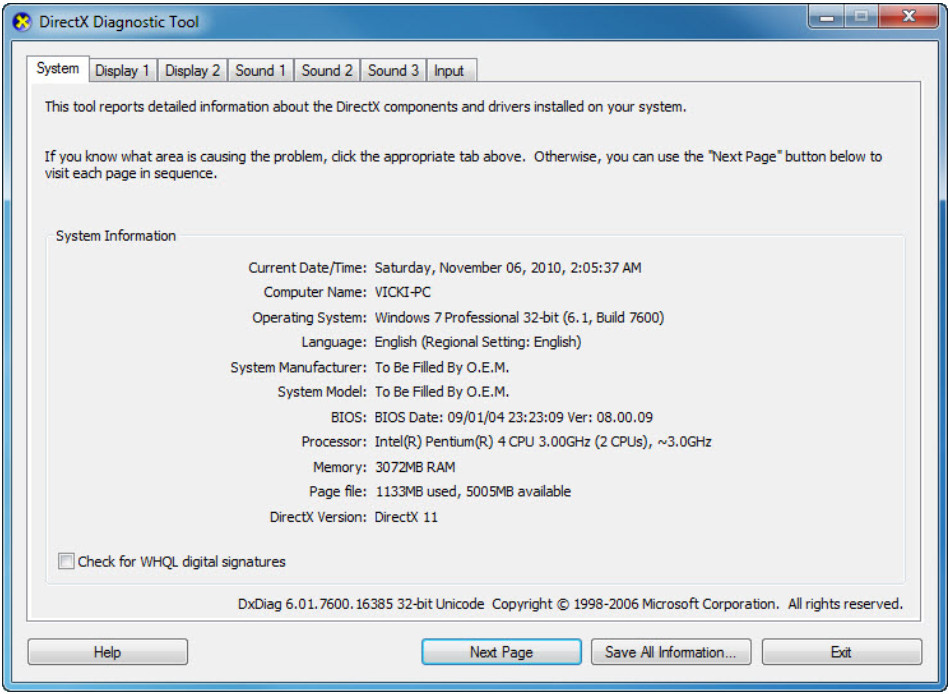
c. Make sure the System tab is active.
What does this tool report?
Detailed information about the DirectX components and drivers installed on the system.
d. Click Next Page until you are at the Display tab.
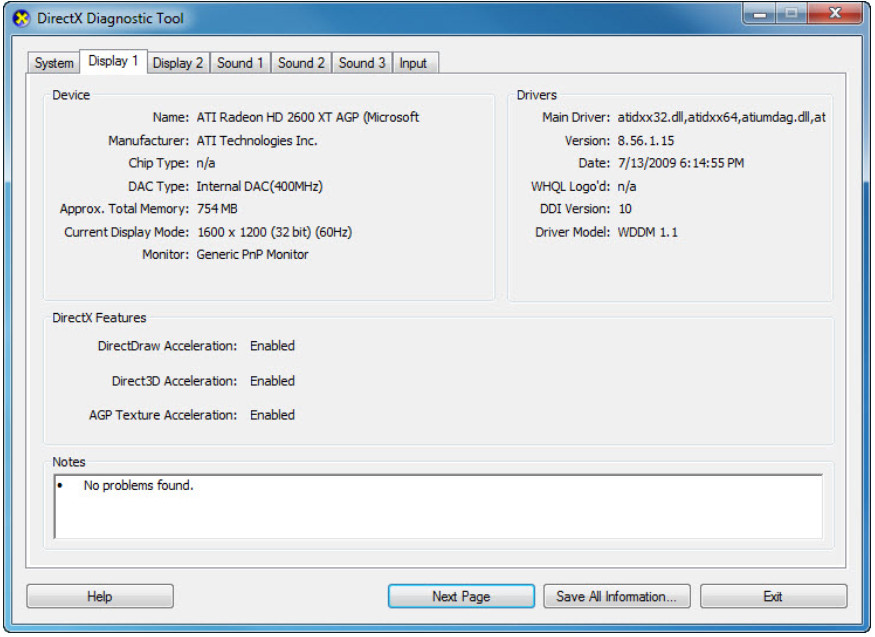
What information is listed on this page?
Devices, Drivers, and DirectX Features
e. Click Next Page until you are at the Sound tab.
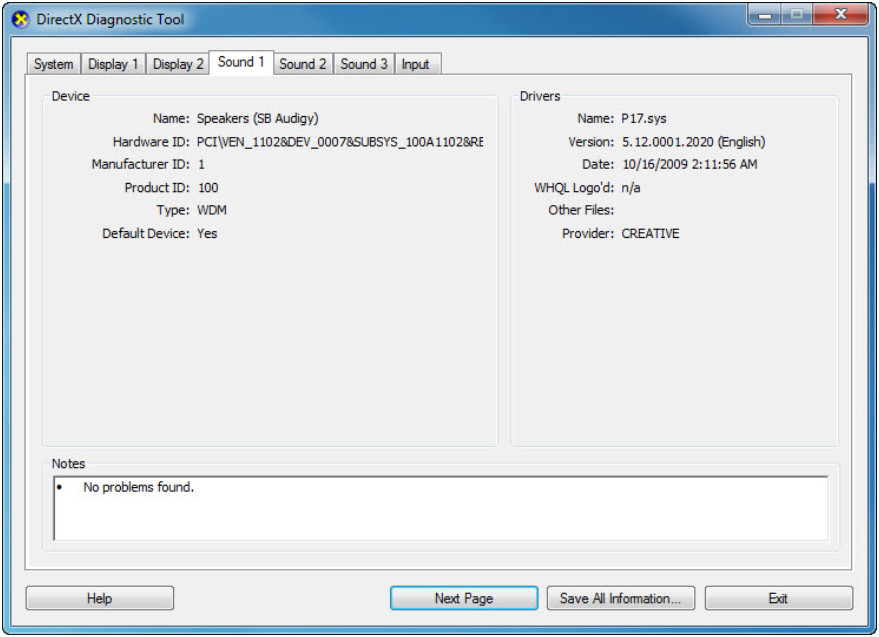
What information is listed on this page?
Devices and Drivers
f. Click Next Page until you are on the Input tab.
What information is listed on this page?
Input devices
g. Click Exit.
Reflection
1. Why would it be beneficial to turn off a service in the system configuration?
Answers may vary. It may be beneficial to turn off a service if that service may have become unresponsive, or if a service is using too many resources.
2. When would you use the startup tab of the system configuration tool?
Answers may vary. There may be programs that you do not wish to start when the computer boots.
