12.3.1.3 Lab – Configure Data Backup and Recovery in Windows 8 (Answers)
Introduction
Microsoft introduced a new way to protect your data files in Windows 8 called File History. File History supersedes the Backup and Restore features of Windows 7 and functions similarly to Apple’s Time Machine application, where it periodically (hourly by default) scans the file system and copies any changed files to another partition or external drive. Over time, a complete history of file changes can be viewed and restored, using the new Restore personal files utility. In this lab, you will turn on the File History utility and allow it to back-up your data files. You will then use the Restore personal files utility to restore some of your data files.
Recommended Equipment
- A computer with Windows 8 installed.
- Computer should have a second partition available to store Backup.
Answers Note: You will need to provide students with a means to backup data. Backing up files can be done at the following locations: any internal or external hard drive, USB flash drive, writeable DVDs and CDs, and network locations.
Step 1: Open the File History tool.
a. Log on to the computer as an administrator.
b. To open File History, click Search > Control Panel > File History.
c. The File History window opens. File History is turned off by default. To turn it on, click Turn on.
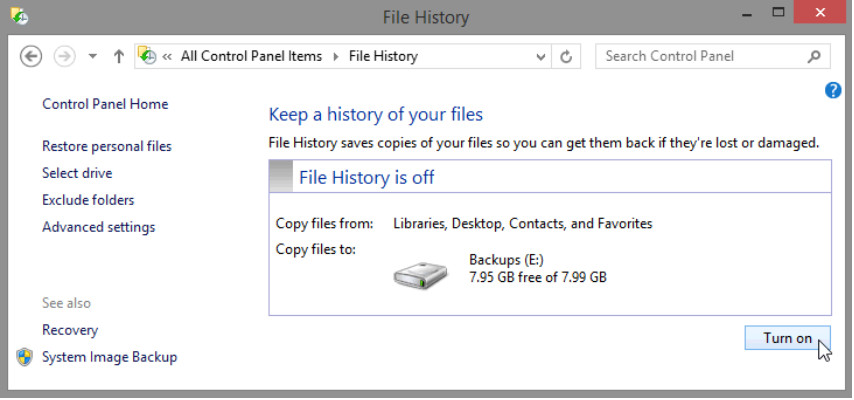
Where will File History save files?
Answers will vary. In the example, the data files will be saved on the Backups (E:) drive.
d. File History will save your data files when you turn it on. It displays a timestamp of the save in the File History is on box. You can click Run now, at any time, to have File History save your files immediately.
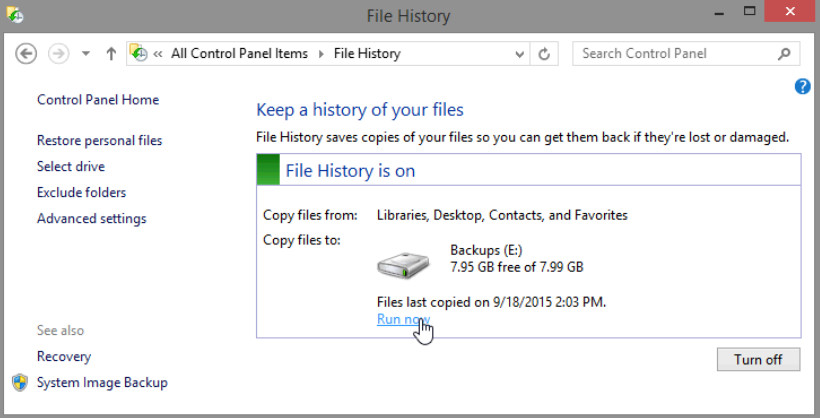
Step 2: Create two text files on the desktop.
a. Create a text file on the desktop called File One. Right-click the Desktop, select New > Text Document. Name the document File One.
b. Double-click on Files One and type This is the original text in file one in the File One- Notepad window, then close and save the text file.
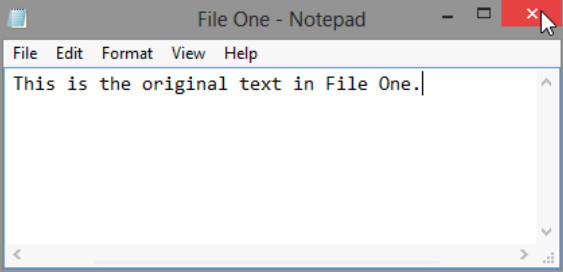
c. Create a second file on the desktop called File Two. Open the file and type the text The text in this file will be changed., then close and save the text file.
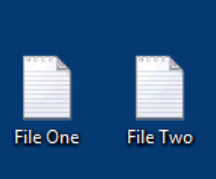
Step 3: Run File History a second time.
In the File History window, click Run now. This will create a backup of the files you just created on the desktop.
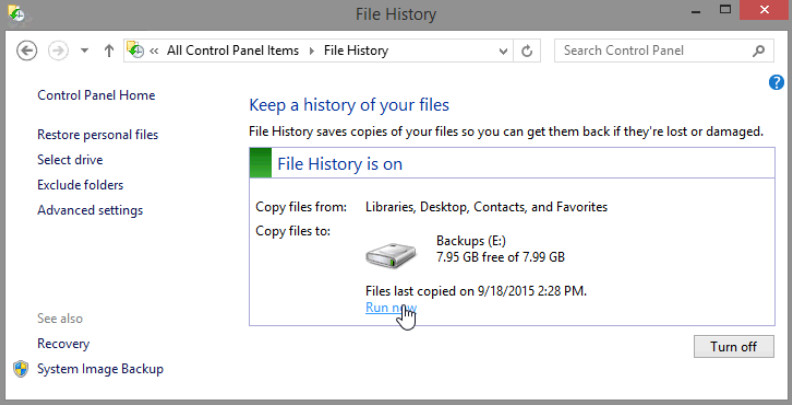
Step 4: Use the Restore personal files utility to view File History.
a. In the File History window, click Restore personal files.
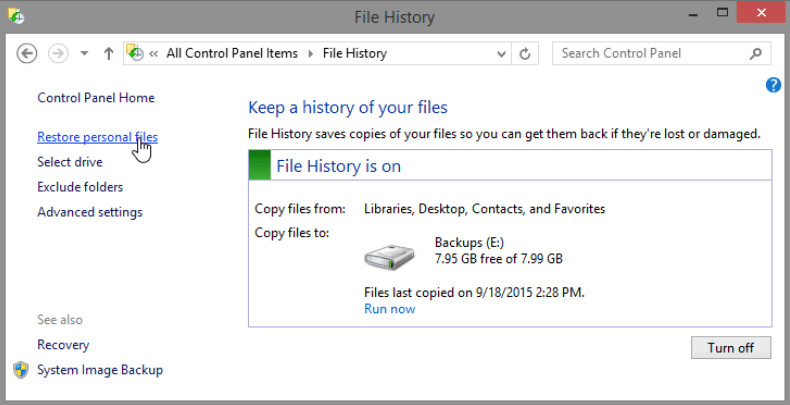
b. The Home – File History window opens. This window displays the date and time of the last backup, along with file folder and library icons to navigate the backup locations. There is also file history navigation controls at the bottom of the window. Double-click on the Desktop folder.
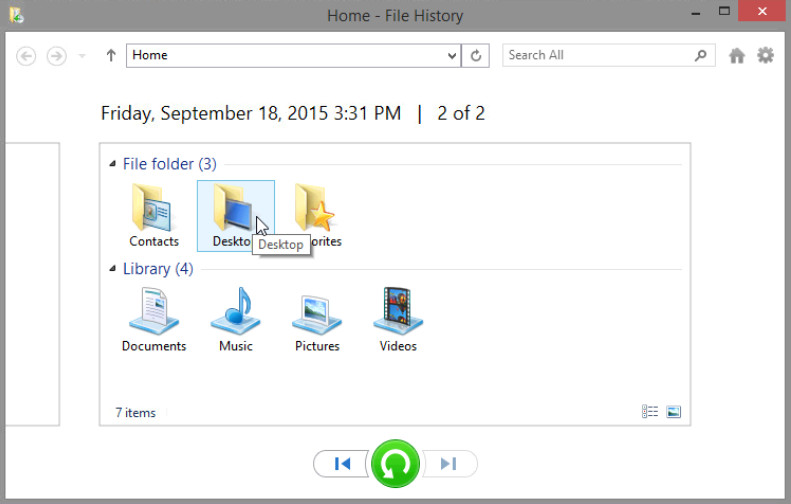
c. The Desktop – File History window opens displaying the two text files that you saved to the desktop. Notice at the top of the window, to the right of the date and time of the backup, there displays 2 of 2. These numbers are telling you that this is the second backup of two backups. Click the left arrow icon on the bottom of the window.
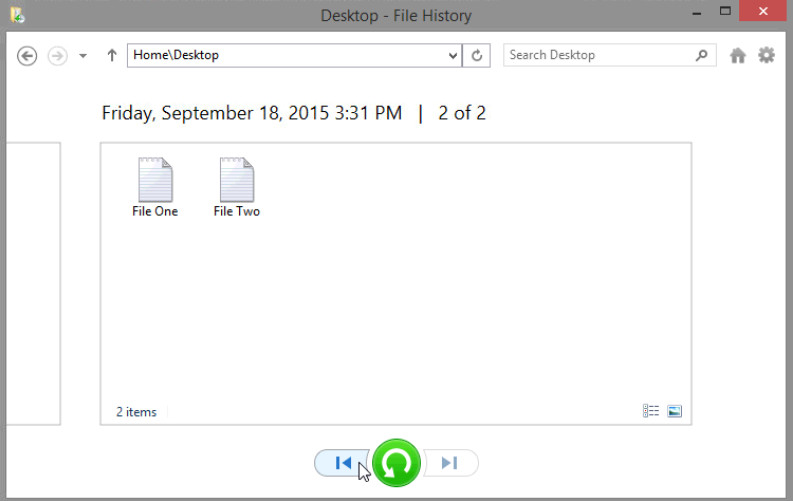
d. Notice the timestamp changes to an earlier date and time, and the numbers to right of the timestamp change to 1 of 2. You are now looking at the first backup, made immediately after you turned on File History. File One and File Two are no longer showing.
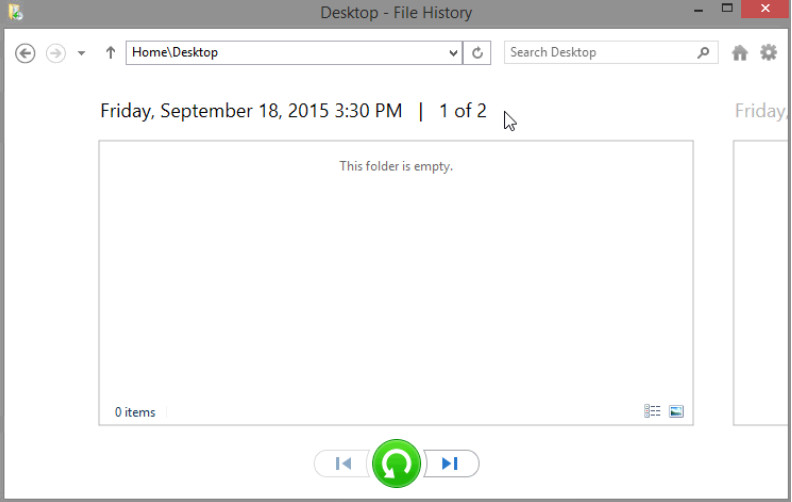
Why are the two text files missing from the desktop folder of the first backup?
The text files had not been created yet. This view is showing what files were available at the timestamp listed.
e. Close the Desktop – File History window.
Step 5: Make changes to the text files on the Desktop and create another backup history.
a. Right-click File One and select Delete.
b. Open and edit File Two. Add the following text: This was added in step 5 of the lab. Exit Notepad and save your changes.
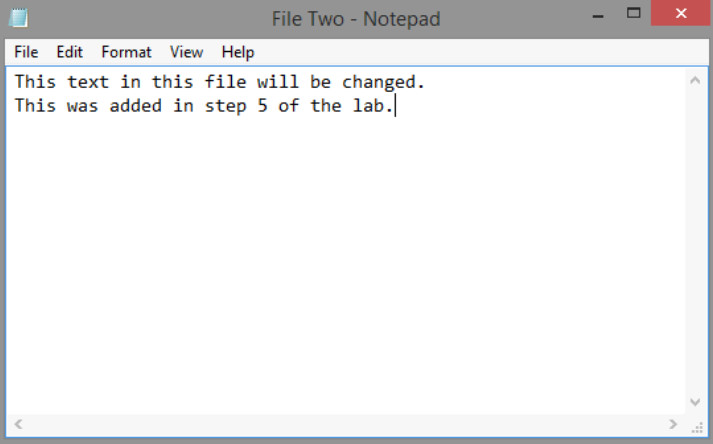
c. On the File History window, click Run now to create another save to the File History.
Step 6: Open the Restore personal files utility to review the File History.
a. In the File History window, click Restore personal files.
b. Double-click the Desktop folder.
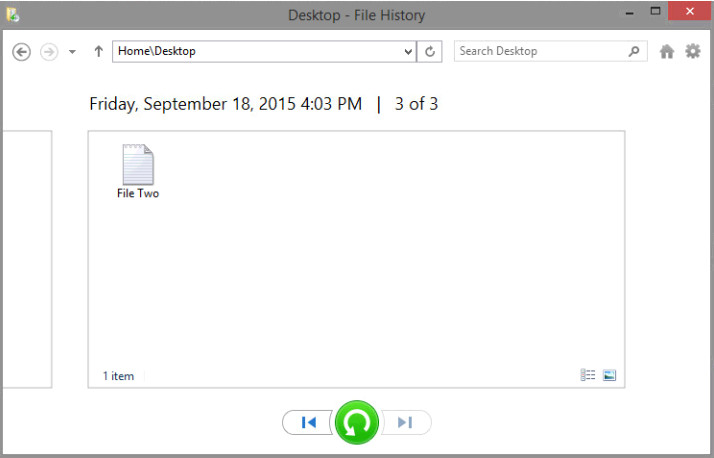
What files are shown in the desktop folder for the most recent backup?
Just File Two, File One was deleted from the desktop prior to the last save.
c. Click the Previous version icon at the bottom of the screen to view the way the desktop looked before the last save.
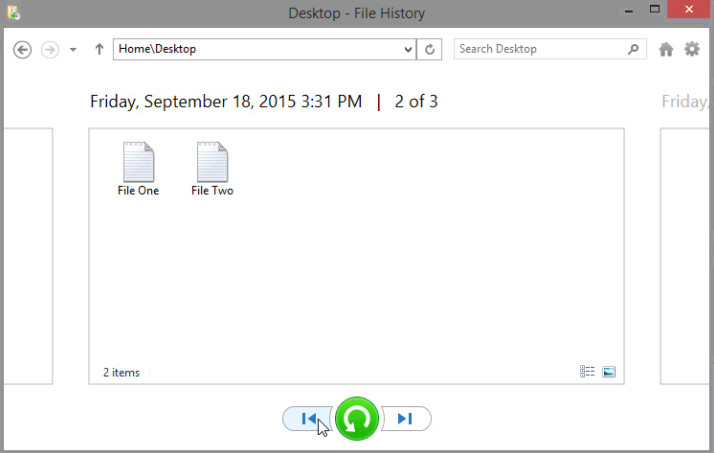
Step 7: Restore user files.
a. Select File One from the 2 of 3 File History window then click the green Restore icon at the bottomcenter of the window.
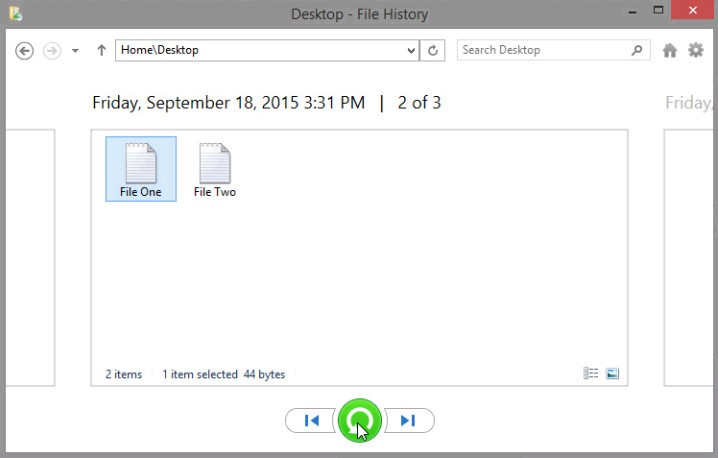
b. The Desktop window opens. Notice that File One is back on the Desktop. Close the Desktop window.
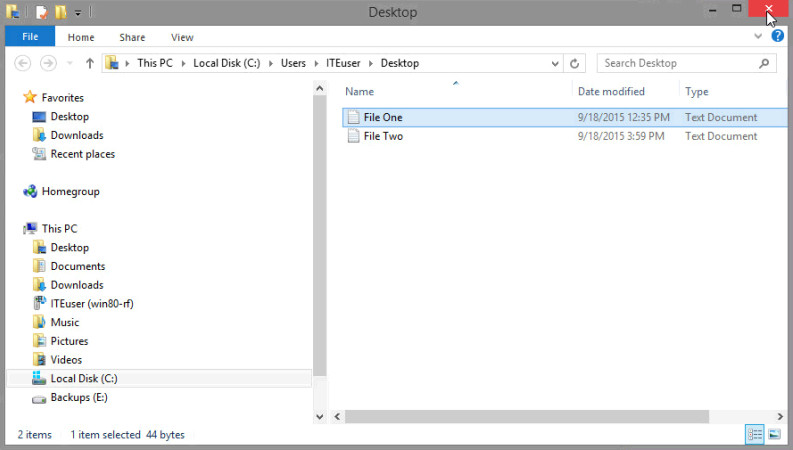
c. In the Desktop – File History window, select File Two and then click the green Restore icon.
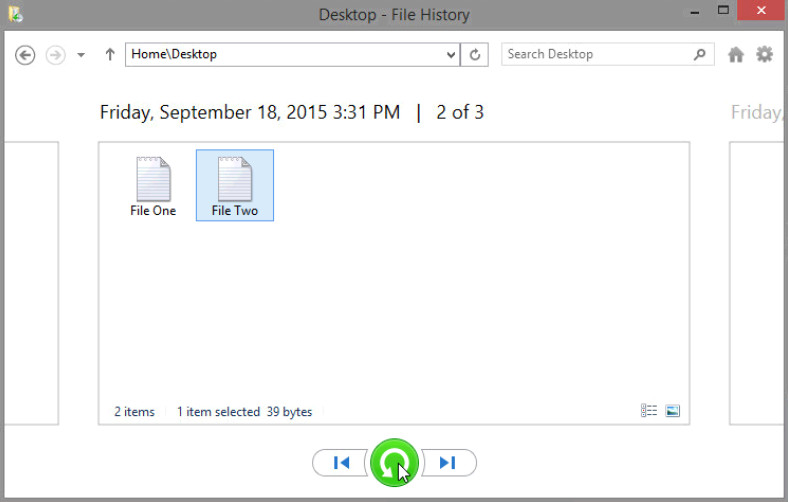
d. The Replace or Skip Files window opens, click Replace the file in the destination.
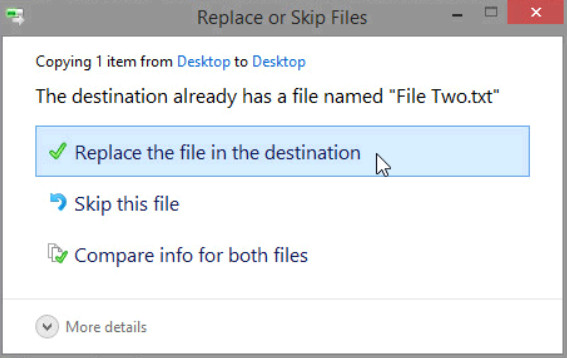
e. The Desktop window opens with File Two highlighted. Close all open windows.
f. You should be able to locate both File One and File Two on your Desktop. Double click File Two.
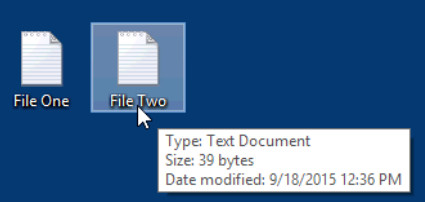
g. Notepad opens, displaying the contents of File Two. Notice that the second line that you added to File Two is now missing.
How would you use File History to restore the second line back into File Two?
Answers may vary. All that you would need to do is use the Restore personal files option in the File History utility, make sure the 3 of 3 save is selected, then select File Two and click Restore.
h. Close all open windows.
Step 8: Delete text files and turn off File History.
a. Highlight the File One and File Two text files on your Desktop, right-click and then select Delete.
b. Click Control Panel > File History, and then click Turn off.
Reflection
1. Once File History has been activated, how often does it automatically save your data files?
Hourly.
2. How would you change the default save settings in File History?
You can change the default save settings by clicking on Advanced settings in File History. The Advanced Settings window allows you to change how often save copies of files are made. You can also change how long files are kept as well.
