8.1.2.15 Packet Tracer – Test a Wireless Connection (Answers)
Topology
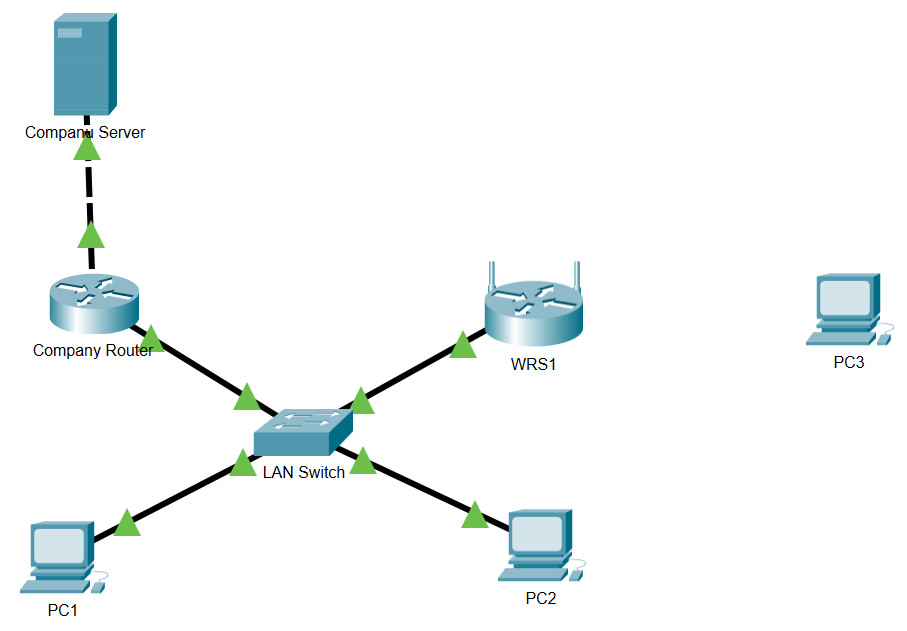
Objectives
- Configure a computer to join a wireless network.
- Test the wireless connection.
Introduction
In this activity, you will configure PC3 to connect to the network via a wireless router. You will also use various tools to test the functionality of the network.
Step 1: Connect PC3 to the wireless LAN and verify connectivity with the ping command.
a. Connect PC3 to the WRS_LAN network with the ITEpassword Pre-shared Key.
b. From the Command Prompt window, ping the default gateway for PC3. The ping should be successful.
The command should generate the following output:
PC> ping 192.168.2.1 Pinging 192.168.2.1 with 32 bytes of data: Reply from 192.168.2.1: bytes=32 time=203ms TTL=255 Reply from 192.168.2.1: bytes=32 time=94ms TTL=255 Reply from 192.168.2.1: bytes=32 time=94ms TTL=255 Reply from 192.168.2.1: bytes=32 time=78ms TTL=255 Ping statistics for 192.168.2.1: Packets: Sent = 4, Received = 4, Lost = 0 (0% loss) Approximate round trip times in milli-seconds: Minimum = 78ms, Maximum = 203ms, Average = 117ms
c. From the Command Prompt window, ping PC1 using its IP address of 192.168.1.11.
Step 2: Verify connectivity and the path between PC3 and the rest of the network using the tracert command.
The tracert command is used to determine the path between a local host, in this case PC3, and a remote host. From the Command Prompt of PC3, verify the path to PC2 using the tracert command.
a. At the command prompt, type tracert 192.168.1.12.
The command should generate the following output:
PC> tracert 192.168.1.12 Tracing route to 192.168.1.12 over a maximum of 30 hops: 1 13 ms 12 ms 12 ms 192.168.2.1 2 * 6 ms 13 ms 192.168.1.12 Trace complete.
b. The output of the command shows the ICMP packets generated by the tracert command traveling across the WRS_LAN interface to the host, PC2.
c. Close the Command Prompt window on PC3.
Step 3: Verify connectivity to the web server using DNS.
a. In the Web Browser of PC3, go to http://www.example.com. DNS is used to resolve domain names to IP addresses. To verify the resolution, close the Web Browser window on PC3.
b. At the Command Prompt on PC3, ping www.example.com. The command should generate the following output:
PC> ping www.example.com Pinging 192.168.3.100 with 32 bytes of data: Reply from 192.168.3.100: bytes=32 time=138ms TTL=126 Reply from 192.168.3.100: bytes=32 time=156ms TTL=126 Reply from 192.168.3.100: bytes=32 time=172ms TTL=126 Reply from 192.168.3.100: bytes=32 time=140ms TTL=126 Ping statistics for 192.168.3.100: Packets: Sent = 4, Received = 4, Lost = 0 (0% loss), Approximate round trip times in milli-seconds: Minimum = 138ms, Maximum = 172ms, Average = 151ms
Note that the domain name www.example.com was translated by the DNS server to the IP address for the webserver, 192.168.3.100. This verifies proper operation of the DNS server.
So far all the DNS requests were done automatically by other applications. To generate DNS requests directly from the server, use the nslookup command.
c. At the command prompt on PC3, type nslookup www.example.com. The command should generate the following output:
PC> nslookup www.example.com Server: [192.168.3.100] Address: 192.168.3.100 Non-authoritative answer: Name: www.example.com Address: 192.168.3.100
When entered in the format above, nslookup will submit a request to a DNS server asking “What’s the IP address associated to the name www.example.com”.
The first line of the command’s output informs the name of the DNS server who received the DNS request. PC3 sent the request to 192.168.3.100 because it learned from WRS1 via DHCP 192.168.3.100 was to be used to resolve names. Because no name is assigned to 192.168.3.100, the IP address was shown.
The second line informs the IP address of the DNS server used in the request.
The third, fourth and fifth lines reveal the actual answer to the request: the name www.example.com is associated to the 192.168.3.100 IP address.
Your completion percentage should be 100%. If not, click Check Results to see which required components are not yet completed.
