10.1.5.3 Lab – Mobile Device Features (Answers)
Introduction
In this lab, you will set the auto rotation, brightness, and turn GPS on and off.
Recommended Equipment
- Android tablet or smartphone running Android version 5.0 or higher
- iOS tablet or smartphone running iOS version 7.0 or higher.
Answers Note: This lab must be completed by students even if the recommended equipment is not available. This lab is designed to provide students with familiarity of Android and iOS Features.
Answers Note: Due to the variety of Android and iOS devices and operating systems, some of the paths and locations of items may be different than those in this lab. Consult the manual of the Android and iOS device used to determine the correct instructions for your device.
Part 1: Auto-Rotation
Auto-rotation is a common feature found on modern mobile devices. It allows the screen format to switch automatically between landscape and portrait modes, depending on how the user is holding the device. This section examines how to turn auto-rotation on or off on Android and iOS devices.
Step 1: Auto-Rotation on Android
a. Turn on the device and log in with the password, PIN, or other passcode, if necessary.
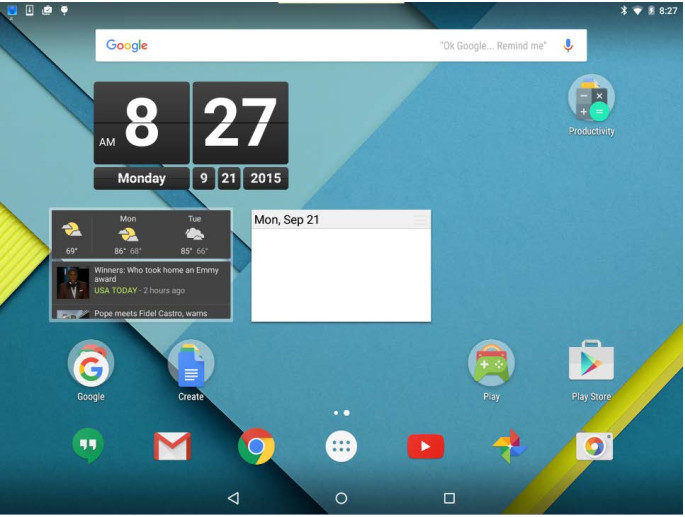
b. Go to All Apps > Settings > Display (under the Device category)
c. Touch When the device is rotated and select Stay in current orientation.
d. Rotate the device 90 degrees clockwise. What happens to the screen?
The screen remains in the same orientation.
e. Rotate the device 90 degrees counter-clockwise.
f. Touch When the device is rotated again and select Rotate the contents of the screen.
g. Rotate the device 90 degrees clockwise again. What happens to the screen?
The screen rotates to match the orientation of the device.
h. Touch the Home button to return to the home screen.
Step 2: Auto Rotation on iOS
a. Turn on the device and log in with the password, PIN, or other passcode, if necessary.
b. Swipe up from the bottom of the screen up to access Control Center.
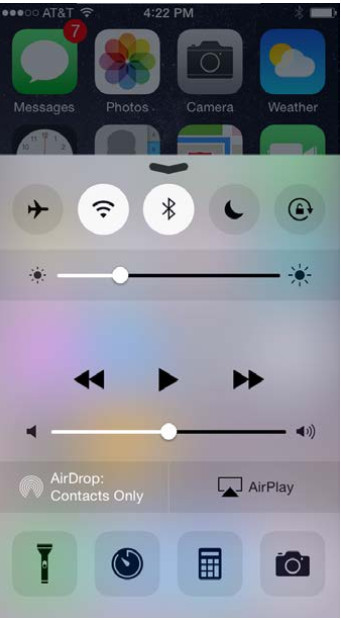
c. Touch the auto-rotation lock icon to enable auto-rotation lock; it is the fifth icon in the row of icons and represented by a circular arrow going around a lock
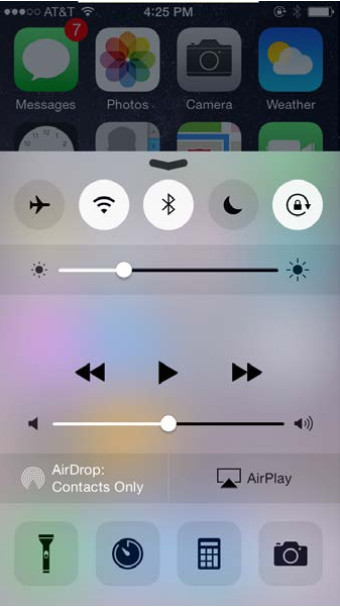
d. Open the Calculator app.
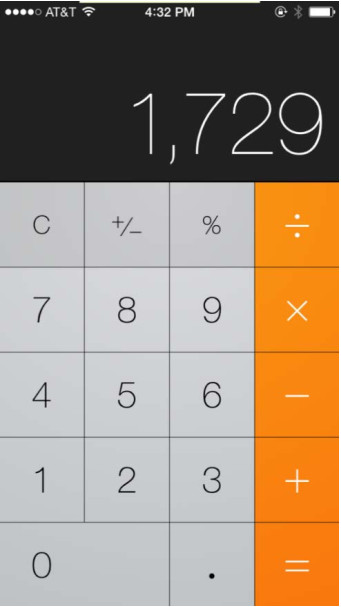
e. Rotate the device 90 degrees clockwise. What happens to the screen?
The screen remains in the same orientation.
f. Swipe up from the bottom of the screen to access the Control Center again.
g. Touch the auto-rotation lock icon again to de-activate it.
h. Press the Home button.
i. Open the Calculator app.
j. Rotate the device 90 degrees clockwise. What happens to the screen?
The screen rotates to match the orientation of the device.
k. Click the Home button to return to the home screen.
Part 2: Brightness
Step 1: Brightness on Android
a. Go to All Apps > Settings > Display (under the Device category).
b. Touch Brightness level. A brightness slider appears.
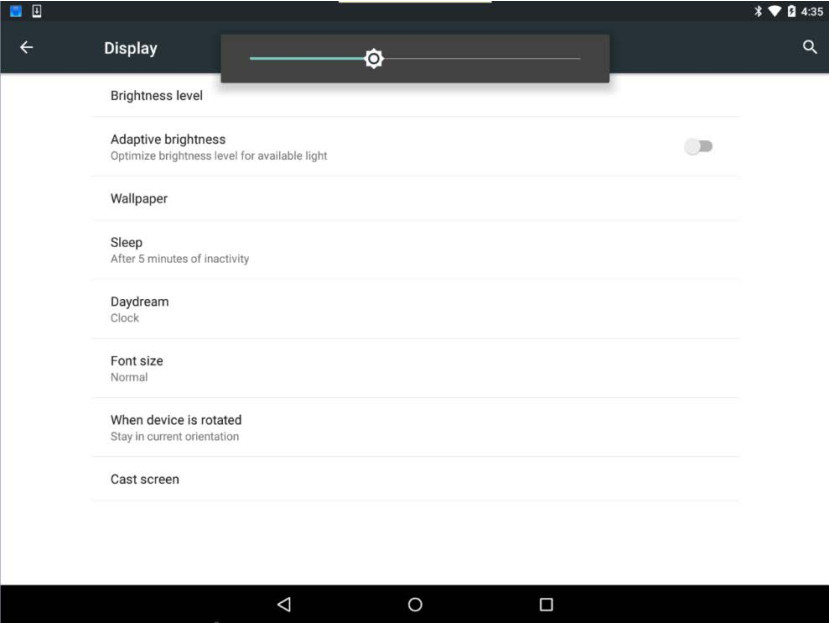
c. Move the slider all the way to the right. What happens?
The screen gets brighter.
d. Touch the Adaptative brightness toggle to enable it. The Adaptive brightness toggle is located right below the Brightness level.
What happens when Adaptive brightness is enabled?
Answers may vary. The brightness of the screen should adjust itself based on the amount of environmental light.
e. Touch the Adaptive brightness checkbox.
f. Move the slider all the way to the left. What happens?
The screen gets darker.
g. Touch the Home button to return to the home screen.
Step 2: Brightness on iOS
a. Go to Settings > Display & Brightness. The Display & Brightness screen appears.
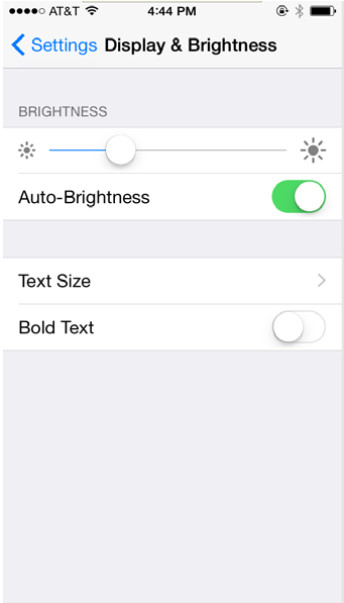
b. Turn off Auto-Brightness by moving the Auto-Brightness toggle to the off position.
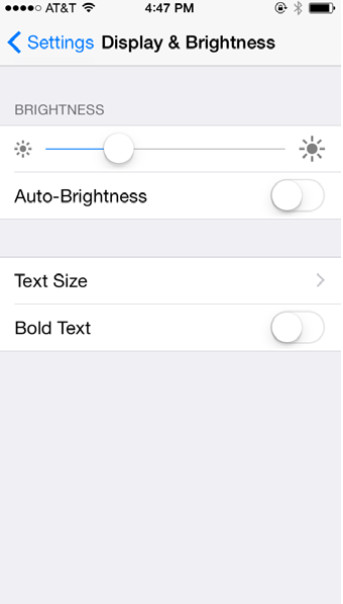
c. Move the slider all the way to the right. What happens?
The screen gets brighter.
d. Turn on Auto-Brightness. What happens?
Answers may vary. The screen should become much darker unless the room is very bright.
e. Turn off Auto-Brightness.
f. Move the slider all the way to the left. What happens?
The screen gets darker.
g. Turn on Auto-Brightness. What happens?
Answers may vary. The screen should become much brighter unless the room is very dark.
Part 3: GPS
Another common feature on modern mobile devices is GPS or Location Services. By using Global Positioning System signals, mobile devices are able to learn and inform the user about the current location with good accuracy.
Step 1: GPS on Android
a. Go to All apps > Settings > Location (under Personal). The Location screen appears.
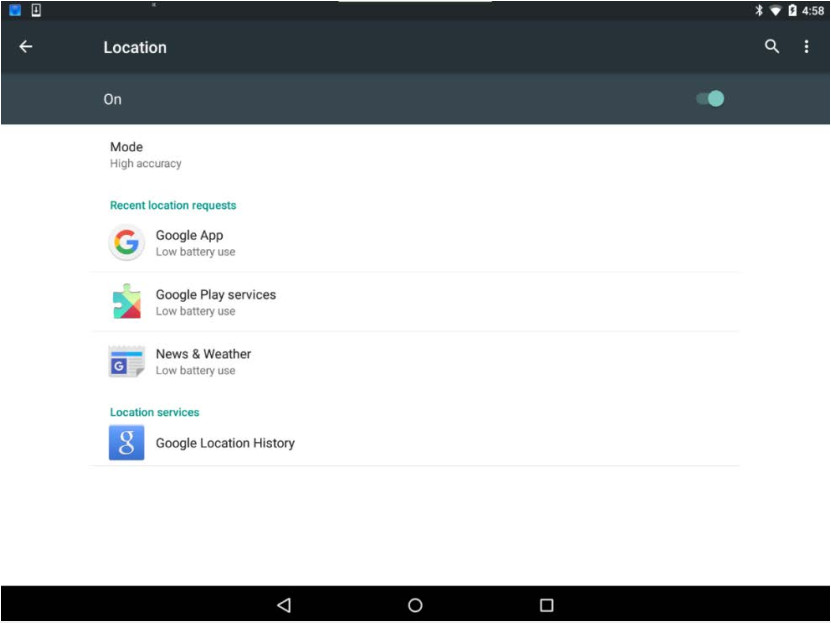
b. Turn off Location by moving its toggle to off.
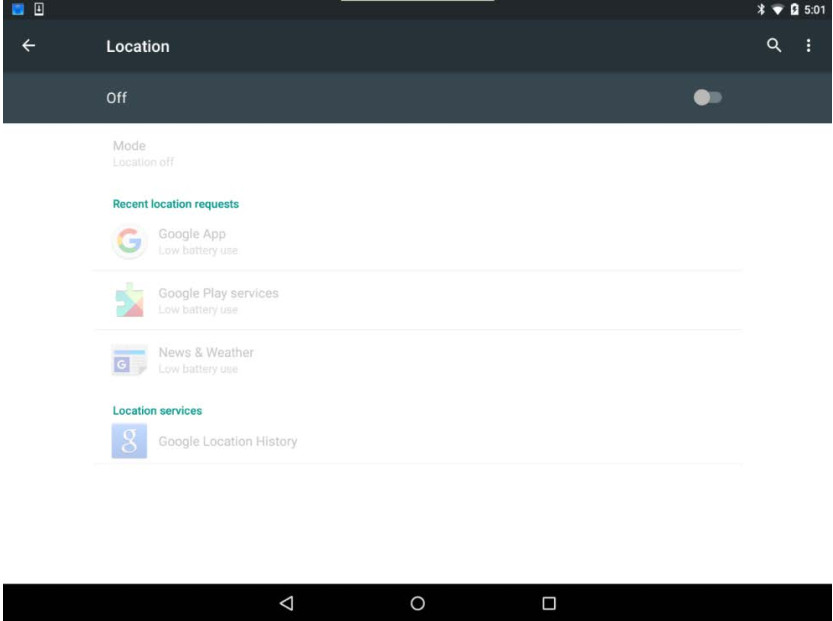
c. Touch the Home button.
d. Open the Maps app by going to All apps > Maps.
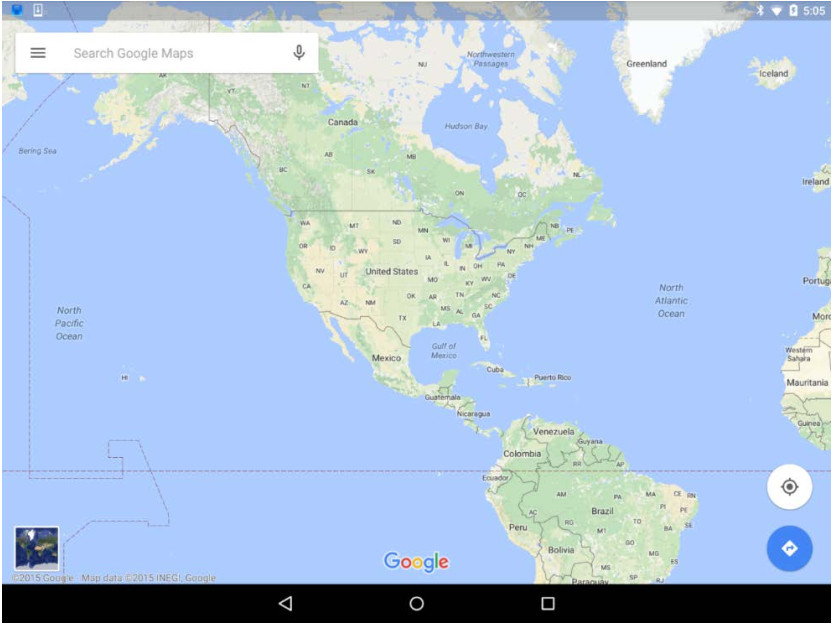
How is the device able to determine the location?
Depending on the device, the wireless network function can provide an approximate location.
Force Maps to locate you with more accuracy by touching the crosshair icon. What happens?
Because Location is turned off, Android asks permission to turn it on.
e. Allow Android to turn on Location by touching YES. Your device should now have an accurate representation for your current location.
f. Touch the Home button.
Step 2: GPS on iOS
a. Go to Settings > Privacy > Location Services. The Location Services screen appears.
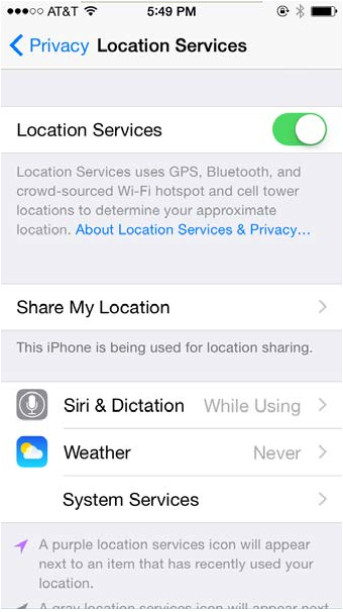
iOS allows the user to decide what apps have access to the GPS. What apps are using Location Services on your device?
Answers may vary.
b. Turn Location Services off. A warning message may appear stating that the Location Services will be disabled.
c. Press the Home button.
d. Touch the Maps app icon to open Apple Maps.
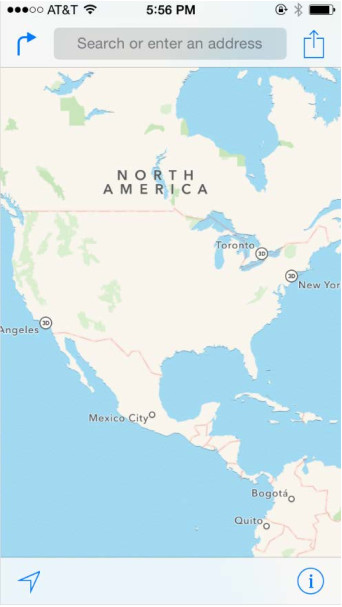
Note: You may be asked to allow Maps to use Location Services, as shown in the figure below. If this happens, touch Allow to add Maps to the list of apps that can use Location Services.
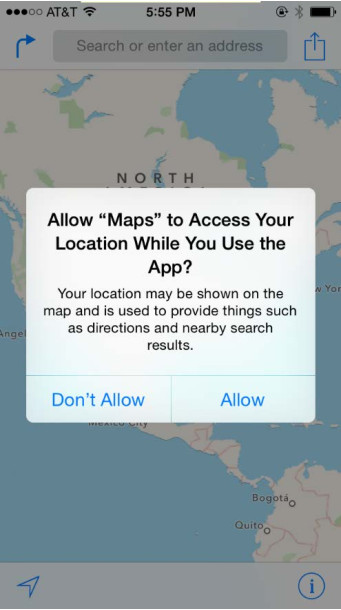
e. Touch the Current Location icon.
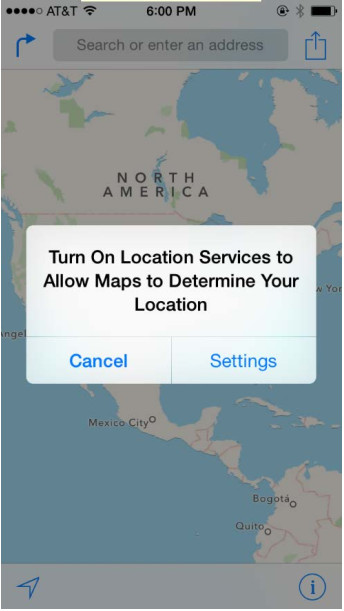
What happens?
The Turn On Location Services message appears.
f. Touch Settings in the warning box to open the Location Services setting screen. Alternatively, press the Home button and go to Settings > Privacy > Location Services.
g. Turn Location Services on.
h. Touch the Home button.
i. Touch the Maps app icon.
j. Touch the Current Location icon again. Was iOS able to locate you and the device?
____________________________________
k. Click the Home button.
