10.2.1.2 Lab – Passcode Locks (Answers)
Introduction
For most users, these Android or iOS devices are on the go with the users, and they are usually power on all the time. If the device is lost or stolen, the passcode can prevent unauthorized access. In this lab, you will set a passcode lock, change a passcode lock, and fail passcode authentication. You will also remove a passcode lock.
Recommended Equipment
- Android tablet or smartphone running Android version 5.0 or higher.
- iOS tablet or smartphone running iOS version 7.0 or higher
Answers Note: This lab must be completed by students even if the recommended equipment is not available. This lab is designed to provide students with familiarity of Android and iOS Features.
Answers Note: Due to the variety of Android and iOS devices and operating systems, some of the paths and locations of items may be different than those in this lab. Consult the manual of the Android and iOS device used to determine the correct instructions for your device.
Part 1: Passcode Lock on Android
Step 1: Configure Passcode Lock on an Android Device.
Answers Note: The device should have no passcode lock configured.
a. Turn on the device and get to the Home screen.
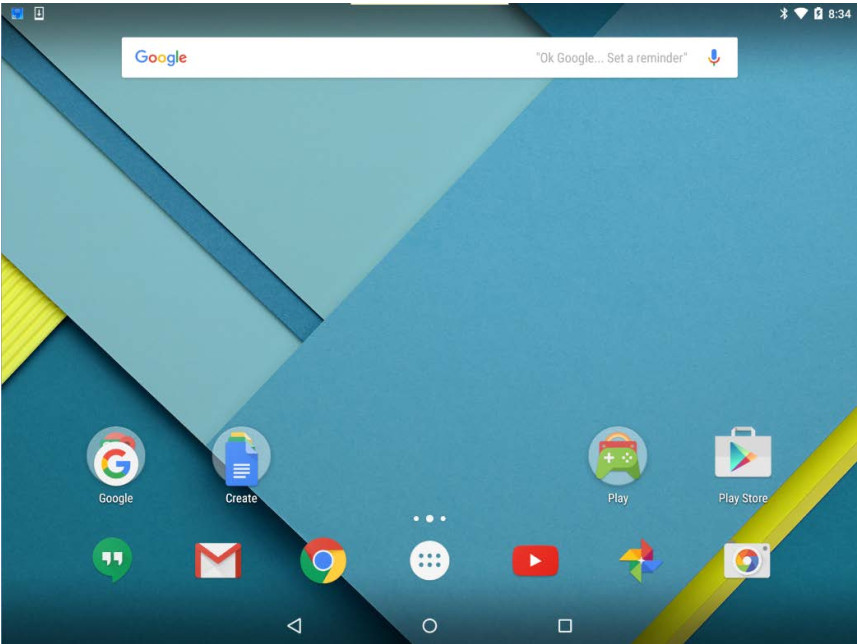
b. Go to All apps > Settings > Security (under Personal). The Security screen appears.

c. Touch Screen Lock to choose a method for locking the screen. Android 5.0 supports None (no lock), Swipe, Pattern, PIN and Password.
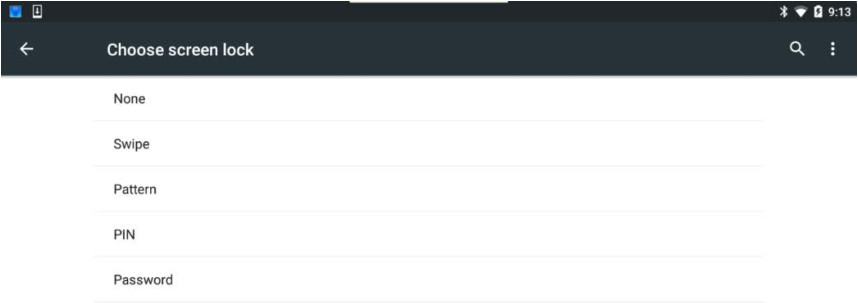
d. Touch PIN.
e. If the Encryption screen appears, Android asks if you want to use the PIN to encrypt the device. Touch No thanks and then touch CONTINUE to continue.
This is useful as the device’s filesystem will be encrypted based on PIN, making it unreadable until the PIN is provided. While this feature increases security, it is out of the scope of this lab.
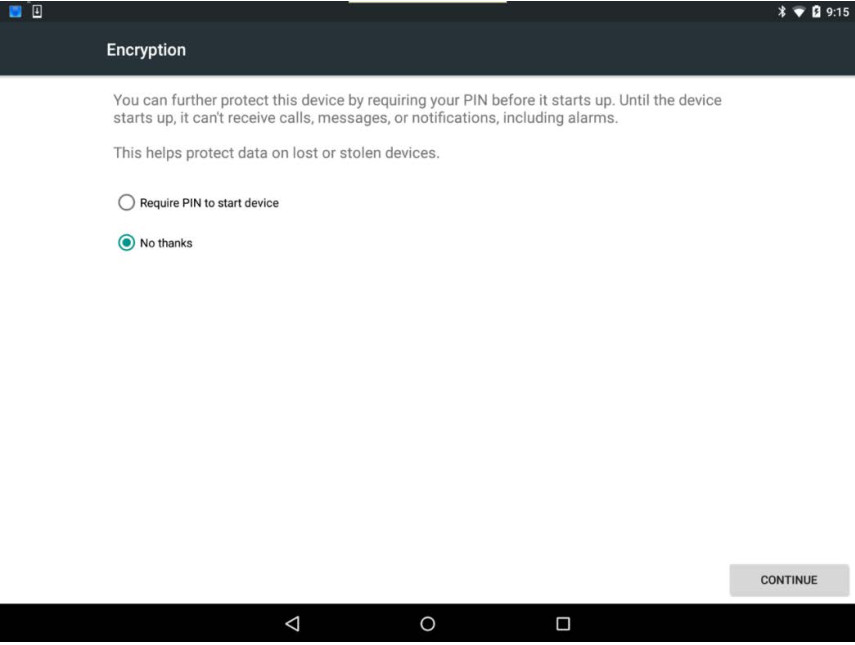
f. In the Choose your PIN screen, enter 1234. Touch CONTINUE.
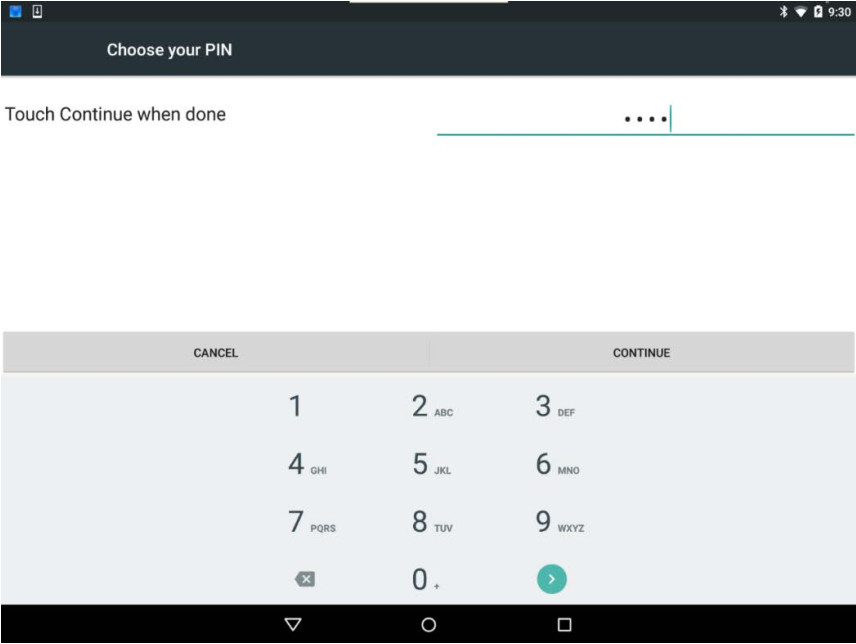
g. Type 1234 to confirm the PIN. Touch OK.
h. Touch Show all notification content to have Android displaying all notifications on the lock screen. Touch Done.
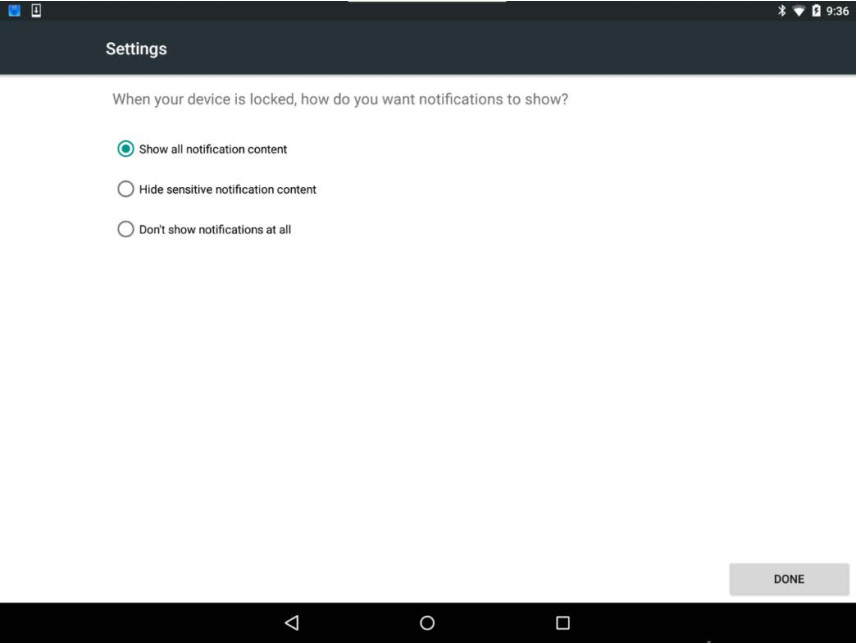
Step 2: Use the PIN to Unlock the Screen.
a. Press the Home button to return to the home screen.
b. Press the Power button briefly to lock the screen. The device will go into sleep mode and the screen will go dark.
c. Press the Power button briefly to wake up the device. Notice that the device will now require the PIN before allowing access.
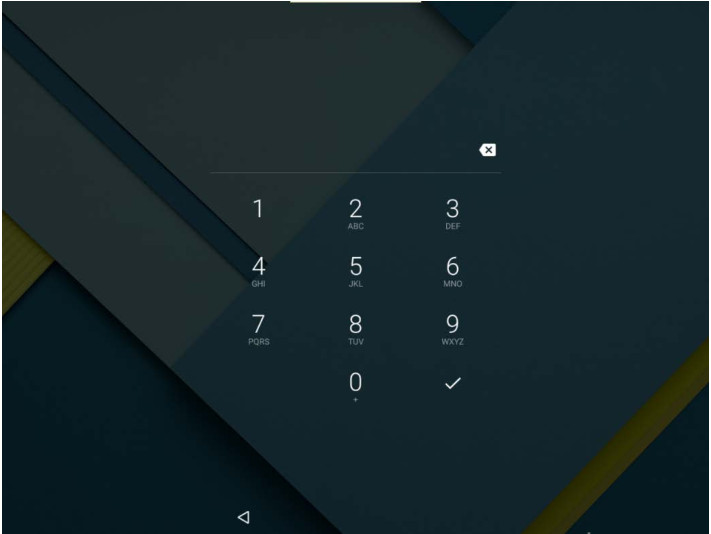
d. Enter 1234, the previously configured PIN. Touch the check mark on the bottom right-side of the number pad. What happens?
Answers may vary depending on what application was left running at the time the device was locked. The device unlocks and the home screen appears.
e. Press the Power button briefly to lock the device.
f. Press the Power button briefly to wake up the device.
g. Type 4321. Notice this is not the PIN configured in the device.
h. Touch check mark on the bottom right-side of the number pad. What happens?
The screen remains locked and Wrong PIN is displayed.
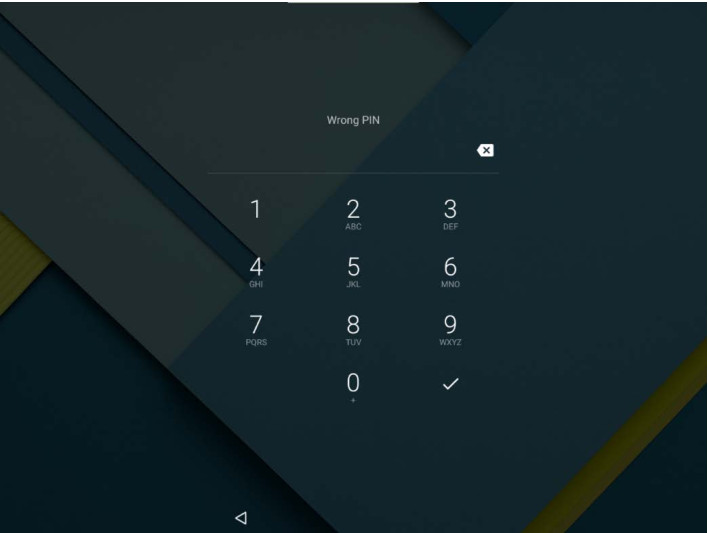
i. Enter the incorrect PIN 4 more times. What happens?
The following message is displayed You have incorrectly typed you PIN 5 times. Try again in 30 seconds.
Repeatedly incorrect PINs is an indicator that someone is trying to guess the PIN. As a security measure, Android forces the user to wait 30 seconds before attempting another guess.
j. Touch OK when 30 seconds have passed. Notice that Android will keep a countdown in the background.
k. After 30 seconds, enter the correct PIN to unlock the device.
l. Go to All apps > Settings > Security (under Personal).
m. Touch Screen Lock. What happens? Explain.
The user is asked to enter the PIN. To prevent unauthorized users from changing or removing the PIN.
n. Type the correct PIN.
o. Touch CONTINUE.
p. Touch None.
q. Press the power button briefly to lock the screen.
r. Press the power button briefly to unlock the screen. What happens?
The device wakes up without the need for a PIN. Also, the Screen Lock can also be accessed without a PIN.
Part 2: Passcode Lock on iOS
Step 1: Configure Passcode Lock on an iOS Device.
Answers Note: The device should have no passcode lock configured
a. Turn on the device and get to the Home screen. Touch the Settings icon.
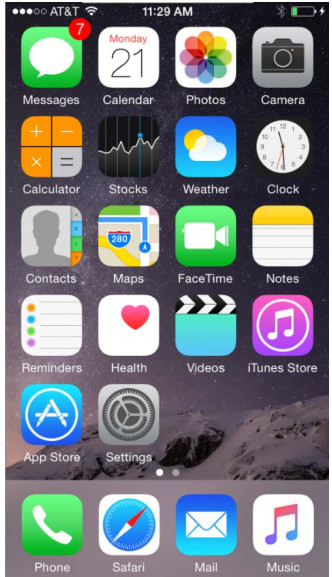
b. Go to Settings > Passcode. The Passcode Lock screen appears.
Note: For some iOS versions, go to Settings > Touch ID & Passcode.
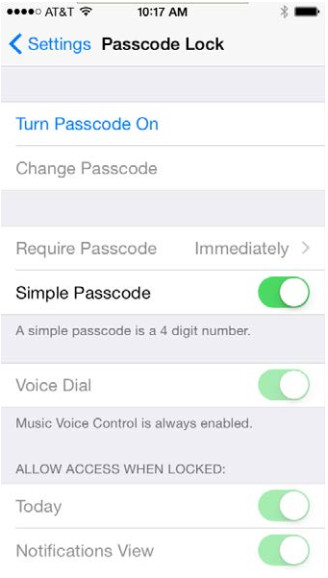
c. Touch Turn Passcode On. The Set Passcode screen appears.
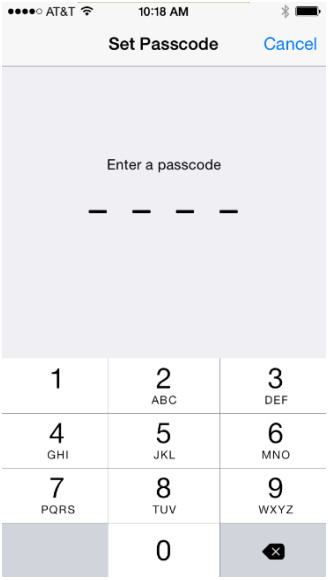
d. Type 1234 as the passcode.
e. Re-enter 1234 to confirm the passcode.
Step 2: Use the Passcode to Unlock the Screen.
a. Press the Power button briefly to lock the device.
b. Press the Power button briefly to unlock the device.
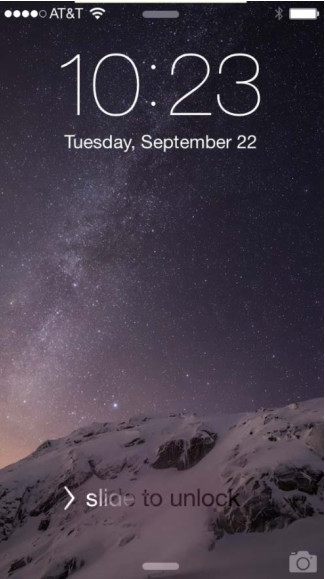
c. Slide to unlock the device.
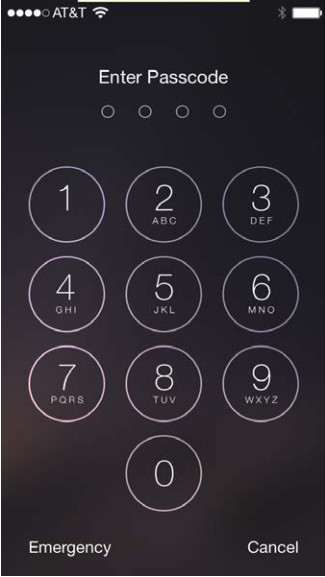
d. Enter the passcode 1234. What happens?
The screen is unlocked and the home screen appears.
e. Press the Power button briefly to lock the device.
f. Press the Power button briefly to unlock the device.
g. Type 4321. Notice this is not the passcode configured in the device.
h. Touch OK. What happens?
The device vibrates, indicating a wrong PIN was provided; The screen remains locked.
i. Enter the incorrect PIN 5 more times. What happens?
A message iPhone is Disabled, try again in 1 minute is displayed.
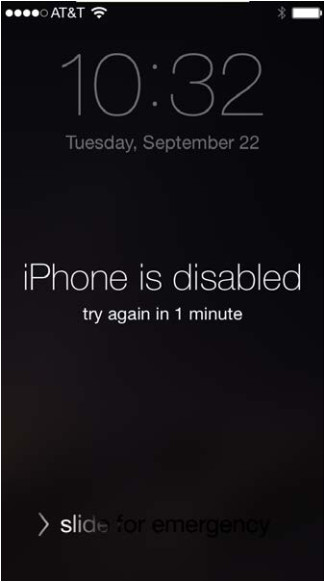
j. After 1 minute, enter the correct passcode.
k. Go to Settings > Passcode. What happens? Explain.
The user is asked to enter the passcode. To prevent unauthorized users from changing or removing the passcode.
l. Type the correct PIN. The Passcode Lock screen appears.
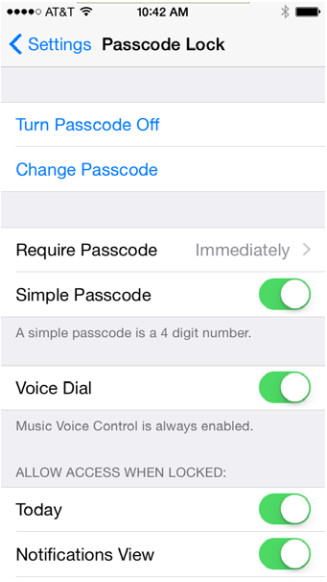
m. Touch Turn Passcode Off.
n. Type the correct PIN.
o. Press the Power button briefly to lock the device.
p. Press the Power button briefly to unlock the device. What happens?
The settings screen is displayed without entering a passcode.
