7.4.1.12 Packet Tracer – Add Computers to an Existing Network (Answers)
Topology
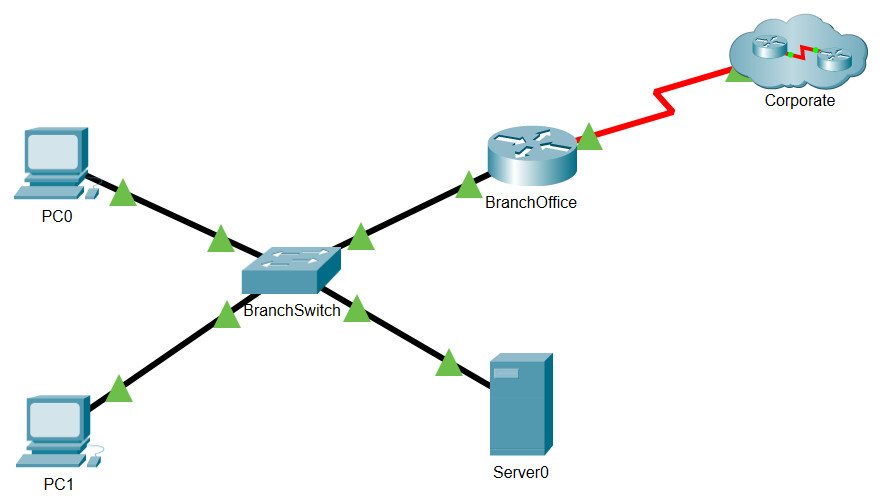
Objectives
- Configure the computers to use DHCP.
- Configure Static addressing.
- Use ipconfig to retrieve host IP information.
- Use ping to verify connectivity.
Hint: To ensure that the instructions always remain visible during an activity, click the Top check box in the lower left-hand corner of this instruction window.
Introduction
In this activity, you will configure two computers in the Branch Office network. The company uses DHCP for dynamic addressing of all PCs.
Step 1: Study the Topology.
The topology shows two PCs, a switch, a server, a router, and a cloud.
a. Notice the PCs are connected to BranchSwitch using straight-through cables.
b. Notice the green dots on each side of the straight-through links (next to each PC and next to BranchSwitch). Green dots on both sides of a link indicate the correct cable type was used to interconnect those devices.
Note: There should be green dots at both ends of each cable connection. If you do not see the green dots navigate to Options > Preferences from Packet Tracer menu and check the Show Link Lights check box.
Step 2: Configure DHCP on the PCs.
a. Click PC0. A PC0 window will open.
b. In the PC0 window, select the Desktop tab.
c. Click IP Configuration and select the DHCP button to enable the PC to act as a DHCP client. You should see the following message after clicking the DHCP button: DHCP request successful.
d. Close the PC0 configuration window by selecting the X in the upper right-hand corner.
e. Click PC1. A PC1 window opens.
f. In the PC1 window, select the Desktop tab.
g. Click IP Configuration and select the DHCP button to enable the PC to act as a DHCP client.
h. Close the PC1 configuration window.
Step 3: Observe the IP Configuration Information Assigned to Each PC.
a. Click PC0.
b. Click the Desktop tab.
c. Click Command Prompt.
d. At the PC> prompt, enter the ipconfig /all command.
e. Record the IP address, subnet mask, default gateway, and DNS server address information that was dynamically assigned via DHCP to PC0.
f. Record the IP address, subnet mask, default gateway, and DNS server address information that was dynamically assigned via DHCP to PC1.
g. Using the ping command, test layer 3 connectivity between the PCs and their default router.
h. At the PC0> prompt, enter ping PC1’s IP address.
i. At the PC0> prompt, enter ping router’s IP address.
j. At the PC1> prompt, enter ping PC0’s IP address.
k. At the PC1> prompt, enter ping 172.16.1.254 (BranchOffice FastEthernet 0/0 interface IP address).
Step 4: Switch to Static Addressing.
Despite all the benefits of dynamic addressing schemes such as DHCP, sometimes a static scheme is required. Change PC1 from DHCP to static addressing.
a. Click PC1 to open the configuration window.
b. Click the Desktop tab.
c. Click IP Configuration.
d. Click Static.
Enter the IP information as follows:
IP Address: 172.16.1.20
Subnet Mask: 255.255.255.0
Default Gateway: 172.16.1.254
DNS: 209.165.200.226
e. PC1 is now configured with a static address. Close IP Configuration.
Step 5: Verify Connectivity.
Test connectivity by sending pings across the network.
a. Click PC1 to open its configuration window.
b. Click Desktop.
c. Click Command Prompt.
d. Ping the default gateway by typing ping 172.16.1.254. The pings should be successful.
e. Ping Server0 by typing ping 172.16.1.100. The pings should be successful.
f. Ping the router used as the entry point for Corporate cloud by typing ping 172.16.200.1. The pings should be successful.
g. Ping a server located inside the Corporate cloud by typing ping 209.165.200.226. The pings should be successful.
h. Full connectivity has been achieved within the network.
Check your score. It should be 100%.
