Sections & Objectives
6.1 The Windows GUI and Control Panel
- Perform routine system management tasks with common Microsoft Windows tools.
6.2 Client-Side Virtualization
- Configure virtualization on a computer.
6.3 Common Preventive Maintenance Techniques for Operating Systems
- Use common preventive maintenance techniques for Microsoft Windows operating systems.
6.4 Basic Troubleshooting Process for Operating Systems
- Explain how to troubleshoot Microsoft Windows operating systems.
6.5 Chapter Summary
6.1 Windows Desktop, Tools, and Applications
6.1.1 Windows Desktop, Tools and Applications
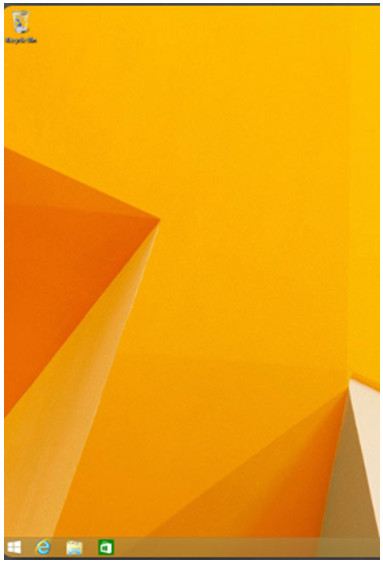
Windows Desktop
- A graphical representation of the workspace, often called GUI.
- The desktop has icons, toolbars, and menus to manipulate files.
- Windows 8 introduced a new desktop that uses tiles.
Desktop Properties
- The Windows desktop is highly customizable.
- Possible customizations include: re-arrange titles, change colors and sounds, modify screen resolution.
Start Menu
- Allow users to manage programs, search the computer, and manipulate running applications.
- The Start Menu can accessed by clicking the Windows icon.
- Microsoft removed the Start Menu from Windows 8 but added back a limited version of it in Windows 8.1.
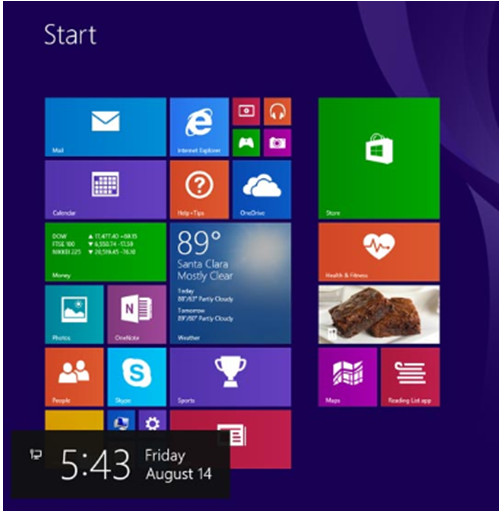
Task Manager
- Allows for the management of all applications running on the computer.
- While presenting essentially the same information, Windows 8 has different tabs than Windows 7 & Vista.
Computer and Windows Explorer
- File Explorer and Windows Explorer are similar file manager applications.
- This PC and Computer features grant access to various drives.
Windows Libraries
- Allows for easy organization of content; no need to move files.
- Presents content from different locations in the same folder.
Install and Uninstall Applications
- The installation process copies all necessary files to the proper disk location.
- Setup.exe usually starts Windows installation processes.
- The uninstall process removes the application and its related files.
6.1.2 Control Panel Utilities
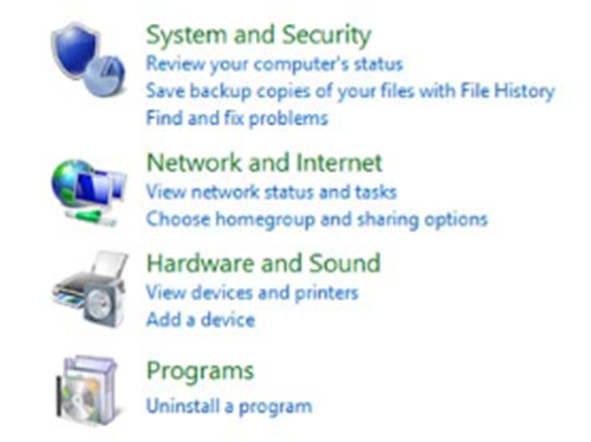
Introduction to Control Panel Utilities
- Centralizes the settings for many features.
- Settings are categorized in utilities, or small programs.
User Accounts
- Allows for account management.
- UAC monitors programs and issues alerts upon system threating actions.
Internet Options
- Allows for configuring Windows Internet settings.
- Internet Options tabs are General, Security, Privacy, Content, Connections, Programs, Advanced.
Display Settings
- Allows for configuring video-related settings.
- Screen resolution, orientation, single/multiple displays are a few of the settings available under Display Settings.
Folder Options
- Allows for configuring folder-related settings.
- Allows for adjusting the behavior of folder browsing, how files are opened and displayed and more.
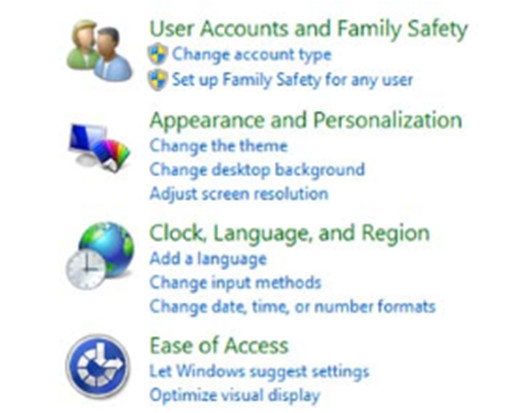
Action Center
- Centralized location to view alerts that help keep Windows running smoothly.
- Divided into Security and Maintenance sections.
- Messages highlighted in red should addressed quickly; yellow-highlighted items indicate recommended tasks.
Windows Firewall
- Helps prevent malicious attacks to the computer.
- Allows for adjusting firewall settings for home, work or public networks.
- Firewall settings include allowing a specific program through the firewall, turning the firewall on or off and managing firewall notifications.
Power Options
- Allows for adjusting power consumption.
- Power plans can be customized to control how the computer and its components use power.
System Utility
- Acts as a system information hub.
- Allows users to view basic system information, access tools, and configure advanced system settings.
Device Manager, Devices and Printers and Sound
- Device Manager provides a list of all the devices installed in the computer and their statuses.
- Device Manager is a useful troubleshooting tool.
- Devices and Printers displays devices connected to the computer through a port or network connection.
- The Sound utility allows for configuring audio devices or changing the sound scheme of the computer.
Region, Programs and Features and Troubleshooting
- Region (Win8) allows for changing the format of numbers, currencies, dates, and time.
- Language (Win8) allows for changing the primary language or install an additional language.
- In Win 7 & Vista both tools are combined into the Region and Language tool.
- Programs and Features allows for uninstalling programs or for changing a program’s configuration.
- The Troubleshooting tool has a number of built-in scripts to identify and solve problems.
HomeGroup and Network and Sharing Center
- HomeGroup allows Windows computers to share resources.
- HomeGroup is available on Windows 7 or higher.
- Network and Sharing Center allows for configuring and reviewing all network operations in a Windows computer.
6.1.3 Administrative Tools
Computer Management
- Allows for the management of many aspects of the computer and remote computers in one tool.
- Provides access to a number of utilities: Task Scheduler, Event Viewer, Shared Folders, Local Users and Groups, Performance, Device Manager and Disk Management.
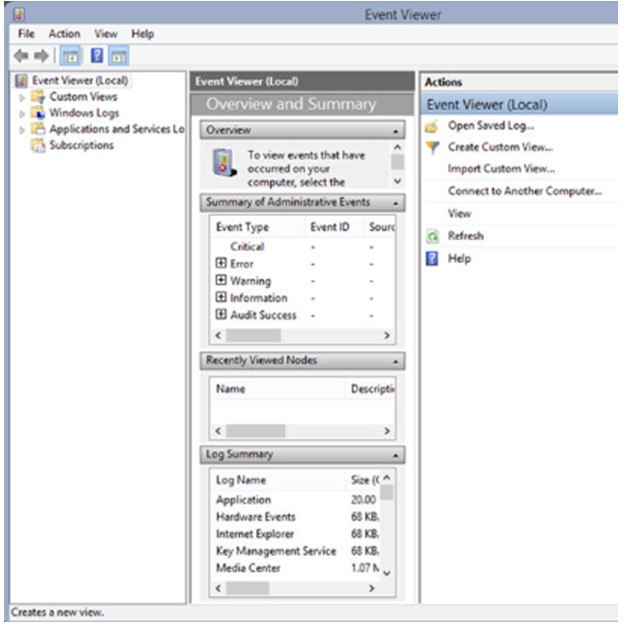
Event Viewer
- Logs the history of application, security, system events.
- These log files are a crucial when troubleshooting.
Services
- Allows for the management of all the services on your computer and remote computers.
- Services can be configured to start automatically, automatically with delay, or manually.
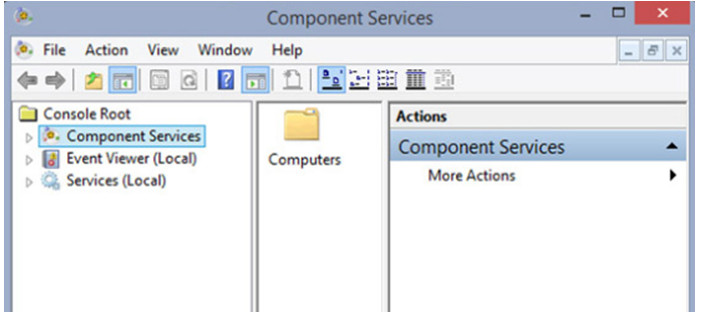
System Configuration
- Used to identify problems that keep Windows from starting correctly.
- Services and startup programs can be turned off to help troubleshooting.
Performance Monitor and Windows Memory Diagnostics
- Displays an overview of the Performance Monitor and System Summary.
- System Summary displays real-time information about the processors, disks, memory, and network usage.
- System Summary displays detailed data about the resources currently in use.
6.1.4 Disk Defragmenter and Disk Error-Checking Tool
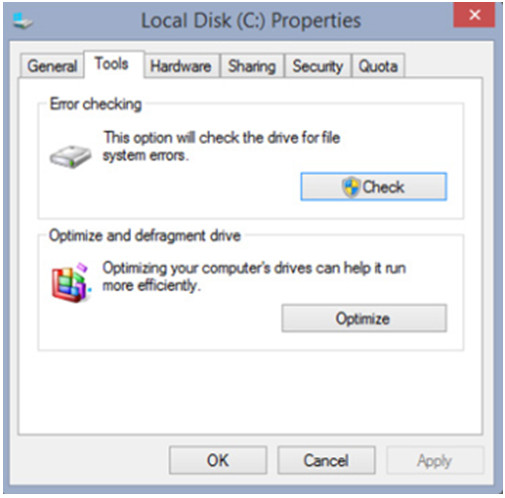
Disk Defragmenter and Disk Error-Checking Tool
- Disk Defragmenter consolidates files for faster access.
- SSDs do not need user-triggered defragmentation; the drive controller defrags as it writes to the disk.
- Disk Error-Checking scans the hard drive for file structure or disk surface errors.
System Information
- Combines information about software, drivers, hardware configurations, and computer components in one place.
- Helpful for support personnel when troubleshooting and diagnosing a computer.
6.1.5 Command Line Tools
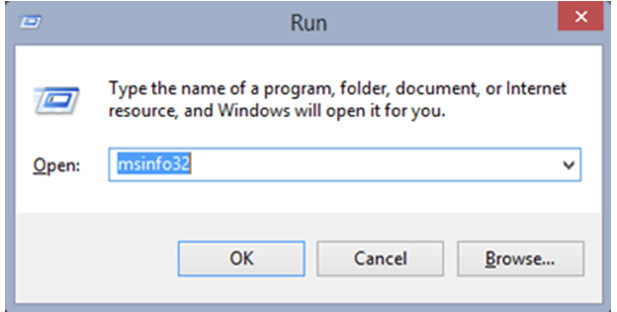
Windows Command Line Interface
- CLI is a text-based interface.
- CLI can be useful when troubleshooting OS problems, especially if the GUI is inoperative.
System Utilities
- Run Line utility allows for invoking a tool by typing its name; no need to find the icon and click it.
- A few common tools include: COMMAND, DXDIAG, EXPLORER, MMC, MSINFO32, MSTSC, NOTEPAD, REGEDIT.
6.2 Client-Side Virtualization
6.2.1 Purpose and Requirements of Virtualization
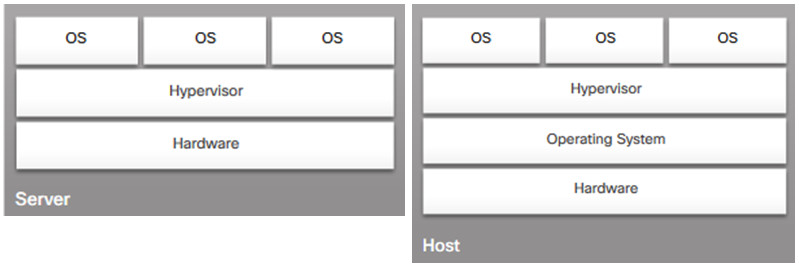
Purpose of Virtual Machines
- Provides staff with critical resources.
- Reduced computer hosting costs.
- Provides access to tools not available on a specific OS.
Hypervisor: Virtual Machine Manager
- The software that manages the VMs on a host machine.
- Hypervisors allocate physical system resources to each virtual machine as needed.
- Hypervisors can be Type 1 (native) or Type 2 (hosted).
Virtual Machine Requirements
- All VMs have basic system requirements.
- The host machine must have enough resources to meet all the VMs it hosts.
- VMs are also susceptible to malicious attacks.
6.3 Common Preventive Maintenance Techniques for Operating Systems
6.3.1 OS Preventive Maintenance Plan

Preventive Maintenance Plan Contents
- The plan includes detailed information about the maintenance of all computers and network equipment.
- Prioritizes mission critical equipment.
- Includes installing service packs and various updates, disk backups and disk error checking.
Updates
- Driver updates help ensure hardware optimal operation.
- OS updates address security, performance and stability issues.
- Firmware updates can enable new features and also improve hardware performance and stability.
Scheduling Tasks
- Some preventive tasks can be configured to run at an assigned time.
- Use either Windows Task Scheduler or the at command.
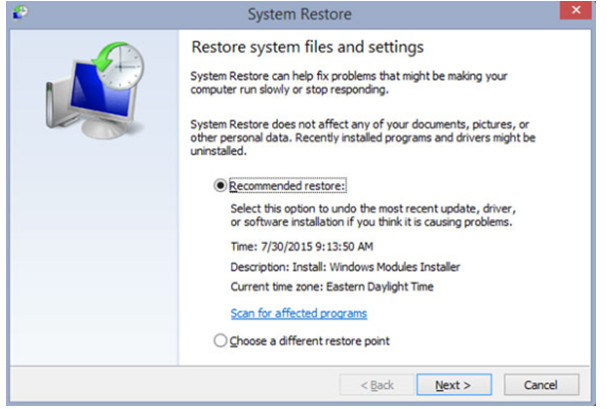
Restore Points
- Contain information about the OS, installed programs, and registry settings.
- This information allows the computer to revert back to a previous operational state in case of failure.
Hard Drive Backup
- Backup strategies are crucial.
- If done properly, it is not necessary to back up all files.
- Windows 8.1 includes File History.
- Windows 7 and Vista include Backup and Restore.
6.4 Basic Troubleshooting Process for Operating Systems
6.4.1 Applying Troubleshooting Process for Operating Systems
Identify the Problem
- The first step in the troubleshooting process.
- A list of open and closed-ended questions is useful.
Establish a Theory of Probable Cause
- Based on the answers received, establish a theory probable cause.
- A list of common problems can be useful.
Test the Theory to Determine Cause
- Test your theories to determine the cause of the problem.
- A list of quick procedures to common problems can help.
Establish a Plan of Action to Resolve the Problem and Implement the Solution
- A plan of action is needed to solve the problem and implement a permanent solution.
Verify Full System Functionality and Implement Preventive Measures
- It is important to perform a full system check.
- If applicable, implement preventive measures to avoid future problem recurrences.
Document Findings, Actions and Outcomes
- Findings, repairs and notes should be documented.
- This log can be helpful for future reference.
6.4.2 Common Problems and Solutions
Some OS problems are more common than others.
OS problems are usually caused by hardware, application or configuration issues.
A few common OS problems include:
- OS locks up
- The keyboard or mouse does not respond.
- The OS will not start.
- The computer displays a “BOOTMGR is missing” error after POST.
- A service failed to start when the computer booted.
- A device did not start when the computer booted.
- The computer continually restarts without displaying the desktop.
- The computer displays a black or blue screen of death.
6.5 Chapter Summary
This chapter covered Windows configuration and management. As a technician, you should be skilled at installing, configuring, and troubleshooting an operating system. The following concepts from this chapter are important to remember:
- Several different operating systems are available, and you must consider the customer’s needs and environment when choosing an OS.
- The main steps in setting up a customer’s computer include preparing the hard drive, installing the OS, creating user accounts, and configuring installation options.
- A GUI shows icons of all files, folders, and applications on the computer. A pointing device, such as a mouse, is used to navigate in a GUI desktop.
- A CLI uses commands to complete tasks and navigate the file system.
- With a virtual machine manager, system resources on a host computer can be allocated to run virtual machines. Virtual machines run operating systems, and using them can provide users with greater system functionality.
- Preventive maintenance techniques help to ensure optimal performance of the OS. You should establish a backup strategy that allows for the recovery of data.
- Some of the tools available for troubleshooting an OS problem include administrative tools, system tools, and CLI commands.

I’m looking for this topic really awesome..
Tq