6.1.1.9 Lab – Install Third-Party Software in Windows 7 and Vista (Answers)
Introduction
In this lab, you will install and remove a third party software application supplied by your instructor. You will install the Packet Tracer Windows application.
Recommended Equipment
The following equipment is required for this exercise:
- A computer that is using Windows 7
- A flash drive or CD with the latest Packet Tracer Windows install package
Step 1: Locating the Installer
a. Log on to the computer with the Administrator account and use Windows Explorer to navigate to the folder where the Packet Tracer installer is located. This folder could be on the local hard drive, on an external flash drive or on a CD.
b. Locate the PacketTracer###_setup.exe (where ### is the version number) application. Click the PacketTracer6.2_setup.exe icon to start the installation process of the Packet Tracer application. You may need to double-click the icon to start the installation.
Note: The version shown in the file name depends on the version of Packet Tracer you are installing and may vary.
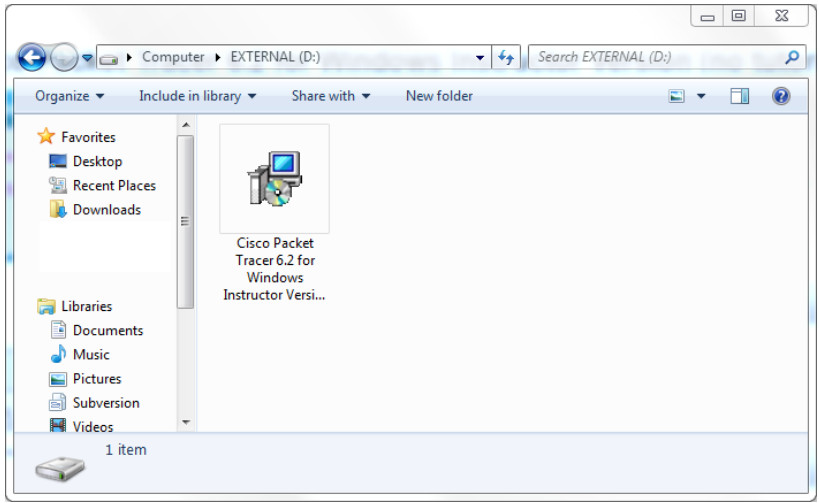
Note: If the Open File – Security Warning opens, click Run or Continue.
Step 2: Running the Packet Tracer Installer
a. The Setup – Cisco Packet Tracer 6.2 Instructor window opens. Click Next.
Note: The window name may not contain the word Instructor. It will depend on the version of Packet Tracer being installed.
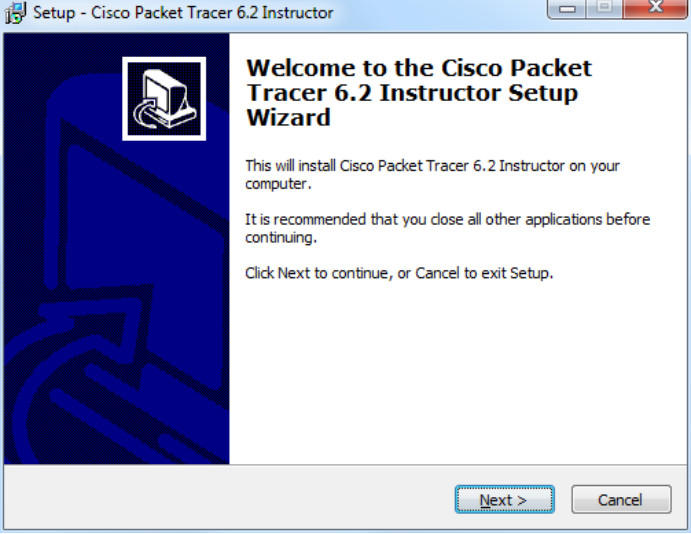
b. The License Agreement window opens. Select I accept the agreement and click Next.
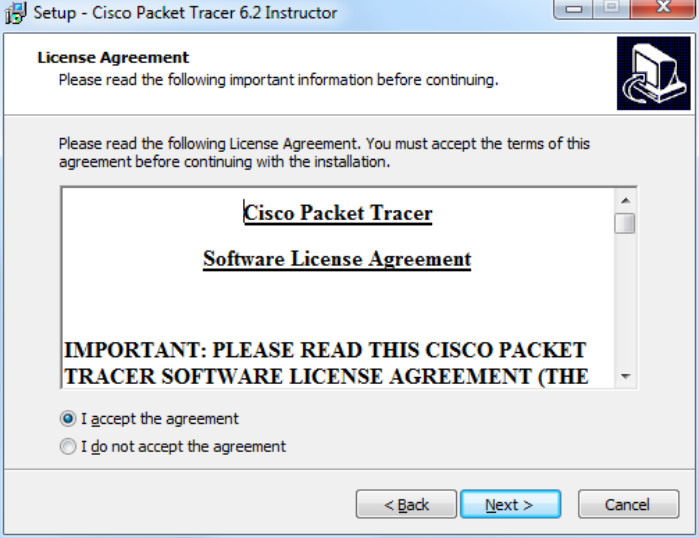
c. The Select Destination Location window opens. Keep the default settings and click Next.
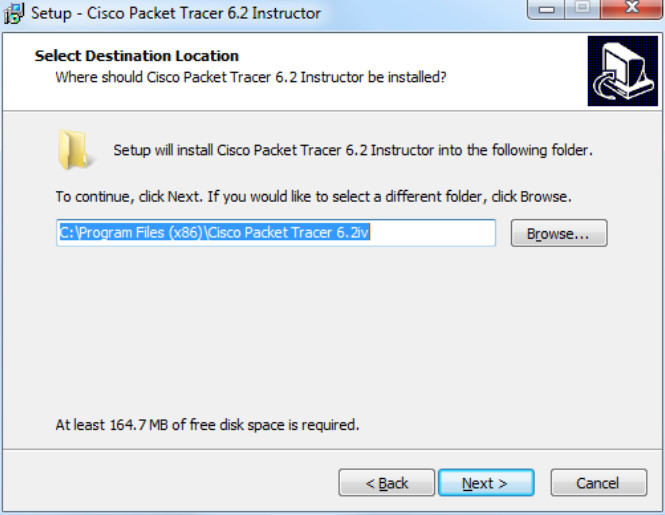
What is the default location for Packet Tracer?
C:\Program Files (x86)\Cisco Packet Tracer 6.2iv. Answers may vary.
d. The Select Start Menu Folder window opens. Keep the default settings and click Next.
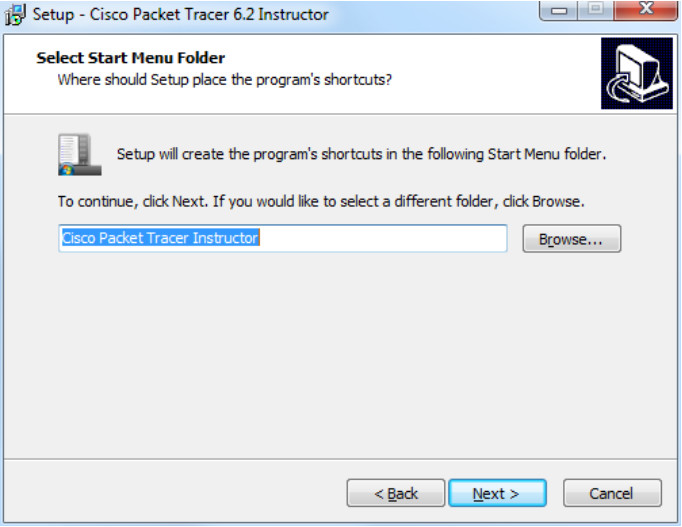
e. The Select Additional Tasks window opens. Keep the default settings. Click Next.
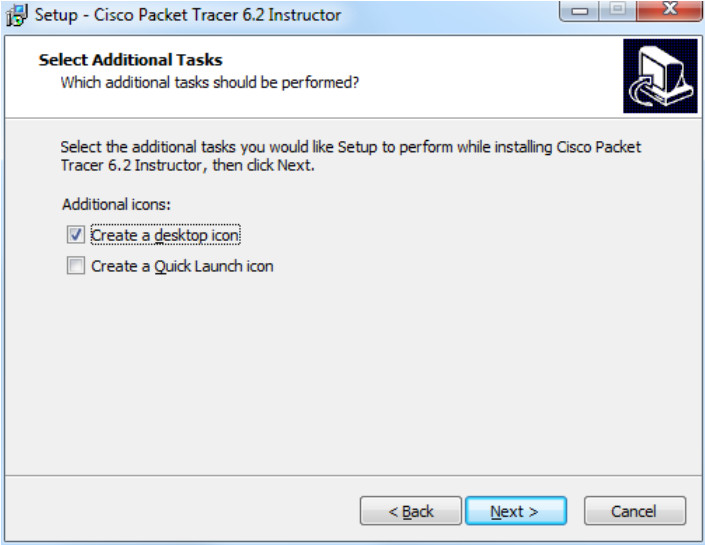
f. The Ready to Install window opens. Click Install.
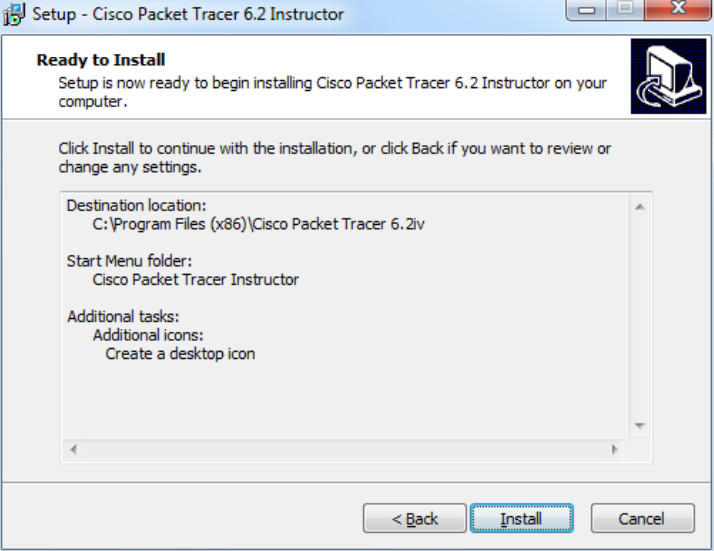
g. The Installing progress window opens.
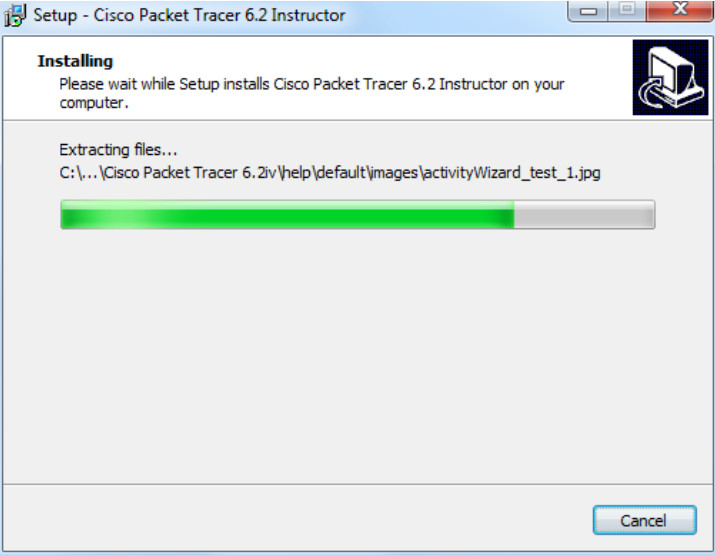
h. If an information window opens, click OK.
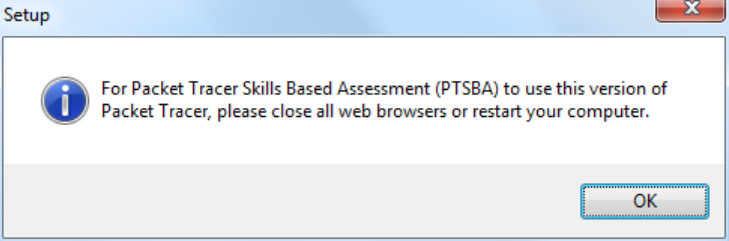
i. The Completing the Cisco Packet Tracer 6.2 Setup Wizard window opens. Click Finish.
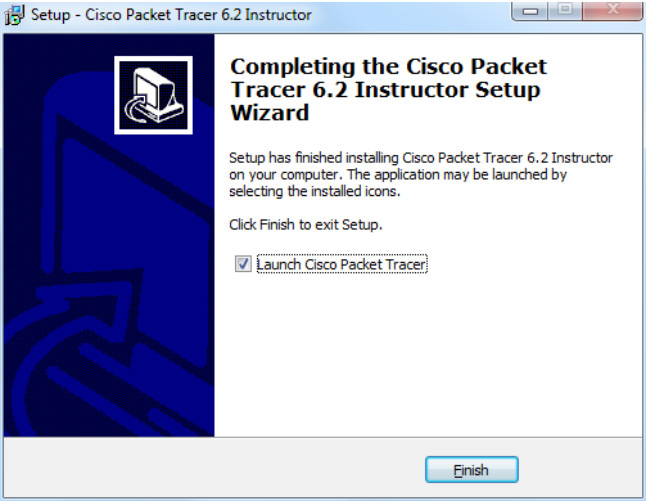
j. If the You are running Packet Tracer for the first time window opens, click OK.
k. If Windows Security Alert appears, click Unblock.
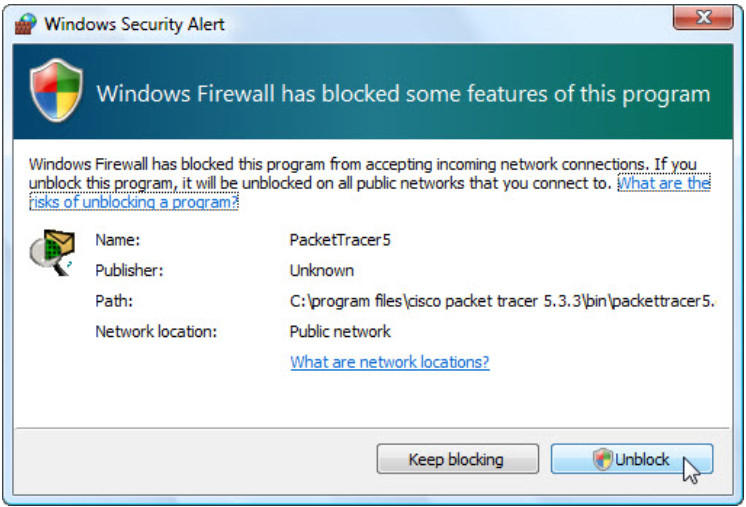
l. Packet Tracer opens. Close Packet Tracer and all other open windows.
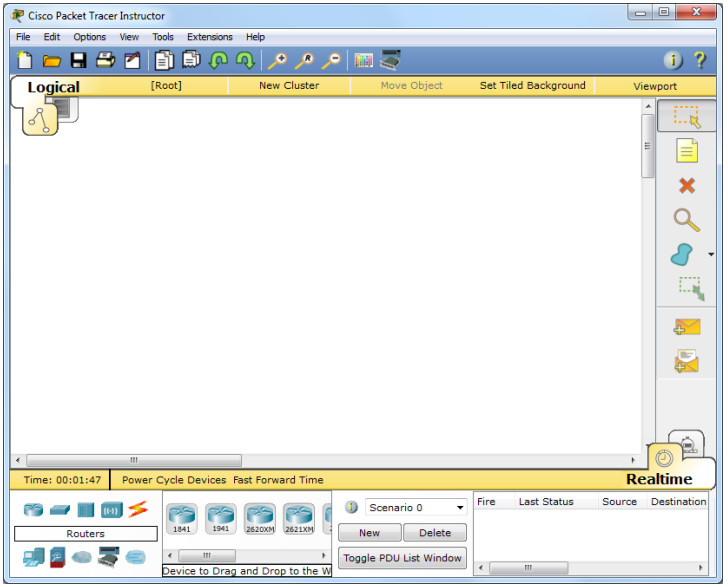
Step 3: Uninstalling Packet Tracer
a. To uninstall a program, click Control Panel > Programs and Features. Click Cisco Packet Tracer in the list and click Uninstall.
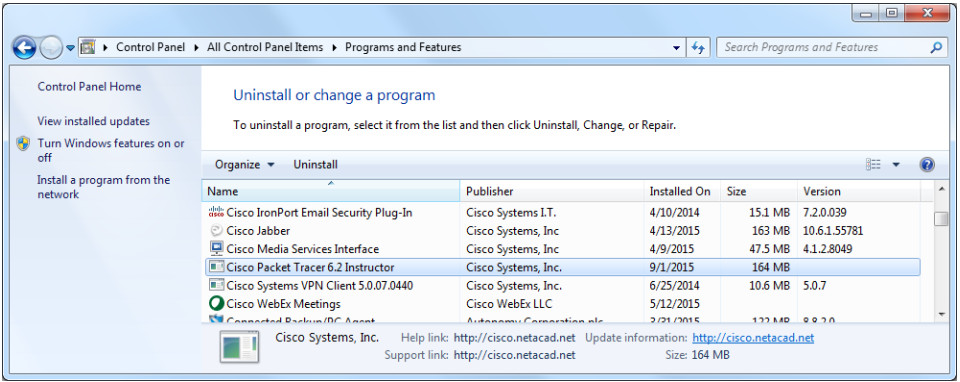
b. The Cisco Packet Tracer Uninstall window opens. Click Yes.
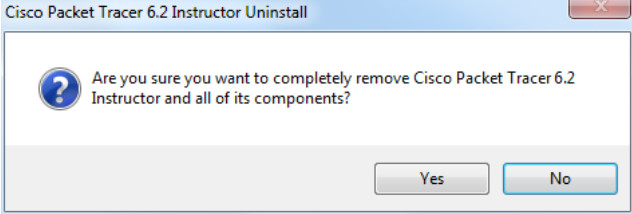
c. When the successfully removed message appears, click OK.
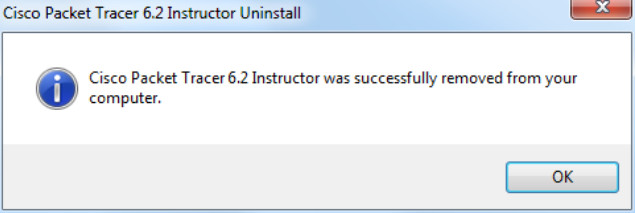
d. Verify the application was removed from the list in the Programs and Features window. After the application removal process, the Programs and Features window no longer shows Cisco Packet Tracer in the list. Close all open windows.
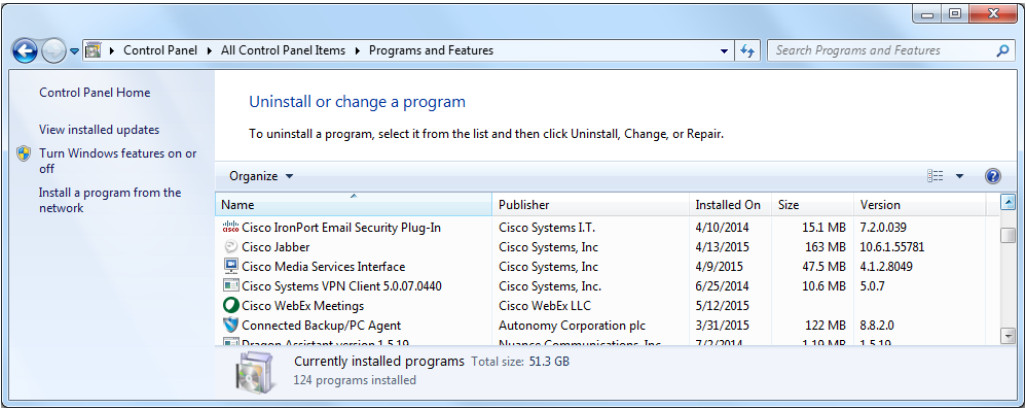
e. Future activities in this course will require the use of Packet Tracer. Reinstall Packet Tracer
Reflection
Why does Microsoft recommend using uninstall or change a program to remove an installed application?
Sometimes, the uninstall software does not fully remove all of the files and settings created by the application during installation. The Microsoft Windows Uninstall or change a program utility removes the application completely.
