8.1.4.4 Lab – Remote Desktop in Windows 8 (Answers)
Introduction
In this lab, you will remotely connect to another Windows 8 computer.
Recommended Equipment
The following equipment is required for this exercise:
- Two Windows 8 PCs connected to a LAN.
- The two computers must be part of the same Workgroup and on the same subnet.
Note: Set the following computer configurations:
- Network Discovery is turned on for both computers.
- Create two New User accounts on PC 1 and PC 2 and add them both to the Administrators group. For example: on PC 1 and PC 2 create ITEuser accounts on both PCs. Make sure to assign a password to both accounts.
- For PC 2, turn off Use Sharing Wizard (Recommended). Click Start > Control Panel > Folder Options > View, and then scroll to bottom of list and uncheck Use Sharing Wizard (Recommended) > OK.
Step 1: Change the Power Options on PC 2.
a. Log on to PC 2 as a member of the administrator group. Ask your instructor for the user name and
password.
Note: The user account must have a password to access PC 2 remotely.
b. To open the Power Options window, click Start > Control Panel > Power Options.
c. In the Preferred plans section of the Power Options window, click Change plan settings to the right of the Balanced (recommended) plan.
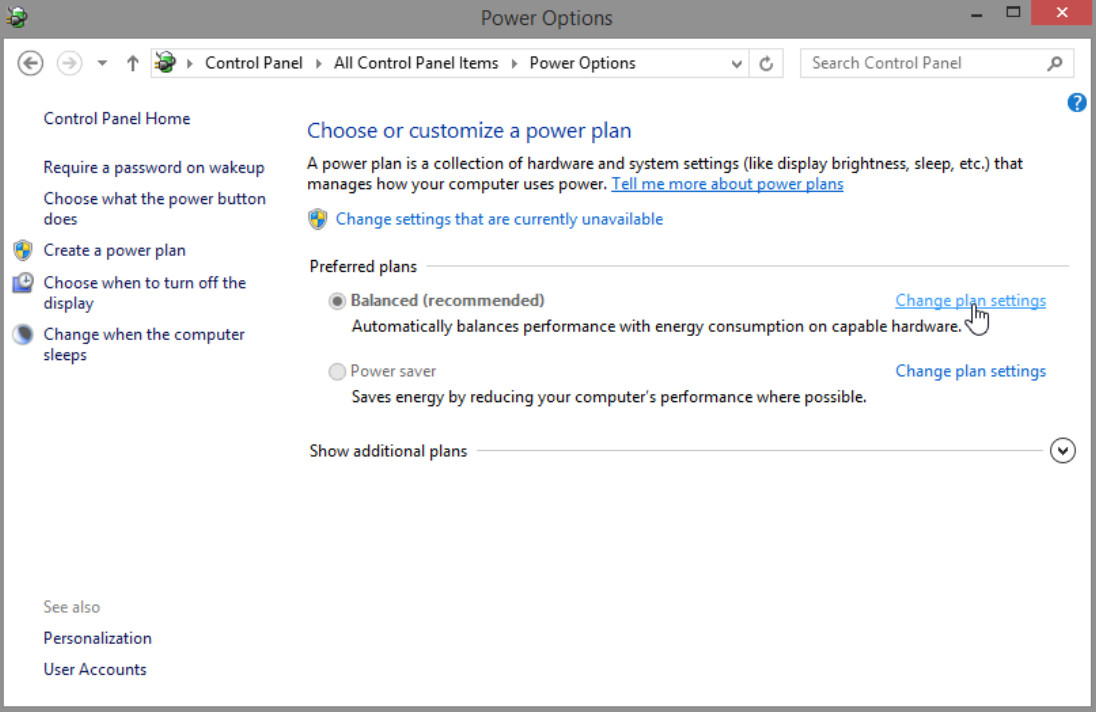
d. The Edit Plan Settings window opens. Click Change settings that are currently unavailable. Select Never in the Turn off the display: and Put the computer to sleep: dropdown boxes. Click Save changes.
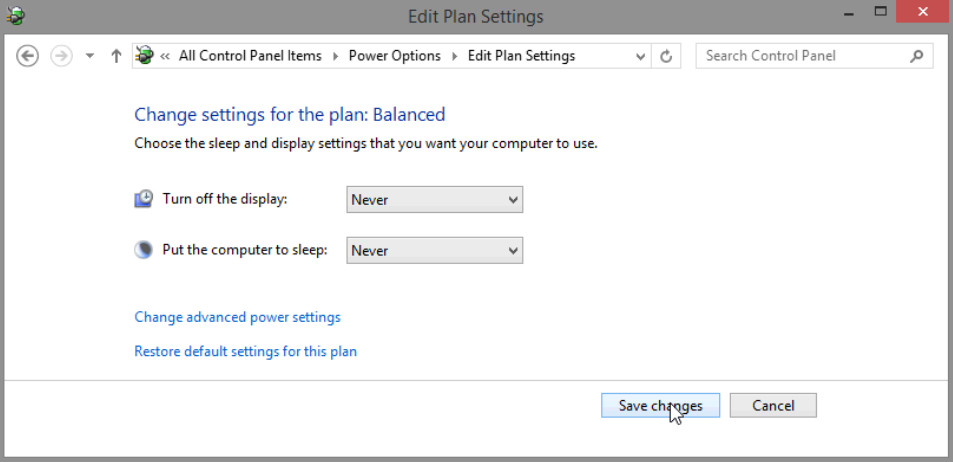
e. Click OK to close the warning message, if it appears.
f. Close all open windows.
Step 2: Enable Remote Desktop Connections on PC 2.
a. Click Control Panel > System > Remote settings.
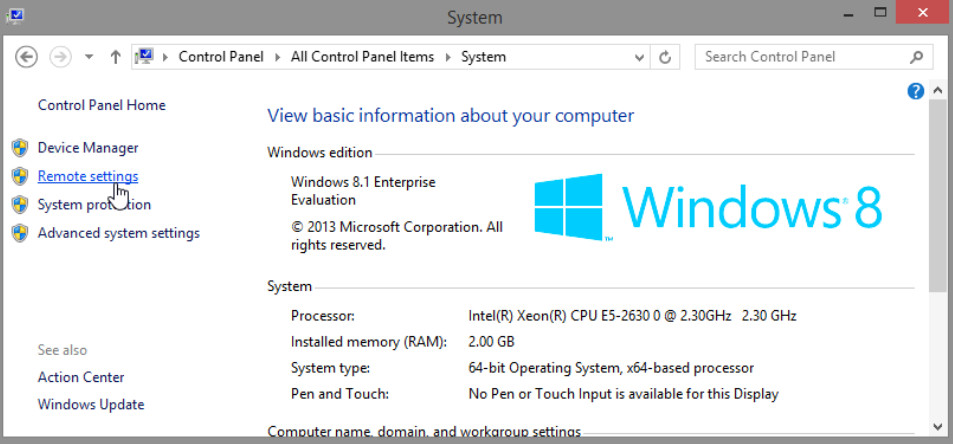
b. In the Remote Desktop area of the System Properties window, select Allow connections only from computers running Remote Desktop with Network Level Authentication (more secure).
c. In the System Properties window, click Select Users.
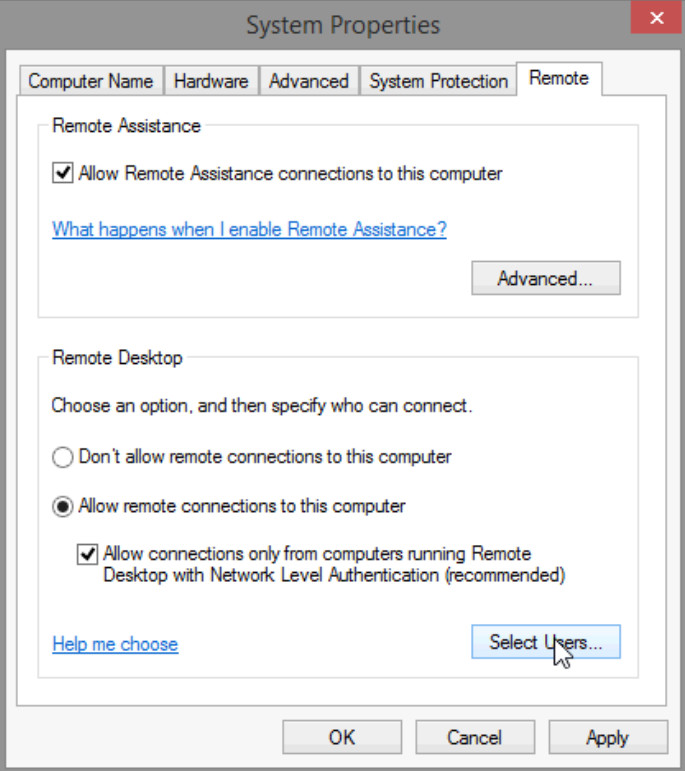
d. The Remote Desktop Users window opens.
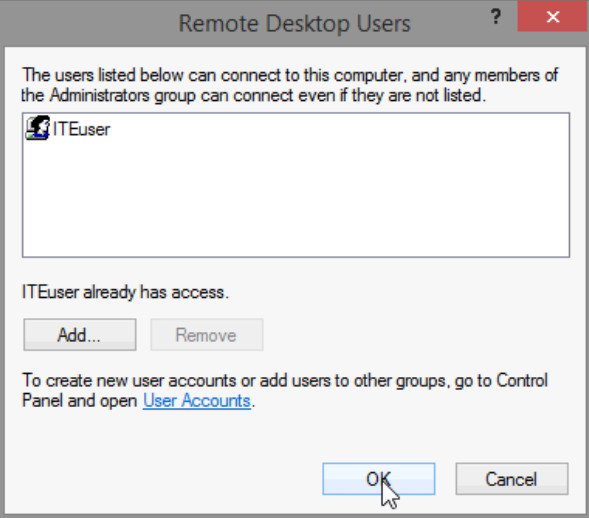
Which user already has remote access?
Answers may vary. The example shows that ITEuser already has access.
e. Because you will use this account to gain remote access, you do not need to add any users, click Cancel.
f. Click OK to apply changes and close the System Properties window.
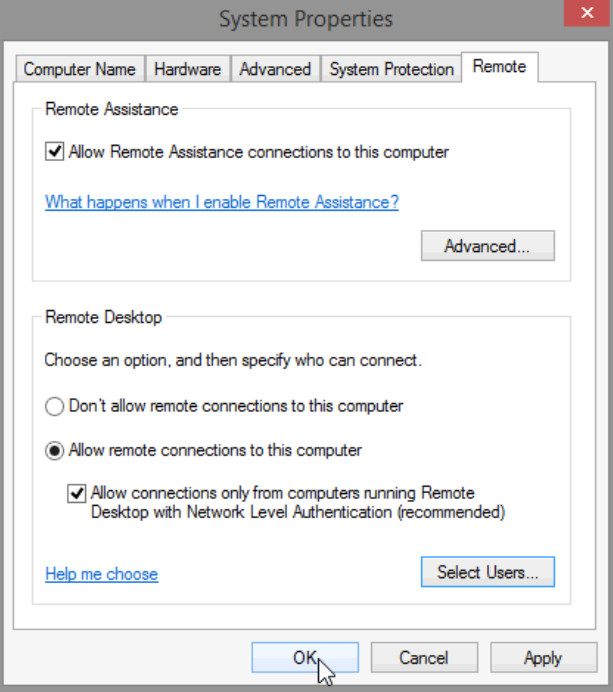
Step 3: Check the firewall settings on PC 2.
a. Click Control Panel > Windows Firewall > Turn Windows Firewall on or off.
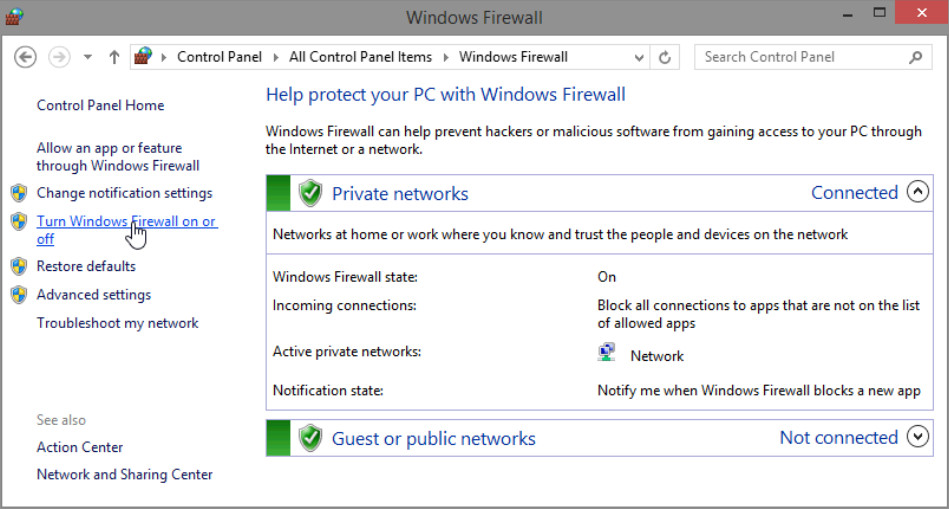
b. Verify that the Turn on Windows Firewall radio button is selected for both private and public networks. If they are not, then select Turn on Windows Firewall, and then click OK.
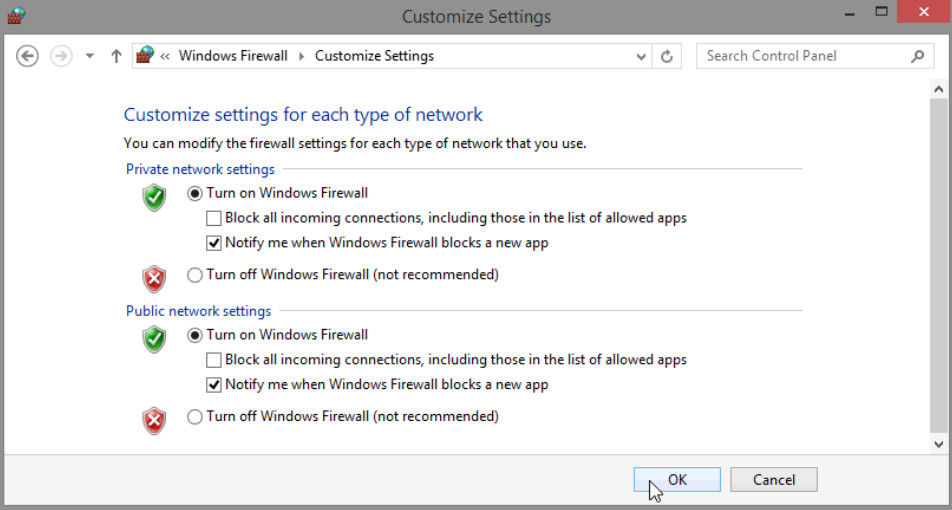
c. Close all open windows.
Step 4: Determine PC 2’s IPv4 Address.
a. Click Start, type command prompt and then press Enter to open the Command Prompt window.
b. In the Command Prompt window, type ipconfig and then press Enter.
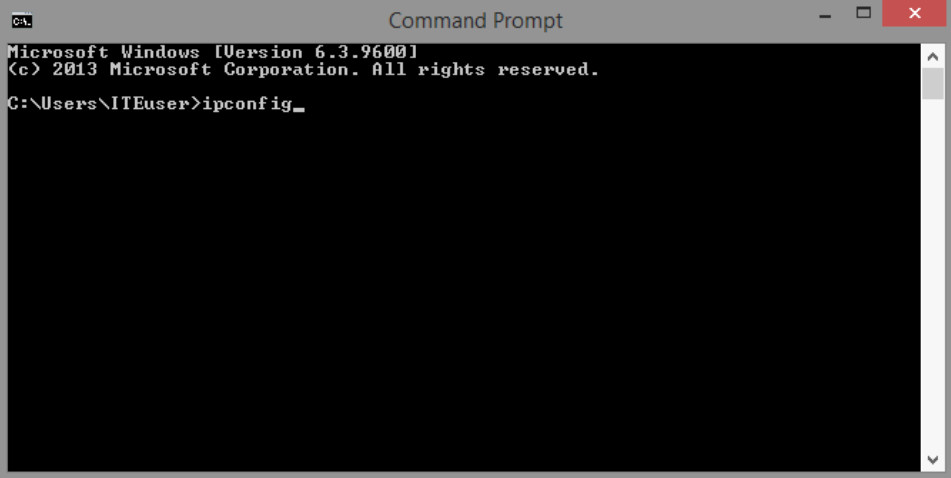
c. You will need PC 2’s IPv4 Address to complete Step 5. The address can be located in the output generated from the ipconfig command. Under the Ethernet adapter Local Area Connection heading, and to the right of the IPv4 Address row.
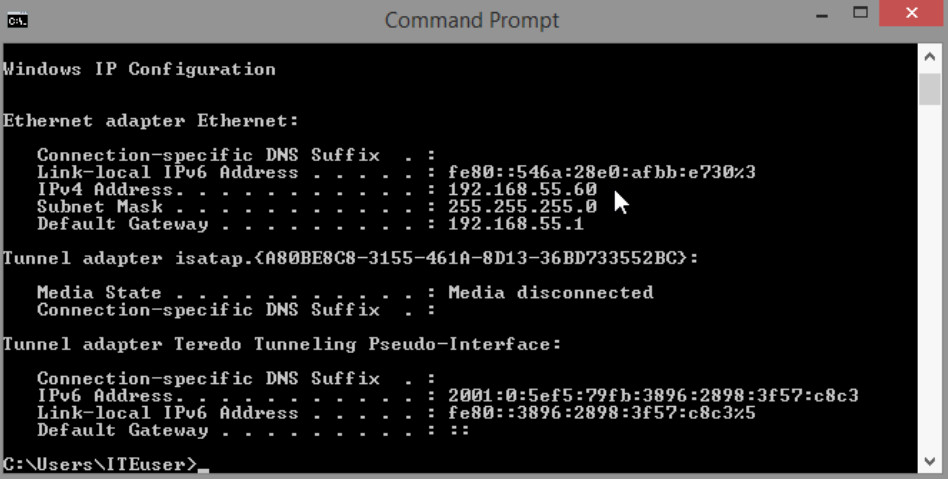
What is PC 2’s IPv4 Address?
Answers will vary. In the example, PC 2’s IPv4 Address is 192.168.55.60.
d. Close all open windows and log off PC 2.
Step 5: From PC 1, use the Remote Desktop Connection to remotely access PC 2.
a. Log on to PC 1 as an administrator or a member of the administrator group. Ask your instructor for the user name and password.
b. Click Start, type Remote, and then select Remote Desktop Connection from the list.
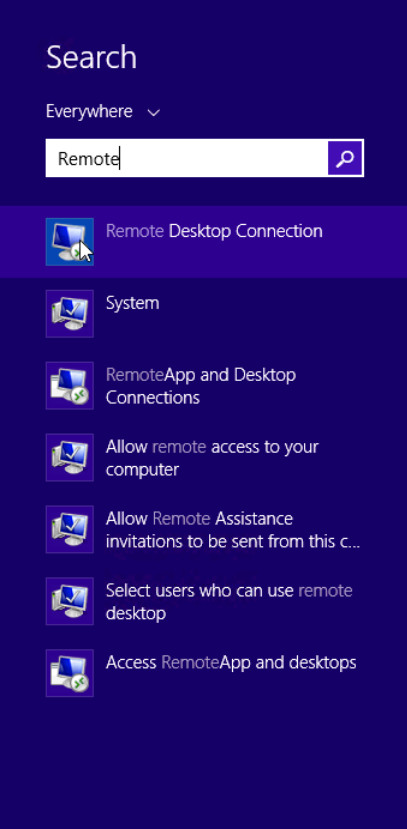
c. The Remote Desktop Connection window opens. Type PC 2’s IPv4 Address into the Computer field and then click Connect.
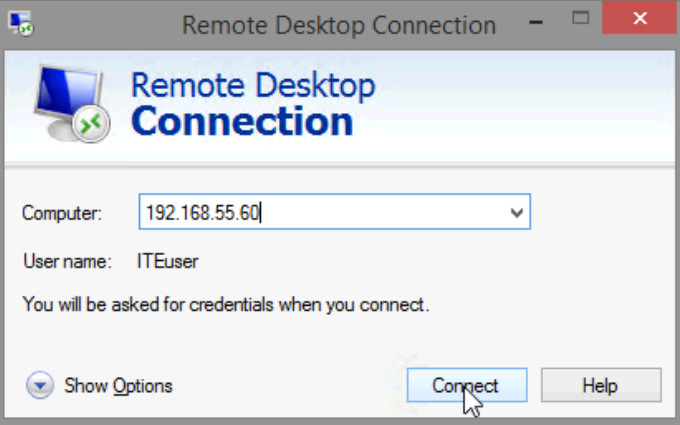
d. The Windows Security window opens. Enter the same user name and password that you used to login to PC 2 in Step 1. Click OK.
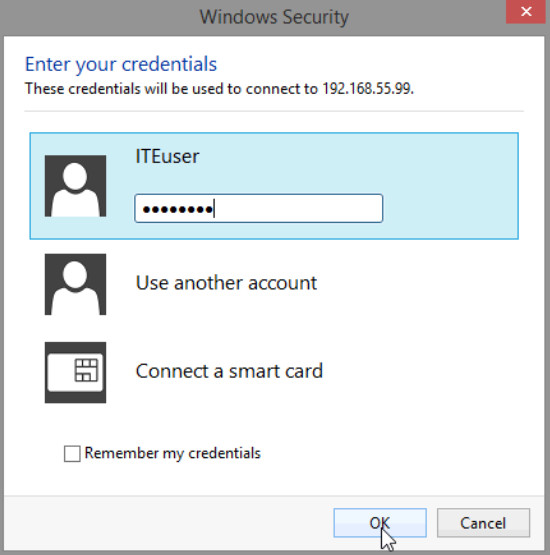
e. Click Yes to allow the connection.
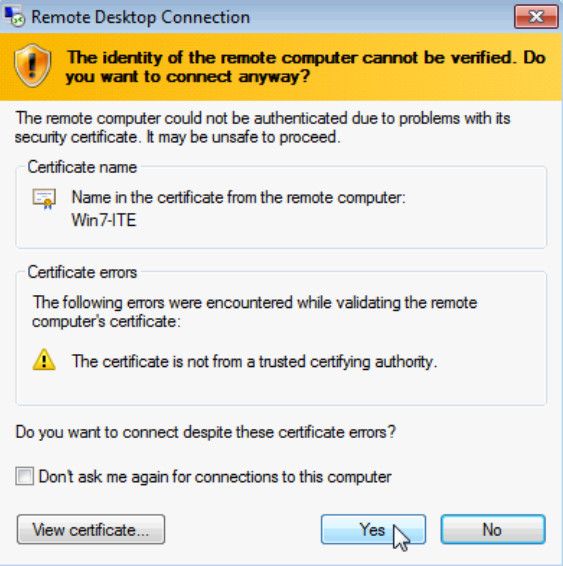
f. The desktop changes and a bar appears at the top of the screen with the IPv4 Address of PC 2.

What does this bar at the top of the desktop indicate?
PC 2’s IPv4 address appears in the RDC bar. This is telling you that you are remotely connected to PC 2’s and working on its desktop.
Step 6: Verify that you are remotely connected to PC 2.
a. Navigate to the Start screen and then type command prompt to open a Command Prompt window.
b. Type ipconfig at the command prompt and press Enter to view the PC’s IP Address.
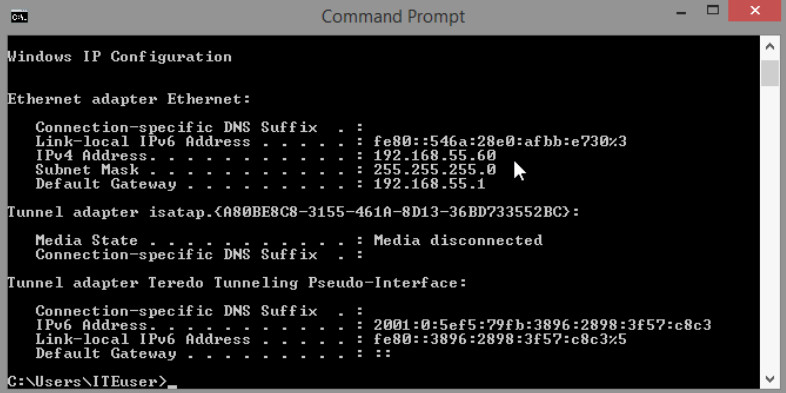
Compare the IP Address that is displayed to PC 2’s IP Address that you wrote down at the end of Step 4.
Are the IP Addresses the same?
Yes, the two addresses should be the same address because you are working on PC 2’s desktop.
c. Click the Minimize button on the Remote Desktop Connection bar at the top of the screen.

What happens to the desktop?
PC 2’s Desktop is minimized, and the local PC’s desktop is displayed. Any action taken on this desktop will be on the local PC. An icon can be seen on the task bar for the Remote Desktop Connection to PC 2.
Step 7: Try to establish a second Remote Desktop Connection to PC 2.
When you connect to a remote PC using RDC and login to that PC with a local username and password, everything works as though you are logging into the PC locally. However, only one user can be logged into Windows at a time. That is why logging into a remote Windows PC using RDC will actually log out another RDC or local user.
a. Working from PC 1, with the first RDC session to PC 2 still minimized, click Start, type remote, and then right-click on Remote Desktop Connection and select Open in new window.
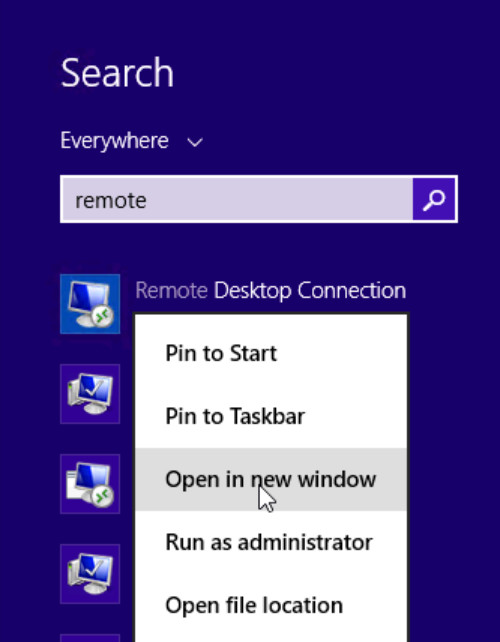
b. Establish a second RDC session to PC 2 by typing PC 2’s IPv4 Address into the Computer field again, and then clicking Connect.
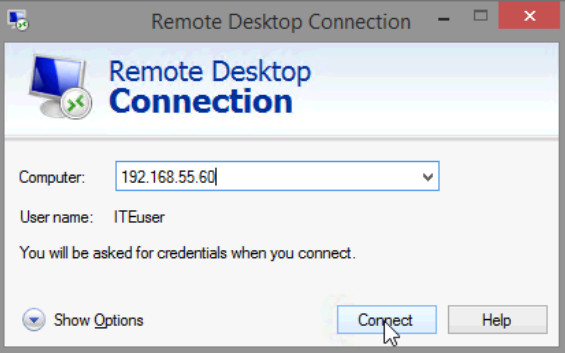
c. When the Windows Security window opens, enter the user name and password for PC 2 and click OK.
d. Minimize the second session of RDC by clicking the Minimize button on the RDC bar at the top of the screen.

e. Read the Remote Desktop Connection message that appears on PC 1’s desktop, then click OK.
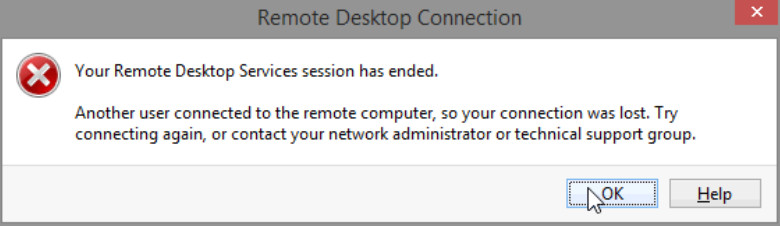
Which RDC session was ended? Why?
The first RDC session to PC 2 was terminated. Only one user can be logged into a PC at any one time. So when the second RDC session was established, the first RDC session was terminated.
f. Maximize your RDC session to PC 2. Click on the RDC icon in the taskbar of PC 1.
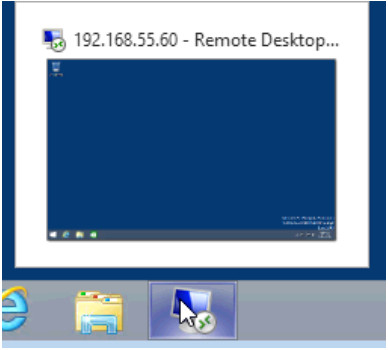
g. You should see the RDC bar displaying PC 2’s IPv4 Address at the top of the screen. Click on the X icon to close the RDC session to PC 2.

h. The Remote Desktop Connection window opens. Read the message, and then click OK.
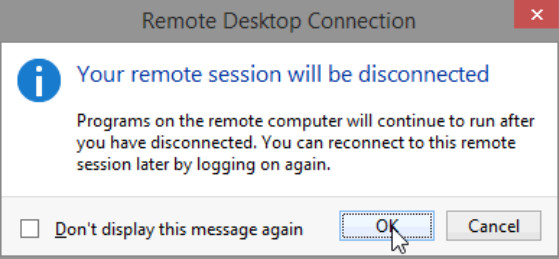
i. Close all remaining open windows on PC 1.
Reflection
1. What happens to a local user signed into PC 2 when a remote user logs into PC 2 using RDC?
The local user would be logged out of the PC to allow the RDC user to log in.
2. Why would an IT administrator use RDC?
Answers will vary. RDC would allow an administrator access to all the business PC without physically traveling to where those PCs are located in the business. When the administrator uses RDC to login to the PC, they could make system changes, apply system updates, and install software on that PC.
