6.1.2.7 Lab – Configure a NIC to Use DHCP in Windows
Instructor Note: Red font color or gray highlights indicate text that appears in the Instructor copy only.
Introduction
In this lab, you will configure an Ethernet NIC to use DHCP to obtain an IP address and test connectivity between two computers.
Recommended Equipment
- Wireless router
- Two computers running Windows
- Ethernet patch cables (straight-through cable)
Instructor Note: Set the PCs to static addressing with no addresses assigned so that the students can see the impact of DHCP.
Instructions
Step 1: Connect the hosts to the router.
a. For Host A, plug one end of the Ethernet patch cable into Port 1 of the router.
b. For Host A, plug the other end of the Ethernet patch cable into the network port on the computer.
c. For Host B, plug one end of the Ethernet patch cable into Port 2 on the back of the router.
d. For Host B, plug the other end of the Ethernet patch cable into the network port on the computer.
e. Plug in the power cable of the router, if it is not already plugged in.
f. Turn on both computers and log on to Windows on Host A using with administrative privileges.
Step 2: Set Host A’s NIC to use DHCP.
a. Click Control Panel > Network and Sharing Center.
b. Click Change adapter settings, then double click Ethernet or other appropriate network adapters. The Ethernet Status window opens.
c. In the Ethernet Status window, select Properties.
Questions:
In the Ethernet Properties window, what is the name and model number of the NIC in the Connect using: field?
Answer may vary.
What are items listed in the This connection uses the following items: field apply to IP addressing?
Internet Protocol Version 4 (TCP/IPv4) and Internet Protocol Version 6 (TCP/IPv6).
d. Select Internet Protocol Version 4 (TCP/IP) and click Properties.
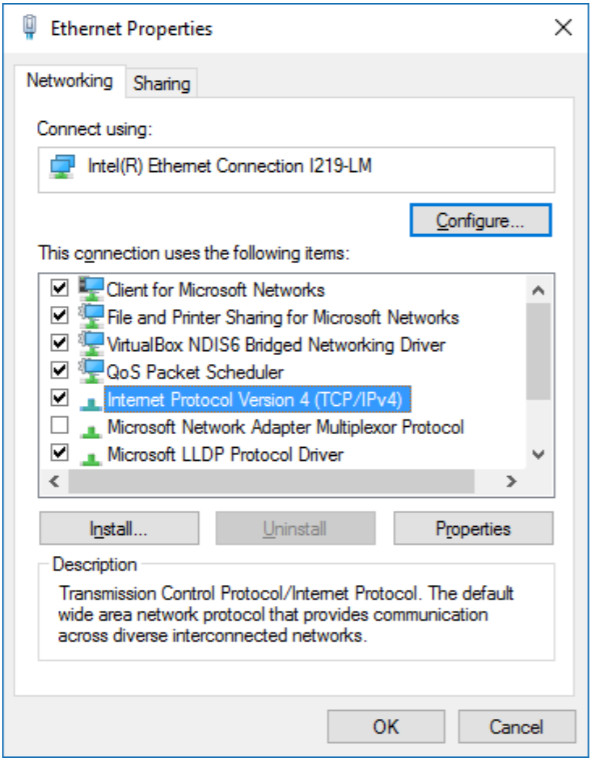
e. In the Internet Protocol Version 4 (TCP/IPv4) Properties window, verify Obtain an IP address automatically is selected.
f. Select the Obtain DNS server address automatically radio button, if it is not already selected. Click OK to continue.
g. Click Close to close the Ethernet Properties and Ethernet Status windows.
Step 3: Record Host A’s IP address information.
a. Check the lights on the back of the NIC. These lights will blink when there is network activity.
b. Open a command prompt window. At the prompt, enter ipconfig /all.
C:\Users\ITEUser> ipconfig /all Windows IP Configuration Host Name . . . . . . . . . . . . : DESKTOP-LV5FF1R Primary Dns Suffix . . . . . . . : Node Type . . . . . . . . . . . . : Hybrid IP Routing Enabled. . . . . . . . : No WINS Proxy Enabled. . . . . . . . : No DNS Suffix Search List. . . . . . : example.com Ethernet adapter Ethernet: Connection-specific DNS Suffix . : example.com Description . . . . . . . . . . . : Intel(R) Ethernet Connection I219-LM Physical Address. . . . . . . . . : 08-00-27-AF-71-CB DHCP Enabled. . . . . . . . . . . : Yes Autoconfiguration Enabled . . . . : Yes Link-local IPv6 Address . . . . . : fe80::3dfb:37ab:4bd5:4d07%5(Preferred) IPv4 Address. . . . . . . . . . . : 192.168.1.73(Preferred) Subnet Mask . . . . . . . . . . . : 255.255.255.0 Lease Obtained. . . . . . . . . . : Monday, December 10, 2018 7:27:29 AM Lease Expires . . . . . . . . . . : Monday, December 10, 2018 8:27:48 AM Default Gateway . . . . . . . . . : 192.168.1.1 DHCP Server . . . . . . . . . . . : 192.168.1.1 DHCPv6 IAID . . . . . . . . . . . : 67633191 DHCPv6 Client DUID. . . . . . . . : 00-01-00-01-23-9F-46-CF-08-00-27-AF-71-CB DNS Servers . . . . . . . . . . . : 192.168.1.1 Primary WINS Server . . . . . . . : 192.168.1.1 NetBIOS over Tcpip. . . . . . . . : Enabled Connection-specific DNS Suffix Search List : example.com
Questions:
What is the IP address of the computer?
Answer may vary.
What is the subnet mask of the computer?
Answer may vary.
What is the default gateway of the computer?
Answer may vary.
What are the DNS servers for the computer?
Answer may vary.
What is the MAC address of the computer?
Answer may vary.
Is DHCP enabled?
Yes
What is the IP address of the DHCP server?
Answer may vary.
On what date was the lease obtained?
Answer may vary.
On what date does the lease expire?
Answer may vary.
c. Type ping your IP address. For example, ping 192.168.1.73.
C:\Users\ITEUser>ping 192.168.1.73 Pinging 192.168.1.73 with 32 bytes of data: Reply from 192.168.1.73: bytes=32 time<1ms TTL=128 Reply from 192.168.1.73: bytes=32 time<1ms TTL=128 Reply from 192.168.1.73: bytes=32 time<1ms TTL=128 Reply from 192.168.1.73: bytes=32 time<1ms TTL=128 Ping statistics for 192.168.1.73: Packets: Sent = 4, Received = 4, Lost = 0 (0% loss), Approximate round trip times in milli-seconds: Minimum = 0ms, Maximum = 0ms, Average = 0ms
If the ping was not successful, ask the instructor for assistance.
Step 4: Record Host B’s IP address information.
a. Log in to Host B using an account with administrative privileges. Ensure the Obtain an IP address automatically and the Obtain DNS server address automatically radio buttons are selected.
b. Open a command prompt window. At the prompt, enter ipconfig /all.
Questions:
What is the IP address of the computer?
Answer may vary.
What is the subnet mask of the computer?
Answer may vary.
What is the default gateway of the computer?
Answer may vary.
What are the DNS servers for the computer?
Answer may vary.
What is the IP address of the DHCP server?
Answer may vary.
Step 5: Set static IP address information.
a. Select the radio buttons Use the following IP address and Use the following DNS server address.
b. Enter in the IP address information for the NIC from the previous step. Click OK > OK to continue.
c. Open a command prompt window. At the prompt, enter ping IP address for Host B.
If the ping was not successful, ask the instructor for assistance.
Step 6: Verify Connectivity.
a. From Host B, type ping IP address for Host A.
Question:
Was the ping successful?
Yes
b. From Host A type ping IP address for Host B.
Question:
Was the ping successful?
Yes
Note: If the pings were not successful, the sharing settings need to be changed to allow pings. Click Start > Type Control Panel > Select Network and Sharing Center > Click Change advanced sharing settings > Select Turn on file and printer sharing for the current profile. This needs to be done for both Hosts A and B.
c. Return all network configurations to their original settings, unless stated otherwise by the instructor. Set the NIC to Obtain an IP address automatically and Obtain DNS server address automatically. Click OK > OK.
