6.3.1.2 Lab – Managing the Startup Folder in Windows 7 and Vista (Answers)
Introduction
In this lab, you will customize the Startup Folder and the Run Key in the registry.
Recommended Equipment
- A computer running Windows 7 or Vista
Step 1: Creating a shortcut for Internet Explorer.
a. Click Start > All Programs, right-click Internet Explorer and click Send To > Desktop (create shortcut).
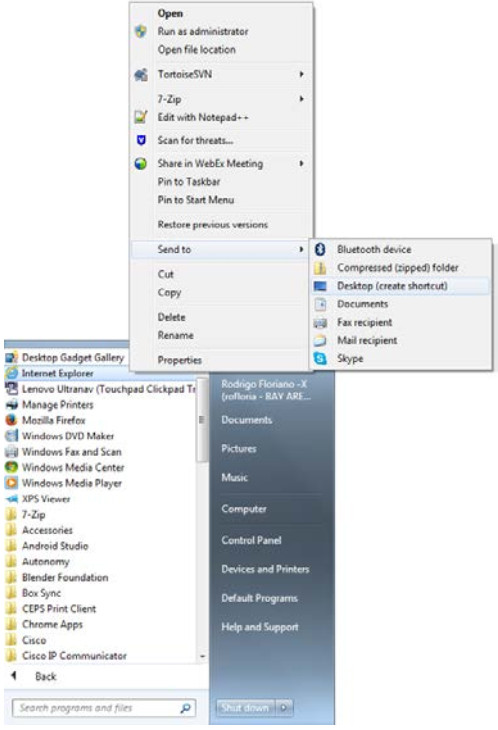
Step 2: Adding the shortcut to the Startup Menu.
a. To open the Startup folder, click Start > All Programs, right-click the Startup folder, and select Open.
b. Drag the Internet Explorer shortcut icon to the right pane of the Startup folder.
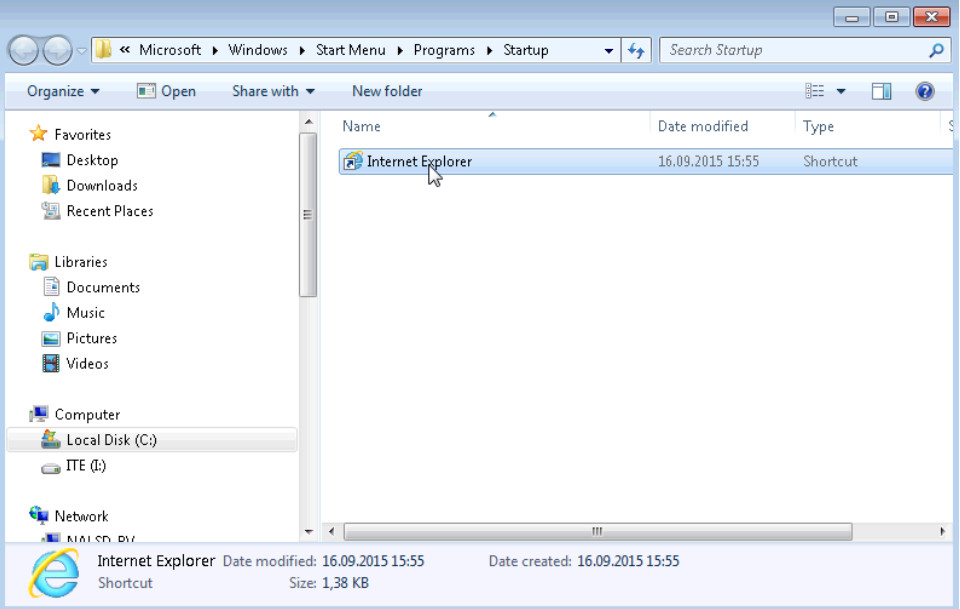
c. Restart Windows.
d. Log on to Windows as an administrator.
What happens when you log in?
Internet Explorer starts automatically.
e. Close Internet Explorer.
Step 3: Manage Startup applications using Windows Registry.
a. Click Start, type regedit and press Enter.
b. The Registry Editor window opens. Expand HKEY_CURRENT_USER > Software > Microsoft > Windows > CurrentVersion> Run.
Note: Incorrect changes to the registry can cause system errors and/or system instability.
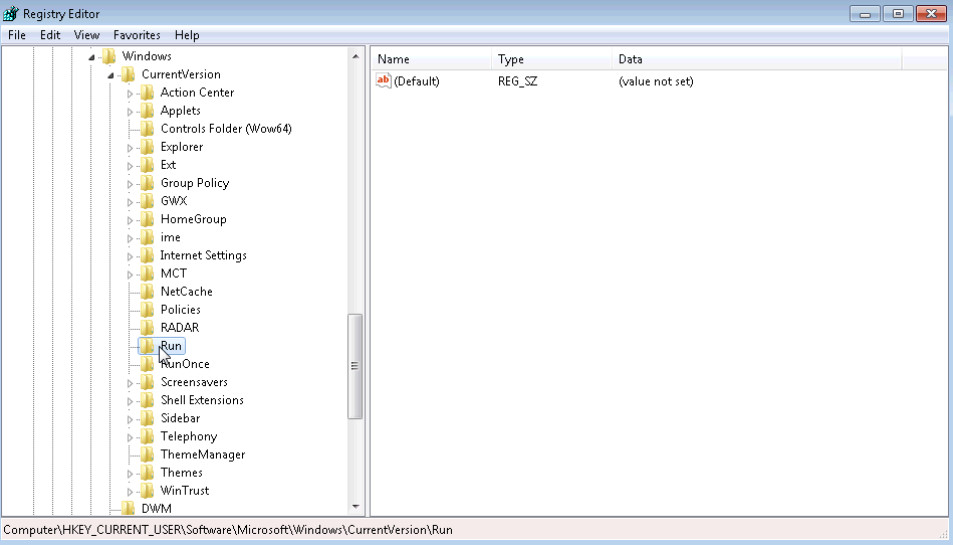
c. Right-click anywhere in the white space on the right side of the window. Select New and click String Value. A new String Value is created.
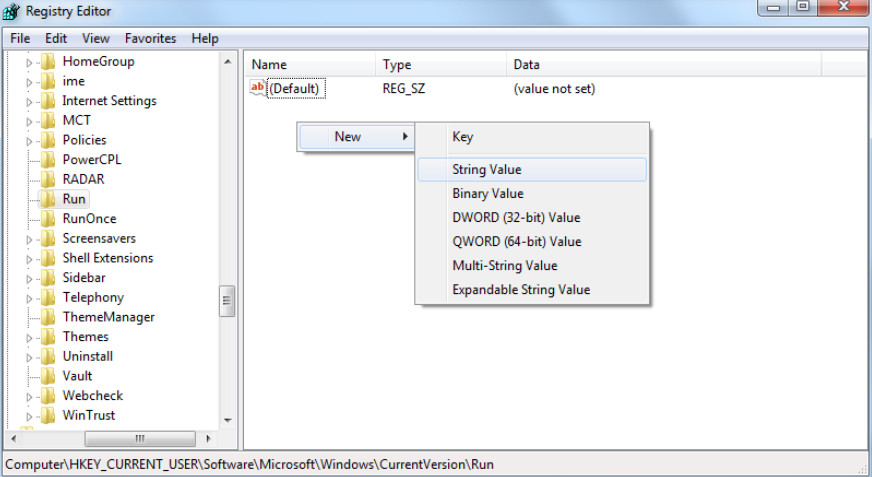
d. Click anywhere in the white space of the window.
e. Right-click New Value #1 > Rename. Type Notepad and press Enter.
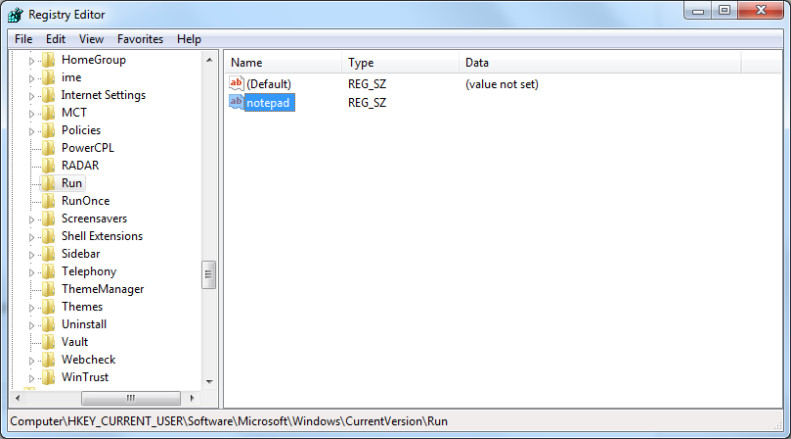
f. Right-click Notepad > Modify. Type C:\Windows\system32\notepad.exe in the Value data field. Click OK.
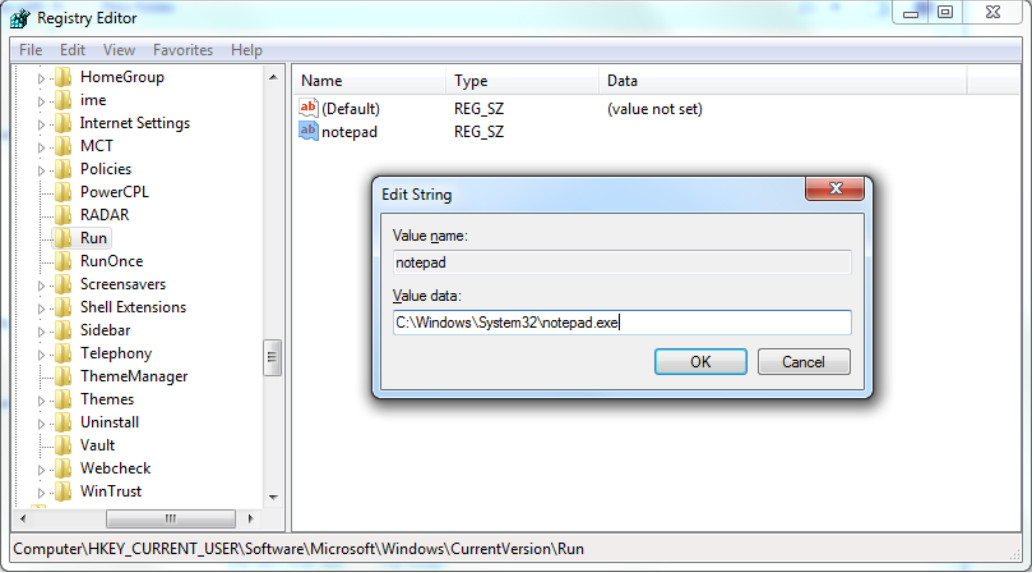
g. Close the Registry Editor window.
h. Restart Windows.
i. Log on to Windows as an administrator.
What happens when you log in?
Internet Explorer and Notepad start automatically.
j. Close all open Windows.
Step 4: Removing Programs from the startup folder and registry
a. Click Start > All Programs > Startup. Right-click Internet Explorer and select Delete. Click Yes on the Delete File window.
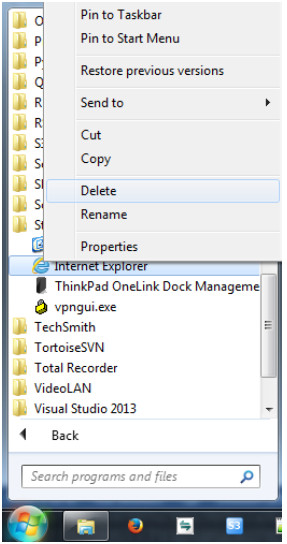
b. To remove Notepad from the Run folder in the Registry, click Start, type regedit and press Enter.
c. Expand the HKEY_CURRENT_USER > Software > Microsoft > Windows > CurrentVersion> Run
d. Right-click Notepad and select Delete. Click Yes for the Confirm Value Delete.
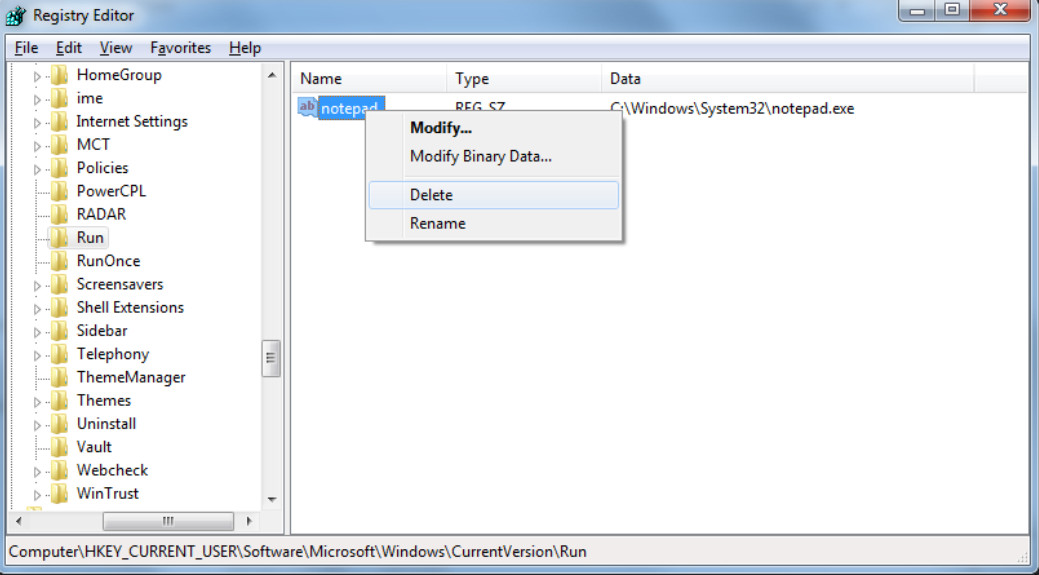
e. Restart Windows.
f. Log on to Windows as an administrator.
What happens when you log in?
Internet Explorer and Notepad no longer start automatically.
g. Close all open windows.
Reflection
Why would a user want to stop programs from starting automatically?
Some programs add themselves to the Startup Folder upon installation. Having too many programs starting automatically can slow down the computer, delaying the boot process.
