6.3.1.5 Lab – Task Scheduler in Windows 7 and Vista (Answers)
Introduction
In this lab, you will schedule a task using the Windows 7 Task Scheduler utility. You will then make changes to your task and test your task by running it.
Recommended Equipment
- A computer running Windows 7 or Vista
Step 1: Open the Task Scheduler utility.
a. Log on to Windows as an administrator.
b. Click Control Panel > Administrative Tools > Task Scheduler.
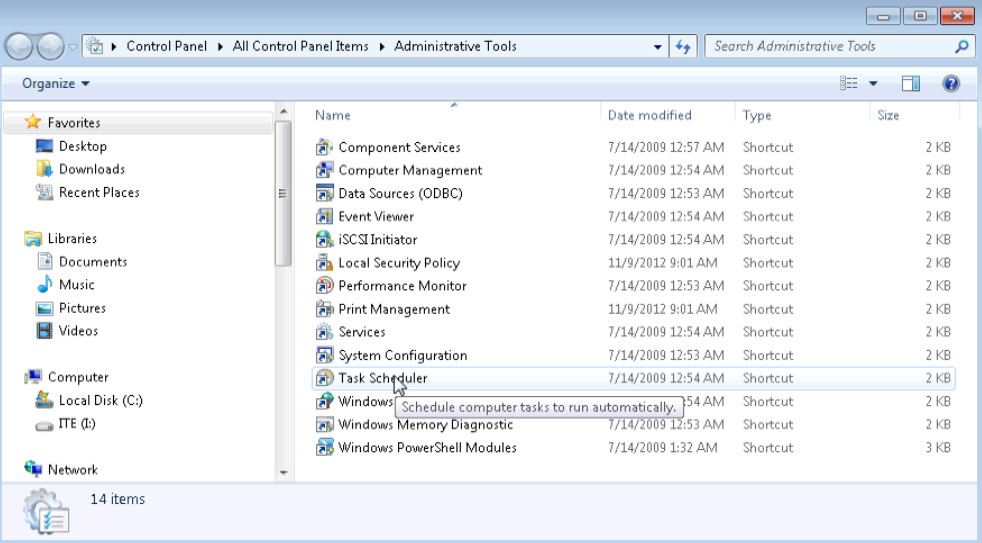
Step 2: Run the Create Basic Task Wizard.
a. Click Create Basic Task in the Actions pane.
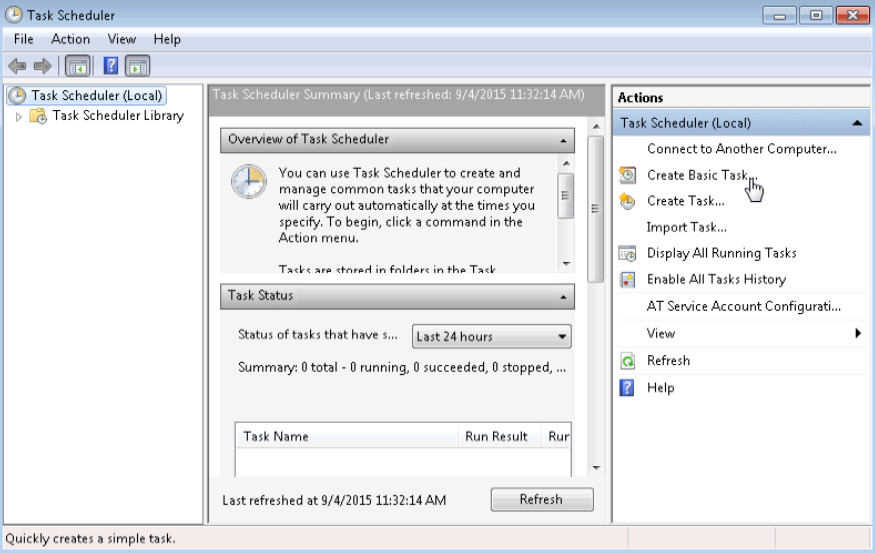
b. On the Create a Basic Task screen of the Create Basic Task Wizard window, type Disk Cleanup in the Name: field, and click Next.
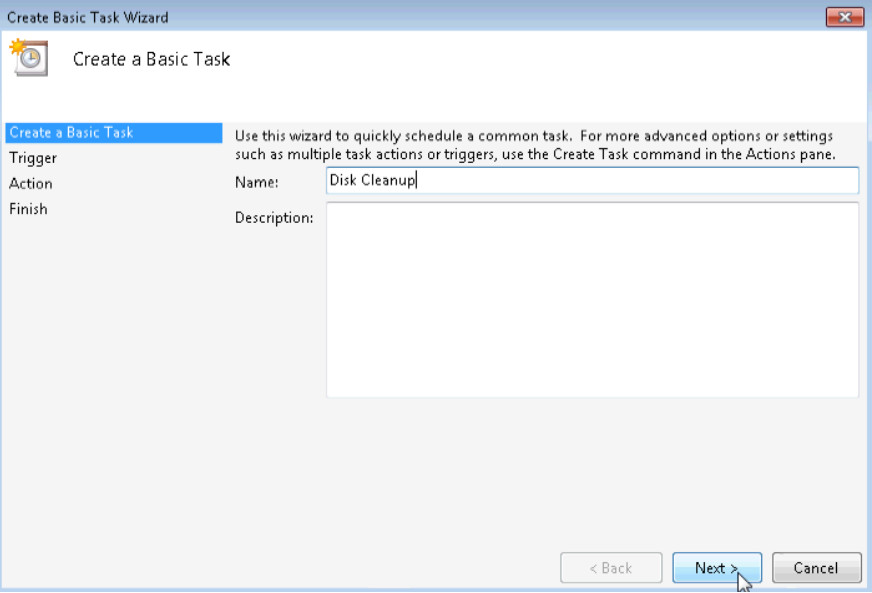
c. On the Task Trigger screen, select the Weekly radio button. Click Next.
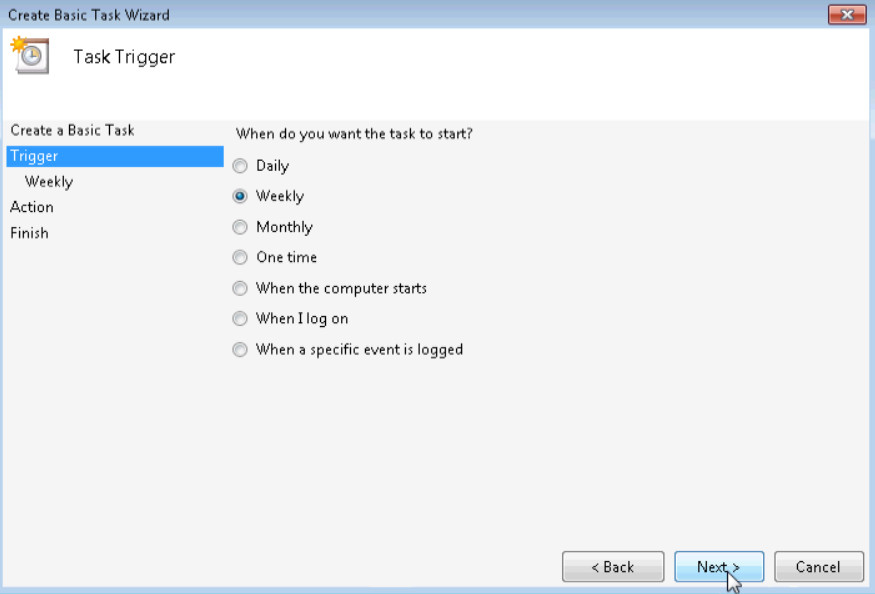
d. On the Weekly screen, use the scroll buttons in the Start: field to set the time to 6:00:00 PM. Set the Recur every _ weeks on: field to 1. Check the Friday checkbox. Click Next.
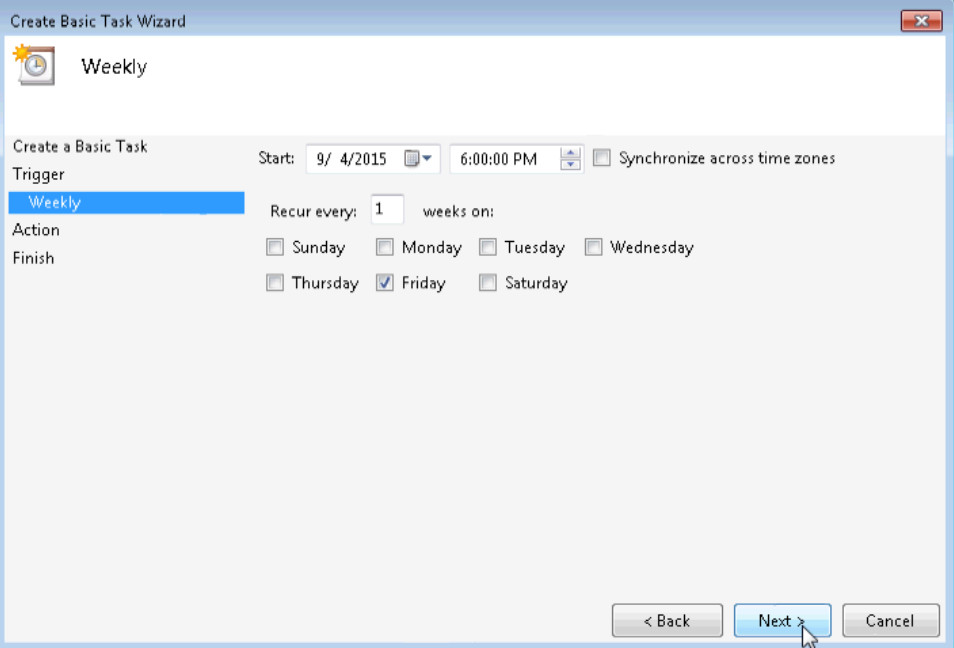
Note: The date field will display today’s date. It is not necessary to change the date.
e. On the Action screen, make sure Start a program is selected. Click Next.
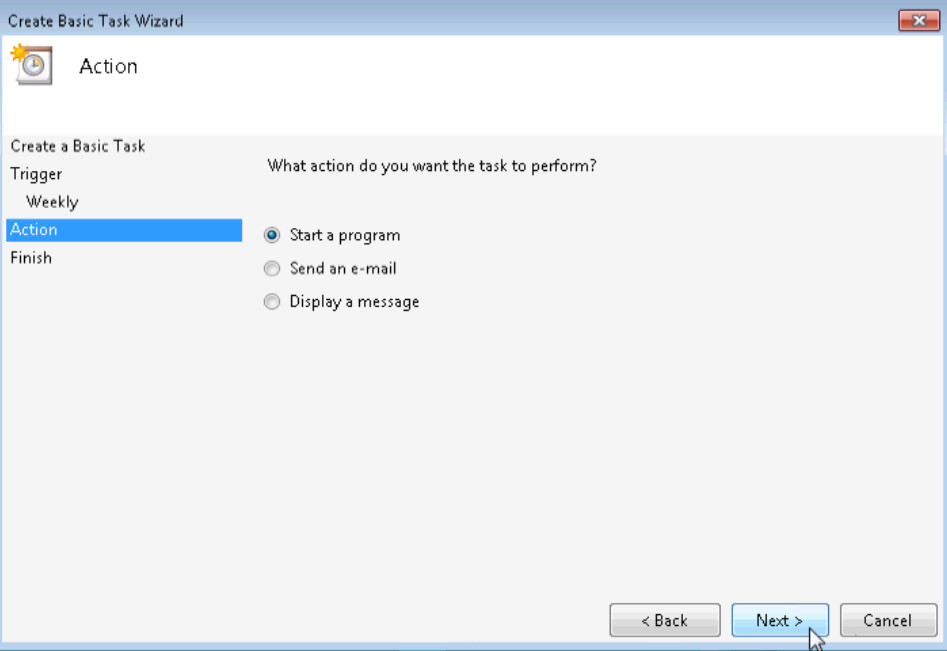
f. On the Start a program screen, click Browse.
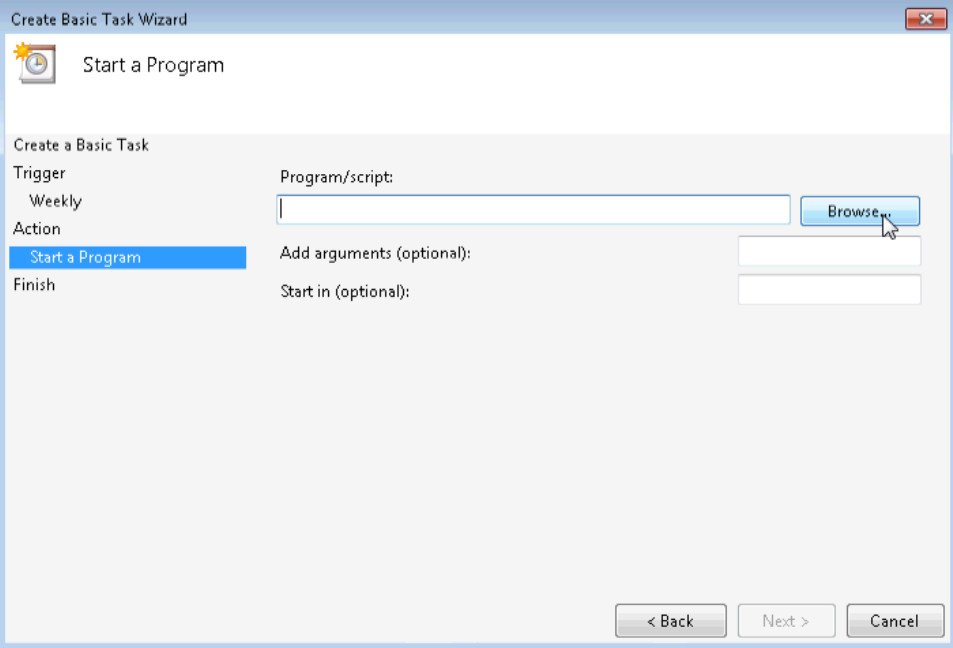
g. Type cle in the File name: field, select cleanmgr.exe, and click Open.
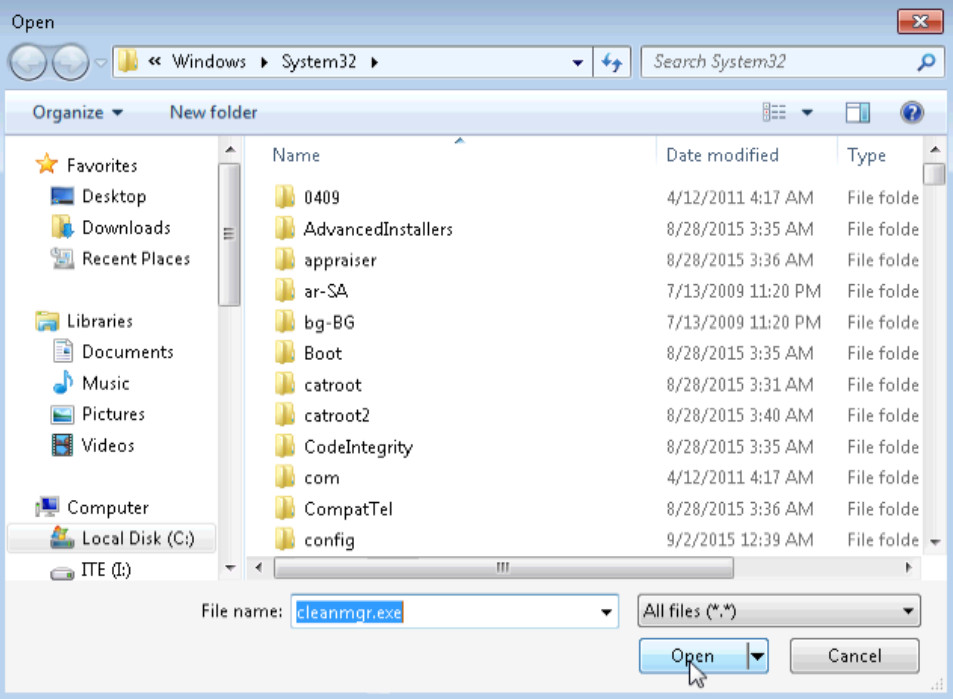
h. The Start a Program screen re-opens with C:\Windows\System32\cleanmgr.exe added to the Program/script: field. Click Next.
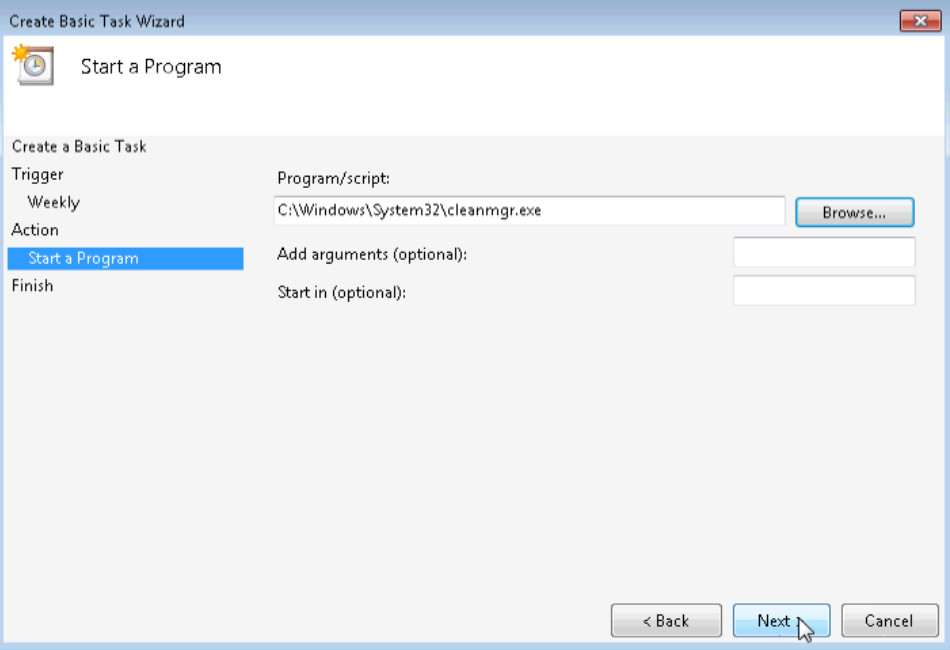
i. Review the Summary screen and click Finish.
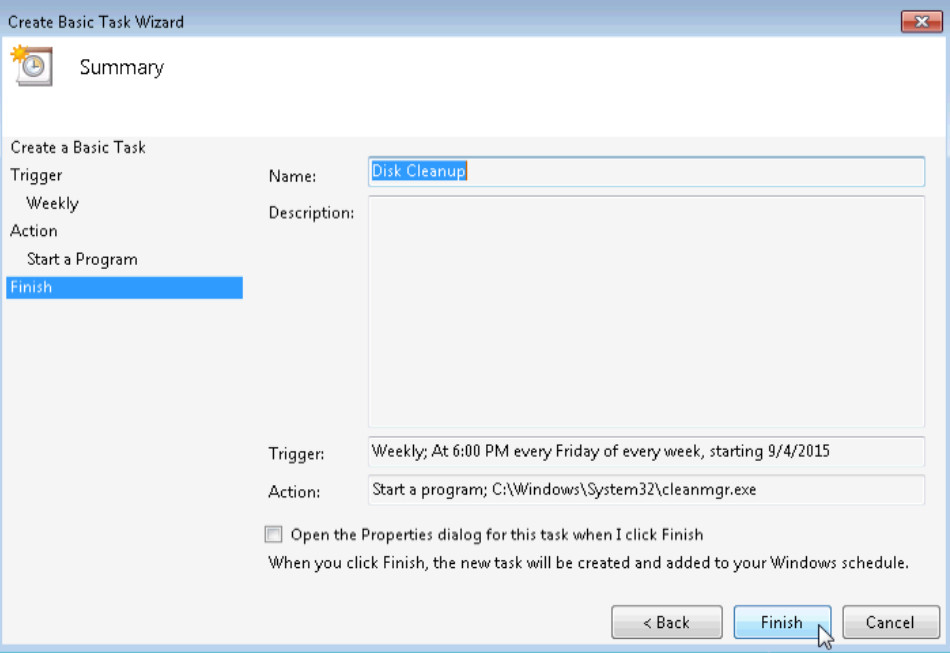
Step 3: Review and make changes to your scheduled task.
a. In the left pane of the Task Scheduler window, select Task Schedule Library.
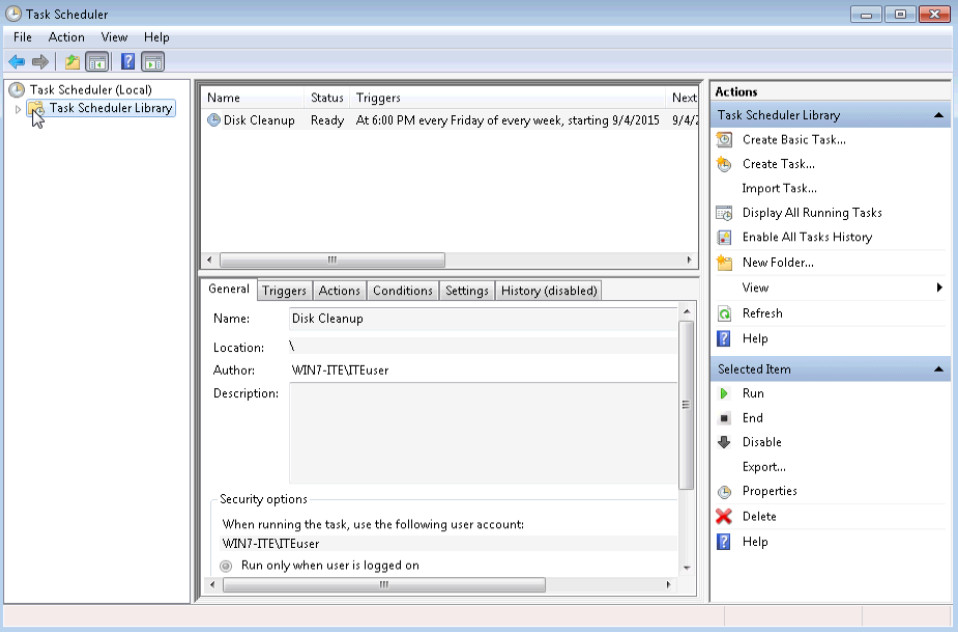
Note: You may need to click Refresh to see the new Disk Cleanup task that was created.
b. Select the task Disk Cleanup and, in the right pane, click Properties.
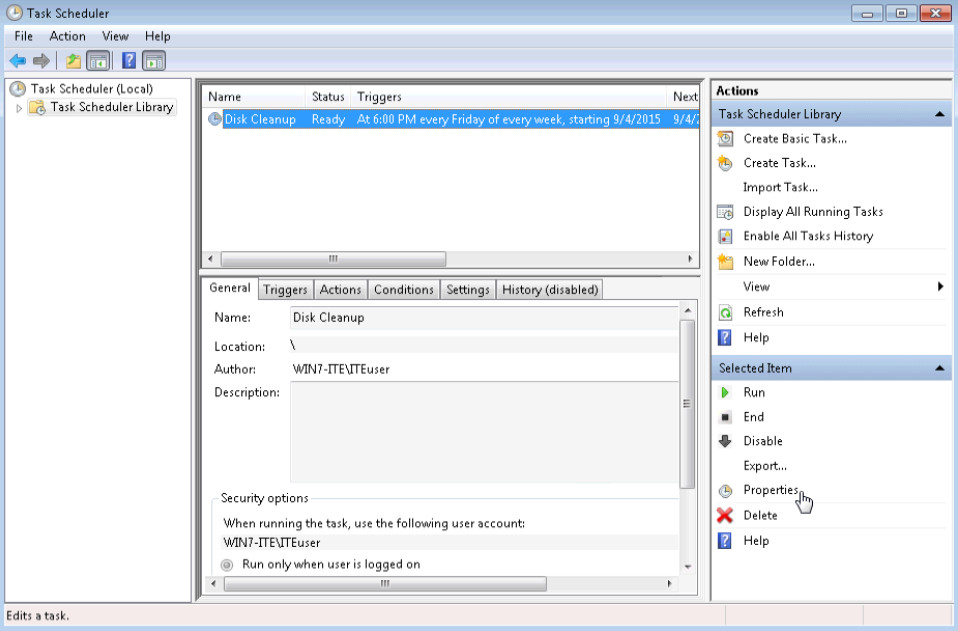
c. The Disk Cleanup Properties (Local Computer) window opens. In the Configure for: drop-down menu, select Windows® 7, Windows ServerTM 2008 R2. Click OK.
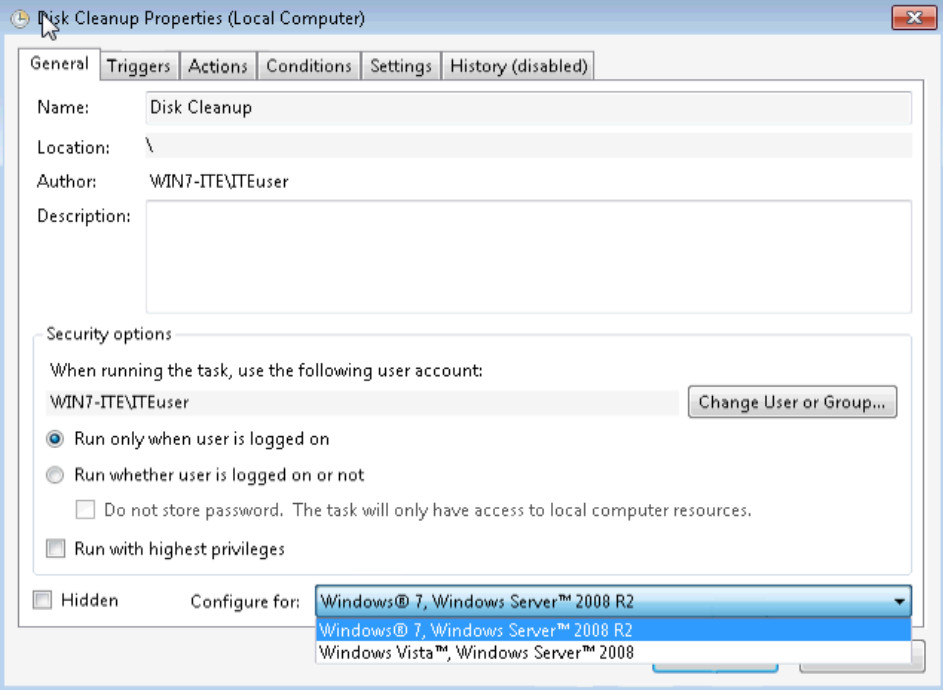
Note: For Windows Vista, keep Windows Vista, Windows Server 2000 selected in the Configure for: field.
d. Click the Actions tab. Select the Start a program row, and then click Edit.
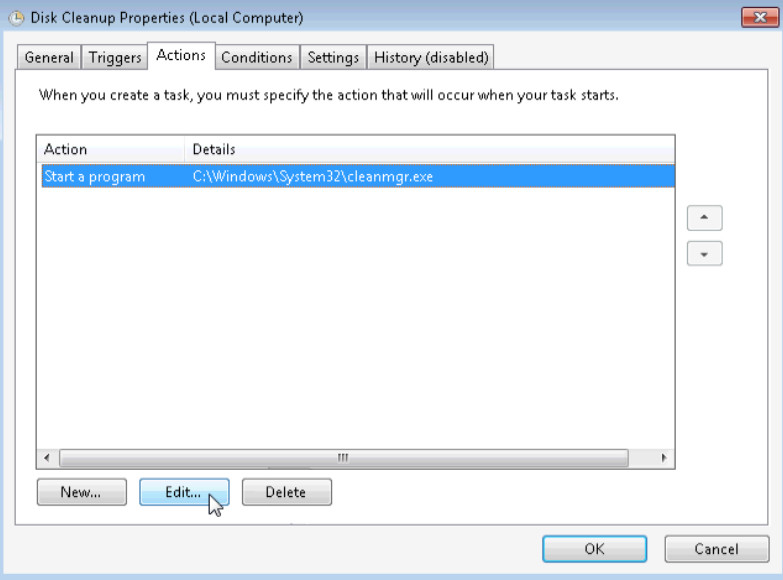
e. The Edit Action window opens. Type /d c: in the Add Arguments (optional): field. Click OK.
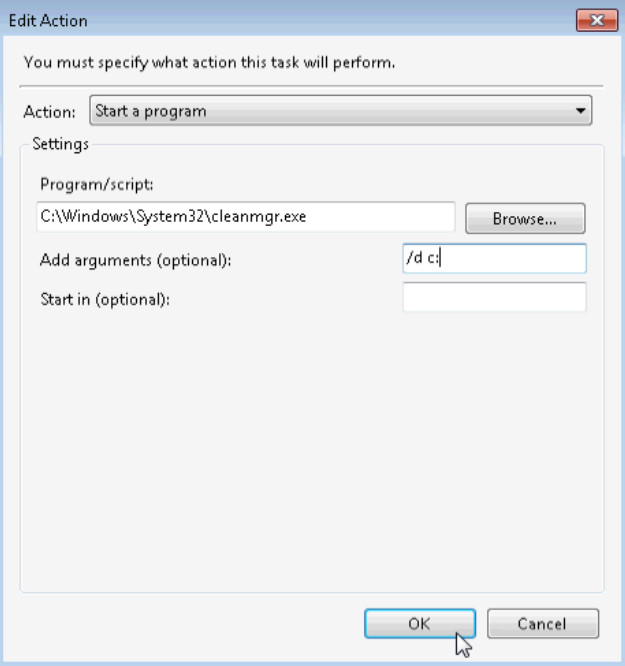
Note: The /d c: argument tells the cleanmgr.exe program to clean the C: drive.
f. To close the Disk Cleanup Properties (Local Computer) window, click OK.
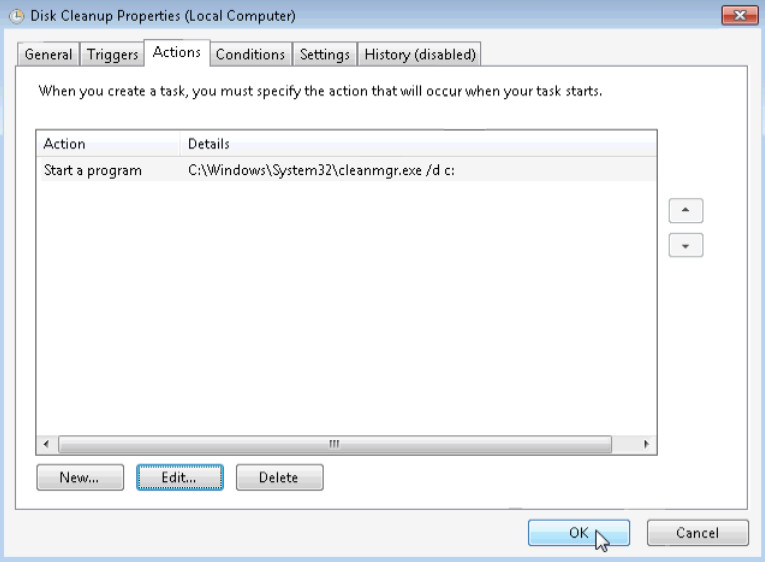
Step 4: Run the scheduled task now.
a. Select the Disk Cleanup task, and click Run in the right pane of the Task Scheduler window.
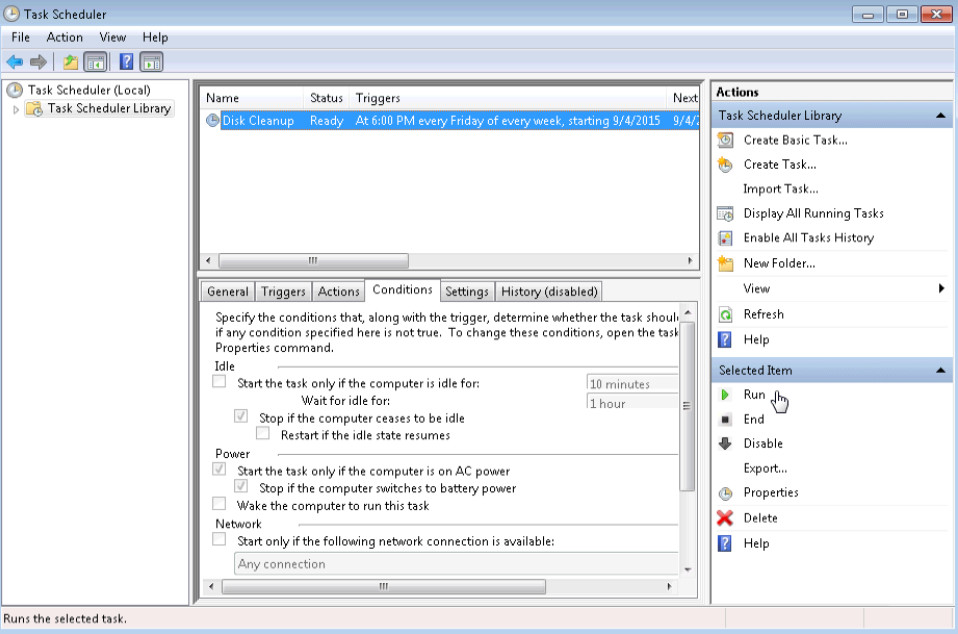
Note: The Disk Cleanup Options window opens in Vista, select Files from all users on this computer.
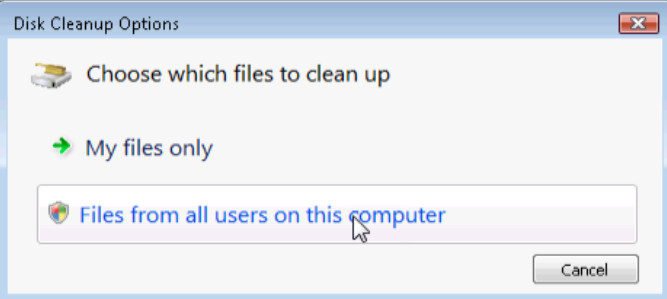
b. Click the Disk Cleanup icon that appears on the Task Bar.
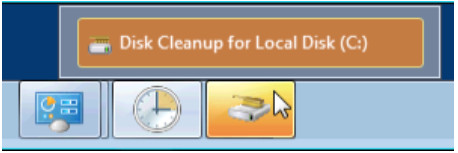
c. The Disk Cleanup window is brought to the foreground. This window displays the status of the Disk Cleanup process.
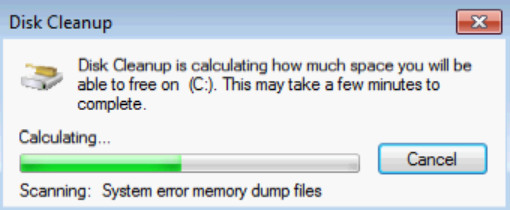
Note: It may take a few minutes for Disk Cleanup to complete.
d. Once the Disk Cleanup process completes, the Disk Cleanup for Local Disk (C:) window opens. Click Cancel.
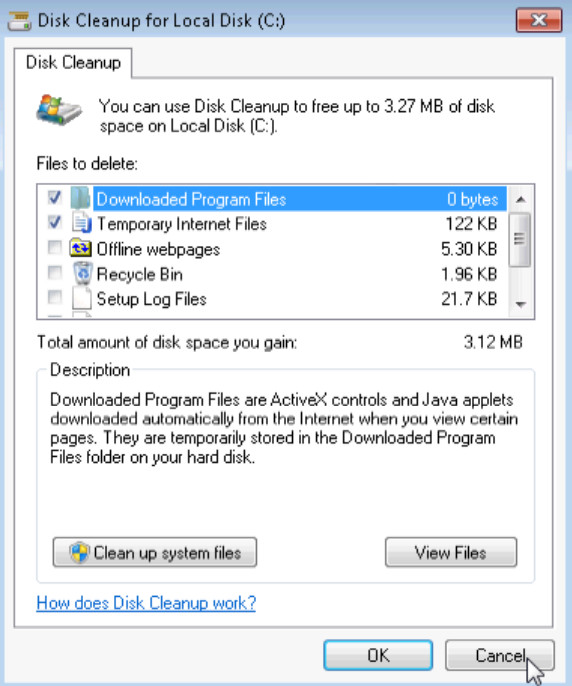
Note: Clicking OK will delete the files selected in the Files to delete: box. Check with your instructor before clicking OK. Clicking OK will open the Disk Cleanup verification window asking if you are sure you want to permanently delete these files. It is not necessary to delete these files to complete this lab. If you are sure you want to delete these files permanently, click Delete Files.
Step 5: Delete a scheduled task.
a. To delete the Disk Cleanup task that you created. Select the Disk Cleanup task, and click Delete in the right pane of the Task Scheduler window.
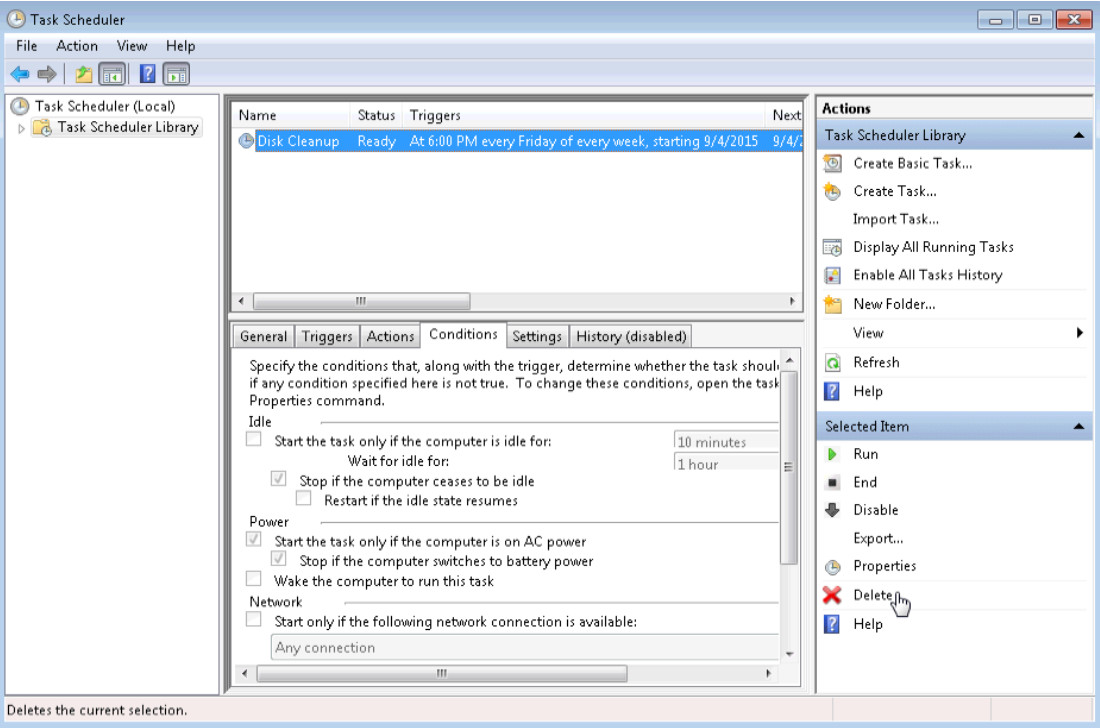
b. The Task Scheduler verification window opens asking if you want to delete this task. Click Yes.
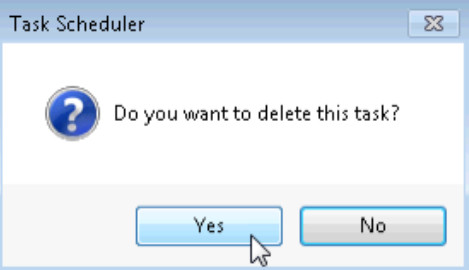
c. Make sure the Disk Cleanup task you created is removed from the Task Scheduler window. Close Task Scheduler.
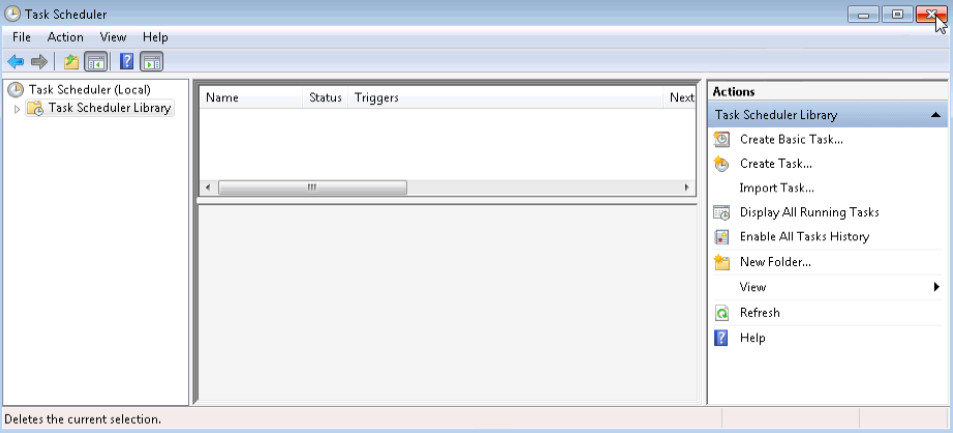
Reflection
What other weekly tasks would be useful to run in Task Scheduler?
Answers will vary. A good weekly task would be to backup personal files to another disk.
Note: This may be a good classroom discussion question. It might be useful to inform the students that many system tasks, like defrag, are already configured by default in Task Scheduler. These tasks can be reviewed by clicking on the arrow to the left of the Task Scheduler Library folder in the left pane of Task Scheduler.
