6.3.1.7 Lab – System Restore in Windows 7 and Vista (Answers)
Introduction
In this lab, you will create a restore point and then use it to restore your computer.
Recommended Equipment
- A computer running Windows 7 or Vista
Step 1: Create a restore point.
a. Click Control Panel > System > System protection.
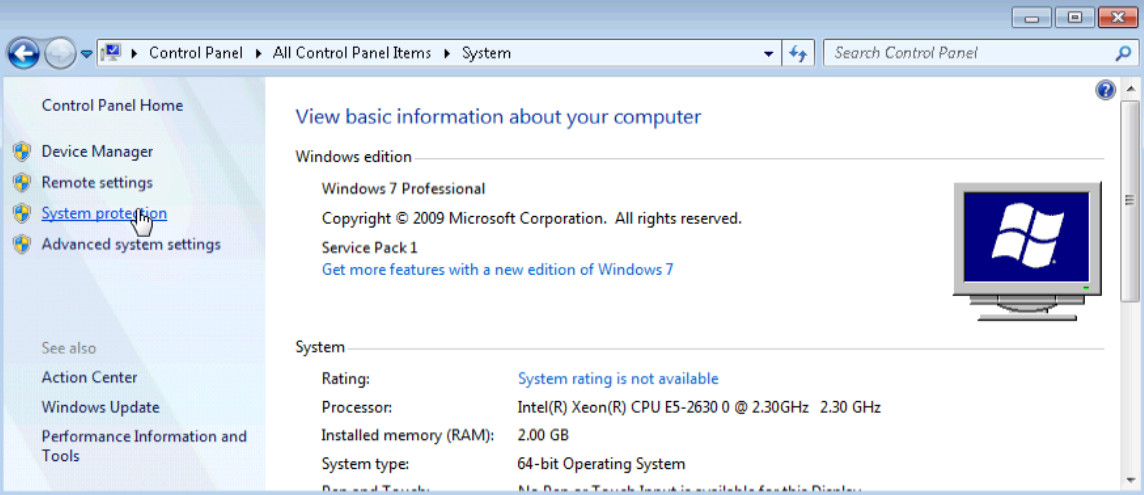
b. Click the System Protection tab in the System Properties window and click Create.
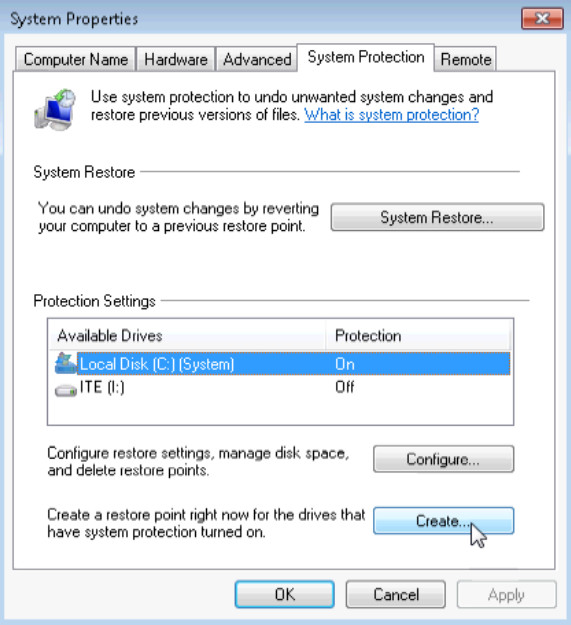
c. In the Create a restore point description field of the System Protection window, type Application Installed. Click Create.
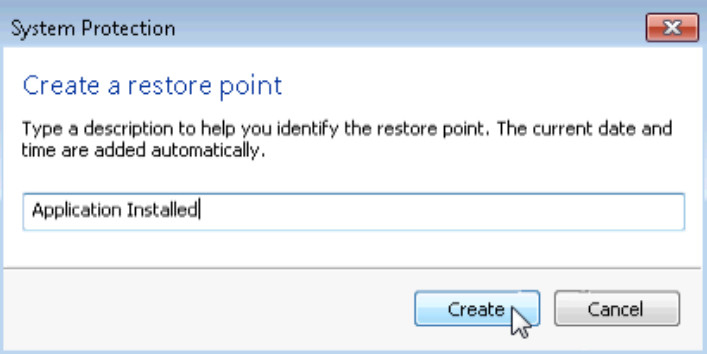
d. The System Protection window displays the progress of the creation of the restore point. When the message The restore point was created successfully displays, click Close.
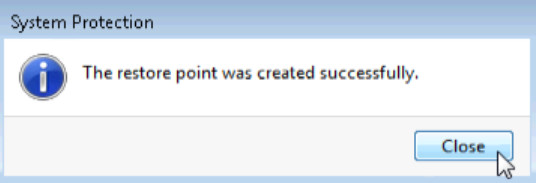
e. Click OK to close the System Properties window.
Step 2: Work in the System Restore utility.
a. Click Start > All Programs > Accessories > System Tools > System Restore.
b. When the System Restore Window opens, click Next.
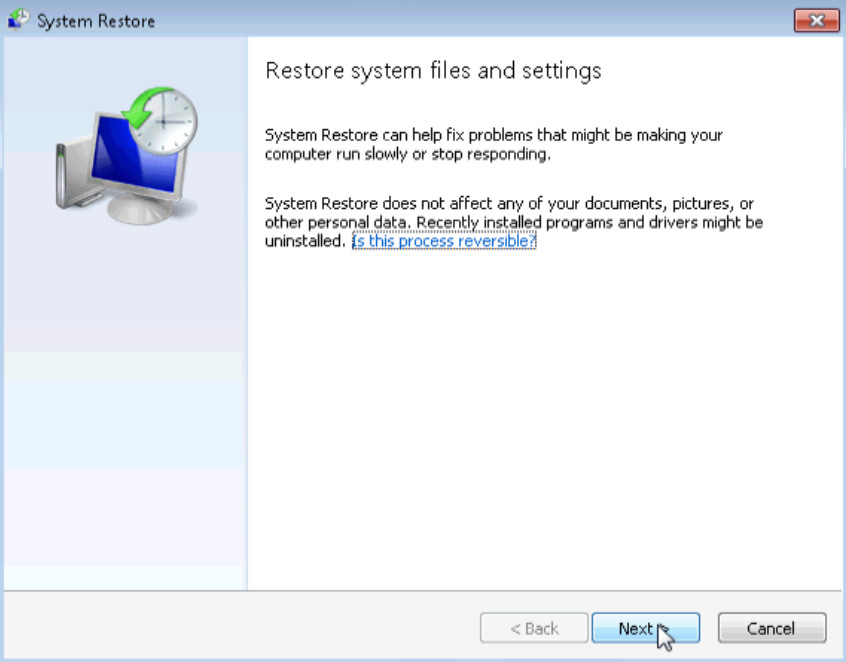
c. The System Restore window displays a list of restore points.
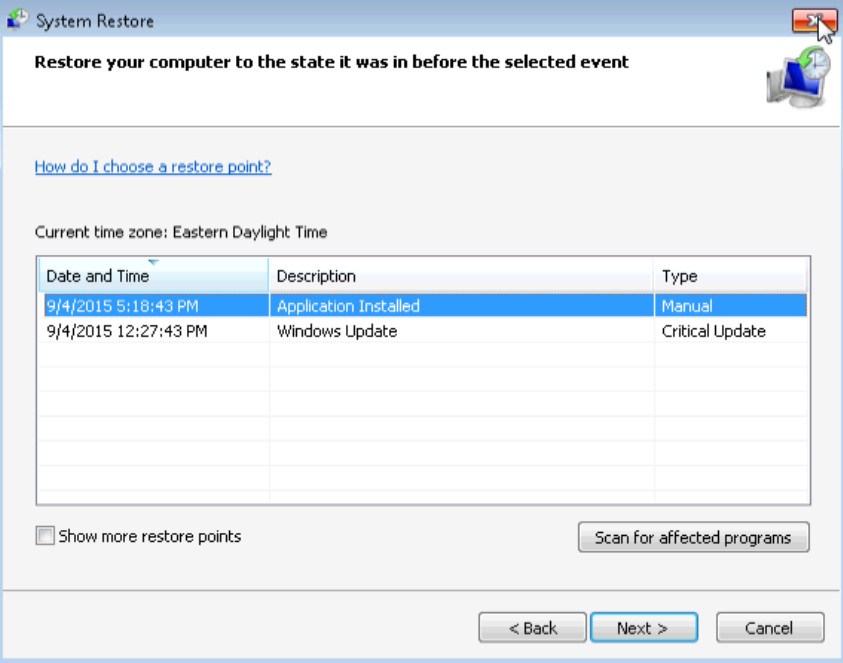
What type of restore point was created in step 1?
The Application Installed restore point shows that it is a Manual restore point.
d. Close all open windows.
Step 3: Make changes to your computer.
a. Click Control Panel > Programs and Features > Turn Windows features on or off.
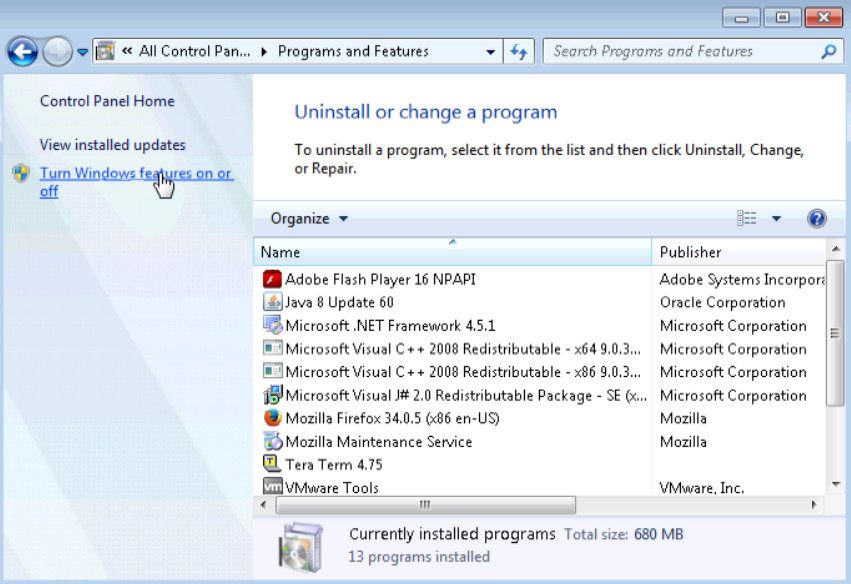
b. The Windows Features window opens. Click the Internet Information Services checkbox, andclick OK.
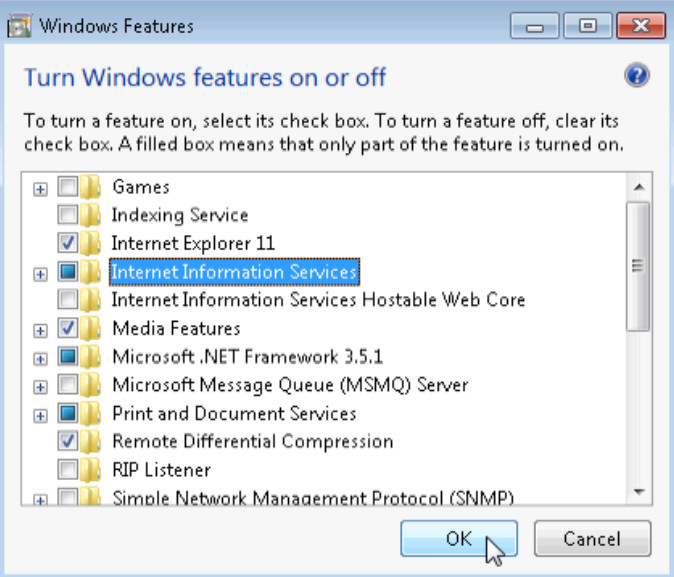
c. A progress window opens displaying the progress bar of changes to features. This window will close on its own when the configuration changes are complete.
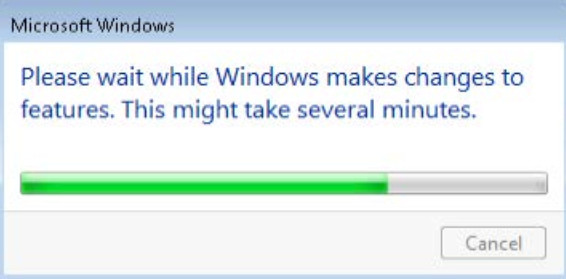
d. Once the changes have completed and the progress window closes, close all remaining open windows.
Step 4: Open Windows Explorer browser to display the default localhost page.
a. Open Internet Explorer and type http://localhost and press Enter. The IIS default page will open. This page indicates that the IIS Server is running on your computer.
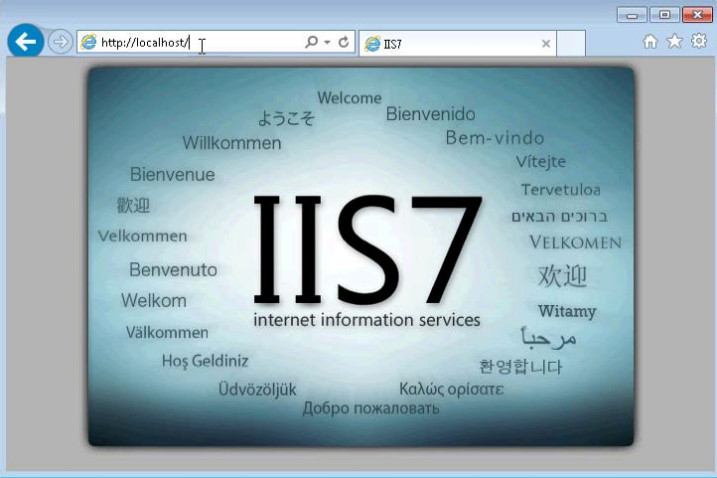
b. Close the browser.
Step 5: Create a new document and store it in the Documents folder.
a. To open the Notepad application, by click Start, type notepad and press Enter.
b. In the Untitled – Notepad window, type the sentence This is a test for a Restore Point and click File > Save As…
c. In the Save As window, click Documents, and type Restore Point Test file in the File Name: field. Click Save.
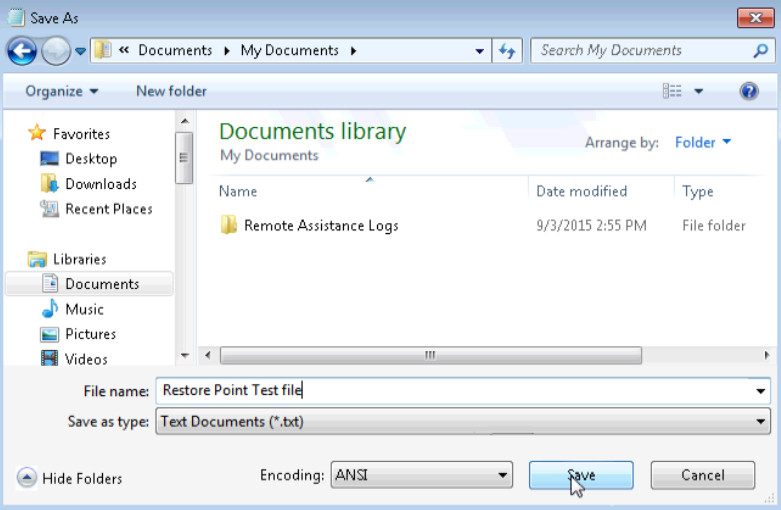
d. Close Notepad.
Step 6: Verify that you successfully installed the IIS service.
a. Click Control Panel > Administrative Tools > Internet Information Services (IIS) Manager.
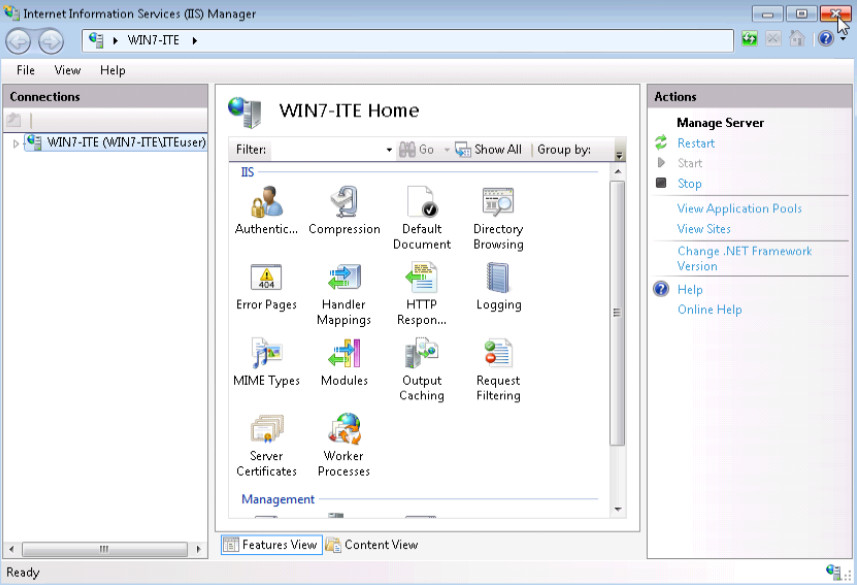
b. Being able to open the Internet Information Services (IIS) Manager utility indicates that the IIS Server installed successfully. Close all open windows.
Step 7: Restore the computer using the restore point you created in Step 1.
a. Click Start > All Programs > Accessories > System Tools > System Restore to open the System Restore window.
b. Select the Recommended restore radio button, and click Next.
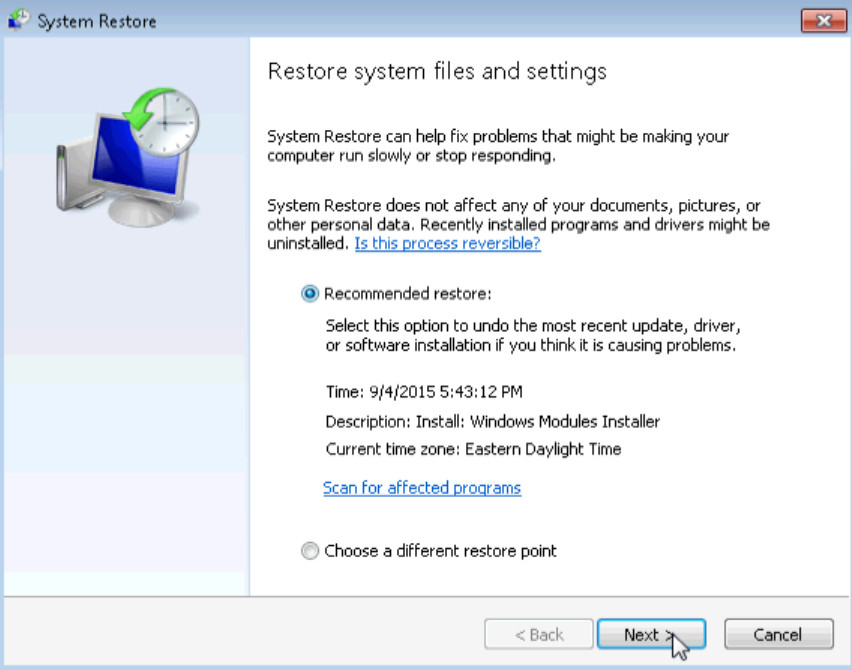
c. The Confirm your restore point window opens. Click Finish.
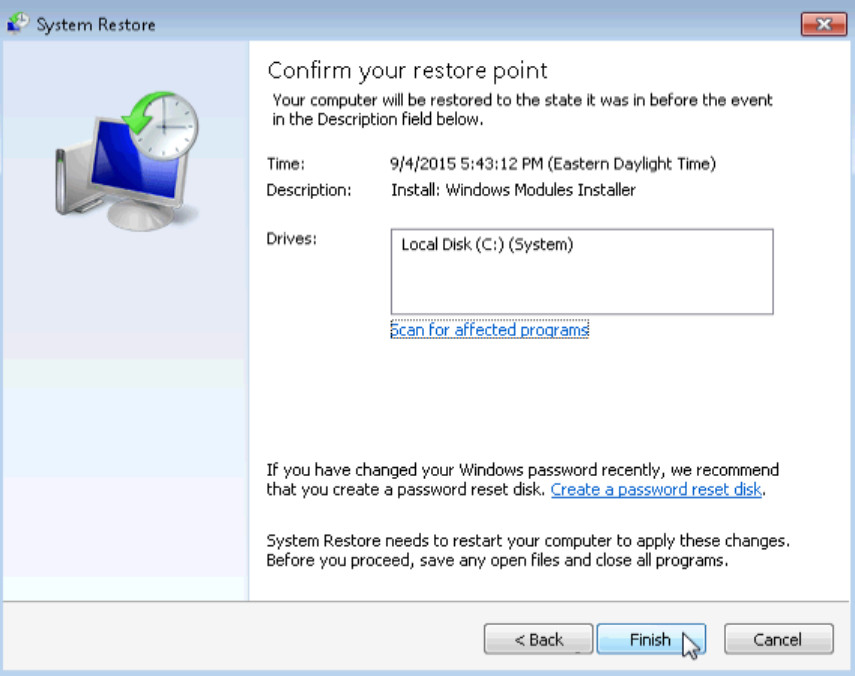
d. The System Restore conformation window opens. Click Yes to start the system restore process.
Note: Windows will restart the computer to complete the system restore process. The restore process can take several minutes.
Step 8: Verify that the System Restore process has completed successfully.
The operating system has now been restored back to how it looked when the Application Installed restore point was created, prior to the installation of the IIS server.
a. Log on to the computer, if required.
b. You should see a System Restore window open informing you that the System Restore completed successfully. Click Close.
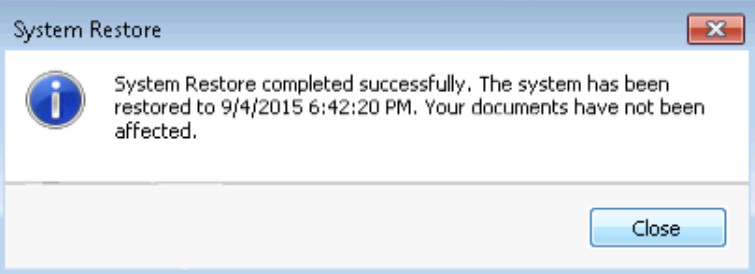
c. Click Control Panel > Administrative Tools.
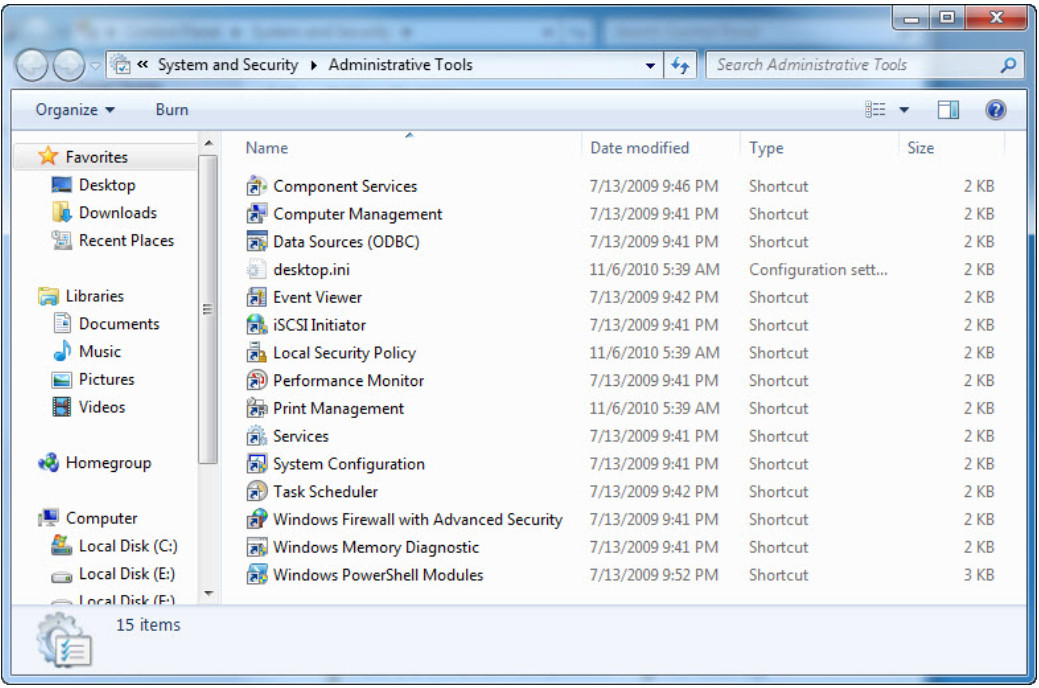
Is the IIS Manager application listed?
No, IIS Manager is no longer available in the Administrative Tools.
d. Open the Internet Explorer browser, type http://localhost and press Enter.
Does the IIS Server page display?
No, the IIS server is no longer responding on the local host.
e. Close Internet Explorer.
f. Navigate to the Documents folder. Open the Restore Point Test file.txt file.
Is the Restore Point Test File.txt document in the Documents folder? If so, does it still have the sentence that you added in Step 5?
Yes, this document still exists in the Documents folder and the contents have not been altered.
g. Close all open windows.
Reflection
When would be a good time to create a manual restore point? Why?
Answers will vary. A good time to create a restore point is before installing new software to the system. If the software has an adverse effect on the system, you can use System Restore to revert back to the way it was before installing the software. Restoring back to a restore point does not alter user documents or folders.
