3.1.2.5 Lab – Search for BIOS or UEFI Firmware Updates
Instructor Note: Red font color or gray highlights indicate text that appears in the Instructor copy only.
Introduction
In this lab, you will identify the current BIOS or UEFI version, and then search for BIOS or UEFI update files.
Recommended Equipment
- Classroom computer with an operating system installed
- Internet access
Instructions
Step 1: Boot your computer.
During POST, BIOS information is displayed on the screen for a short period of time.
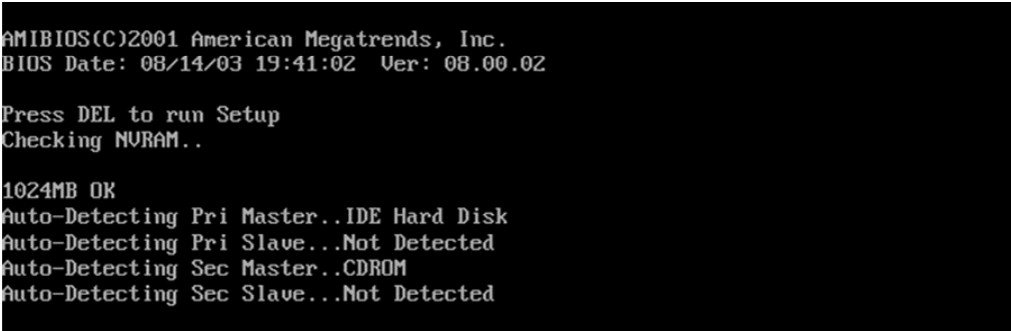
Do not log on to Windows.
Instructor Note: Answers Note: You may need to provide your students with the correct method for entering Setup on the lab computers.
Question:
What key or combination of keys is used to run Setup on your computer?
Answers may vary.
Step 2: Restart your computer and enter Setup.
The BIOS Setup Utility or UEFI screen appears.
Questions:
Who is the manufacturer of the BIOS?
Answers may vary.
Which BIOS version is installed in your computer?
Answers may vary.
Step 3: Search the Internet to find the most current version of BIOS for the motherboard.
Instructor Note: As a class, choose a motherboard model from the lab computers. Search the Internet to find the most current version of BIOS available for the motherboard. This screen is an example of the type of information you would look for to answer the questions below.
Use the information from the previous step to search the Internet to find the most current version of the BIOS for the motherboard in your computer. The following screen is an example of the type of information you would look for to answer the questions below.
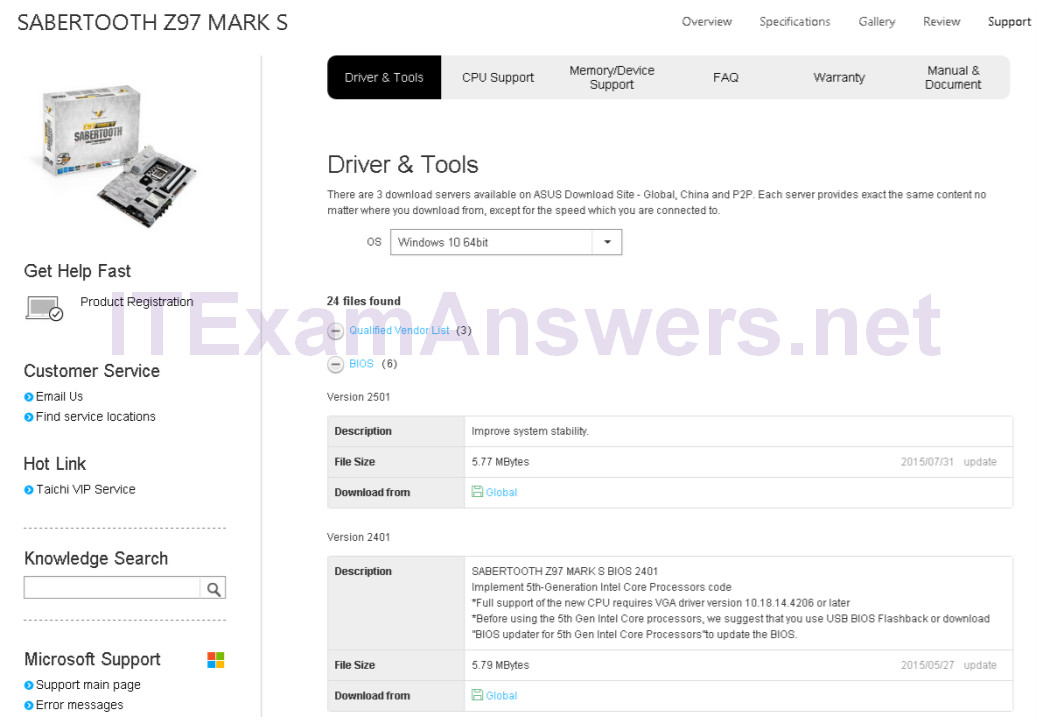
Caution: Do not update your BIOS at this time.
Questions:
What is the current BIOS version available for the motherboard?
Answers may vary.
What features, if any, have been added to the new BIOS version?
Answers may vary.
What changes, if any, have been made to the new BIOS version to fix problems?
Answers may vary.
What are the instructions to update the new BIOS version?
Answers may vary.
