6.1.2.14 Lab – Device Manager in Windows 8 (Answers)
Introduction
In this lab, you will open Device Manager to display devices listed on your computer. You will also display the monitor settings.
Recommended Equipment
The following equipment is required for this exercise:
- A computer running Windows 8
Step 1: Open Device Manager
a. Log on to the computer as an administrator.
b. Click Control Panel > System.
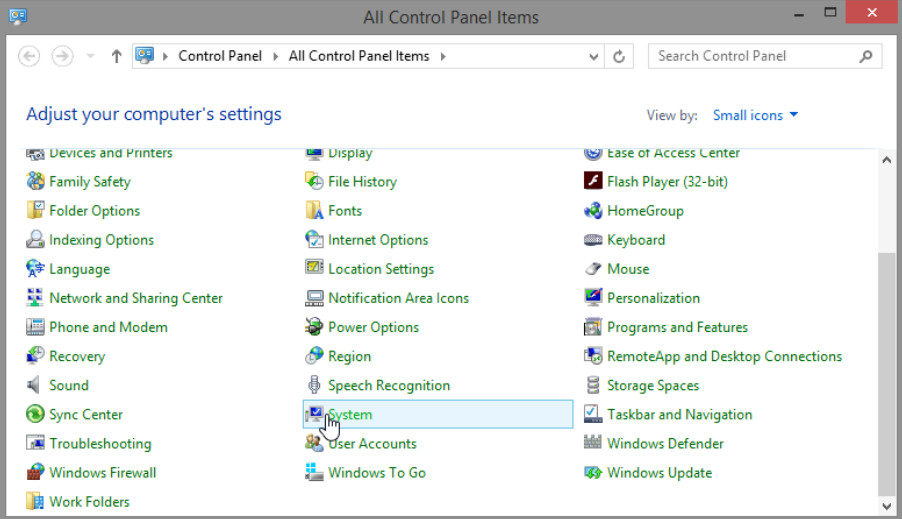
c. In the System window, click Device Manager.
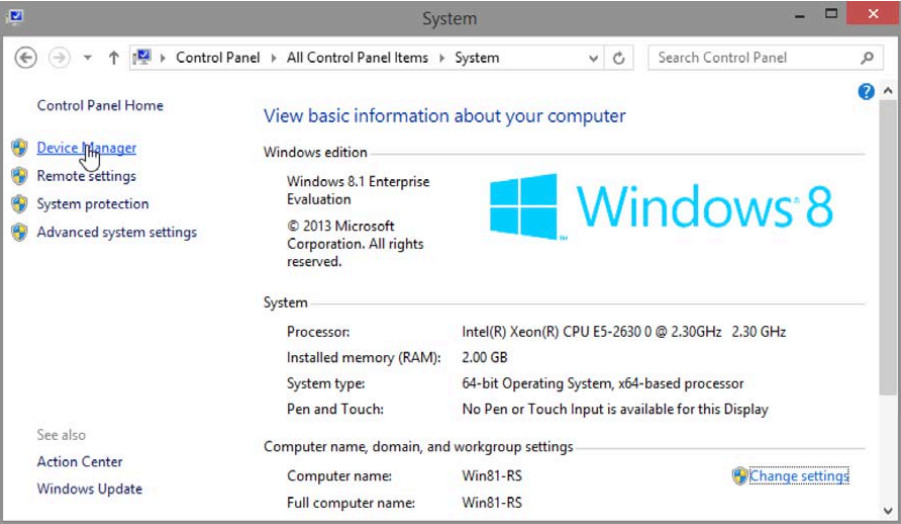
d. The Device Manager window opens.
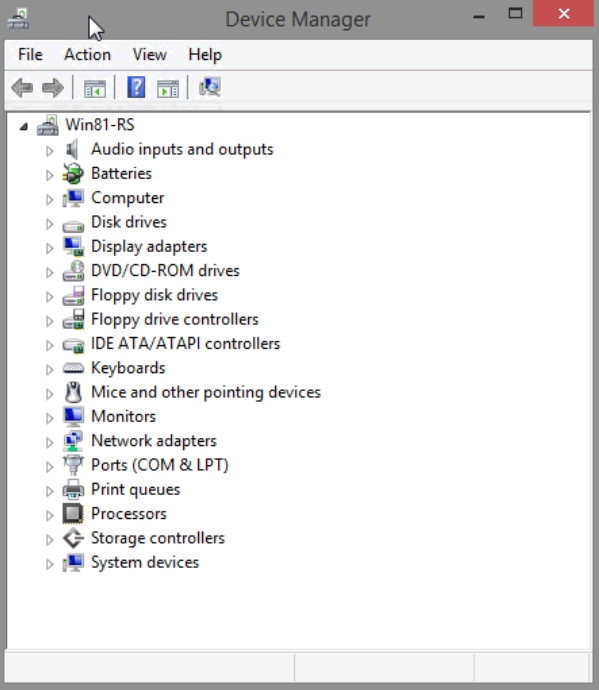
What information is listed in the Device Manager window? Why would you use it?
Device Manager lists all the hardware devices installed on your computer. Use the Device Manager to view and change the properties of any device.
Step 2: Display the monitor settings on your computer.
As an administrator, there are times when you will need to resolve monitor issues on a computer. Device Manager makes it easy to locate and install new drivers for your devices. You will use Device Manager to review the device driver information for your computer’s monitor, and to review driver options available to you.
Note: Check with your instructor before making any device changes on the computer.
a. Click the arrow to the left of Monitors.
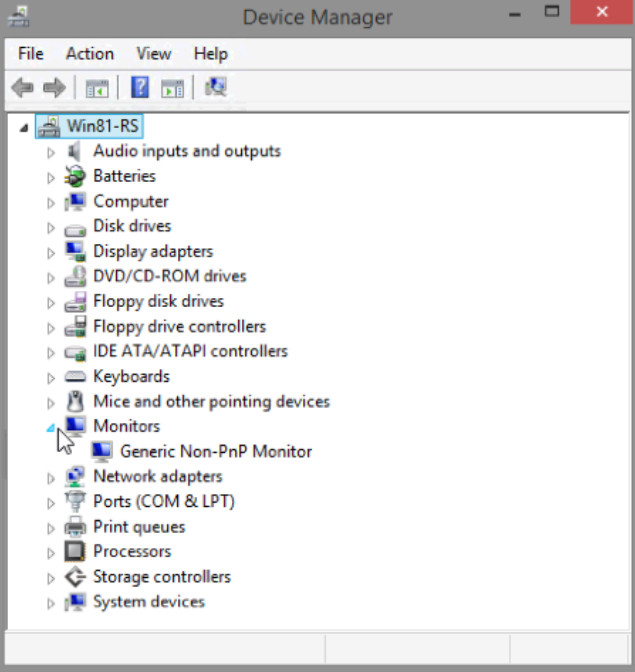
b. Right-click the device, Generic Non-PnP Monitor in the example, and select Properties from the dropdown menu.
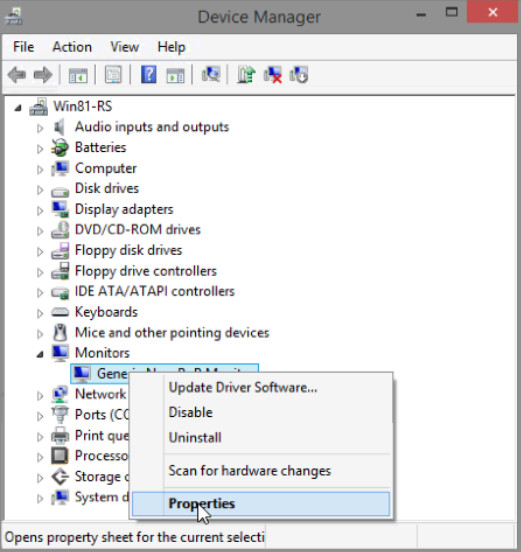
c. The Generic Non-PnP Monitor Properties window opens. Select the Driver tab. This window displays the software driver information that is currently installed for this monitor.

What additional information does Driver Details provide?
Answers will vary. Additional information provides the filename of the driver and where it is located on the hard disk.
d. Click Update Driver.
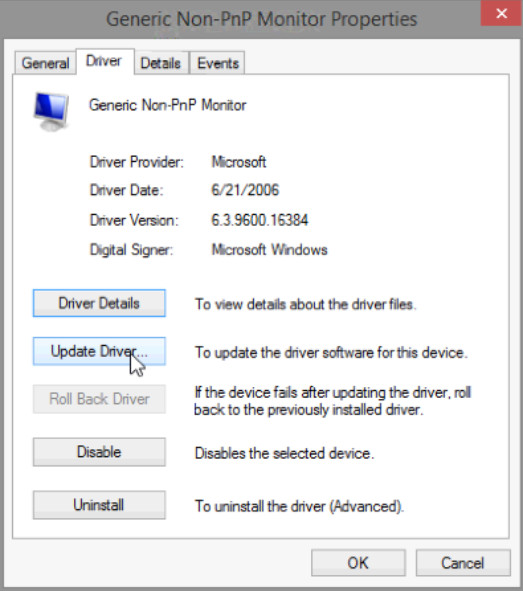
What two options do you have for updating the driver?
You can search automatically, which will search the computer and Internet for the latest driver software, or you can browse the computer’s file folders for a driver.
e. From the Update Driver Software window, click Cancel to return to the Monitor Properties window.
What does the Roll Back Driver button do? Why is it grayed out in the example?
It allows you to uninstall newly installed driver software and revert back to the driver that was used prior to a driver upgrade. The button is grayed out because a new driver has not been installed.
f. Close all open windows.
