6.1.4.2 Lab – Hard Drive Maintenance in Windows 7 and Vista (Answers)
Introduction
In this lab, you will examine the results of using Disk Check and Disk Defragmenter on a hard drive.
Recommended Equipment
- A computer running Windows 7 or Vista
- Two or more partitions on the hard drive.
Step 1: Run the Error-checking Tool on a disk volume
a. Log on to Windows as an administrator.
b. Click Start > Computer. Right-click New Volume (G:) > Properties > Tools > Check Now.
Note: Substitute the volume name and drive (G:) for those used in your computer.
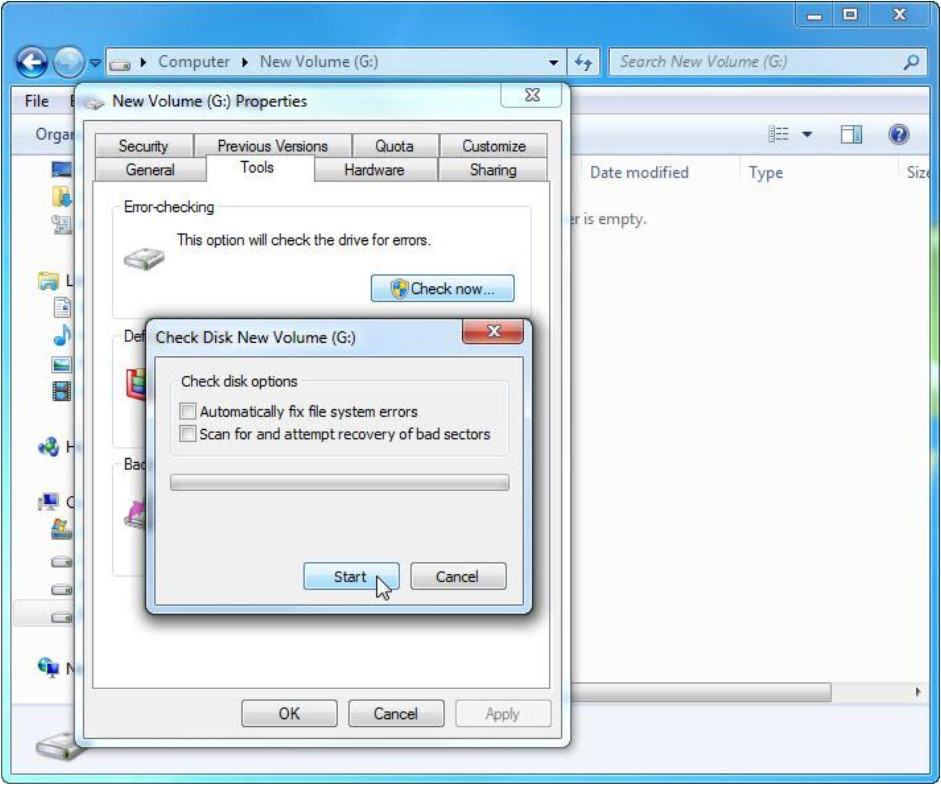
c. Make sure there are no check marks in either checkbox. Click Start.
d. The Your device or disk was successfully scanned window opens. Click the expand button next to See details.
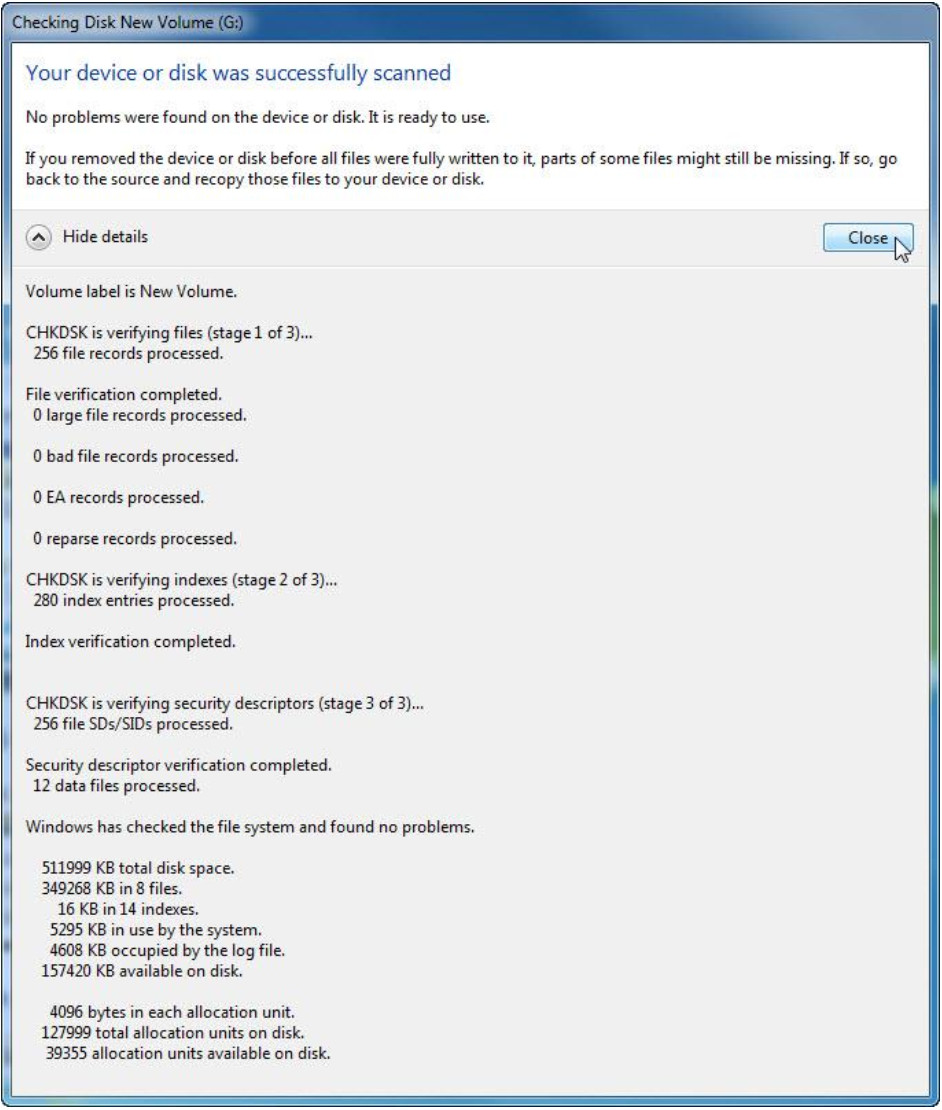
How many stages were processed?
3
e. Click Close.
f. Select the Tools tab, and then click Check Now.
g. Remove the check mark next to Automatically fix file system errors. Place a check mark in the checkbox next to Scan for and attempt recovery of bad sectors and click Start.
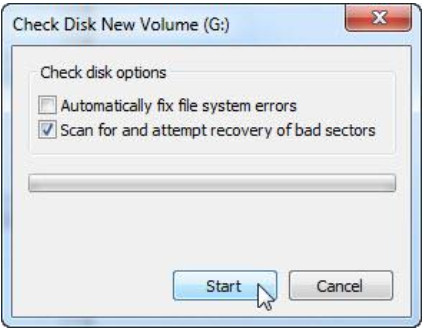
h. The Your device or disk was successfully scanned window opens. Click the expand button next to See details.
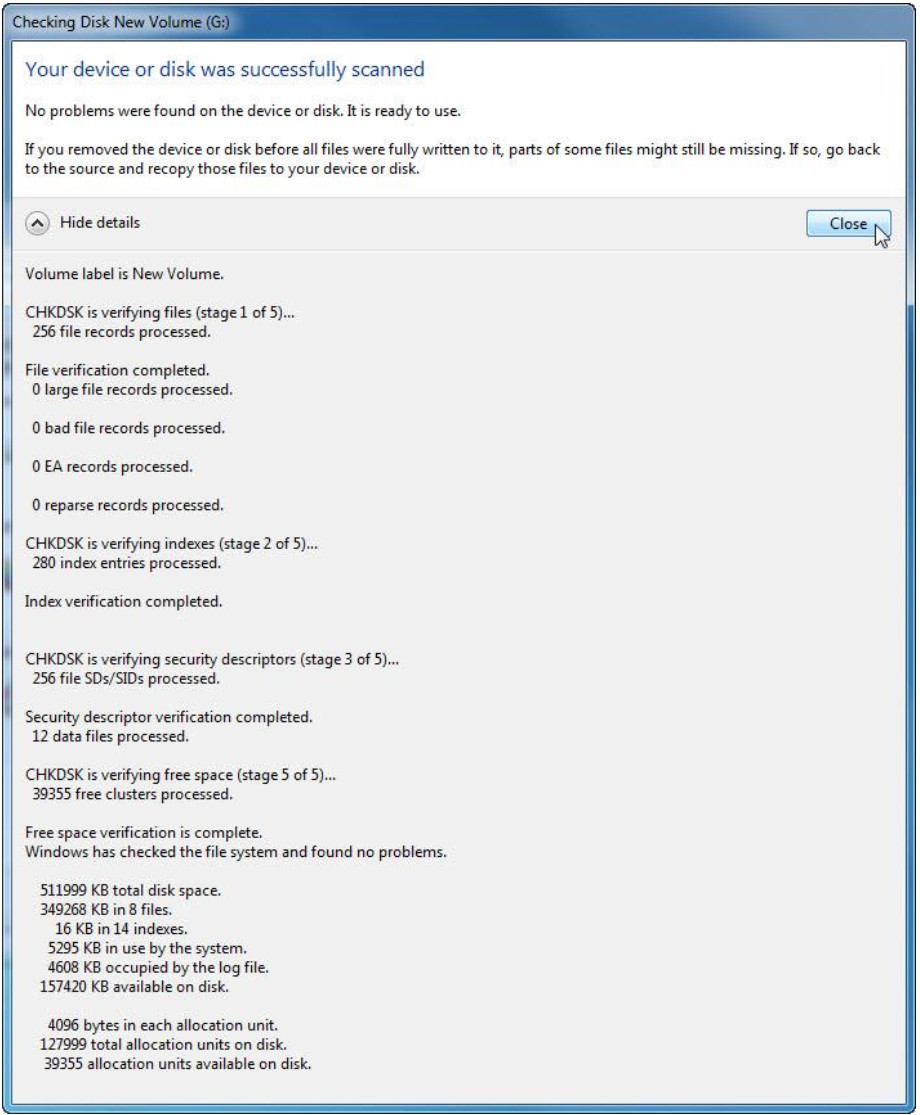
What stages were processed?
1, 2, 3, and 5
i. Click Close.
j. Select the Tools tab > Check Now.
k. Place a check mark in both checkboxes. Click Start.
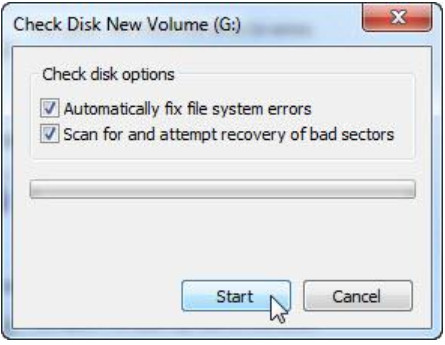
l. The Your device or disk was successfully scanned window opens. Click the expand button next to See details.
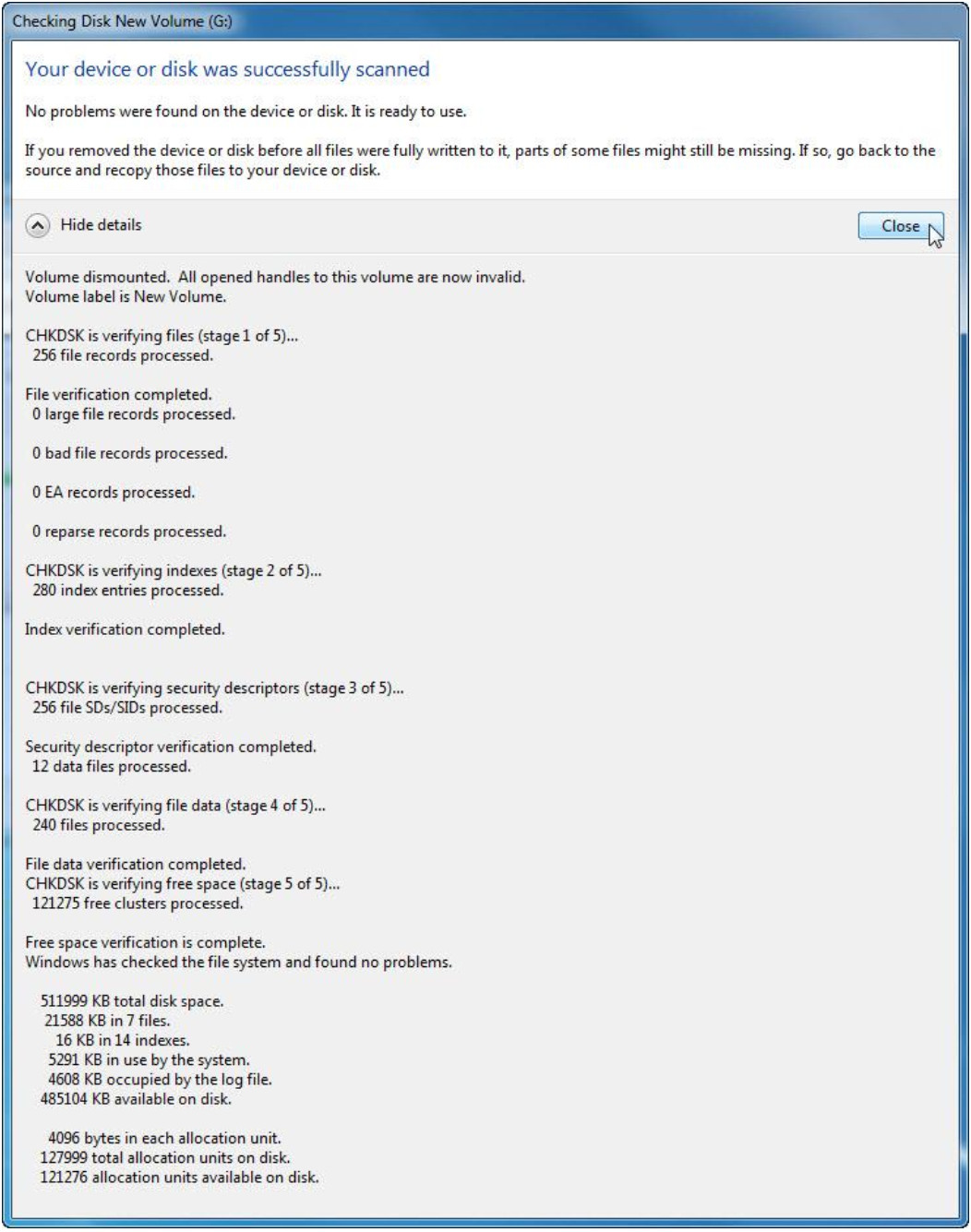
What stages were processed?
1, 2, 3, 4, and 5
What is being verified in each of the stages?
Stage 1: files.
Stage 2: indexes.
Stage 3: security descriptors.
Stage 4: file data.
Stage 5: free space.
Were any problems found with the volume?
Yes or No.
If so, what are they?
Answers may vary.
m. Click Close and close all open windows.
Step 2: Check the Event Viewer for the Chkdsk log
a. Click Start > Control Panel > Administrative Tools > Event Viewer.
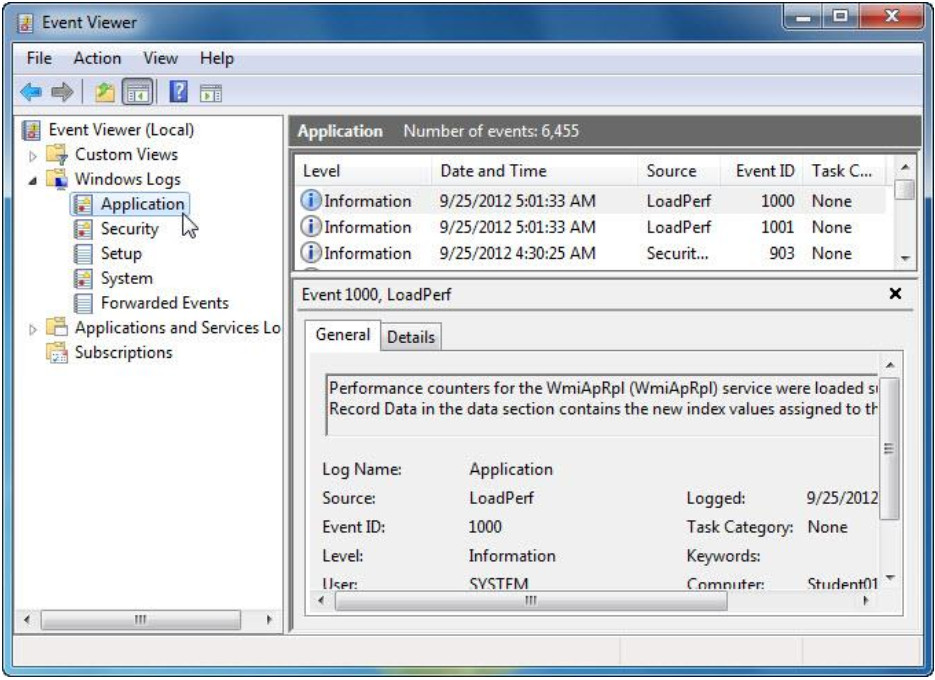
b. In the left pane, expand Windows Logs and click Application. Double-click the top event in the middle pane.
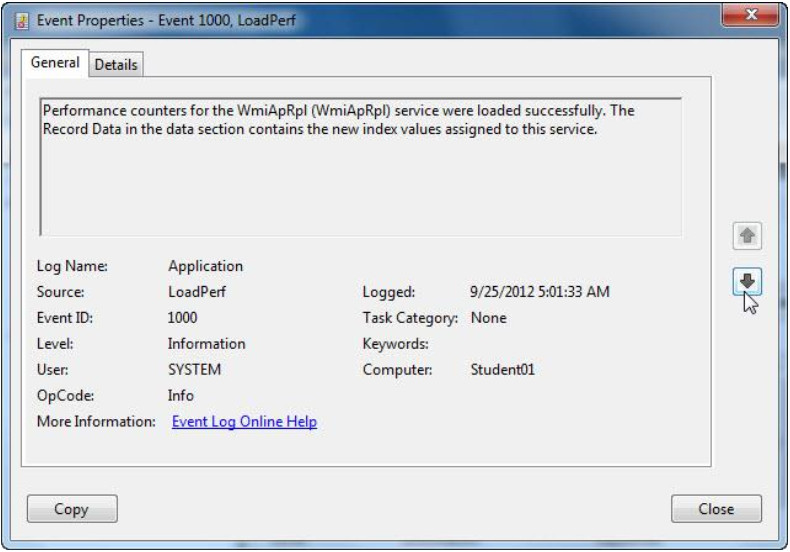
c. If the displayed event is not Chkdsk, click the black down arrow until the Chkdsk event appears.
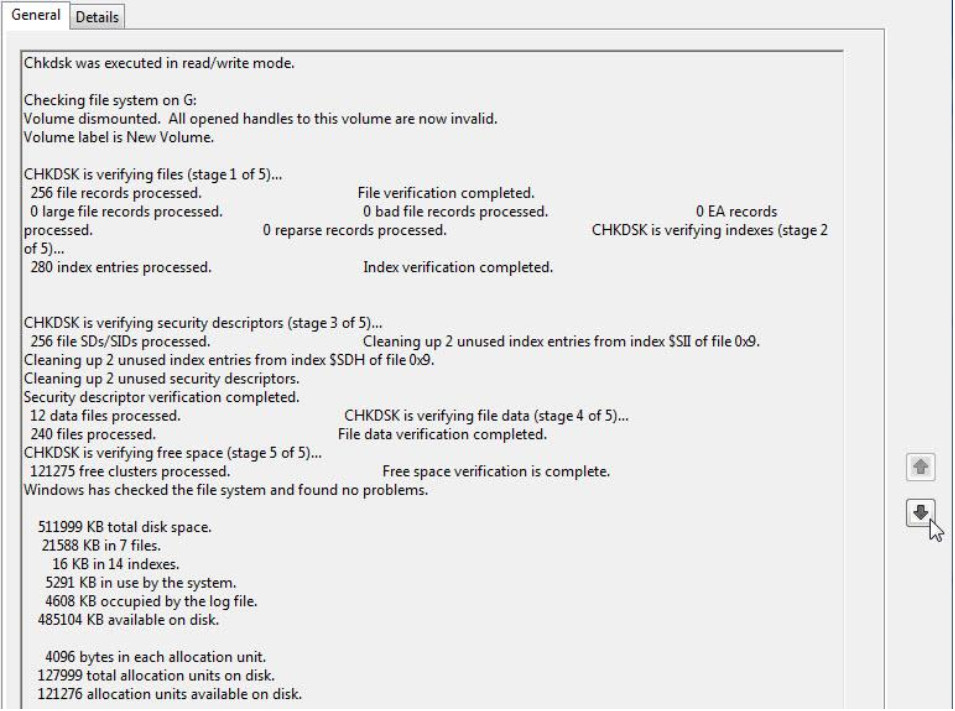
Which stages are shown as completed?
Answers may vary. 1, 2, 3, 4, and 5.
d. Close all open windows.
Step 3: Disk defragmenter
Note: Do not perform this step if your computer has an SSD drive. It is unnecessary to defragment SSD drives.
a. Click Start > Computer, then right-click drive (C:) and select Properties. Click Tools > Defragment Now.
b. Click Local Disk (C:) > Analyze disk.
What percentage of the disk is fragmented?
Answers may vary
c. The Disk Defragmenter window opens, click Defragment disk.
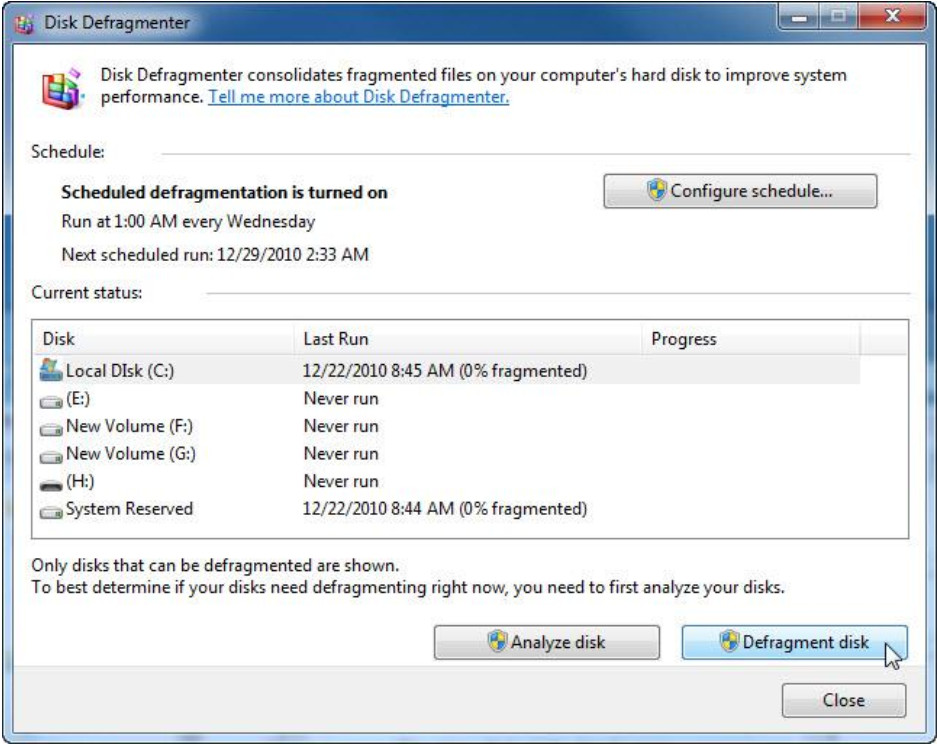
Note: In Windows Vista, an option window opens, click Defragment now…. In the Disks to defragment: window, check only (C:) > OK.
d. You should be able to watch the progress of the defragmentation process in the Disk Defragmenter window.
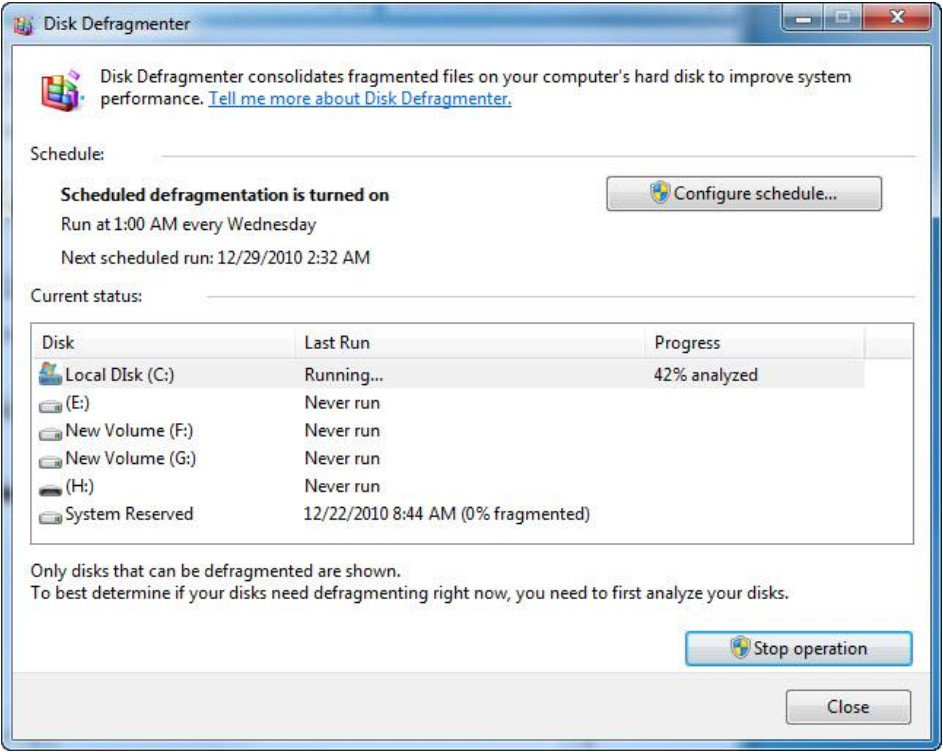
Note: Windows Vista Disk Defragmenter does not show the progress of the defragmentation process.
What is the first process during defragmenting (see Progress column)?
Analyzed.
What are the three tasks performed for each pass (see Progress column)?
Relocated, defragmented, and consolidated.
How many passes did it take to defragment drive C:?
Answers may vary. 8 passes.
e. When defragmenting is completed, click Close.
f. Close all windows.
Note: It is not possible to view the detail of the defragmented hard drive through the GUI version of defragmenter.
