6.1.3.7 Lab – Monitor and Manage System Resources in Windows 8 (Answers)
Introduction
In this lab, you will use administrative tools to monitor and manage system resources.
Recommended Equipment
- A computer running Windows 8 with Internet access
Step 1: How to stop and start a service in Windows.
You will explore what happens when a service is stopped then started.
a. Log on to Windows as an administrator.
Note: Some antivirus or antispyware programs must be uninstalled on the computer for Windows Defender to work.
b. To see if Windows Defender is turned off, click Start in the Search programs and files field, type Defender and select Windows Defender. Windows Defender should be running.
Note: In Windows 8.0, click Search, type Defender, and select Windows Defender.
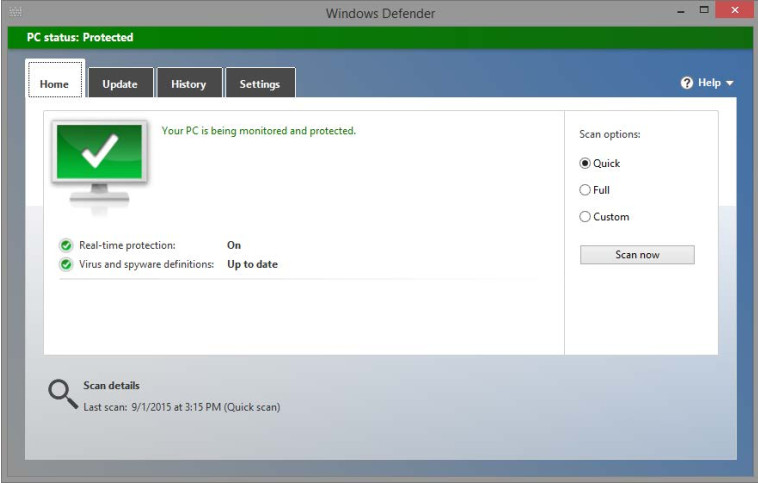
Note: If Windows Defender is not running, a warning window will open and Windows Defender will not start. To start Windows Defender, click Control Panel > Action Center. In the Virus protection (Important) section of the Action Center window, click Turn on now.
c. Without closing Windows Defender, open the Services console. Click Control Panel > Administrative Tools > Computer Management.
d. The Computer Management window opens. Under Services and Applications, select Services.
e. Close the Windows Explorer window but keep the Windows Defender and Computer Management windows open. Resize and position both windows so they can be seen at the same time.
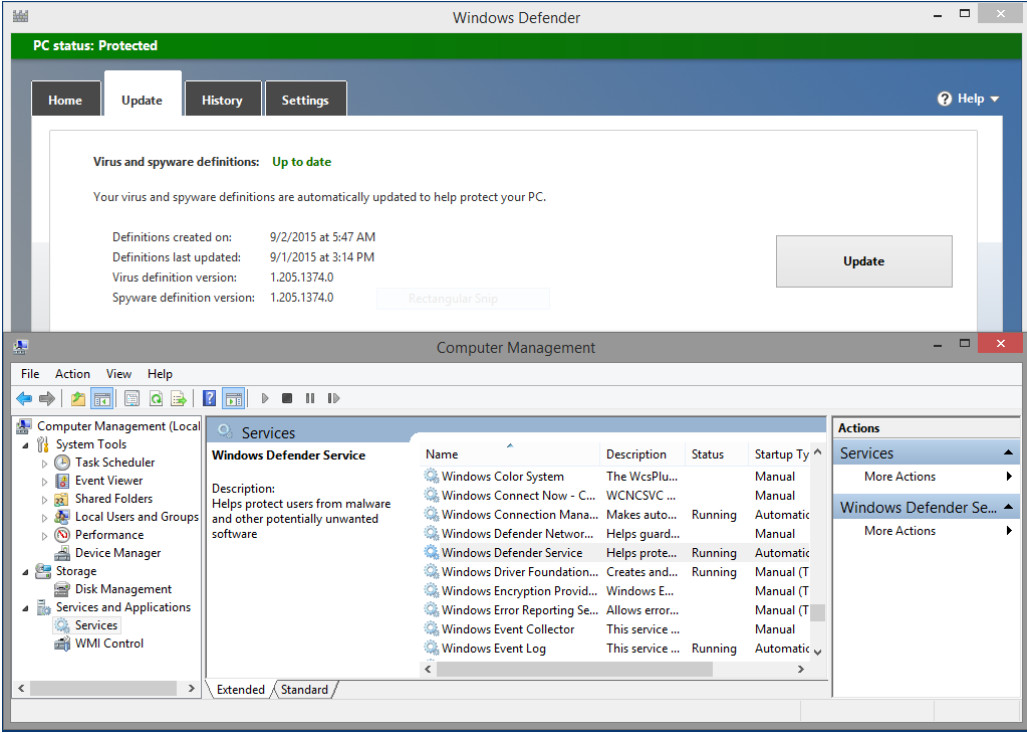
Can Windows Defender check for updates? (Use the Update Tab to answer the question)
Yes.
f. Scroll the Computer Management window so you see the Windows Defender Service.
What is the status of the service?
Running
Note: While most of the Windows services can be managed through the Services console, it is not possible to stop Windows Defender from Windows 8’s Services console.
g. To turn off Windows Defender, make the Windows Defender window active. Select the Settings tab, and select Administrator. Uncheck the Turn on this app checkbox, and click Save changes.
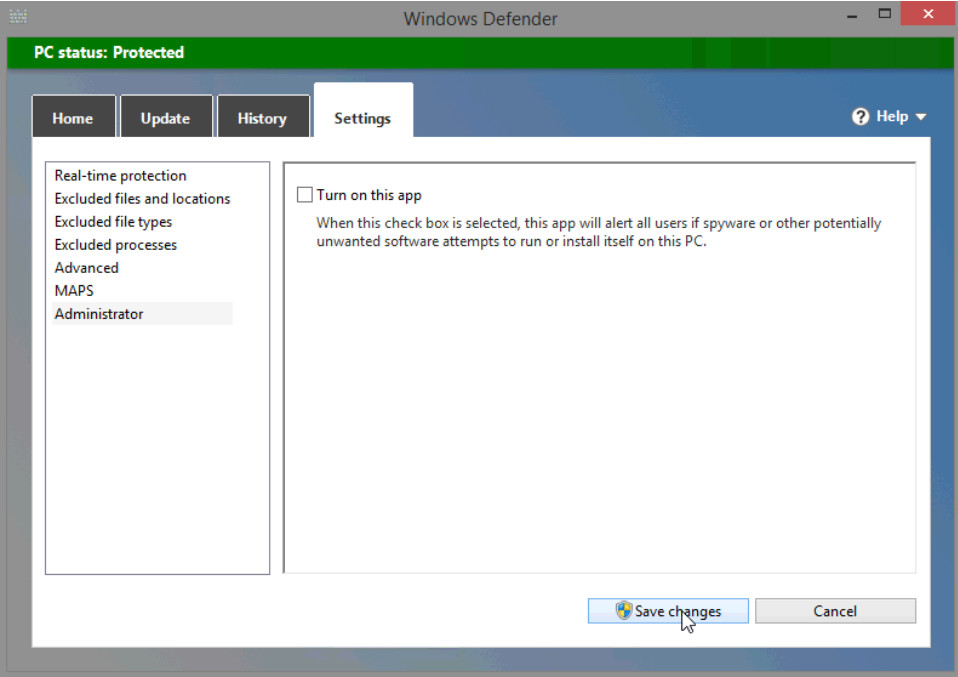
h. A warning window will open. Click Close. Notice that the Windows Defender application closes completely.
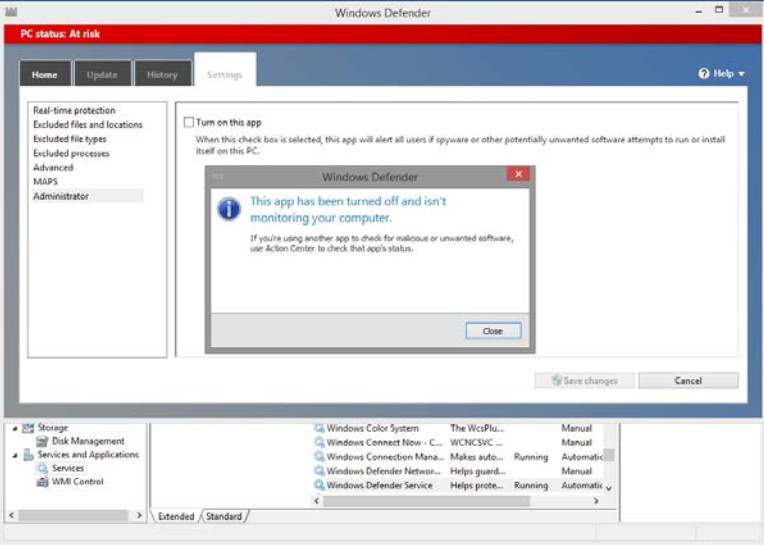
Note: The reason this service will be stopped is so you can easily see the results. When stopping a service to free up system resources the service uses, it is important to understand how the overall system operation will be affected.
Note: Although Windows Defender Service cannot be controlled through the Computer Management Services window, Windows Defender’s status is still monitored and displayed. It may be necessary to refresh the Computer Management window by pressing F5.
i. Now that Windows Defender service is stopped, try to run Windows Defender again by clicking Search, typing Defender, and selecting Windows Defender.
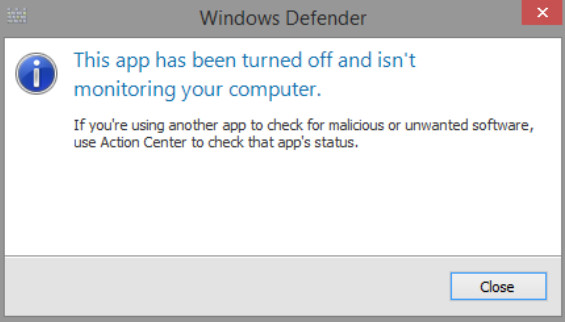
What must be done so Windows Defender can run?
Windows Defender must be started.
j. Use Action Center to start the Windows Defender service. Click Control Panel > Action Center. In the Virus protection (Important) section, click Turn on now.
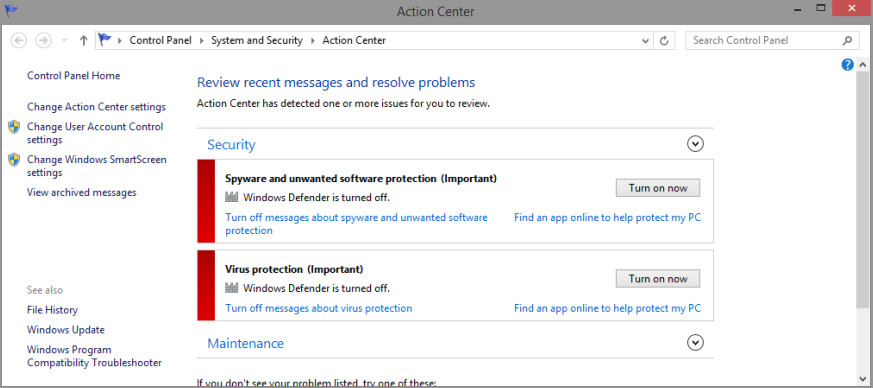
k. The Windows Defender window will open, as the service should now be running again. Close the Windows Defender window but make sure the Computer Management window is open.
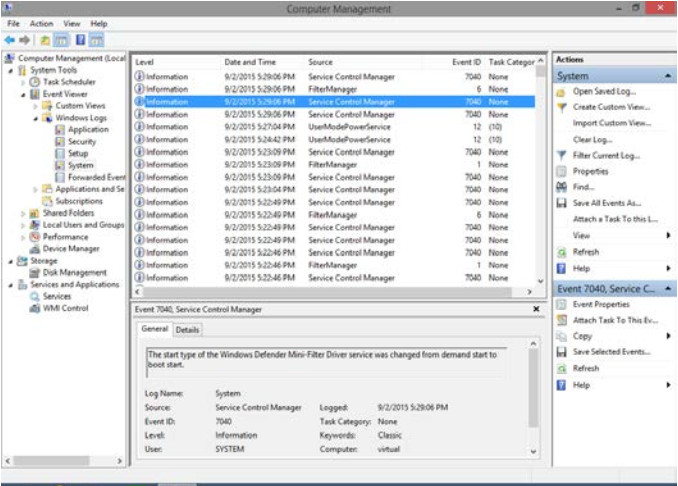
l. Expand Event Viewer > Windows Logs > select System.
m. Select the second Service Control Manager event in the list.
Look below the General tab and explain what has happened to the Windows Defender service.
Answers may vary but should be related to Windows Defender status.
The start type of the Windows Defender Service was changed from demand start to auto start.
n. Click the up arrow button on the keyboard or select the event above the one you just viewed.
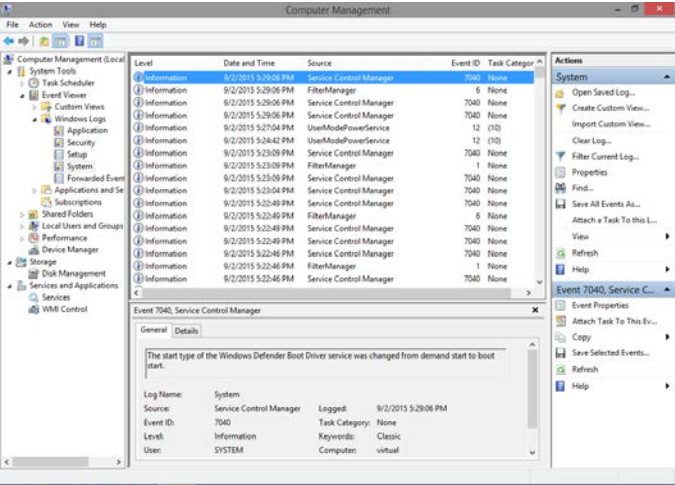
Look below the General tab and explain what has happened to the Windows Defender service.
Answers may vary but should be related to Windows Defender status.
The start type of the Windows Defender Service was changed from demand start to boot start.
o. Close all open windows.
Step 2: Understanding the Impact of Services.
In this section, you will stop Windows Base Filtering Engine (BFE), analyze the impact in the system, and restart BFE. BFE is responsible for managing the firewall and a number of other security policies in Windows. BFE is an important Windows service, as many other services depend on it.
a. Ensure Windows Defender is running by clicking Control Panel > Windows Defender.
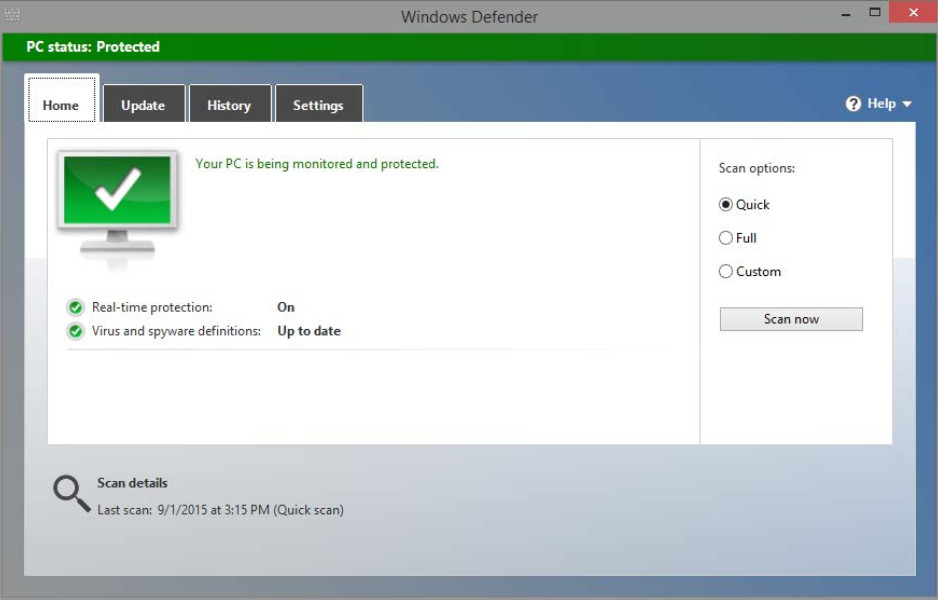
b. Open the Computer Management utility. Click Control Panel > Administrative Tools > Computer Management. Select Service and locate the Base Filtering Engine service.
c. Stop the BFE service by right-clicking it and selecting Stop. Alternatively, you can use the stop button on the upper toolbar of the Services Console while the BFE service is selected.
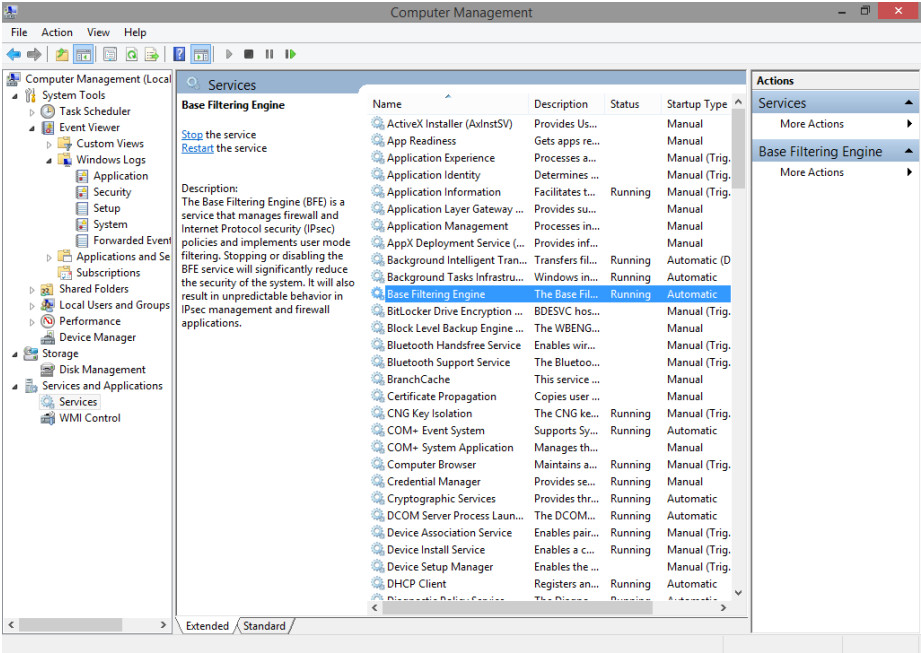
d. Windows will present a warning message to remind you about all the services that depend on BFE. Click Yes to stop BFE and its dependent services
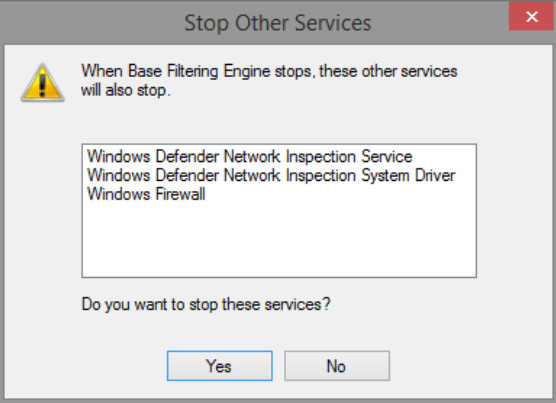
Note: The services listed may differ from this warning message.
e. Windows should not let you stop BFE if the Windows Defender service is displayed in the Stop Other Services window. Since Windows Defender cannot be stopped via the Services Console, BFE cannot be stopped via the Services Console.
Note: If this error window does not appear, skip to substep h.
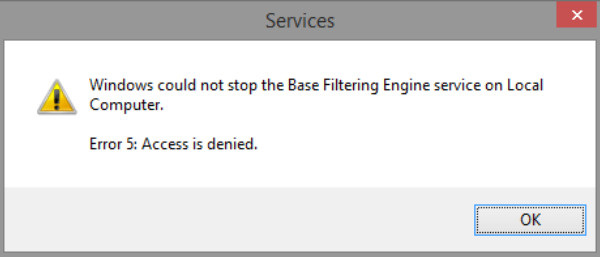
f. To stop BFE, Windows Defender must be stopped first. Open Windows Defender and click stop on the Settings tab. Refer to the beginning of this lab for details.
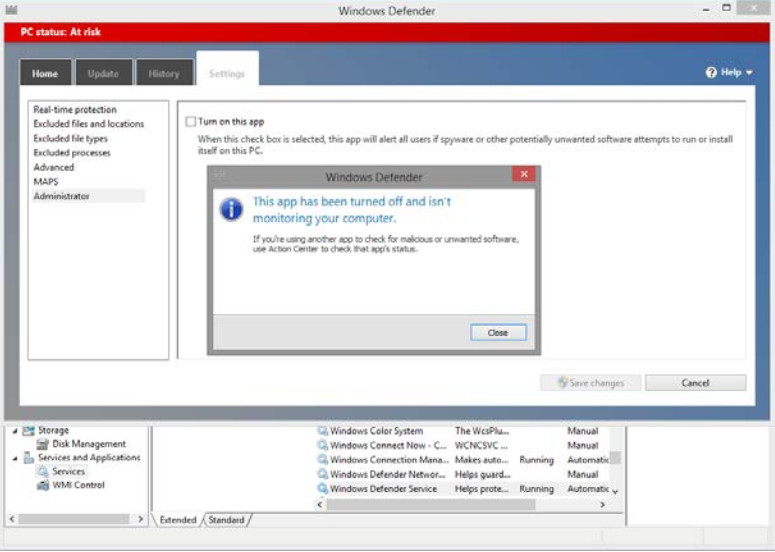
g. Now that Windows Defender is stopped, open the Services Console and stop BFE. Right-click the BFE service and select Stop.
What does the status column of the Services Console indicate for the BFE service?
The status column is blank, meaning that the service is not running.
h. Since a number of security related services depend on BFE, alerts are issued and can be reviewed in Action Center.
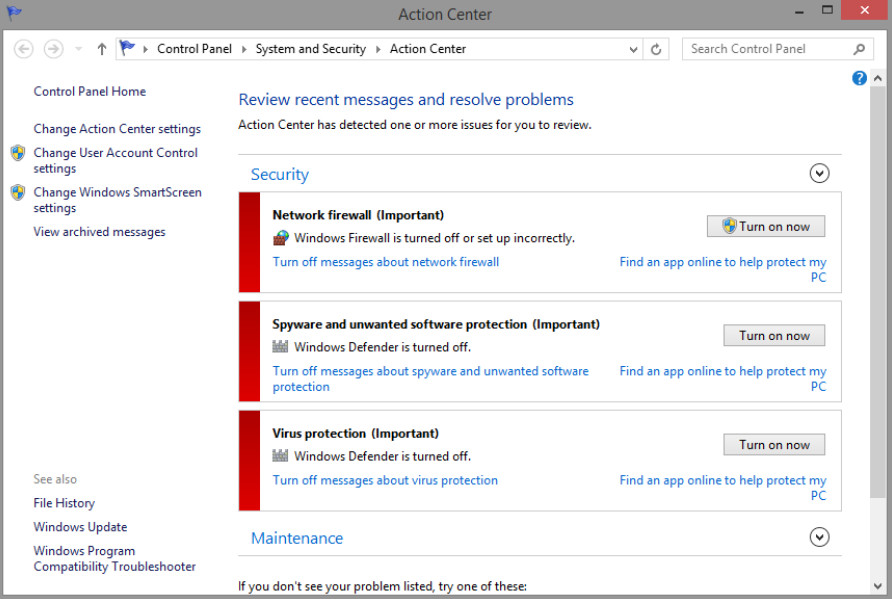
Note: The issues listed may differ in the Action Center.
Why is it important to exercise care when managing services?
Applications and other services may depend on a given service to work. Stopping a service can compromise the operation of other services.
i. Restart any stopped service from the Action Center by selecting the service and clicking Turn on now.
Step 3: Configure advanced features in Administrative Tools.
For the rest of this lab, you will configure advanced Administrative Tool features and monitor how this affects the computer.
a. From Windows Explorer, right-click This PC and select Manage. The Computer Management window opens.
b. Expand System Tools > Performance >Data Collector Sets. Right-click User Defined, and then click New > Data Collector Set.
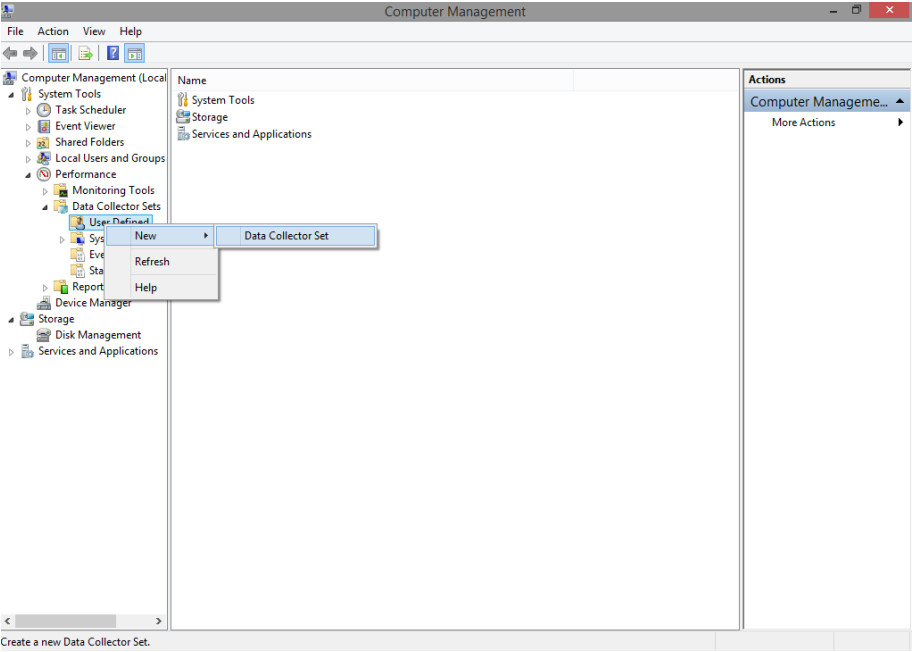
c. The Create new Data Collector Set window opens. In the Name field, type Memory Logs. Select the Create manually (Advanced) radio button and click Next.
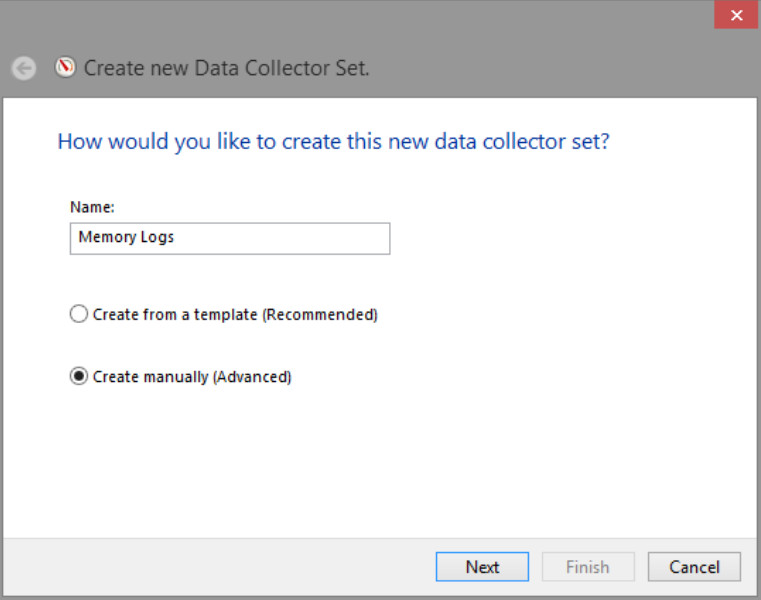
d. The What type of data do you want to include? window opens. Check the Performance counter box and click Next.

e. The Which performance counters would you like to log? window opens. Click Add.
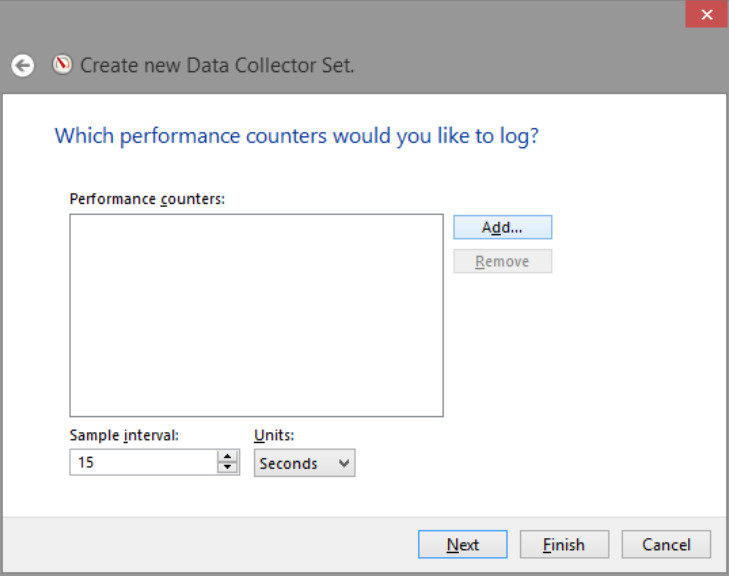
f. From the list of available counters, locate and expand Memory. Select Available MBytes > Add and click OK.
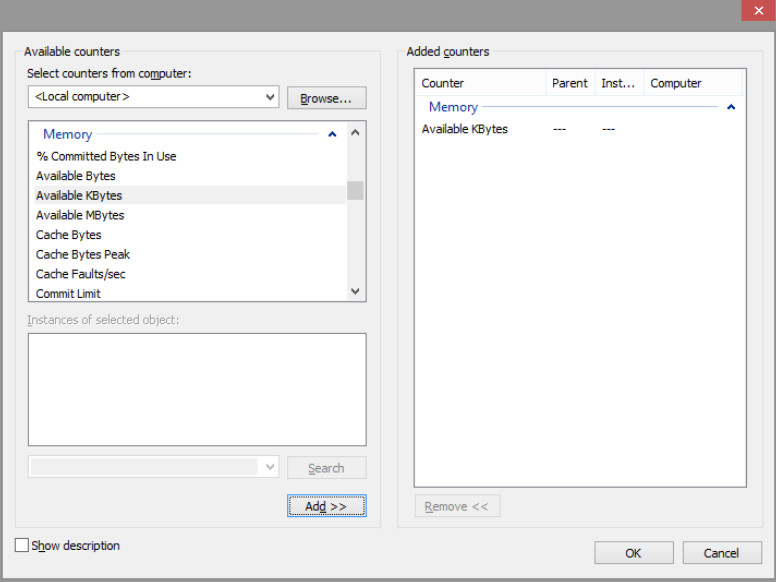
g. Set the Sample interval: field to 4 seconds. Click Next
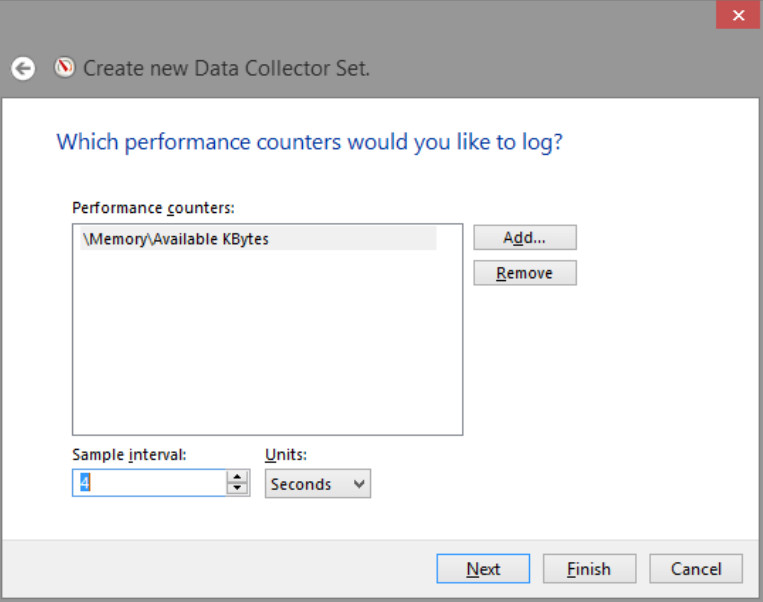
h. The Where would you like the data to be saved? window opens. Click Browse….
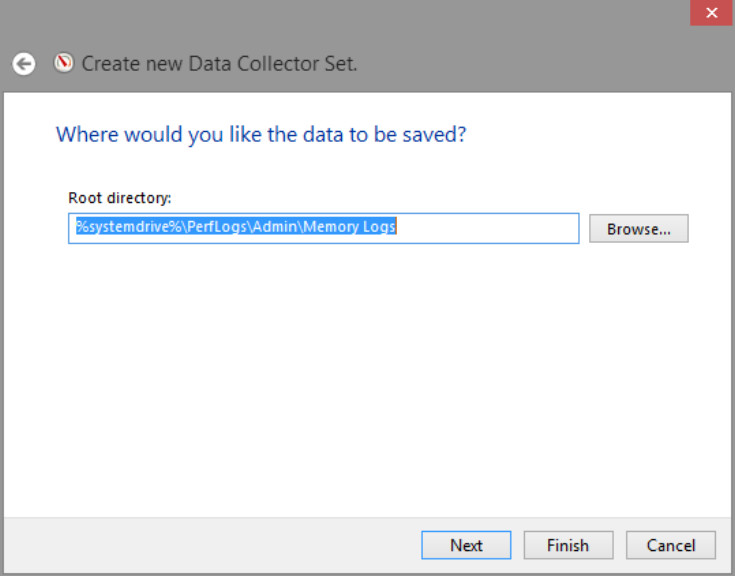
i. Select Local Disk (C:), and then select the \PerfLogs folder. Click OK.
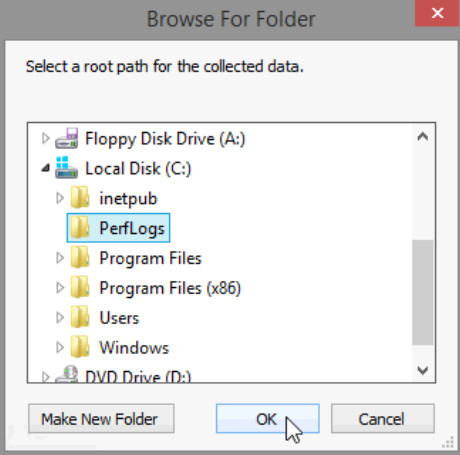
j. Verify the correct root directory path is selected, and click Next.
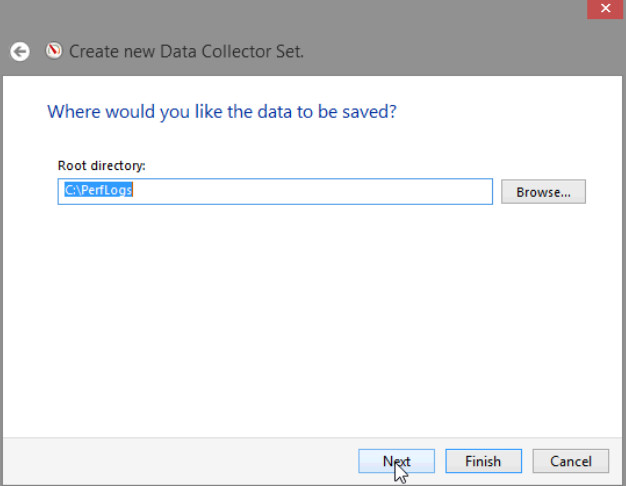
k. The Create the data collector set? window opens. Click Finish.
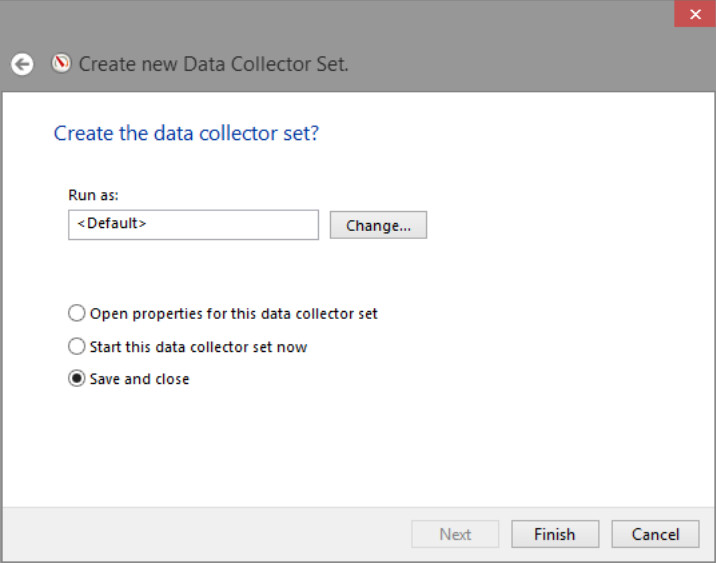
l. Expand User Defined and select Memory Logs. Right-click Data Collector01 and select Properties.
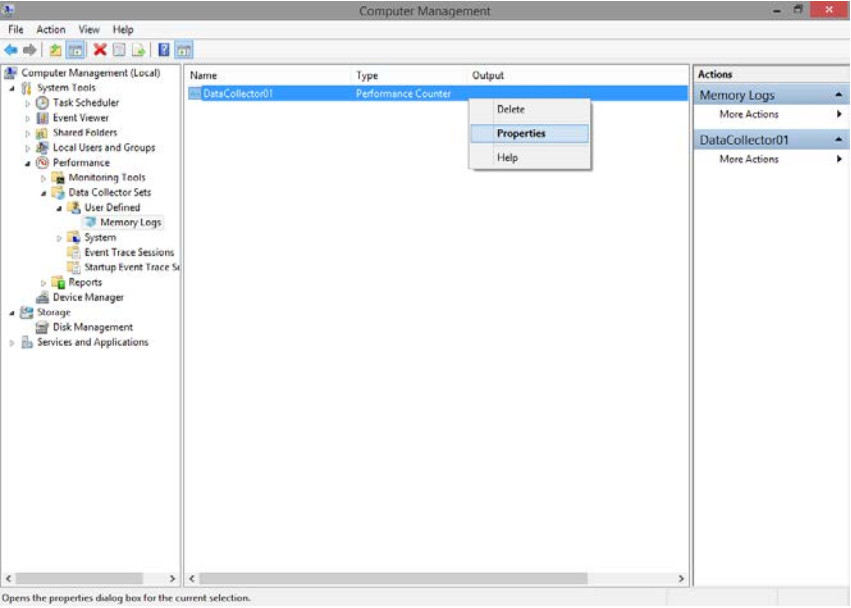
m. The DataCollector01 Properties window opens. Change the Log format: field to Comma Separated.
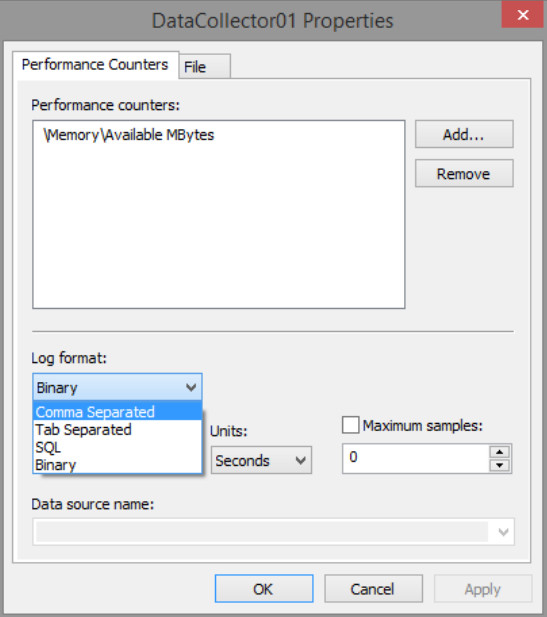
n. Click the File tab.
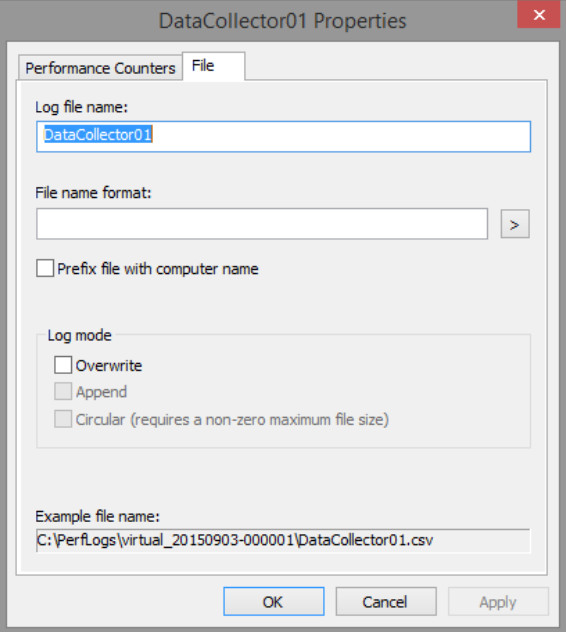
What is the full path name to the example file name?
Answer may vary. For example: C:\PerfLogs\virtual_20150903_000001\DataCollector01.csv
o. Click OK.
p. Select the Memory Logs icon in the left pane of the Performance Monitor window. Click the green arrow icon to start the data collection set. Notice a green arrow is placed on top of the Memory Logs icon.

q. To force the computer to use some of the available memory, open and close a browser.
r. Click the black square icon to stop the data collection set.
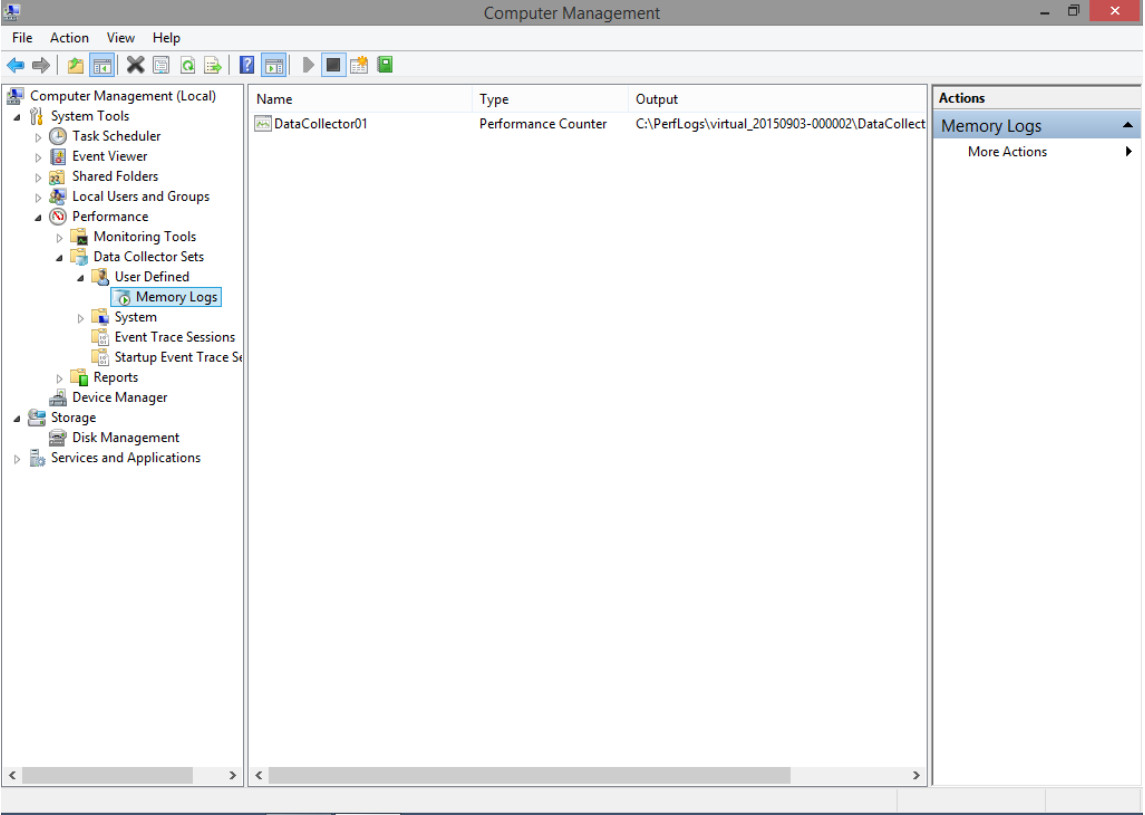
What change do you notice for the Memory Logs icon?
The green arrow has been removed from the icon.
s. Open Windows Explorer, and click Local Disk (C:) > PerfLogs. Click on the folder that was created to store the memory log and double-click the DataCollector01.csv file.
Note: Click Continue on the Windows warning messages.
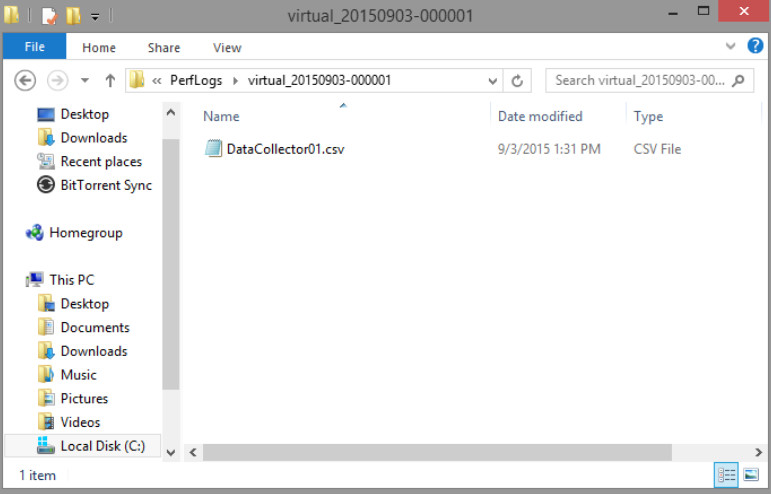
t. If the Windows cannot open the file: message is displayed, select the radio button Select a program from a list of installed programs > OK > Notepad > OK.
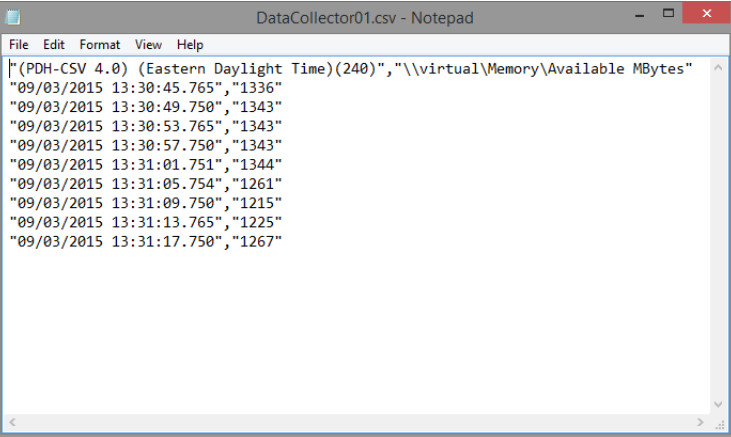
What does the column farthest to the right show?
Available memory in MBytes.
u. Close the DataCollector01.csv file and Windows Explorer.
v. Select the Performance Monitor window.
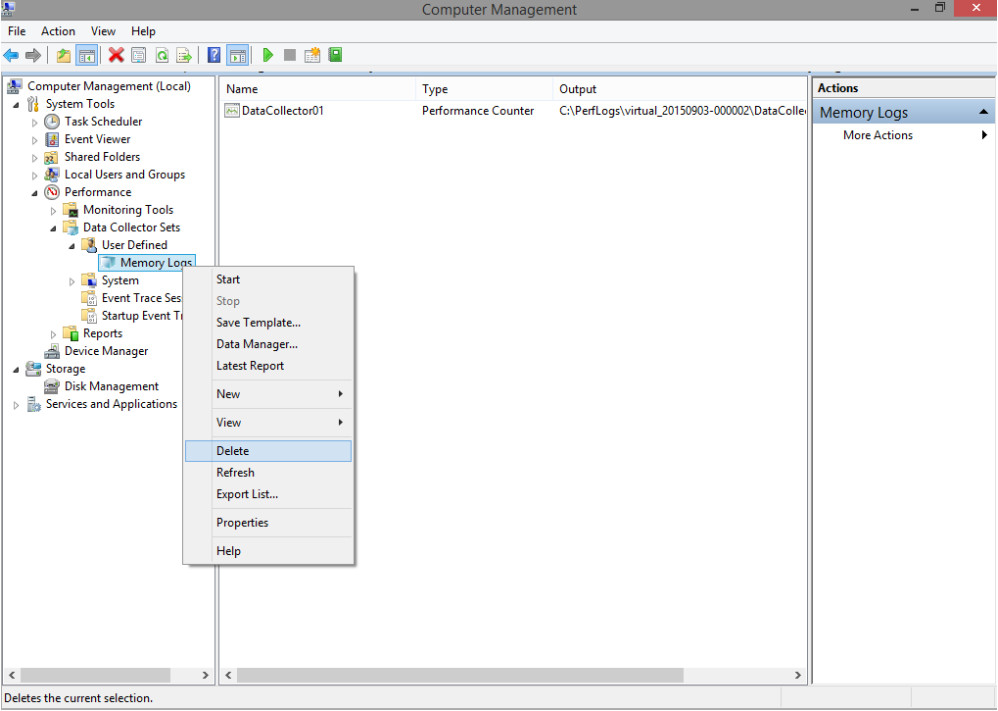
w. Right-click Memory Logs > Delete and click Yes.
x. Open Windows Explorer, click Local Drive C: > PerfLogs folder. Right-click the folder that was created to store the memory logs, and click Delete.
y. Close all open windows.
