8.1.2.13 Packet Tracer – Connect Wireless Computers to a Wireless Router (Answers)
Topology
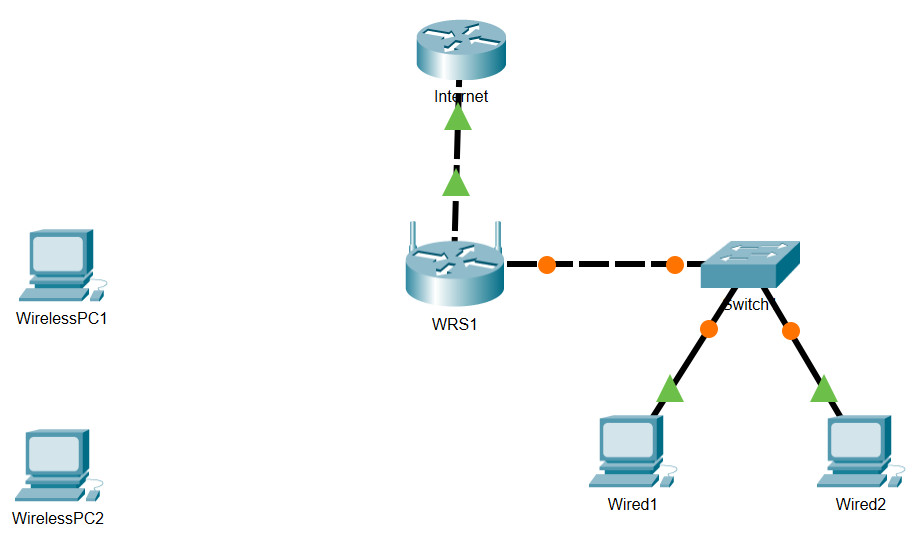
Objectives
- Configure basic wireless settings on a computer.
- Configure basic security on a wireless router.
- Verify full connectivity.
Introduction
In this activity, you will configure wireless computers to connect to a network via a wireless router. You will configure basic security on a wireless router by changing the SSID and password, and adding WPA2 encryption.
Step 1: Connect to the wireless router.
a. From WirelessPC1, access PC Wireless under the Desktop tab.
b. Click the Connect tab. When the Default network becomes available, click Connect to connect to the Default network. Close the PC Wireless screen.
c. While still at the desktop of the PC, verify the connectivity settings. Open a Command Prompt and type the ipconfig command.
PC> ipconfig Wireless0 Connection:(default port) Link-local IPv6 Address.........: :: IP Address......................: 192.168.1.100 Subnet Mask.....................: 255.255.255.0 Default Gateway.................: 192.168.1.1
Note: The IP address could be different because it was dynamically acquired.
d. Close the command prompt.
Step 2: Access the wireless router through the web browser.
a. On WirelessPC1, click the Web Browser. Enter the URL 192.168.1.1, the default gateway of the PC.
b. You will be prompted for a username and password. The default username and password are both admin. After you have entered the login information, you should be viewing the web page of the wireless router, WRS1.
Step 3: Configure basic wireless settings.
a. To start securing the wireless network, access the Wireless page and change the default Network Name (SSID) from Default to WRS1.
b. Scroll down the page and then click Save Settings. When the settings are accepted by the wireless router, a Request Timeout message will appear in the web browser window.
c. Connect WirelessPC1 to the new WRS1 wireless network.
Step 4: Enable wireless security.
a. Reconnect to the wireless router setup page and log in.
b. Navigate to the Wireless page and select the Wireless Security tab.
c. Select WPA2 Personal as the Security Mode.
d. Enter ITEpassword as the passphrase.
e. Scroll to the bottom of the window and click Save Settings.
Why have you become disconnected from the network again?
WirelessPC1 has not been configured with the same wireless security information as the router.
Step 5: Configure WirelessPC1 to use WPA2 authentication.
a. Return to the Desktop and click PC Wireless.
b. Click the Connect tab.
c. From the list of available wireless networks, select WRS1 and click Connect.
d. Enter ITEpassword in the Pre-shared Key field. Click Connect to continue.
e. Click the Link Information tab to verify connectivity to the access point.
Your completion percentage should be 60%. If not, click Check Results to see which required components are not yet completed.
Step 6: Configure web access password.
a. Reconnect to the wireless router setup page and log in.
b. Navigate to the Administration tab. Change the default router password to cisco to secure access to WRS1. Note that HTTP Web Utility Access is already selected by default. Click Save Settings.
c. When prompted, enter the username of admin and use cisco as the password to reconnect to the wireless router. When the message Settings are successful displays, click Continue.
Step 7: Change the wireless channel in use.
Many access points can automatically select a channel based on adjacent channel use. Some products continuously monitor the radio space to adjust the channel settings dynamically in response to environmental changes. In this step, you will configure the access point to work on channel 6 using the 20MHz radio band.
a. On the Wireless tab, navigate to the Basic Wireless Setting.
b. Because the clients are 802.11b/g only, the Radio Band is configured to use Standard-20MHz Channel.
c. Change the Standard Channel to 6 – 2.437GHz.
d. Save your settings.
e. WirelessPC1 should now the associated to WRS1. Reconnect to WRS1 if necessary.
Step 8: Connect WirelessPC2 to the network.
In this step, you will configure WirelessPC2 to use WPA2-Personal authentication.
a. Click WirelessPC2 and connect to the WRS1 wireless network.
b. Click the Link Information tab to verify connectivity to the access point.
Your completion percentage should be 100%. If not, click Check Results to see which required components are not yet completed.
