5.2.4.7 Lab – Create a Partition in Windows 8 (Answers)
Introduction
In this lab, you will create a FAT32 formatted partition on a disk. You will convert the partition to NTFS. You will then identify the differences between the FAT32 format and the NTFS format.
Recommended Equipment
- Computer running Windows 8
- Un-partitioned space of at least 1 GB on the hard disk drive
Step 1: Start the Computer Management Utility program.
Note: You must have administrative rights to work with the Computer Management Utility program.
a. Click Control Panel > Administrative Tools > Computer Management.
Note: To open the Disk Management window in Windows 8.0, click Search and then type diskmgmt.msc and press Enter.

b. In the Computer Management window, click Disk Management.
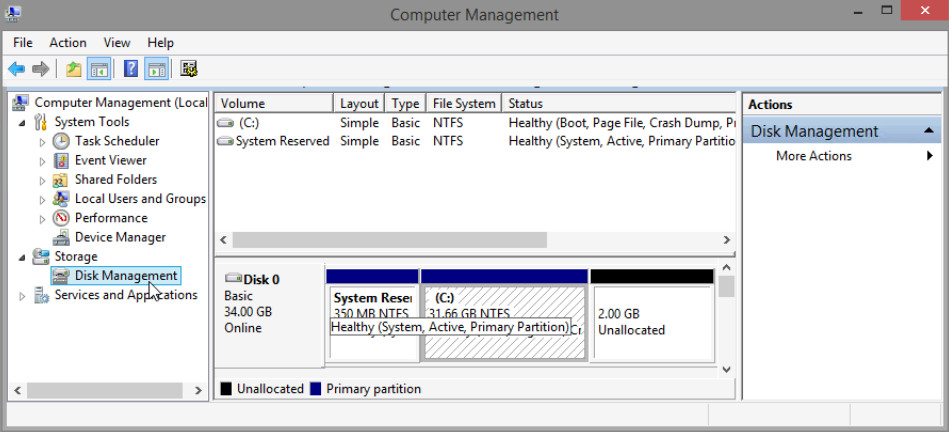
Step 2: Create a new disk volume in the free space.
a. Right-click on the block of Free Space or Unallocated space. Click New Simple Volume.
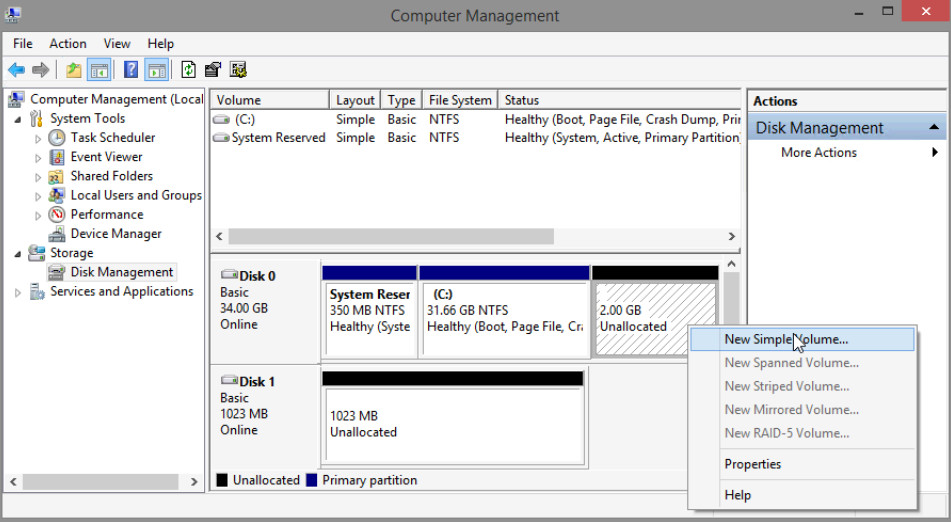
b. The New Simple Volume Wizard window opens. Click Next.
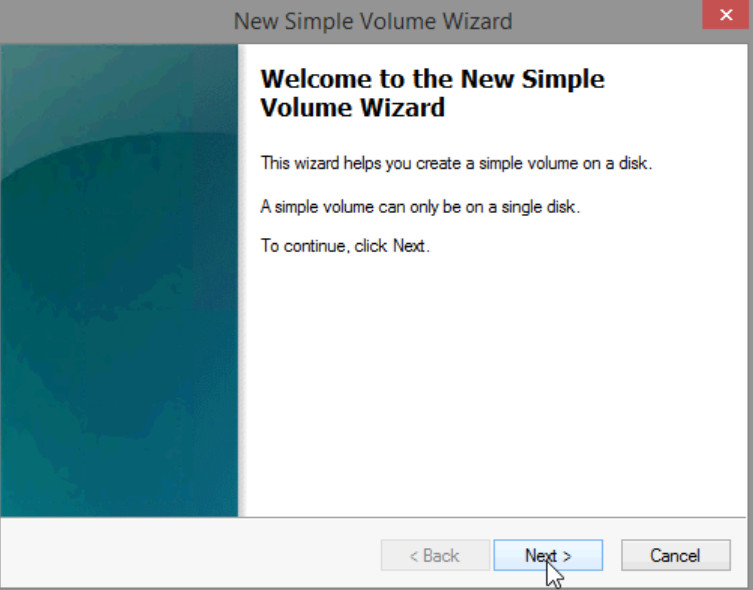
c. Type 2000 in the Simple volume size in MB field, and then click Next.
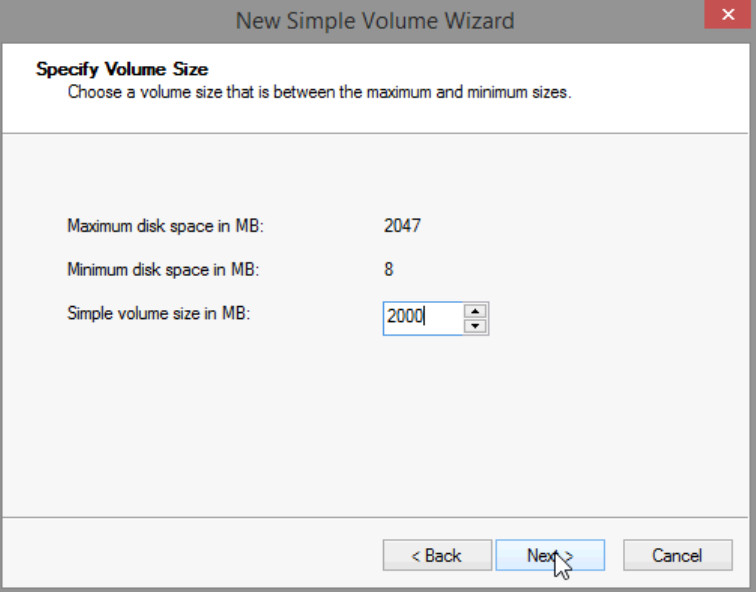
d. Click the Assign the following drive letter: radio button. Select I from the drop-down menu, then click Next.
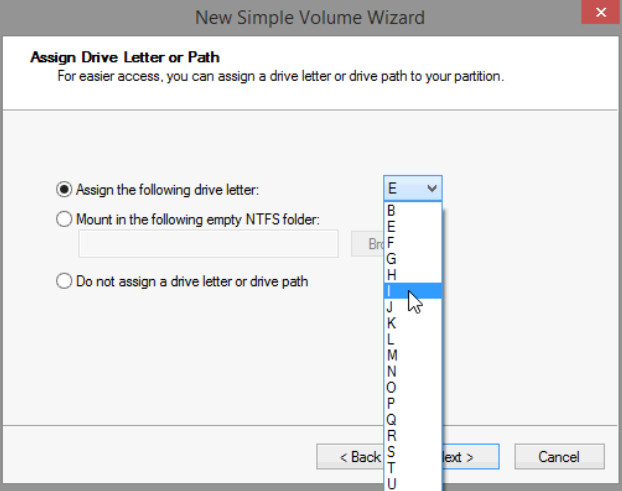
Note: You may need to substitute different drive letters for the letters shown in this lab.
e. Click the Format this volume with the following settings: radio button. Select FAT32 from the File system drop-down menu, and then click Next.
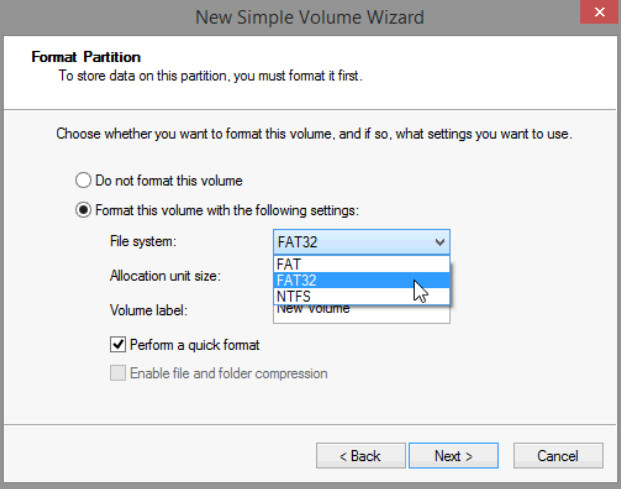
f. Click Finish to complete the New Simple Volume Wizard.
g. The Computer Management window will display the status of the NEW VOLUME. Close the Computer Management window.
Note: In Windows 8.0, close the Disk Management window.
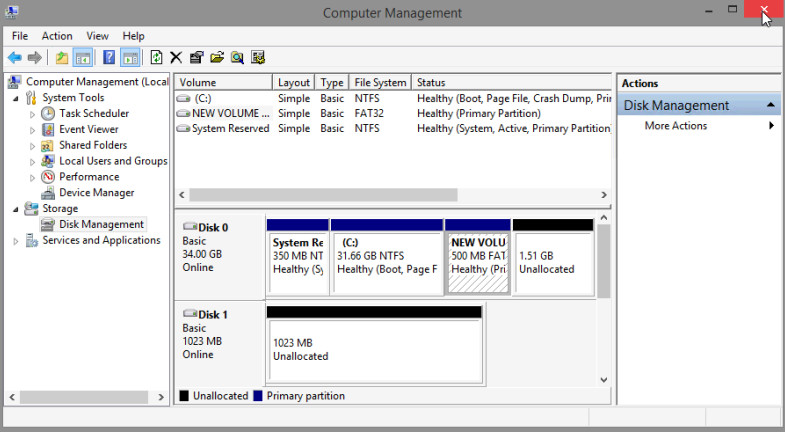
Step 3: Open the This PC window to review information about the new disk partition.
a. Click Start, type this pc, and press Enter to open the This PC window.
Note: In Windows 8.0, click Search, type computer and then press Enter to open the Computer window. This window will allow you to do the same operations that the This PC windows does in Windows 8.1.
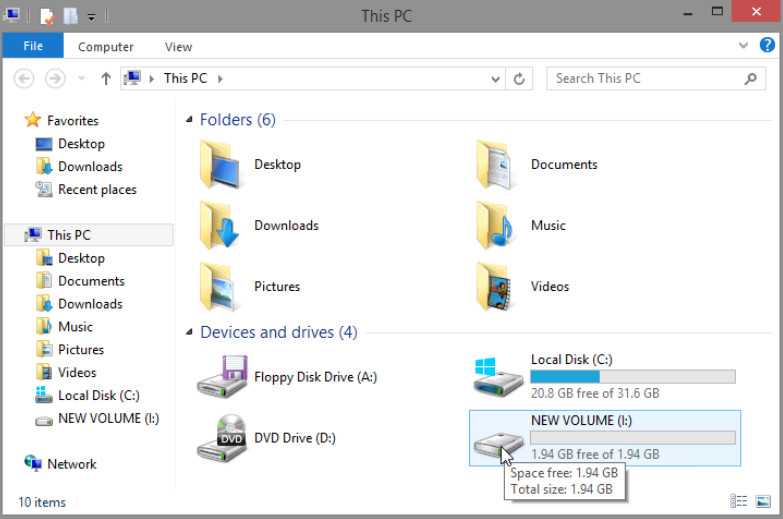
b. Right-click on the NEW VOLUME (I:) drive and then select Properties from the drop-down menu.
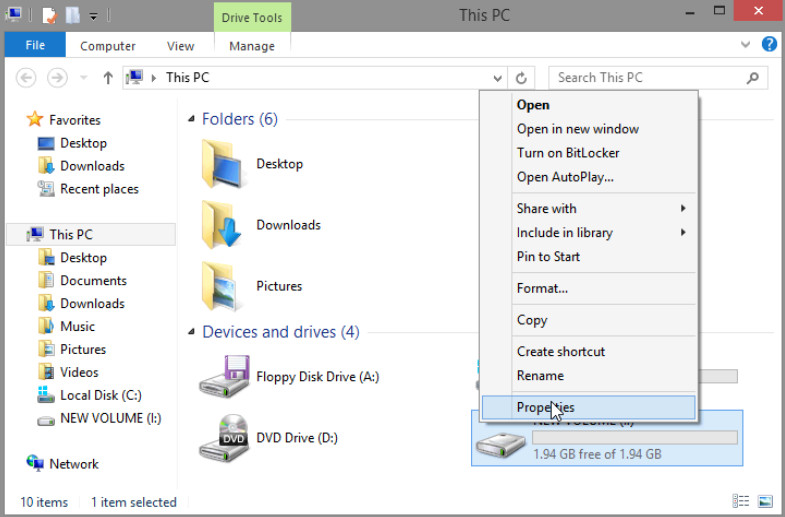
What type File System is used on the NEW VOLUME (I:)?
FAT32
How much Free Space is shown?
Answers may vary, but the example shows 1.94 GB.
List the tabs found in the NEW VOLUME (I:) Properties window.
General, Tools, Hardware, Sharing, ReadyBoost, Customize
c. On the General Tab, rename the volume from NEW VOLUME to ITE, and then click OK.
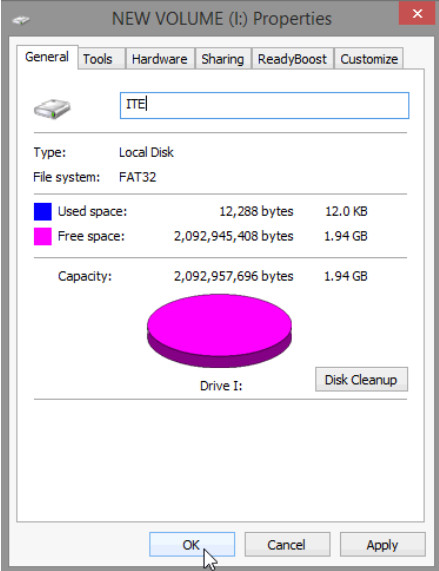
d. If an Access Denied window opens, click Continue to complete the operation.
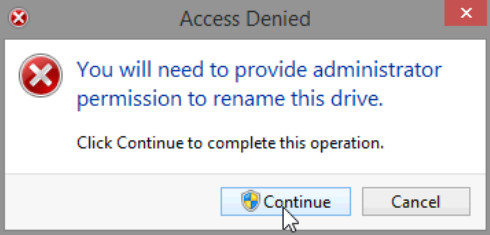
Step 4: Create a text document and save it to the ITE drive.
a. Double-click on the ITE (I:) disk icon to view the contents of the drive. You should see a message in the middle of the screen stating that this folder is empty. Right-click anywhere in the white space below that message to bring up a drop-down menu. Click New > Text Document.
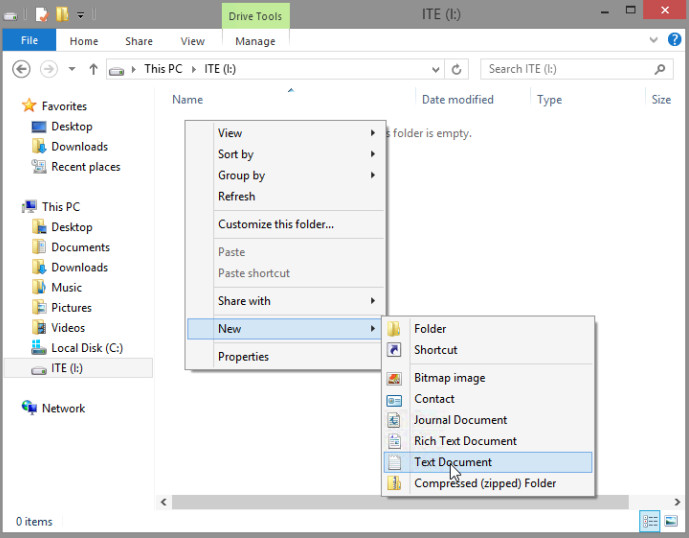
b. Rename the New Text Document to ITE Test Document and press Enter.
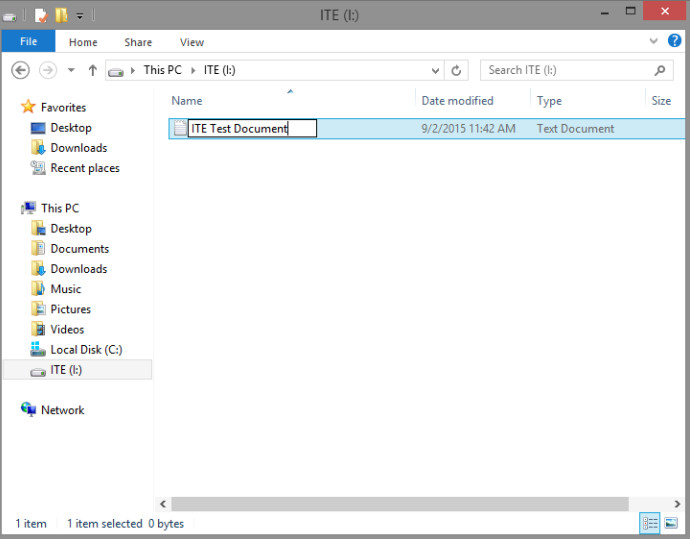
c. Right-click on the ITE Test Document and choose Properties. This opens the ITE Test Document Properties window.
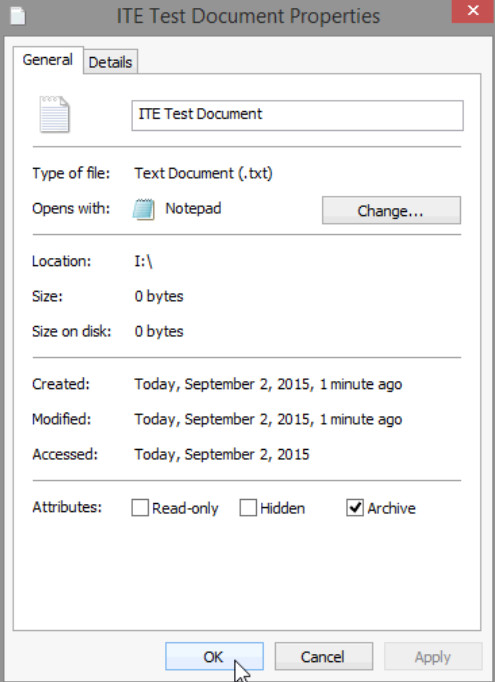
What tabs are listed in the ITE Test Document Properties window?
General and Details
d. Click OK to close the ITE Test Document Properties window. Close the ITE (I:) window.
Step 5: Convert the ITE Volume from FAT32 to NTFS without losing data.
a. Click Start, then type cmd (the search field will pop up as soon as you start typing). Right-click on the Command Prompt program that appears, and then click Run as administrator.
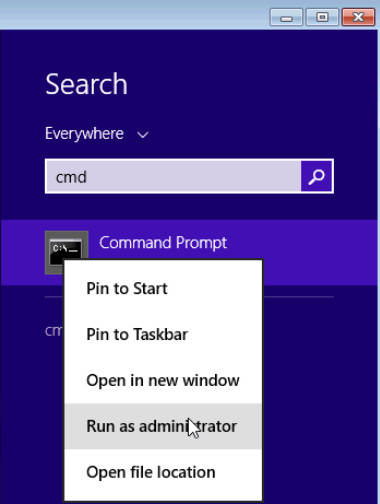
Note: In Windows 8.0, right-clicking on the Command Prompt will display options at the bottom of the screen. Click Run as administrator.

b. The User Account Control window opens asking if you want to allow the following program to make changes to this computer. Click Yes.
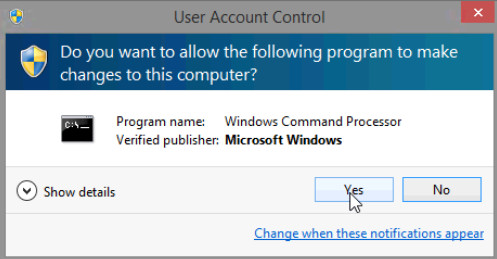
c. The Administrator: Command Prompt window opens. At the command prompt, type convert I: /fs:NTFS and then press Enter.
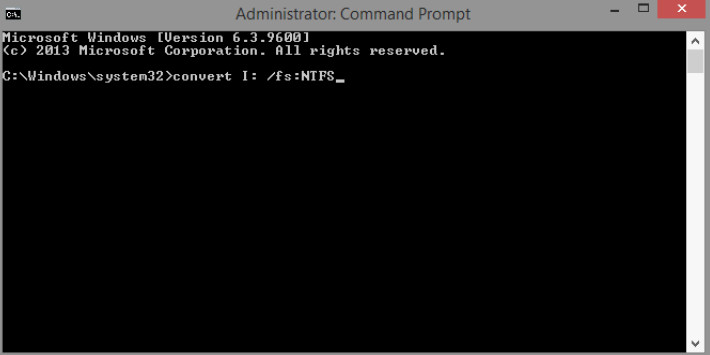
d. You will be prompted to enter the current volume label for drive I:. Type ITE and press Enter.
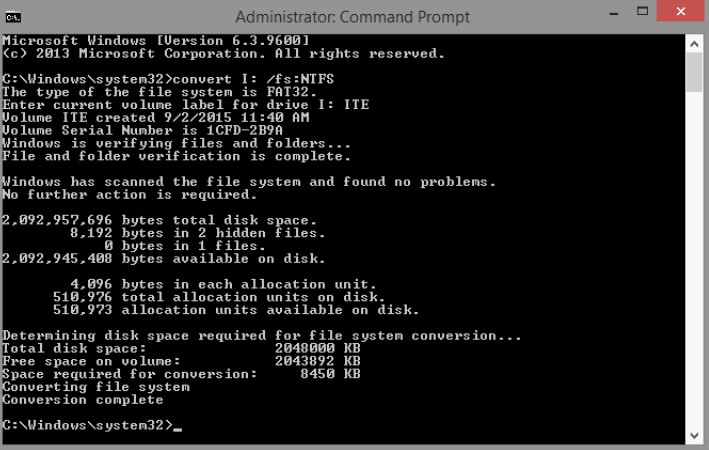
e. Review the information displayed by the convert command. To close the Administrator: Command Prompt window, type exit at the command prompt and then press Enter.
Step 6: Open the This PC window to work with the ITE Volume.
a. Click Start, then type Computer to open the This PC window.
b. Right-click on the ITE (I:) volume, and select Properties from the drop-down menu.
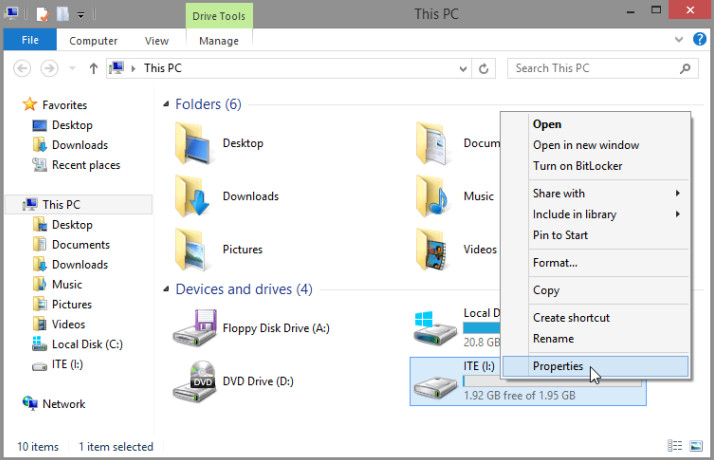
What type of File System is used for the ITE (I:) drive?
NTFS
What are the tabs in the ITE (I:) Properties window?
General, Tools, Hardware, Sharing, Security, ReadyBoost, Quota, and Customize.
When the volume was FAT32, there were six tabs. What are the names of the new tabs that were added after the volume was converted to NTFS?
Security and Quota
c. Click Cancel to close the ITE (I:) Properties window.
Step 7: Display the properties of the ITE Test Document.
a. In the This PC window, double-click on the ITE (I:) disk icon.
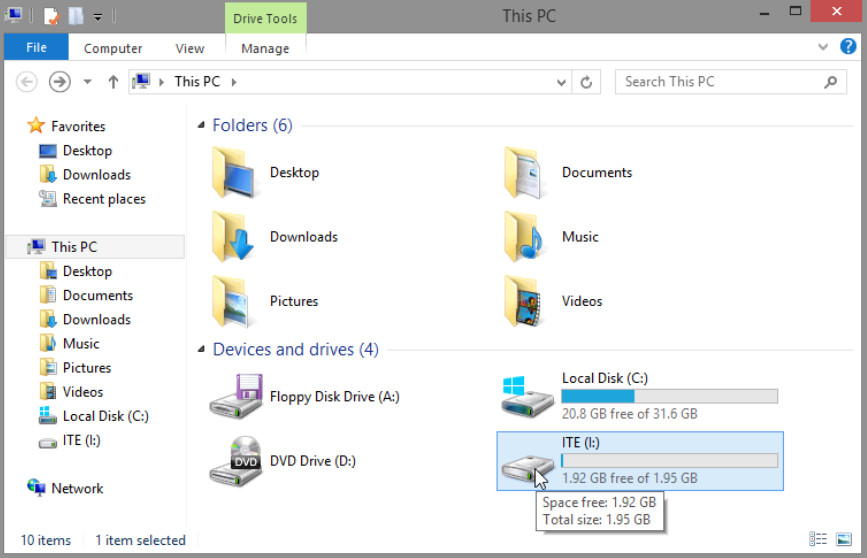
b. Right-click on the ITE Test Document, then select Properties from the drop-down menu.
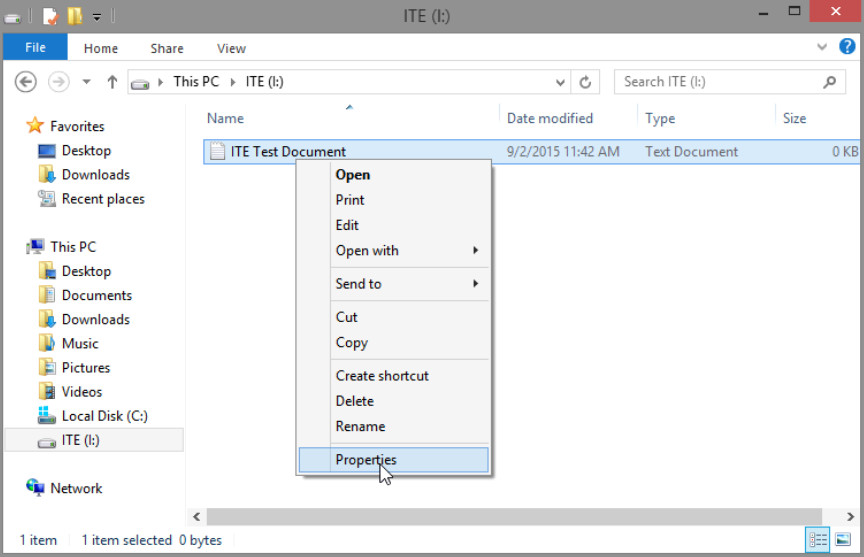
What are the tabs in the ITE Test Document Properties window?
General, Security, Details, Previous
When the volume was FAT32, there were three tabs. What is the name of the new tab that was added after the volume was converted to NTFS?
Security
c. Close all open windows.
Reflection:
Why is there an additional Security tab in the properties window of documents stored on an NTFS volume?
Answers will vary. NTFS incorporates additional security features and extended attributes. The security tab provides a way to display and change permissions of the documents.
