Sections & Objectives
3.1 Assemble the Computer
- Build a Computer.
3.2 Boot the Computer
- Explain how to verify BIOS and UEFI settings.
3.3 Upgrade and Configure a Computer
- Explain how to upgrade components in a computer system to meet requirements.
3.4 Chapter Summary
3.1 Assemble the Computer
3.1.1 Open the Case and Connect the Power Supply

Open the Case
- Prepare the workspace before opening the computer case.
- There are also different methods for opening cases.
- Consult the case’s documentation to learn how to open a particular computer case.
Install the Power Supply
- Modern cases include a specific area for the power supply.
- Consult the case and power supply’s manuals for more information.
- Secure the power supply to the case using the proper screws.
- Make sure that all the screws are in place and tightened correctly.
- Use a cable tie to secure all the cables out of the way.
3.1.2 Install the Motherboard

Install the CPU, Heatsink and Fan Assembly
- Install the CPU and the heat sink and fan assembly on the motherboard before the motherboard is placed in the computer case.
- CPU and motherboard are highly sensitive to ESD.
- Use the markings on the CPU and motherboard to properly align and install the CPU.
- Thermal compounds help dissipating CPU heat and are strongly recommended.
- Heat sinks and fans should also be properly aligned for correct installation.
Install RAM
- RAM may be installed on the motherboard before the motherboard is installed in the computer case.
RAM is highly sensitive to ESD. - Use the documentation provided with the motherboard and RAM for more information on RAM installation.
- RAM is designed to install in one specific direction. Make sure to check the markings before applying pressure.
Install the Motherboard
- When the CPU, heat sink, fan and RAM are installed on the motherboard, the motherboard can installed in the case.
- Use proper plastic standoffs to securely install the motherboard in the case and avoid short circuits.
- The I/O connectors on the back of the motherboard should be aligned with the openings in the I/O plate.
3.1.3 Install the Drives

Install the Internal Drive
- Internal drives are installed in empty hard drive bays found in the case.
- The empty bay must match the drive’s size.
- Leave some space between the drives when installing multiple drives.
- The drive’s metal plate should face up to allow better heat dissipation.
Install the Optical Drive
- Commonly installed in 5.25 inch (13.34 cm.) drive bays.
- Optical drives are accessed from the front of the case.
3.1.4 Install the Adapter Cards

Types of Adapter Cards
- Examples of adapter cards include: video, Ethernet and wireless network, sound, TV tuner, video capture, external ports such as USB, FireWire, Thunderbolt.
- PCI and PCIe are two common slots for adapter cards.
Install a Wireless NIC
- Commonly use PCI or PCIe expansion slots or USB connectors.
- Locate an empty expansion slot and follow the manufacturer instructions for proper installation.
Install a Video Adapter Card
- Commonly uses PCI, AGP or PCIe expansion slots.
- Many video cards require an external power supply.
- Due to their cooling systems, modern video cards take more space inside the case. Be sure to plan for the extra space needed.
3.1.5 Install the Cables
Connect Power to Motherboard
- Motherboards require power to operate.
- Motherboards also relay power to components and adapter cards.
- Refer to the motherboard and power supply documentation to ensure compatibility of power supply and motherboard connectors.
- Modern motherboards require two power connectors for operation.
- Align the proper connectors and press it down against the motherboard.
- Remember: If it is difficult to plug in a cable or other part, something is wrong. Do not use more force.

Connect Power to the Internal Drive and Case Fans
- Some drives accept different power connectors for compatibility.
- 4-pin Molex and 15-pin SATA are common hard drive connectors.
- Align the proper connectors and gently press it against the other end.
- Fans also need power and use 3-pin or 4-pin connectors.
Connect the Internal Data Cables
- The internal and optical drives typically connect to the motherboard through SATA cables.
- SATA are keyed to fit in only one direction. They also have locking tabs.
- Locate the SATA socket on the motherboard, align the connector and press it gently to connect.
Install the Front Panel Cables
- Most of the case’s front panel controls, ports and connectors also connect to the motherboard.
- Front panel cables and connected are usually not keyed.
- The front panel cables that must be connected to the motherboard include: power button, reset button, status LEDs and the speakers.

Reassemble the Case
- Double-check cables and components to ensure that all are correctly installed.
- Secure case cover screws.
- Watch for small wires hanging off the case to avoid pinching them.
Install the External Cables
- The power cable should be the last cable to be connected.
- External cables include: video cable, USB cables, network cable, speakers and microphones.
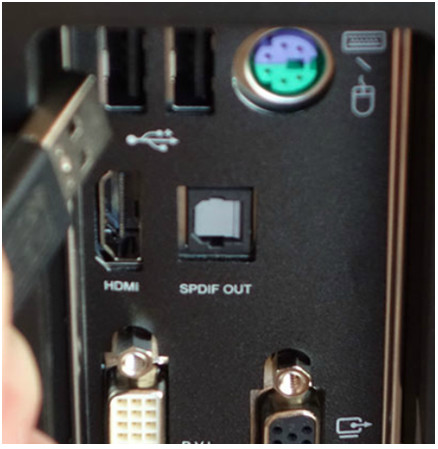
3.2 Boot the Computer
3.2.1 POST, BIOS, UEFI
BIOS Beep Codes and Setup
- As the computer boots, it checks its own critical components (POST).
- The firmware (BIOS or UEFI) uses beep codes to indicate any errors.
- Critical components include: video card(s), memory and I/O devices.
- A POST card can be used to help debugging POST problems.
BIOS and CMOS
- BIOS is a firmware; all motherboards need a firmware to operate.
- Some aspects of BIOS can be configured by the user.
- BIOS settings are stored in CMOS to survive reboots.

BIOS Setup Program
- Allows the user to change BIOS settings.
- Common reasons for changes in the BIOS are system optimizations and hardware changes.
- Can be accessed by pressing the proper key or key combination during startup.
- Refer to the motherboard documentation for details.
UEFI Setup Program
- UEFI is also a firmware.
- Performs the same tasks performed by BIOS and more.
- Designed to eventually make BIOS obsolete.
- Can also be accessed by pressing the proper key or key combination during startup.
- Refer to the motherboard documentation for details.
3.2.2 BIOS and UEFI Configuration
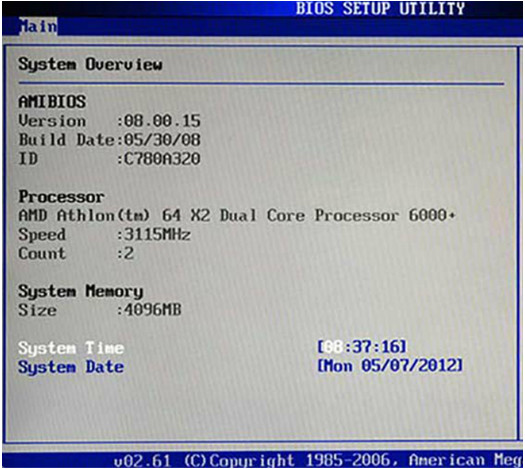
BIOS Component Information
- BIOS or UEFI can provide information about the installed hardware, including: CPU, RAM, hard drives and optical drives.
- This information can be useful when troubleshooting.
BIOS Configurations
- Allows for customizing specific aspects of the computer hardware
- The customizable variables and features are manufacturer specific.
- BIOS settings typically have a direct impact on hardware; incorrect settings have an adverse effect.
- Main BIOS configuration settings include: time and date, disable devices, boot order, clock speed, virtualization.
BIOS Security Configuration
- BIOS includes features to protect BIOS settings, data and recovery options.
- Common BIOS security features include: BIOS passwords, Drive Encryption, LoJack, Trusted Platform Module and Secure Boot.
BIOS Hardware Diagnostics and Monitoring
- Useful for monitoring the activity of the motherboard and connected hardware.
- Common BIOS hardware diagnostic features include: temperature (CPU, RAM and airflow), fan speeds, voltages, clock and bus speeds, intrusion detection and built-in diagnostics.
UEFI EZ Mode
- Newer computers replaced BIOS by UEFI firmware.
- UEFI includes many new major features to address different BIOS shortcomings.
- Among the changes introduced by UEFI is a new GUI.
- EZ Mode provides an overview of basic system information.
UEFI Advanced Mode
- Advanced Mode includes more involved features including: Ai Tweaker, Advanced, Monitor and Boot.
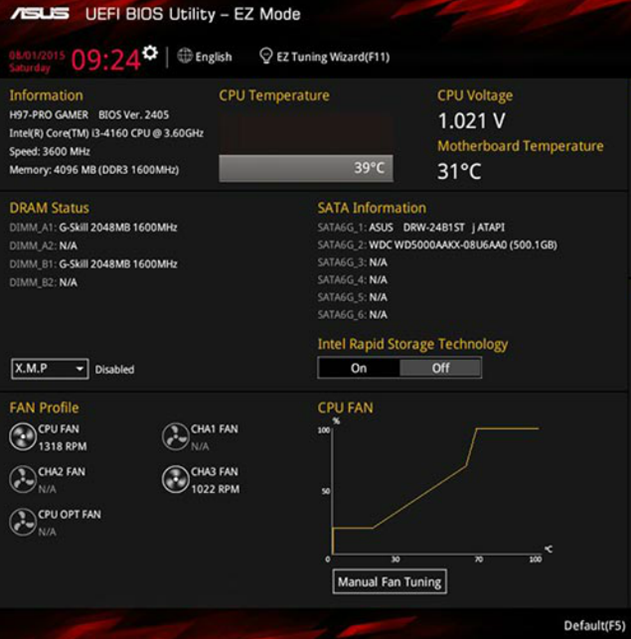
3.3 Upgrade and Configure a Computer
3.3.1 Motherboard and Related Components

Motherboard Component Upgrades
- Motherboard upgrades typically lead to other components needing to be upgraded.
- The new motherboard may also require a new case.
Upgrade the Motherboard
- Record the front panel wire locations if the case documentation is not available.
- The power should be connected last.
- Adapters may be needed.
Upgrade the BIOS
- Firmware updates bring fixes and new features.
- BIOS and UEFI include tools to facilitate upgrades.
- Modern firmware no longer requires ROM chip replacement.
- Consult the manufacturer’s website to download firmware updates.
Upgrade CPU and Heat Sink and Fan Assembly
- The new CPU will likely require a new heat sink and fan assembly.
- The firmware tools can be used to monitor the temperature, fan speed and airflow.
Upgrade RAM
When upgrading RAM, be sure to consider:
- Type of RAM currently in use.
- Are there available RAM slots?
- RAM module installation scheme.
- New RAM speed, latency, type, and voltage. Does it all match the existing RAM?
3.3.2 Storage Devices

Upgrade Storage Devices
- Ensure the motherboard supports the data transfer standards used by the new drive. (ATA, SATA, etc)
- A new drive can provide:
- More storage space
- Increase read/write speed
- Space for a second operating system
- Increased the system swap file
- Fault tolerance
- Backup
3.3.3 – Peripheral Devices

Upgrade Input and Output Devices
- Keyboards and mice upgrades can be done to address user disabilities, poor ergonomics or to accommodate a special task.
- Monitor upgrades can provide better resolution, more screen area or better image quality.
- Multiple monitors is considered to be a monitor upgrade.
- New devices require new drivers; consult the manufacturer’s website to download the latest driver version.
- Signed drivers should be preferred.
3.4 Chapter Summary
This chapter detailed the steps used to assemble a computer and to boot the system for the first time. These are some important points to remember:
- Computer cases come in a variety of sizes and configurations. Many of the computer components must match the form factor of the case.
- The CPU is installed on the motherboard with thermal compound and a heat sink and fan assembly.
- RAM is installed in RAM slots on the motherboard.
- Adapter cards are installed in PCI and PCIe expansion slots on the motherboard.
- Hard disk drives are installed in 3.5 in. (8.9 cm.) drive bays located inside the case.
- Optical drives are installed in 5.25 in. (13.34 cm.) drive bays that can be accessed from outside the case.
- Power supply cables are connected to all drives and the motherboard.
- Internal data cables transfer data between the motherboard and the drives.
- External cables connect peripheral devices to the computer.
- Beep codes signify hardware malfunctions.
- The BIOS setup program displays information about the computer components and allows the user to change system settings.
- Computer components require periodic upgrades and replacement parts.
- Additional hard drives can provide fault tolerance and the ability to install additional operating systems.
