1.3.1 Packet Tracer – Review of Concepts from Exploration 1 Answers
Topology
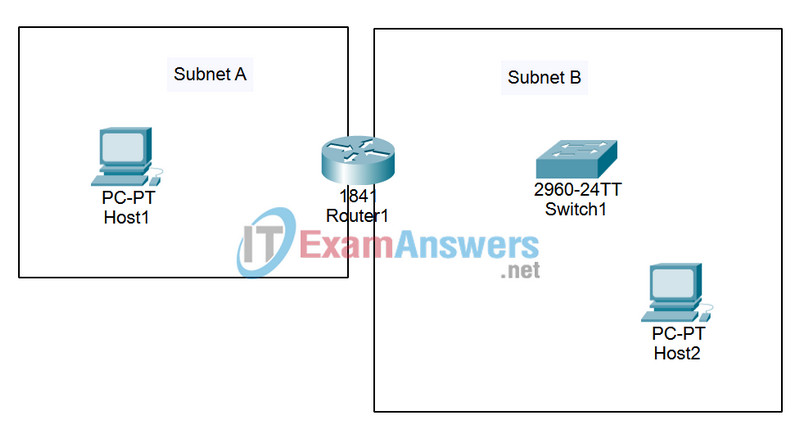
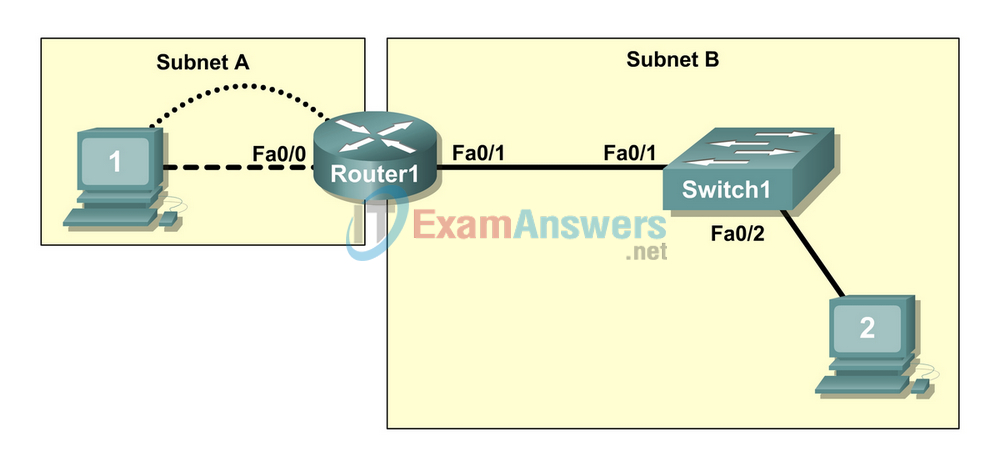
Learning Objectives
- Design a logical LAN topology
- Configure the physical topology
- Configure the logical topology
- Verify network connectivity
- Verify passwords
Introduction
In this activity, you will design and configure a small routed network and verify connectivity across multiple network devices. This requires creating and assigning two subnetwork blocks, connecting hosts and network devices, and configuring host computers and one Cisco router for basic network connectivity. Switch1 has a default configuration and does not require additional configuration. You will use common commands to test and document the network. The zero subnet is used.
Task 1: Design a Logical LAN Topology
Step 1. Design an IP addressing scheme.
Given the IP address block of 192.168.7.0 /24, design an IP addressing scheme that satisfies the following requirements:
| Subnet | Number of Hosts |
|---|---|
| Subnet A | 110 |
| Subnet B | 54 |
The 0 subnet is used. No subnet calculators may be used. Create the smallest possible subnets that satisfy the requirements for hosts. Assign the first usable subnet to Subnet A.
| Subnet A | |
|---|---|
| Specification | Student Input |
| Number of bits in the subnet | 1 |
| IP mask (binary) | 11111111. 11111111. 11111111.10000000 |
| New IP mask (decimal) | 255.255.255.128 |
| Maximum number of usable subnets (including the 0 subnet) | 2 |
| Number of usable hosts per subnet | 126 |
| IP subnetwork address | 192.168.7.0 |
| First IP host address | 192.168.7.1 |
| Last IP host address | 192.168.7.126 |
| Subnet B | |
|---|---|
| Specification | Student Input |
| Number of bits in the subnet | 2 |
| IP mask (binary) | 11111111. 11111111. 11111111.11000000 |
| New IP mask (decimal) | 255.255.255.192 |
| Maximum number of usable subnets (including the 0 subnet) | 2 |
| Number of usable hosts per subnet | 62 |
| IP subnetwork address | 192.168.7.128 |
| First IP host address | 192.168.7.129 |
| Last IP host address | 192.168.7.190 |
Host computers will use the first IP address in the subnet. The network router will use the last IP address in the subnet.
Step 2. Write down the IP address information for each device.
Table 1. IP Address Assignments
| Device | IP address | Mask | Gateway |
|---|---|---|---|
| Host1 | 192.168.7.1 | 255.255.255.128 | 192.168.7.126 |
| Router1-Fa0/0 | 192.168.7.126 | 255.255.255.128 | ————- |
| Host2 | 192.168.7.129 | 255.255.255.192 | 192.168.7.190 |
| Router1-Fa0/1 | 192.168.7.190 | 255.255.255.192 | ————- |
Before proceeding, verify your IP addresses with the instructor.
Task 2: Configure the Physical Topology
Step 1. Cable the network.
- Connect Host1 to the Fa0/0 interface on Router1
- Connect a console cable between Host1 and Router1
- Connect the Fa0/1 interface on Switch1 to the Fa0/1 interface on Router1
- Connect Host2 to the Fa0/2 interface on Switch1
Refer to the figure and table below for the necessary cables.
| Cabling | Cable Type |
|---|---|
| LAN cable between Host1 and Router1 Fa0/0 | Crossover |
| LAN cable between Switch1 and Router1 Fa0/1 | Straight-through |
| LAN cable between Switch1 and Host2 | Straight-through |
| Console cable between Host1 and Router1 | Rollover |
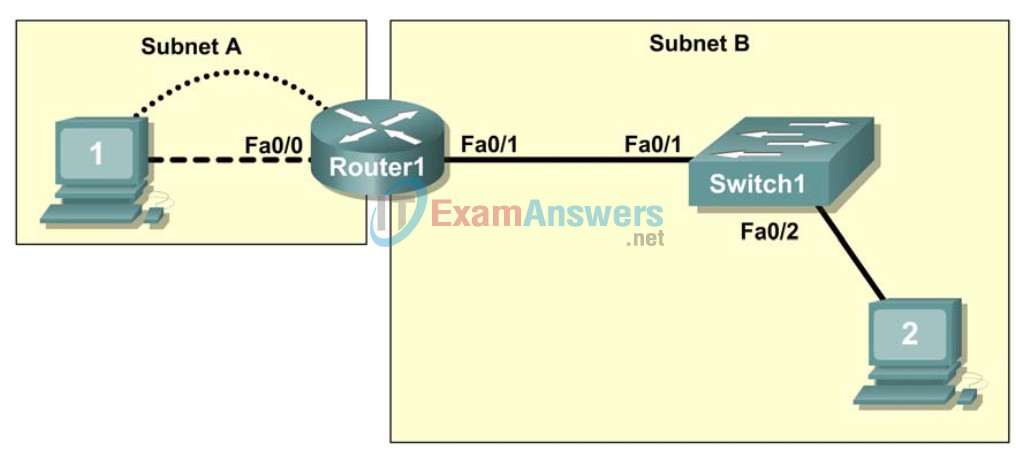
Figure 1. Cabling the network
Step 2. Inspect the network connections.
Verify the connections visually.
Instructor note: Ensure that the switch is in the default configuration and that Fa0/1 and Fa0/2 are in Vlan1. Ensure that the router configuration has been erased.
Task 3: Configure the Logical Topology
Step 1. Configure the host computers.
Configure the static IP address, subnet mask, and gateway for each host computer.
Note: The following directions are for Windows XP. To configure hosts using other operating systems, refer to the operating system manual.
To configure the host, go to Start > Control Panel > Network Connections > Local Area Connection. In the Local Area Connection Properties window, select Internet Protocol (TCP/IP) and click the Properties button.
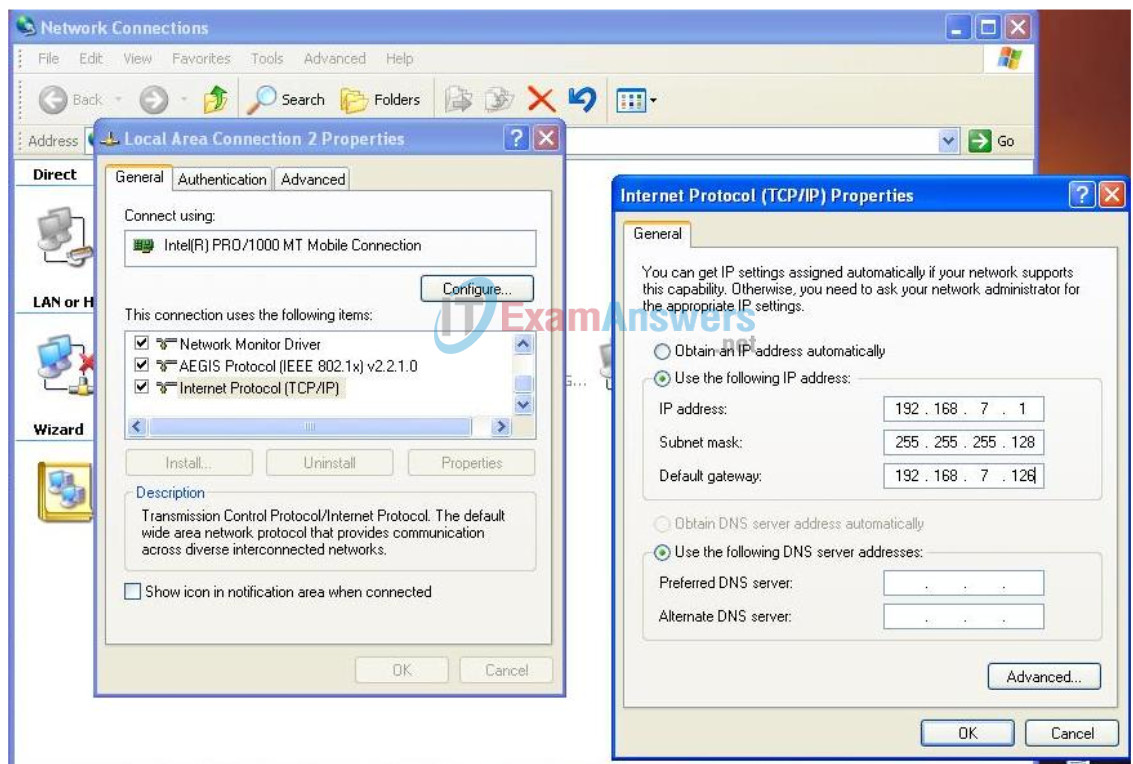
Figure 2. Setting Properties for Internet Protocol (TCP/IP)
In the TCP/IP Properties dialog box for each host, enter the IP address, network mask, and the gateway from Table 1.
After configuring each host computer, open a command window on the host by selecting Start > Run. When prompted to type the name of a program, enter cmd in the text box. From the command window, display and verify the host network settings with the ipconfig /all command. The settings should match those in the tables below:
| Host1 Network Configuration | |
|---|---|
| IP address | 192.168.7.1 |
| Subnet mask | 255.255.255.128 |
| Default gateway | 192.168.7.126 |
| Host2 Network Configuration | |
|---|---|
| IP address | 192.168.7.129 |
| Subnet mask | 255.255.255.192 |
| Default gateway | 192.168.7.190 |
Are the host settings in agreement with the tables? ___________ If not, reconfigure as necessary.
Step 2. Configure Router1.
From Host1, connect to the console of Router 1 and establish a console session. Directions for creating a console connection using HyperTerminal are in Appendix 2.
From the router console, configure the following:
| Task | Specification |
|---|---|
| Router name | Router1 |
| Encrypted privileged exec password | cisco |
| Console access password | class |
| Telnet access password | class |
| Router1 interface Fa0/0 | Set the description Set the Layer 3 address |
| Router1 interface Fa0/1 | Set the description Set the Layer 3 address |
Enter the following commands on the router:
Router>enable Router#config term Enter configuration commands, one per line. End with CNTL/Z. Router(config)#hostname Router1 Router1(config)#enable secret class Router1(config)#line console 0 Router1(config-line)#password cisco Router1(config-line)#login Router1(config-line)#line vty 0 4 Router1(config-line)#password cisco Router1(config-line)#login Router1(config-line)#interface fa0/0 Router1(config-if)#ip address 192.168.7.126 255.255.255.128 Router1(config-if)#no shutdown Router1(config-if)#description connection to host1 Router1(config-if)#interface fa0/1 Router1(config-if)#description connection to switch1 Router1(config-if)#ip address 192.168.7.190 255.255.255.192 Router1(config-if)#no shutdown Router1(config-if)#end Router1#
Task 4: Verify Network Connectivity
Step 1. Use the ping command to verify network connectivity.
You can verify network connectivity using the ping command.
Note: If pings to the host computers fail, temporarily disable the computer firewall and retest. To disable a Windows firewall, select Start > Control Panel > Windows Firewall, select OFF, and then OK.
Use the following table to verify connectivity with each network device. Take corrective action to establish connectivity if a test fails.
| From | To | IP Address | Ping Results |
|---|---|---|---|
| Host1 | NIC IP address | 192.168.7.1 | Should be successful |
| Host1 | Router1, Fa0/0 | 192.168.7.126 | Should be successful |
| Host1 | Router1, Fa0/1 | 192.168.7.190 | Should be successful |
| Host1 | Host2 | 192.168.7.129 | Should be successful |
| Host2 | NIC IP address | 192.168.7.129 | Should be successful |
| Host2 | Router1, Fa0/1 | 192.168.7.190 | Should be successful |
| Host2 | Router1, Fa0/0 | 192.168.7.126 | Should be successful |
| Host2 | Host1 | 192.168.7.1 | Should be successful |
In addition to the ping command, what other Windows command is useful in displaying network delay and breaks in the path to the destination?
tracert
Task 5: Verify Passwords
Step 1. Telnet to the router from Host2 and verify the Telnet password.
You should be able to telnet to either Fast Ethernet interface of the router.
In a command window on Host 2, type:
Packet Tracer PC Command Line 1.0 PC>telnet 192.168.7.190 Trying 192.168.7.190 ... User Access Verification Password:
When you are prompted for the Telnet password, type cisco and press Enter.
Step 2. Verify that the enable secret password has been set.
From the Telnet session, enter privilege exec mode and verify it is password protected:
Router1>enable
Were you prompted for the enable secret password?
Step 3: Verify that the console is password protected.
Terminate and then re-establish the console connection from Host1 to the router to verify that the console is password protected.
Depending on the Telnet client that you are using, the session can usually be terminated with Ctrl-]. When the session is re-established, you should be prompted for the console password before being allowed access to the command line interface.
Task 6: Reflection
How are Telnet access and console access different? When might it make sense to set different passwords on these two access ports?
Why does the switch between Host2 and the router not require configuration with an IP address to forward packets?
Task 7: Clean Up
Unless directed otherwise by your instructor, erase the configurations and reload the switches. Disconnect and store the cabling. For PC hosts that are normally connected to other networks (such as the school LAN or to the Internet), reconnect the appropriate cabling and restore the TCP/IP settings.
Final Router 1 Configuration
Router1#show run <selective output omitted> ! hostname Router1 ! enable secret class ! ! interface FastEthernet0/0 description connection to host1 ip address 192.168.7.126 255.255.255.128 no shutdown ! interface FastEthernet0/1 description connection to switch1 ip address 192.168.7.190 255.255.255.192 no shutdown ! line con 0 password cisco login line aux 0 line vty 0 4 password cisco login ! end
Appendix 2: Creating a Router Console Session using HyperTerminal
Task 1: Connect a Router and Computer with a Console Cable
Step 1: Set up a basic physical connection.
Connect the console (rollover) cable to the console port on the router. Connect the other cable end to the host computer with a DB-9 or DB-25 adapter to the COM 1 port.
Step 2: Power on devices.
If not already powered on, enable power to the computer and router.
Task 2: Configure HyperTerminal to Establish a Console Session with a Cisco IOS Router
Step 1: Start the HyperTerminal application.
Start the HyperTerminal program by clicking Start > Programs > Accessories > Communications > HyperTerminal.
Step 2: Configure HyperTerminal.
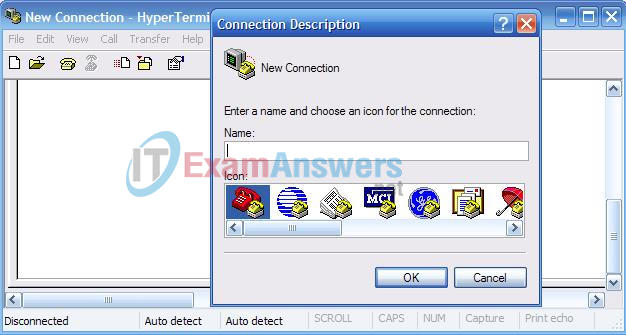
Figure 3. HyperTerminal Name Configuration Window
In the Connection Description window, enter a session name in the Name field. Select an appropriate icon, or keep the default. Click OK.
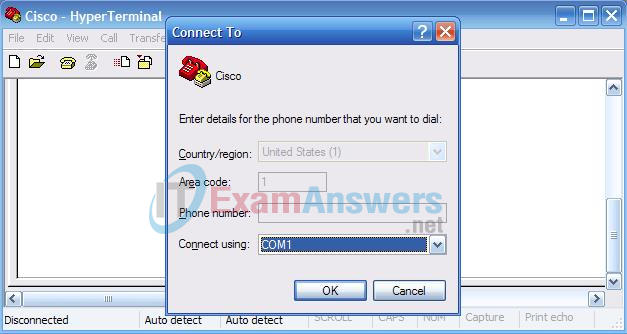
Figure 4. HyperTerminal Connection Type
Enter COM 1 in the Connect Using field, and then click OK. (Depending upon the PC you are using, it may be necessary to use a different COM port. If COM1 does not work, then systematically try the additional COM ports until you are successful.)
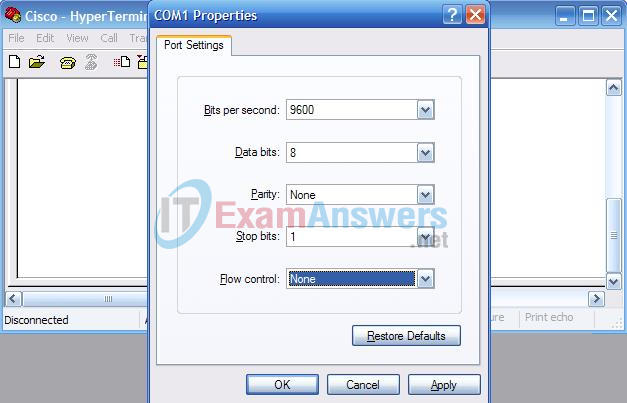
Figure 5. HyperTerminal COM1 Port Settings
As shown in Figure 3, change port settings to the following values, and then click OK:
| Setting | Value |
| Bits per second | 9600 |
| Data bits | 8 |
| Parity | None |
| Stop bits | 1 |
| Flow control | None |
When the HyperTerminal session window appears, press Enter. There should be a response from the router. This indicates that the connection has been successfully completed. If there is no connection, troubleshoot as necessary. For example, verify that the router has power. Check the connection to the COM 1 port on the PC and the console port on the router. If there is still no connection, ask the instructor for assistance.
Step 3: Close HyperTerminal.
When finished, close the HyperTerminal session by choosing File > Exit. When asked whether to save the session, click Yes. Enter a name for the session.
Step 4: Reconnect the HyperTerminal session.
Reopen the HyperTerminal session as described in Task 2, Step 1. This time, when the Connection Description window appears (see Figure 3), click Cancel.
Choose File > Open. Select the saved session and then click Open. Use this step to reconnect the HyperTerminal session to a Cisco device without reconfiguring a new session.
When finished, exit HyperTerminal.
