1.2.4 Packet Tracer – Build a Hierarchical Topology Answers
Topology
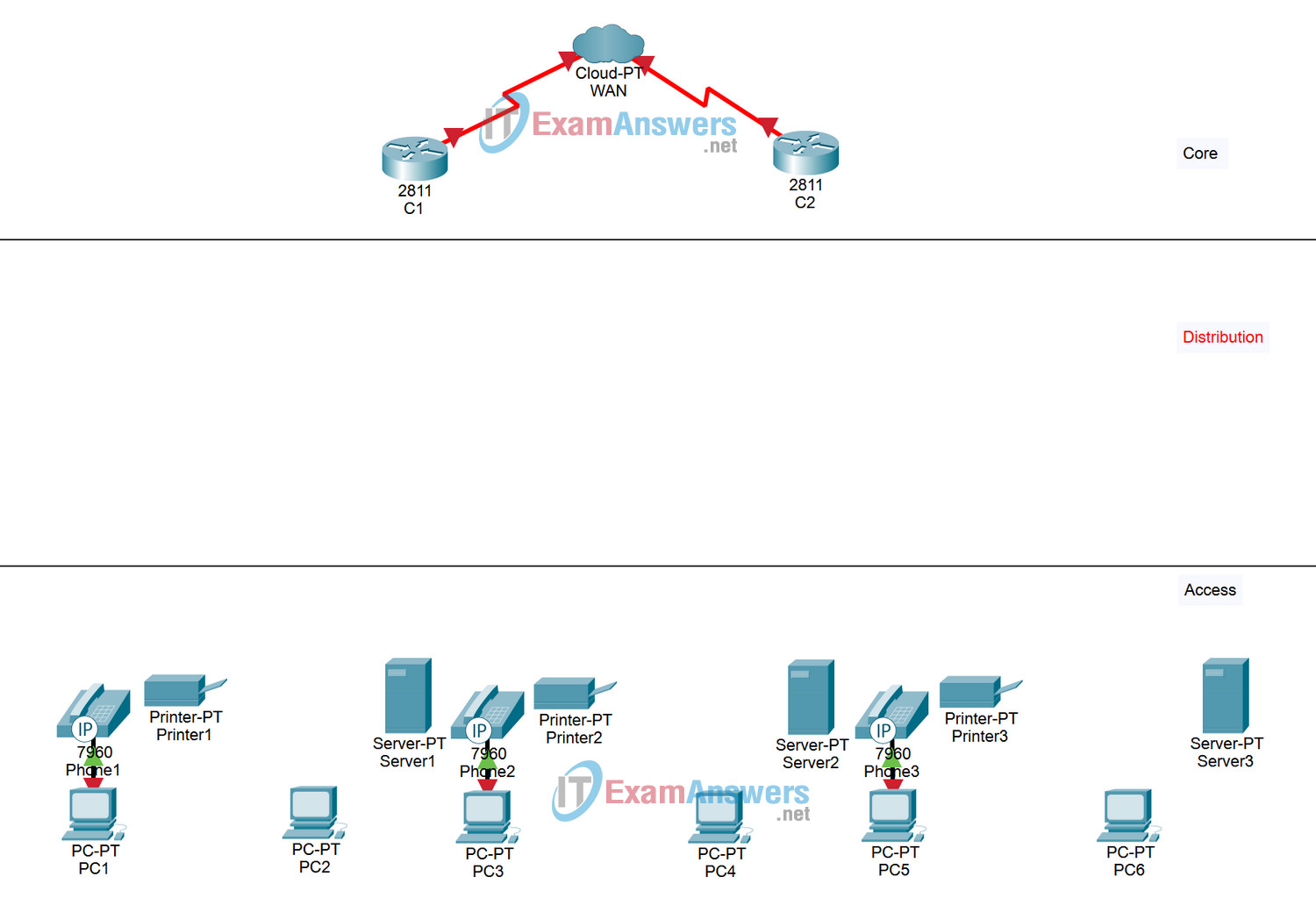
Learning Objectives
- Add devices to a topology
- Connect the devices
Introduction:
Packet Tracer is integrated throughout this course. You must know how to navigate the Packet Tracer environment to complete this course. Use the tutorials if you need a review of Packet Tracer fundamentals. The tutorials are located in the Packet Tracer Help menu.
This activity focuses on building a hierarchical topology, from the core to the distribution and access layers.
Task 1: Add Devices to the Topology
Step 1. Add the missing distribution layer routers and switches.
- The routers you need are located in Custom Made Devices. R1 and R3 are 1841 routers. Ctrl-click the 1841 router to add more than one. Press ESC to cancel. R2 is a 2811 router.
- Now add the S1, S2, and S3 distribution layer switches using the 2960-24TT model
Step 2. Add the remaining access layer switches.
Following the topology diagram, add 2960-24TT switches to complete the rest of the access layer. Remember you can use press Ctrl-click to add multiple devices of the same type.
Step 3. Change the display name for each new device.
- Click a device to open its configuration window.
- Select the Config tab to access the basic configuration options.
- In Global Settings under Display Name and Hostname, type the name for the device shown in the topology diagram.
- Repeat the process for all the new devices that you added.
Although Packet Tracer does not grade adding the display names, this step must be completed to successfully complete this activity.
Step 4. Check results.
Your completion percentage should be 14%. If not, click Check Results to see which required components are not yet completed.
Task 2: Connect the Devices
Pay close attention to the topology diagram and the labeled interfaces when connecting the devices. You are graded on the connections. For instance, in the topology diagram switch S1 is connected to R1 through interface Fa0/1 on both sides. This connection is scored on both the cable type and interface designation. Do not use the Smart Connection utility to make these connections because you have no control over which interface is selected.
Step 1. Cable the core layer routers to the distribution layer routers.
- Using copper crossover cables, connect the core layer routers, C1 and C2, to the distribution layer routers, R1, R2, and R3.
- C1 connects to both R1 and R2, and C2 connects to both R2 and R3.
- As with devices, you can Ctrl-click the cable type to make multiple connections without having to re-select the cable.
- Remember to refer to the topology diagram to determine which interfaces to use for these connections.
Step 2. Cable the distribution layer routers to the access layer switches.
Connect the distribution layer routers to the access layer switches using copper straight-through cables. R1 connects to S1, R2 connects to S4, and R3 connects to S7.
Step 3. Cable the access layer switches.
Connect the access layer switches using copper crossover cables. Follow the topology diagram for the correct connections.
Step 4. Cable the end devices.
Connect the remaining end devices (IP phones, printers, PCs, and servers) to the correct switch using copper straight-through cables. When connecting a switch to a PC, remember to connect to the Fast Ethernet port of the PC.
Step 5. Check results.
Your completion percentage should be 100%. If not, click Check Results to see which required components are not yet completed. Note: A bug in Packet Tracer may cause your percentage to show only 99% even though all the required components are complete. If you wait long enough, Packet Tracer eventually catches up and gives you the full 100%.
Step 6. Reflection.
Notice that the link lights for ports between switches and between a switch and an end device eventually transition from amber to green. Why are the link lights for ports between routers and for ports between routers and switches red?
