10.1.4.8 Lab – Configure ASA 5505 Basic Settings and Firewall Using ASDM (Instructor Version)
Instructor Note: Red font color or gray highlights indicate text that appears in the instructor copy only.
Topology
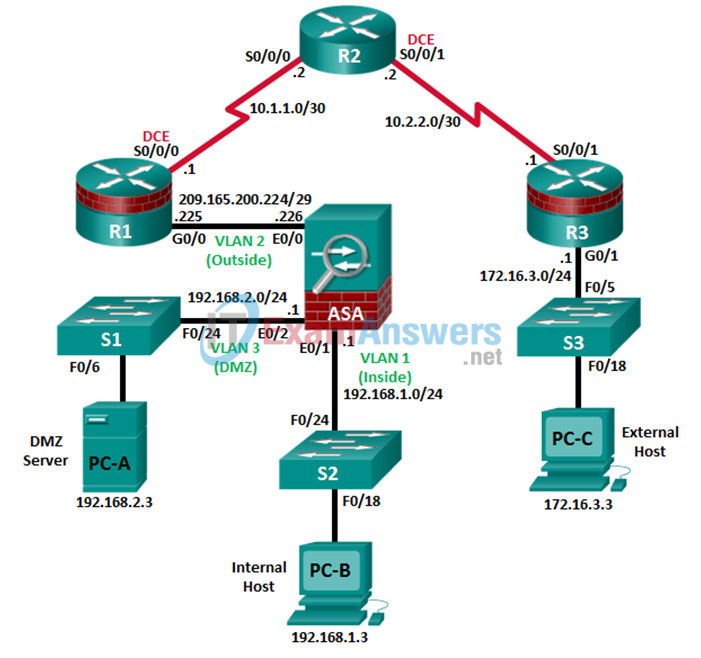
Note: ISR G1 devices use FastEthernet interfaces instead of GigabitEthernet interfaces.
IP Addressing Table
| Device | Interface | IP Address | Subnet Mask | Default Gateway | Switch Port |
|---|---|---|---|---|---|
| R1 | G0/0 | 209.165.200.225 | 255.255.255.248 | N/A | ASA E0/0 |
| S0/0/0 (DCE) | 10.1.1.1 | 255.255.255.252 | N/A | N/A | |
| R2 | S0/0/0 | 10.1.1.2 | 255.255.255.252 | N/A | N/A |
| S0/0/1 (DCE) | 10.2.2.2 | 255.255.255.252 | N/A | N/A | |
| R3 | G0/1 | 172.16.3.1 | 255.255.255.0 | N/A | S3 F0/5 |
| S0/0/1 | 10.2.2.1 | 255.255.255.252 | N/A | N/A | |
| ASA | VLAN 1 (E0/1) | 192.168.1.1 | 255.255.255.0 | NA | S2 F0/24 |
| VLAN 2 (E0/0) | 209.165.200.226 | 255.255.255.248 | NA | R1 G0/0 | |
| VLAN 3 (E0/2) | 192.168.2.1 | 255.255.255.0 | NA | S1 F0/24 | |
| PC-A | NIC | 192.168.2.3 | 255.255.255.0 | 192.168.2.1 | S1 F0/6 |
| PC-B | NIC | 192.168.1.3 | 255.255.255.0 | 192.168.1.1 | S2 F0/18 |
| PC-C | NIC | 172.16.3.3 | 255.255.255.0 | 172.16.3.1 | S3 F0/18 |
Objectives
Part 1: Configure Basic Device Settings
- Cable the network and clear previous device settings.
- Configure basic settings for routers and switches.
- Configure static routing, including default routes, between R1, R2, and R3.
- Enable the HTTP server on R1 and set the enable and VTY passwords.
- Configure PC host IP settings.
- Verify connectivity.
Part 2: Access the ASA Console and ASDM
- Access the ASA console and view hardware, software, and configuration settings.
- Clear previous ASA configuration settings.
- Bypass Setup mode and configure the ASDM VLAN interfaces.
- Configure ASDM and verify access to the ASA.
- Access ASDM and explore the GUI.
Part 3: Configure ASA Settings and Firewall Using the ASDM Startup Wizard
- Access the Configuration menu and launch the Startup wizard.
- Configure the hostname, domain name, and enable the password.
- Configure the inside and outside VLAN interfaces.
- Configure DHCP, address translation, and administrative access.
- Review the summary and deliver the commands to the ASA.
- Test access to an external website from PC-B.
- Test access to an external website using the ASDM Packet Tracer utility.
Part 4: Configure ASA Settings from the ASDM Configuration Menu
- Set the ASA date and time.
- Configure a static default route for the ASA.
- Configure AAA user authentication using the local ASA database.
- Test SSH access to the ASA.
- Test connectivity using ASDM Ping and Traceroute.
- Modify the MPF application inspection policy.
Part 5: Configure DMZ, Static NAT, and ACLs
- Configure the ASA DMZ VLAN 3 interface.
- Configure the DMZ server and static NAT.
- View the DMZ Access Rule generated by ASDM.
- Test access to the DMZ server from the outside network.
Background/Scenario
The Cisco Adaptive Security Appliance (ASA) is an advanced network security device that integrates a stateful firewall, a VPN, and other capabilities. This lab employs an ASA 5505 to create a firewall and protect an internal corporate network from external intruders while allowing internal hosts access to the Internet. The ASA creates three security interfaces: Outside, Inside, and DMZ. It provides outside users with limited access to the DMZ and no access to internal resources. Inside users can access the DMZ and outside resources.
The focus of this lab is the configuration of the ASA as a basic firewall. Other devices will receive minimal configuration to support the ASA portion of the lab. This lab uses the ASA GUI interface ASDM to configure basic device and security settings.
In Part 1 of this lab, you will configure the topology and non-ASA devices. In Part 2, you will prepare the ASA for Adaptive Security Device Manager (ASDM) access. In Part 3, you will use the ASDM Startup wizard to configure basic ASA settings and the firewall between the inside and outside networks. In Part 4, you will configure additional settings via the ASDM configuration menu. In Part 5, you will configure a DMZ on the ASA and provide access to a server in the DMZ.
Your company has one location connected to an ISP. R1 represents a customer-premise equipment (CPE) device managed by the ISP. R2 represents an intermediate Internet router. R3 connects an administrator from a network management company, who has been hired to remotely manage your network. The ASA is an edge security device that connects the internal corporate network and DMZ to the ISP while providing NAT and DHCP services to inside hosts. The ASA will be configured for management by an administrator on the internal network and the remote administrator. Layer 3 VLAN interfaces provide access to the three areas created in the lab: Inside, Outside, and DMZ. The ISP has assigned the public IP address space of 209.165.200.224/29, which will be used for address translation on the ASA.
Note: The router commands and output in this lab are from a Cisco 1941 router with Cisco IOS Release 15.4(3)M2 (with a Security Technology Package license). Other routers and Cisco IOS versions can be used. See the Router Interface Summary Table at the end of the lab to determine which interface identifiers to use based on the equipment in the lab. Depending on the router model and Cisco IOS version, the commands available and the output produced might vary from what is shown in this lab.
The ASA used with this lab is a Cisco model 5505 with an eight-port integrated switch, running OS version 9.2(3) and ASDM version 7.4(1), and comes with a Base license that allows a maximum of three VLANs.
Note: Before beginning, ensure that the routers and switches have been erased and have no startup configurations.
Instructor Note: Instructions for erasing switches and routers are provided in Chapter 0.0.0.0.
Required Resources
- 1 ASA 5505 (OS version 2(3) and ASDM version 7.4(1) and Base license or comparable)
- 3 routers (Cisco 1941 with Cisco IOS Release 15.4(3)M2 image with a Security Technology package license)
- 3 switches (Cisco 2960 or comparable) (not required)
- 3 PCs (Windows 7 or Windows 8.1, SSH Client, and WinRadius)
- Serial and Ethernet cables, as shown in the topology
- Console cables to configure Cisco networking devices
Instructor Notes:
- This lab is divided into five parts. Part 1 and 2 can be performed separately but must be performed before Parts 3 through 5. Part 2 uses the ASA CLI to prepare the ASA for ASDM Access. Parts 3 through 5 can be performed individually, or in combination with others as time permits, but they should be performed sequentially. In some cases, a task assumes the configuration of certain features in a prior task.
- The main goal is to use an ASA to implement firewall and other services that might previously have been configured on an ISR. In the Chapter 9 Lab, the student configured the most common basic ASA settings and services, such as NAT, ACL, DHCP, AAA, and SSH from the CLI. In this lab, the student uses ASDM to configure these features.
- The final running configs for all devices are found at the end of the lab.
Part 1: Configure Basic Device Settings
In Part 1, you will set up the network topology and configure basic settings on the routers, such as interface IP addresses and static routing.
Note: Do not configure ASA settings at this time.
Step 1: Cable the network and clear previous device settings.
Attach the devices shown in the topology diagram and cable as necessary. Ensure that the routers and switches have been erased and have no startup configurations.
Step 2: Configure basic settings for routers and switches.
a. Configure hostnames, as shown in the topology, for each router.
b. Configure router interface IP addresses, as shown in the IP Addressing table.
c. Configure a clock rate for routers with a DCE serial cable attached to the serial interface. R1 is shown here as an example.
R1(config)# interface S0/0/0 R1(config-if)# clock rate 64000
d. Configure the hostname for the switches. With the exception of the hostname, the switches can be left in their default configuration state. Configuring the VLAN management IP address for the switches is optional.
Step 3: Configure static routing on the routers.
a. Configure a static default route from R1 to R2 and from R3 to R2.
R1(config)# ip route 0.0.0.0 0.0.0.0 10.1.1.2 R3(config)# ip route 0.0.0.0 0.0.0.0 10.2.2.2
b. Configure a static route from R2 to the R1 Fa0/0 subnet (connected to ASA interface E0/0) and a static route from R2 to the R3 LAN.
R2(config)# ip route 209.165.200.224 255.255.255.248 10.1.1.1 R2(config)# ip route 172.16.3.0 255.255.255.0 10.2.2.1
Step 4: Configure and encrypt passwords on R1.
Note: Passwords in this task are set to a minimum of 10 characters and are relatively simple for the purposes of performing the lab. More complex passwords are recommended in a production network.
a. Configure a minimum password length. Use the security passwords command to set a minimum password length of 10 characters.
R1(config)# security passwords min-length 10
b. Configure the enable secret password on both routers with a password of cisco12345. Use the type 9 (SCRYPT) hashing algorithm.
R1(config)# enable algorithm-type scrypt secret cisco12345
c. Create a local admin01 account using admin01pass for the password. Use the type 9 (SCRYPT) hashing algorithm and set privilege level to 15
R1(config)# username admin01 privilege 15 algorithm-type scrypt secret admin01pass
d. Configure the Console and VTY lines to use the local database for login. For additional security, configure the lines to log out after five minutes of inactivity. Issue the logging synchronous command to prevent console messages from interrupting command entry.
R1(config)# line console 0 R1(config-line)# login local R1(config-line)# exec-timeout 5 0 R1(config-line)# logging synchronous R1(config)# line vty 0 4 R1(config-line)# login local R1(config-line)# exec-timeout 5 0 R1(config-line)# logging synchronous R1(config-line)# transport input ssh
e. Enable HTTP server access on R1. Use the local database for HTTP authentication.
R1(config)# ip http server R1(config)# ip http authentication local
Note: HTTP server access will be used to demonstrate ASDM tools in Part 3.
Step 5: Configure PC host IP settings.
Configure a static IP address, subnet mask, and default gateway for PC-A, PC-B, and PC-C as shown in the IP Addressing table.
Step 6: Verify connectivity.
There will be no connectivity between devices that are connected to the ASA because the ASA is the focal point for the network zones and it has not been configured. However, PC-C should be able to ping the R1 interface G0/0. From PC-C, ping the R1 G0/0 IP address (209.165.200.225). If these pings are unsuccessful, troubleshoot the basic device configurations before continuing.
Note: If you can ping from PC-C to R1 G0/0 and S0/0/0, you have demonstrated that addressing has been configured properly, and static routing is configured and functioning correctly.
Step 7: Save the basic running configuration for each router and switch.
Part 2: Access the ASA Console and ASDM
In Part 2, you will access the ASA via the console and use various show commands to determine hardware, software, and configuration settings. You will prepare the ASA for ASDM access and explore ASDM screens and options.
Step 1: Access the ASA console.
a. Accessing the ASA via the console port is the same as accessing it with a Cisco router or switch. Connect to the ASA console port with a rollover cable.
b. Use a terminal emulation program to access the CLI. Use the serial port settings of 9600 baud, 8 data bits, no parity, one stop bit, and no flow control.
c. If prompted to enter Interactive Firewall configuration (Setup mode), answer no.
d. Enter privileged mode with the enable command and password (if set). The password is blank by default, so press Enter. If the password has been changed to one that is specific to this lab, enter the password cisco12345. The default ASA hostname and prompt is ciscoasa>.
ciscoasa> enable Password: cisco12345 (or press Enter if no password is set)
Step 2: Clear previous ASA configuration settings.
a. Use the write erase command to remove the startup-config file from flash memory.
ciscoasa# write erase Erase configuration in flash memory? [confirm] [OK] ciscoasa# ciscoasa# show start No Configuration
Note: The erase startup-config IOS command is not supported on the ASA.
b. Use the reload command to restart the ASA. This causes the ASA to come up in CLI Setup mode. If you see the message: “System config has been modified. Save? [Y]es/[N]o:” Type n and then press Enter.
ciscoasa# reload Proceed with reload? [confirm] <Enter> ciscoasa# *** *** --- START GRACEFUL SHUTDOWN --- Shutting down isakmp Shutting down File system *** *** --- SHUTDOWN NOW --- Process shutdown finished Rebooting..... CISCO SYSTEMS Embedded BIOS Version 1.0(12)13 08/28/08 15:50:37.45 <output omitted>
Step 3: Bypass Setup mode and configure the ASDM VLAN interfaces.
When the ASA completes the reload process, it should detect that the startup-config file is missing and present a series of interactive prompts to configure basic ASA settings. If it does not come up in this mode, repeat Step 2.
a. When prompted to pre-configure the firewall through interactive prompts (Setup mode), respond with no.
Pre-configure Firewall now through interactive prompts [yes]? no
b. Enter privileged EXEC mode with the enable command. The password should be blank (no password) at this point.
c. Enter global configuration mode using the conf t command. The first time you enter configuration mode after reloading, you will be prompted to enable anonymous reporting. Respond with no.
d. Configure the inside interface VLAN 1 to prepare for ASDM access. The Security Level should be automatically set to the highest level of 100. The VLAN 1 logical interface will be used by PC-B to access ASDM on ASA physical interface E0/1.
ciscoasa(config)# interface vlan 1 ciscoasa(config-if)# nameif inside INFO: Security level for "inside" set to 100 by default. ciscoasa(config-if)# ip address 192.168.1.1 255.255.255.0 ciscoasa(config-if)# security-level 100 ciscoasa(config-if)# exit
PC-B is connected to switch S2. Switch S2 is connected to ASA port E0/1. Why is it unnecessary to add physical interface E0/1 to this VLAN?
All ASA ports (other than E0/0, in some cases) are in VLAN 1 by default.
ASA 5505 interface notes:
The 5505 is different from the other 5500 series ASA models. On the other ASAs, like a Cisco router, the physical port can be directly assigned a Layer 3 IP address. The ASA 5505 has eight integrated switch ports that are Layer 2 ports. To assign Layer 3 parameters, you must create a switch virtual interface (SVI) or logical VLAN interface and then assign one or more of the physical Layer 2 ports to it.
By default, all ASA physical interfaces are administratively down unless the Setup utility has been run, or the factory defaults have been reset. Because no physical interface in VLAN 1 has been enabled, the VLAN 1 status is down/down. Use the show interface ip brief command to verify this.
ciscoasa(config)# show interface ip brief Interface IP-Address OK? Method Status Protocol Ethernet0/0 unassigned YES unset administratively down up Ethernet0/1 unassigned YES unset administratively down up Ethernet0/2 unassigned YES unset administratively down up Ethernet0/3 unassigned YES unset administratively down up Ethernet0/4 unassigned YES unset administratively down down Ethernet0/5 unassigned YES unset administratively down down Ethernet0/6 unassigned YES unset administratively down down Ethernet0/7 unassigned YES unset administratively down down Internal-Data0/0 unassigned YES unset up up Internal-Data0/1 unassigned YES unset up up Vlan1 192.168.1.1 YES manual down down Virtual0 127.0.0.1 YES unset up up
e. Enable the E0/1 interface using the no shutdown command and verify the E0/1 and VLAN 1 interface status. The status and protocol for interface E0/1 and VLAN 1 should be up/up.
ciscoasa(config)# interface e0/1 ciscoasa(config-if)# no shut ciscoasa(config-if)# exit ciscoasa(config)# show interface ip brief Interface IP-Address OK? Method Status Protocol Ethernet0/0 unassigned YES unset administratively down up Ethernet0/1 unassigned YES unset up up Ethernet0/2 unassigned YES unset administratively down up Ethernet0/3 unassigned YES unset administratively down up Ethernet0/4 unassigned YES unset administratively down down Ethernet0/5 unassigned YES unset administratively down down Ethernet0/6 unassigned YES unset administratively down down Ethernet0/7 unassigned YES unset administratively down down Internal-Data0/0 unassigned YES unset up up Internal-Data0/1 unassigned YES unset up up Vlan1 192.168.1.1 YES manual up up Virtual0 127.0.0.1 YES unset up up
f. Pre-configure outside interface VLAN 2, add physical interface E0/0 to VLAN 2 and bring up the E0/0 interface. You will assign the IP address using ASDM.
ciscoasa(config)# interface vlan 2 ciscoasa(config-if)# nameif outside INFO: Security level for "outside" set to 0 by default. ciscoasa(config-if)# security-level 0 ciscoasa(config-if)# interface e0/0 ciscoasa(config-if)# switchport access vlan 2 ciscoasa(config-if)# no shut ciscoasa(config-if)# exit
g. Test connectivity to the ASA by pinging from PC-B to ASA interface VLAN 1 IP address 192.168.1.1. The pings should be successful.
Step 4: Configure ASDM and verify access to the ASA.
a. Configure the ASA to accept HTTPS connections by using the http command to allow access to ASDM from any host on the inside network 192.168.1.0/24.
ciscoasa(config)# http server enable ciscoasa(config)# http 192.168.1.0 255.255.255.0 inside
b. Open a browser on PC-B and test the HTTPS access to the ASA by entering https://192.168.1.1.
Note: Be sure to specify the HTTPS protocol in the URL.
Step 5: Access ASDM and explore the GUI.
a. After entering the URL above, you should see a security warning about the website security certificate. Click Continue to this website. The ASDM Welcome page will display. From this screen, you can run ASDM as a local application on the PC (installs ASDM on the PC), run ASDM as a browser-based Java applet directly from the ASA, or run the Startup wizard.
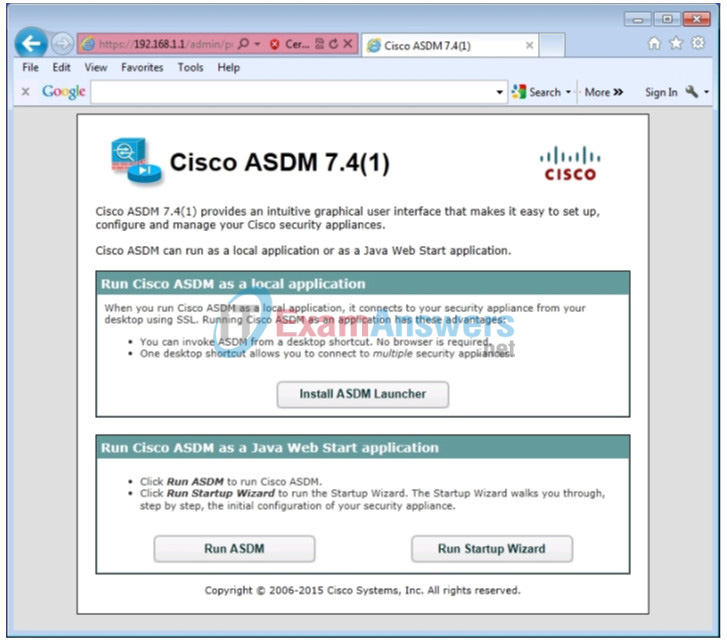
b. Click Run ASDM.
c. Click Yes in response to any other security warnings. You should see the Cisco ASDM-IDM Launcher dialog box within which you can enter a username and password. Leave these fields blank as they have not yet been configured.
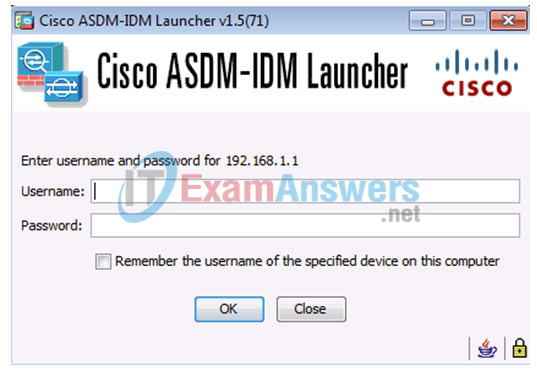
d. Click OK to continue. ASDM will load the current configuration into the GUI.
e. The initial GUI screen is displayed with various areas and options. The menu at the top left of the screen contains three main sections: Home, Configuration, and Monitoring. The Home section is the default and has two dashboards: Device and Firewall. The Device dashboard is the default screen and shows device information, such as Type (ASA 5505), ASA and ASDM version, the amount of memory, and firewall mode (routed). There are five areas on the Device dashboard:
- Device Information
- Interface Status
- VPN Sessions
- System Resources Status
- Traffic Status
Note: If the Cisco Smart Call Home window appears, click Do not enable Smart Call Home and click OK.
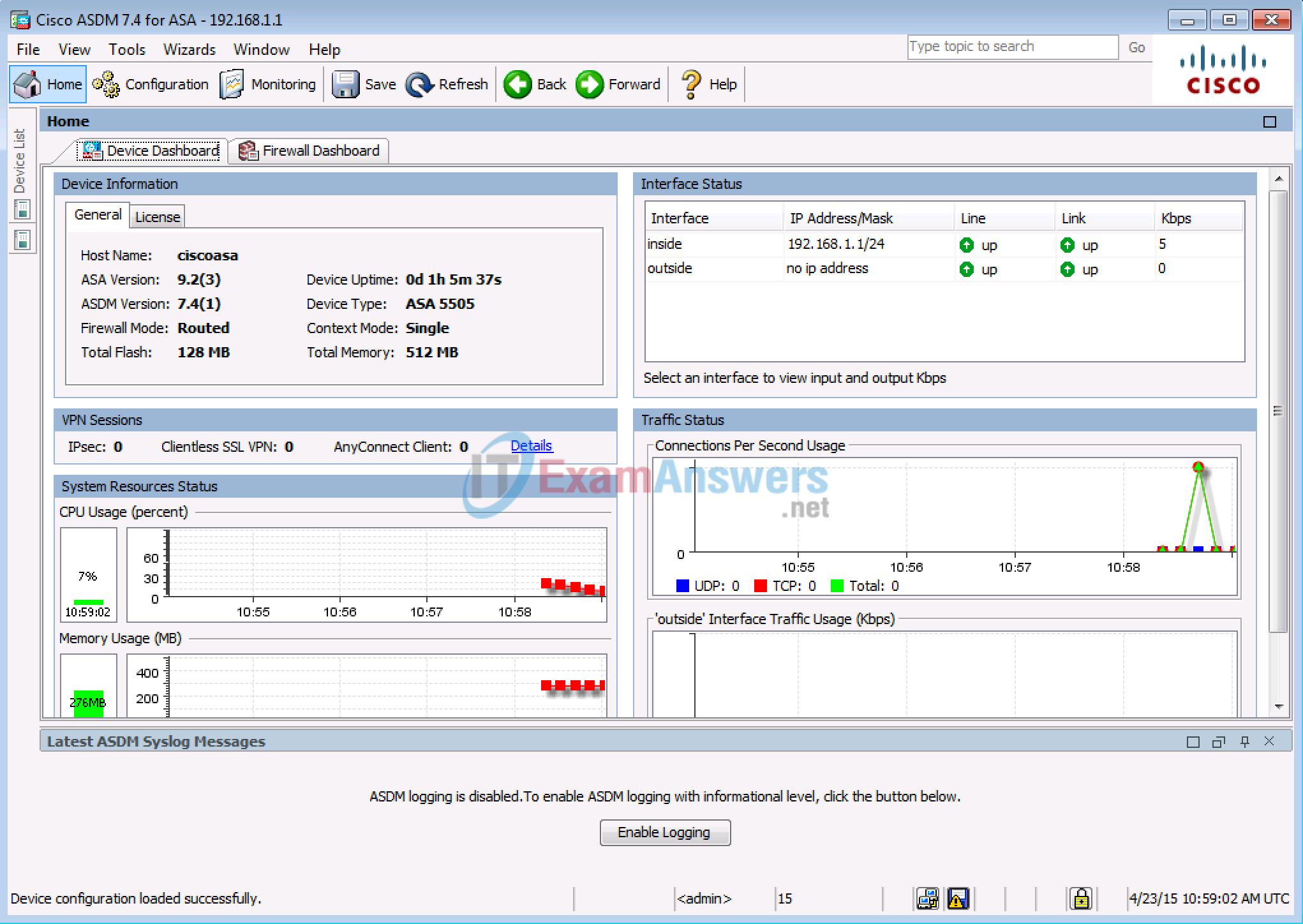
f. Click the Configuration and Monitoring buttons to become familiar with their layout and to see what options are available.
Part 3: Configure Basic ASA Settings and Firewall Using the ASDM Startup Wizard
Step 1: Access the Configuration menu and launch the Startup wizard.
a. On the menu bar, click Configuration. There are five main configuration areas:
- Device Setup
- Firewall
- Remote Access VPN
- Site-to-Site VPN
- Device Management
b. The Device Setup Startup wizard is the first option available and displays by default. Read through the on-screen text describing the Startup wizard, and then click Launch Startup Wizard.
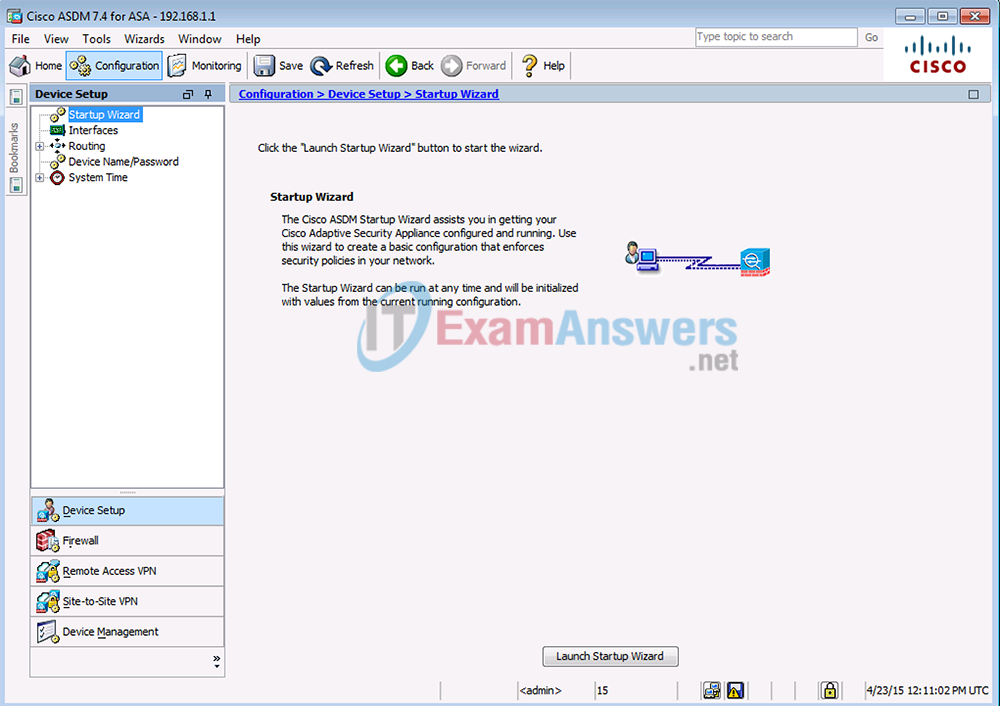
Step 2: Configure hostname, domain name, and the enable password.
a. On the first Startup Wizard screen, modify the existing configuration or reset the ASA to the factory defaults. Ensure that the Modify Existing Configuration option is selected, and click Next to continue.
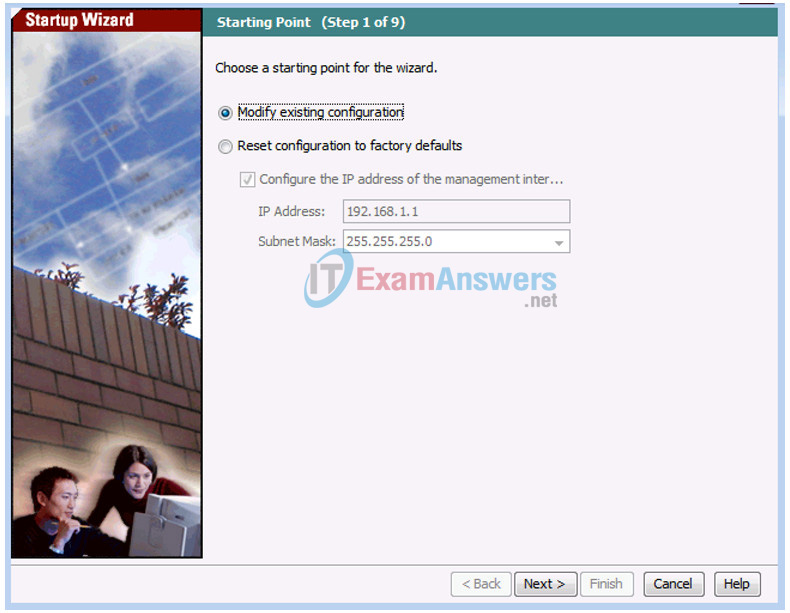
b. On the Startup Wizard Step 2 screen, configure the ASA hostname CCNAS-ASA and domain name ccnasecurity.com. Click the check box for changing the enable mode password, change it from blank (no password) to cisco12345, and enter it again to confirm. When the entries are completed, click Next to continue.
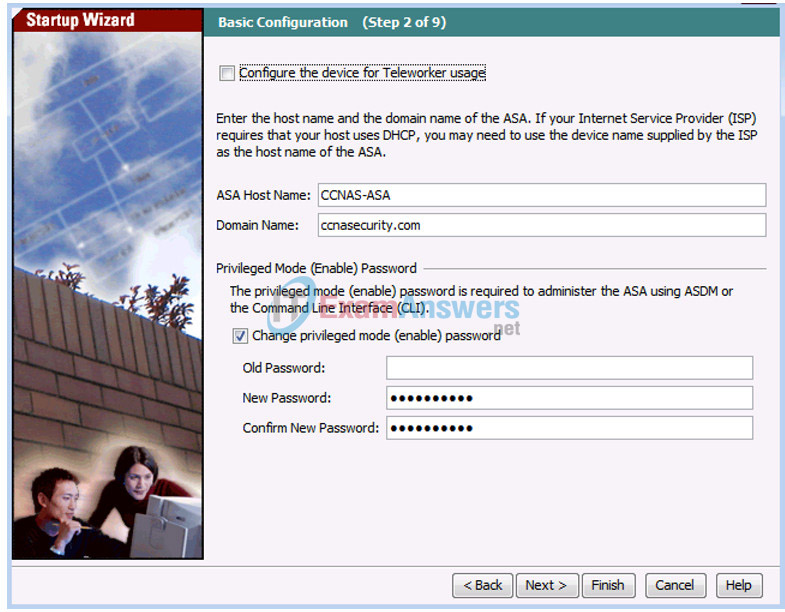
Step 3: Configure the inside and outside VLAN interfaces.
a. On the Startup Wizard Step 3 screen for the Outside and Inside VLANs, do not change the current settings because these were previously defined using the CLI. The inside VLAN is named inside, and the security level is set to 100 (highest). The Outside VLAN interface is named outside, and the security level is set to 0 (lowest). Click Next to continue.
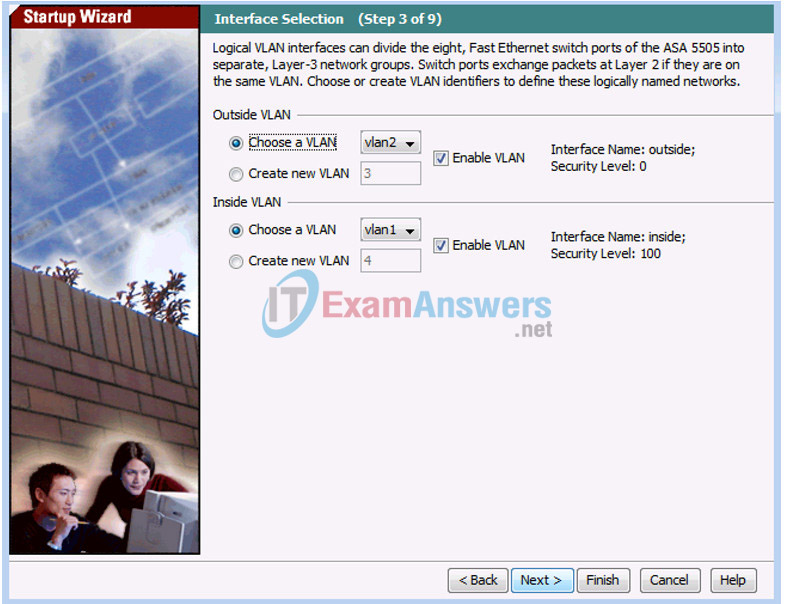
b. On the Startup Wizard Step 4 screen – Switch Port Allocation, verify that port Ethernet0/1 is allocated for Inside VLAN 1 and that port Ethernet0/0 is allocated for Outside VLAN 2. Click Next to continue.
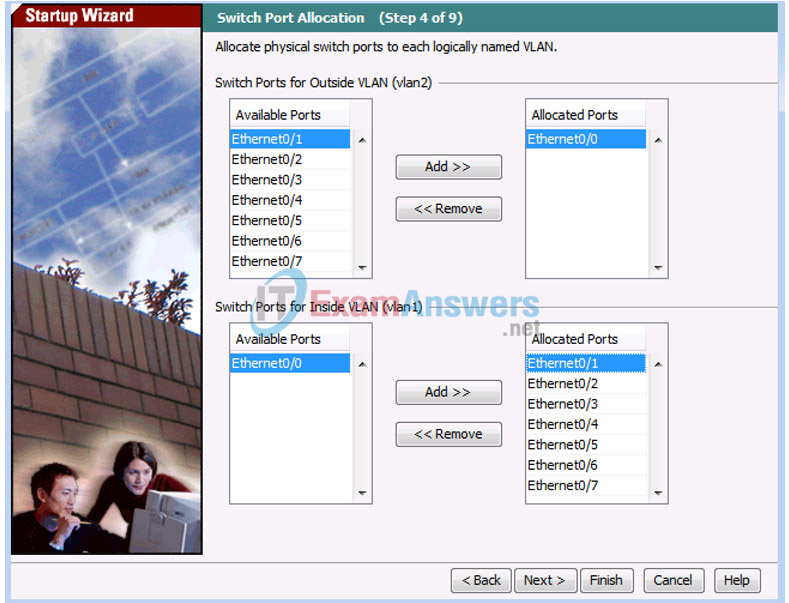
c. On the Startup Wizard Step 5 screen – Interface IP Address Configuration, enter an Outside IP Address of 209.165.200.226 and a Mask of 255.255.255.248. You can use the pull-down menu to select the mask. Leave the inside interface IP address as 192.168.1.1 with a mask of 255.255.255.0. Click Next to continue.
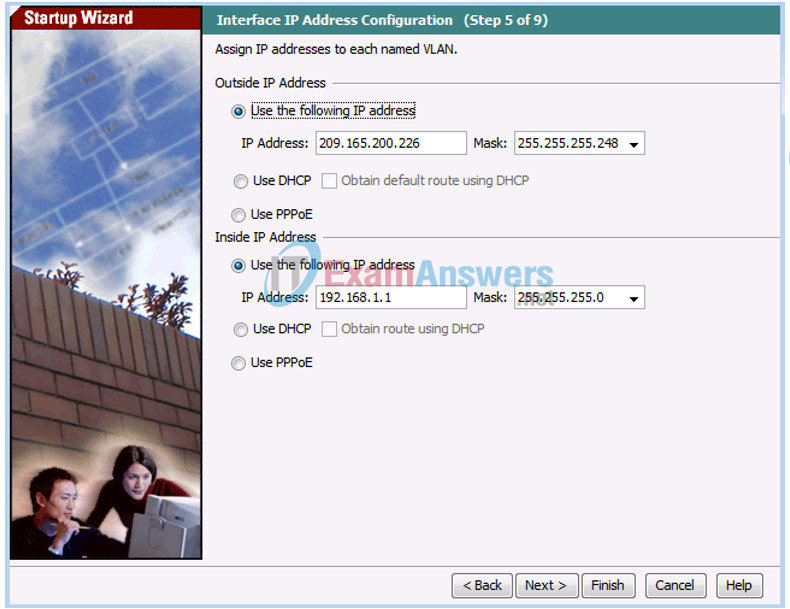
Step 4: Configure DHCP, address translation, and administrative access.
a. On the Startup Wizard Step 6 screen – DHCP Server, click the Enable DHCP server on the inside interface check box. Enter a Starting IP Address of 192.168.1.31 and an Ending IP Address of 192.168.1.39. Enter the DNS Server 1 address of 10.20.30.40 and the Domain Name ccnasecurity.com. Do NOT check the box to Enable auto-configuration from interface. Click Next to continue.
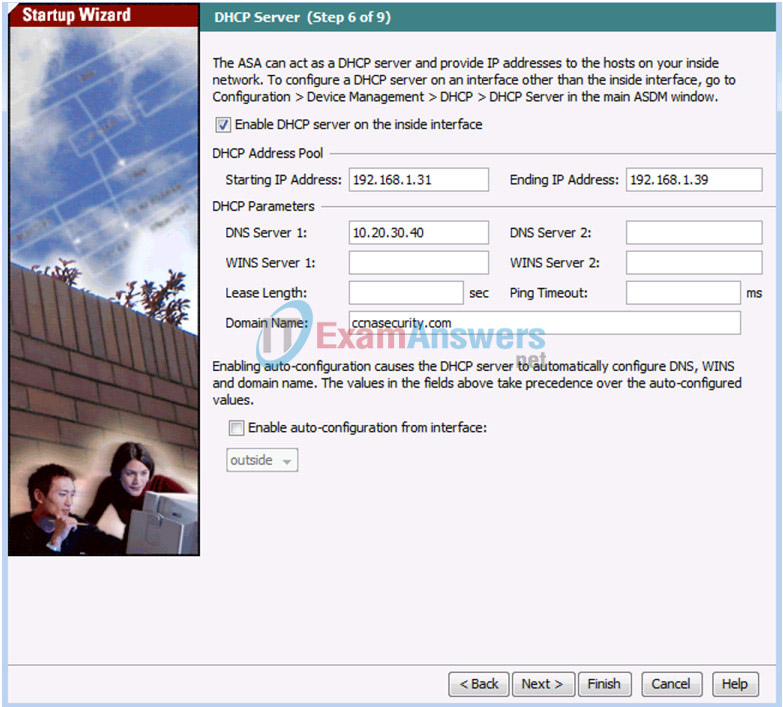
b. On the Startup Wizard Step 7 screen – Address Translation (NAT/PAT), click Use Port Address Translation (PAT). The default is to use the IP address of the outside interface.
Note: You can also specify a particular IP address for PAT or a range of addresses with NAT. Click Next to continue.
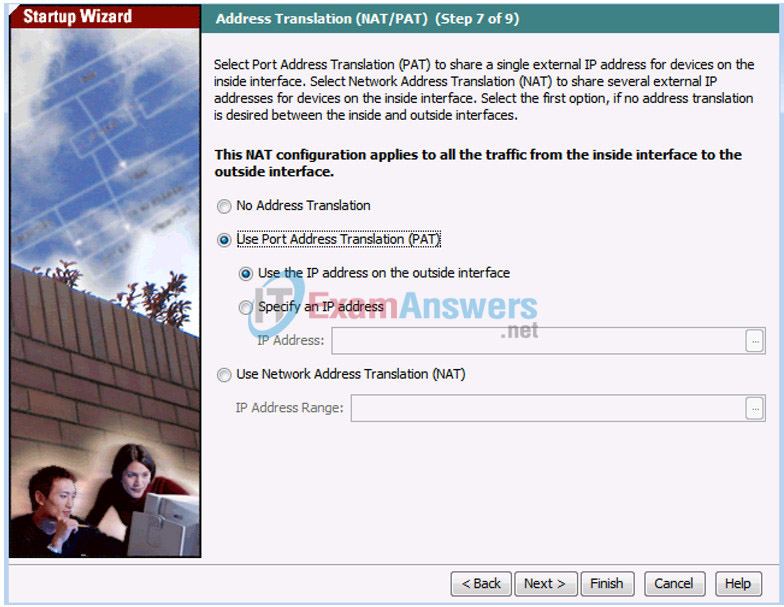
c. On the Startup Wizard Step 8 screen – Administrative Access, HTTPS/ASDM access is currently configured for hosts on the inside network 192.168.1.0/24. Add SSH access to the ASA for the inside network 192.168.1.0 with a subnet mask of 255.255.255.0. Add SSH access to the ASA from host 172.16.3.3 on the outside network. Ensure that the Enable HTTP server for HTTPS/ASDM access check box is selected. Click Next to continue.
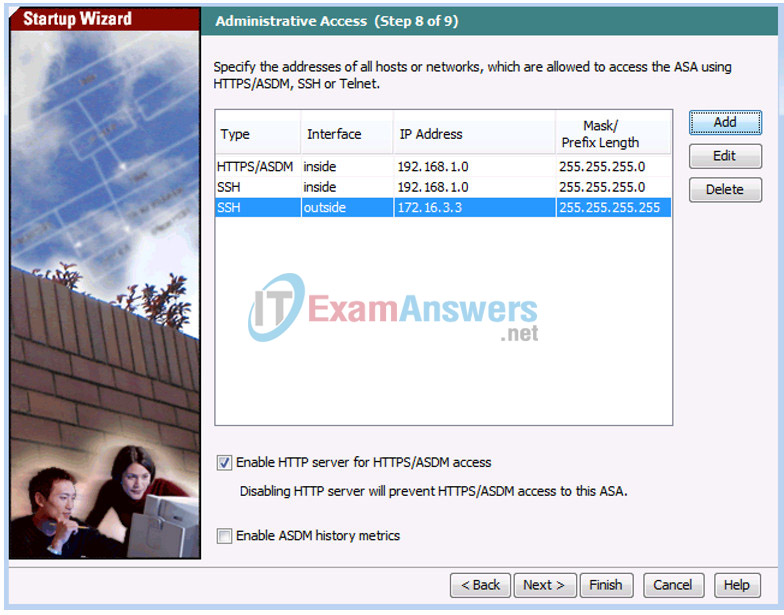
Step 5: Review the summary and deliver the commands to the ASA.
a. On the Startup Wizard Step 9 screen – Startup Wizard Summary, review the Configuration Summary and click Finish. ASDM will deliver the commands to the ASA device and then reload the modified configuration.
Note: If the GUI dialogue box stops responding during the reload process, close it, exit ASDM, and restart the browser and ASDM. If prompted to save the configuration to flash memory, respond with Yes. Even though ASDM may not appear to have reloaded the configuration, the commands were delivered. If there are errors encountered as ASDM delivers the commands, you will be notified with a list of commands that succeeded and the commands that failed.
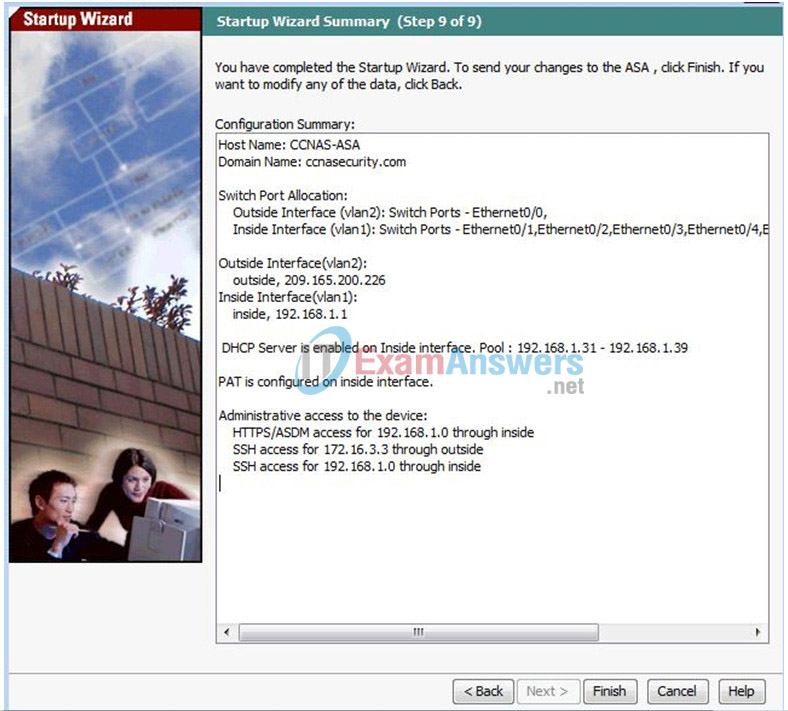
b. Restart ASDM and provide the new enable password cisco12345 with no username. Return to the Device dashboard and check the Interface Status window. You should see the inside and outside interfaces with IP address and status. The inside interface should show a number of Kb/s. The Traffic Status window may show the ASDM access as TCP traffic spike.
Step 6: Test access to an external website from PC-B.
a. Open a browser on PC-B and enter the IP address of the R1 G0/0 interface (209.165.200.225) to simulate access to an external website.
b. The R1 HTTP server was enabled in Part 1. You should be prompted with a user authentication login dialog box from the R1 GUI device manger. Enter the username admin01 and the password admin01pass. Exit the browser. You should see TCP activity in the ASDM Device dashboard Traffic Status window on the Home page.
Step 7: Test access to an external website using the ASDM Packet Tracer utility.
a. Click Tools > Packet Tracer.
b. Select the inside interface from the Interface drop-down list and click TCP from the Packet Type radio buttons. From the Source drop-down list, select IP Address and enter the address 192.168.1.3 (PC-B) with a Source Port of 1500. From the Destination drop-down list, select IP Address, and enter 209.165.200.225 (R1 Fa0/0) with a Destination Port of HTTP. Click Start to begin the trace of the packet. The packet should be permitted.
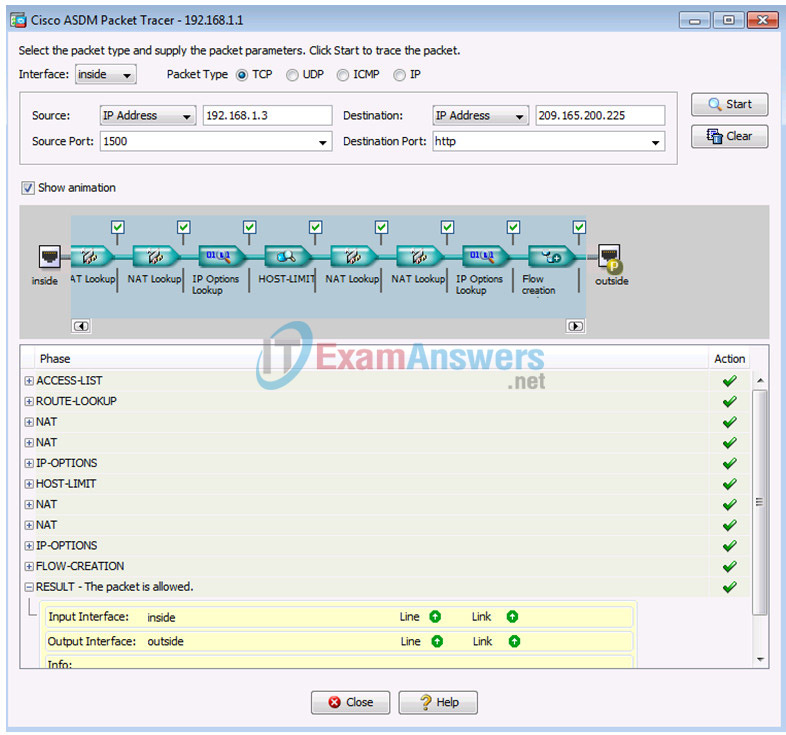
c. Click Clear to reset the entries. Try another trace and select outside from the Interface drop-down list and leave TCP as the packet type. From the Sources drop-down list, select IP Address, and enter 209.165.200.225 (R1 G0/0) and a Source Port of 1500. From the Destination drop-down list, select IP Address and enter the address 209.165.200.226 (ASA outside interface) with a Destination Port of telnet. Click Start to begin the trace of the packet. The packet should be dropped. Click Close to continue.
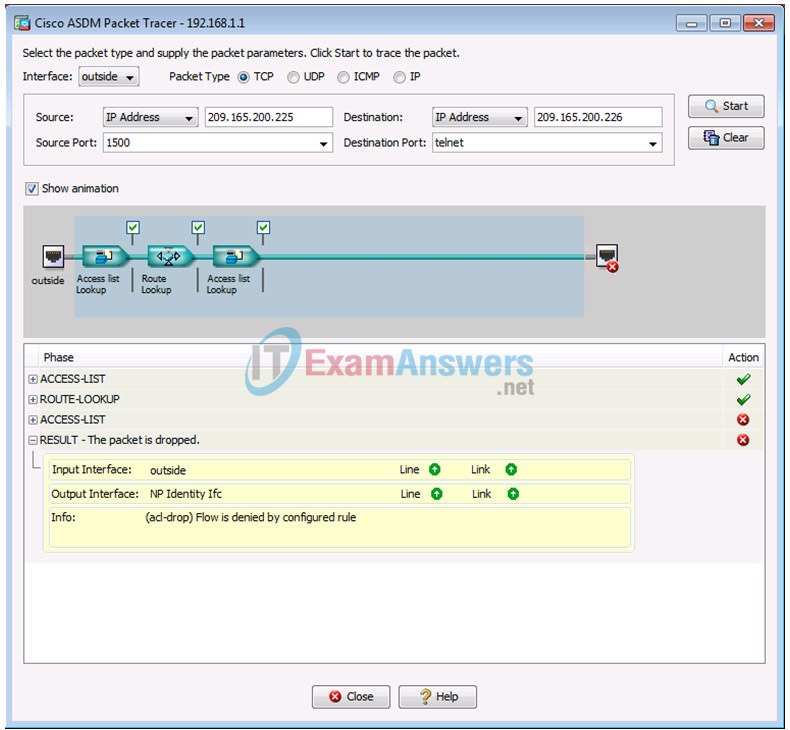
Part 4: Configure ASA Settings from the ASDM Configuration Menu
In Part 4, you will set the ASA clock, configure a default route, test connectivity using the ASDM tools ping and traceroute, configure local AAA user authentication, test SSH access, and modify the MPF application inspection policy.
Step 1: Set the ASA date and time.
a. On the Configuration screen > Device Setup menu, click System Time > Clock.
b. Select your Time Zone from the drop-down list and enter the current date and time in the fields provided. (The clock is a 24-hour clock.) Click Apply to send the commands to the ASA.
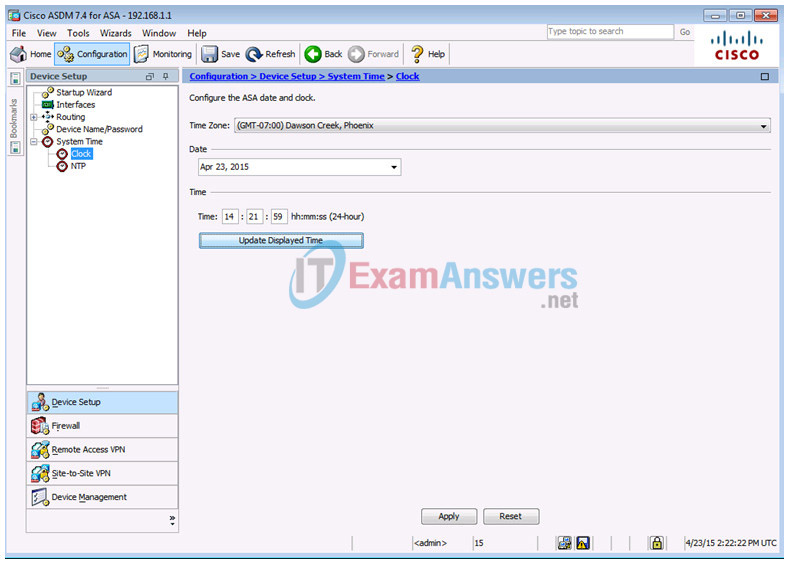
Step 2: Configure a static default route for the ASA.
a. On the ASDM Tools menu, select Ping and enter the IP address of router R1 S0/0/0 (10.1.1.1). The ASA does not have a default route to unknown external networks. The ping should fail because the ASA does not have a route to 10.1.1.1. Click Close to continue.
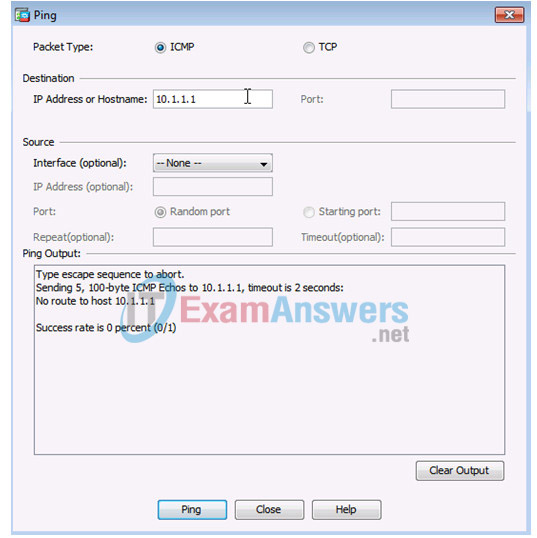
b. From the Configuration screen > Device Setup menu, click Routing > Static Routes. Click IPv4 Only and click Add to add a new static route.
c. On the Add Static Route dialog box, select the outside interface from the drop-down list. Click the ellipsis button to the right of Network, select any4 from the list of network objects, and click OK. The selection of any4 translates to a “quad zero” route. For the Gateway IP, enter 209.165.200.225 (R1 G0/0).
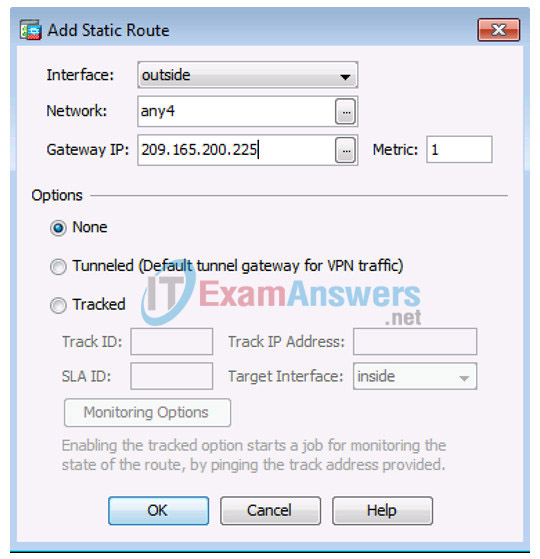
d. Click OK > Apply to send the commands to the ASA.
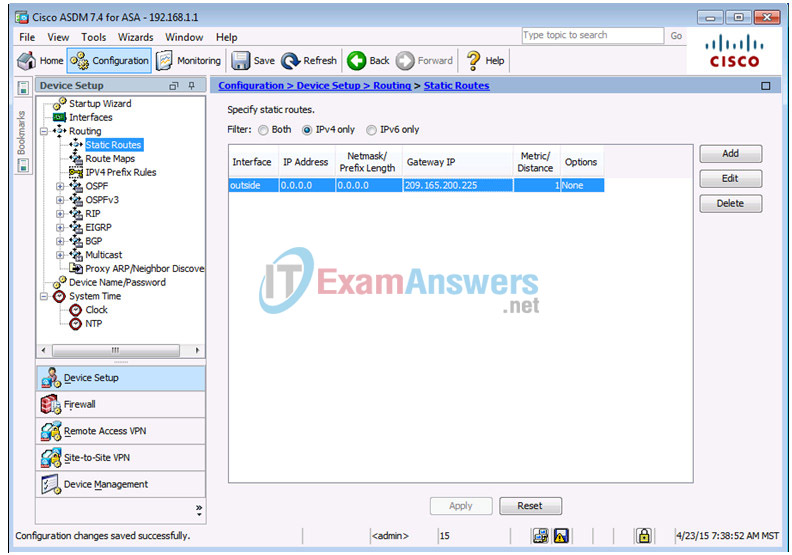
e. On the ASDM Tools menu, select Ping and enter the IP address of router R1 S0/0/0 (10.1.1.1). The ping should succeed this time. Click Close to continue.
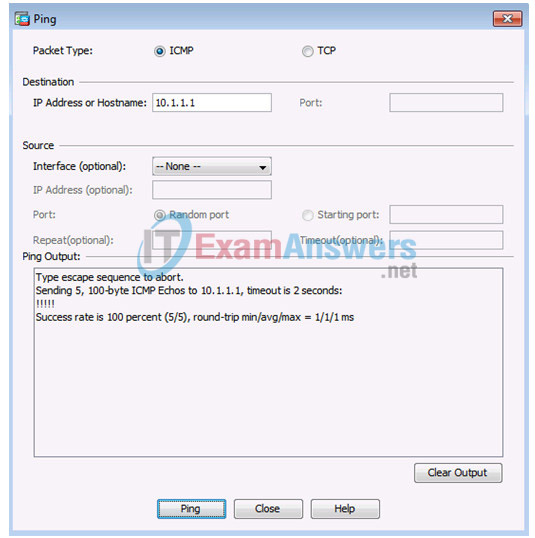
f. On the ASDM Tools menu, select Traceroute and enter the IP address of external host PC-C (172.16.3.3). Click Trace Route. The traceroute should succeed and show the hops from the ASA through R1, R2, and R3 to host PC-C. Click Close to continue.
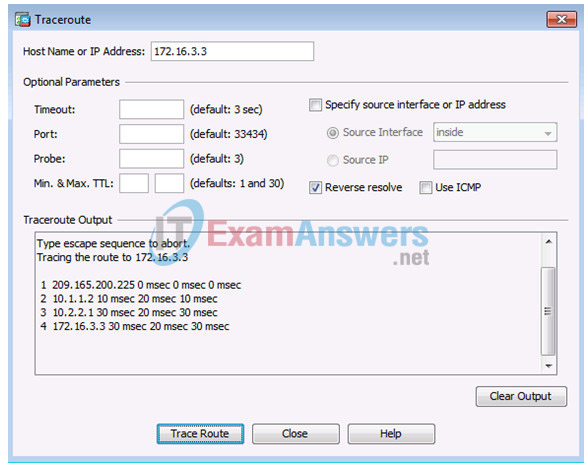
Step 3: Configure AAA user authentication using the ASA local database.
Enable AAA user authentication to access the ASA using SSH. You allowed SSH access to the ASA from the inside network and the outside host PC-C when the Startup wizard was run. To allow the administrator to have SSH access to the ASA, you will create a user in the local database.
a. On the Configuration screen > Device Management area, click Users/AAA. Click User Accounts > Add. Create a new user named admin01 with a password of admin01pass and enter the password again to confirm it. Allow this user Full access (ASDM, SSH, Telnet, and console) and set the privilege level to 15. Click OK to add the user and click Apply to send the command to the ASA.
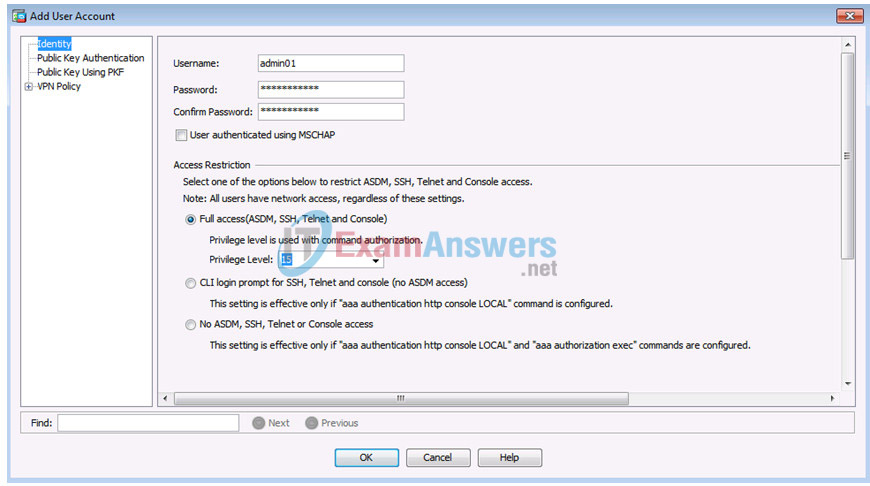
b. On the Configuration screen > Device Management area, click Users/AAA. Click AAA Access. On the Authentication tab, click the check box to require authentication for HTTP/ASDM and SSH connections and specify the LOCAL server group for each connection type. Click Apply to send the commands to the ASA.
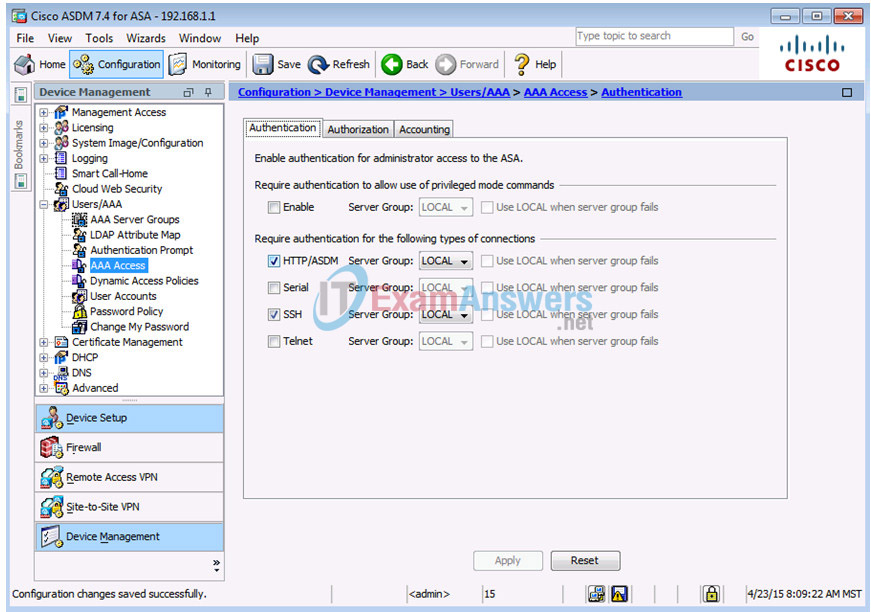
Note: The next action you attempt within ASDM will require that you log in as admin01 with the password admin01pass.
Step 4: Test SSH access to the ASA.
a. Open a SSH client on PC-B, such as PuTTY, and connect to the ASA inside interface at IP address 192.168.1.1. When prompted to log in, enter the user name admin01 and the password admin01pass.
b. From PC-C, open an SSH client, such as PuTTY, and attempt to access the ASA outside interface at 209.165.200.226. When prompted to log in, enter the user name admin01 and the password admin01pass.
c. After logging in to the ASA using SSH, enter the enable command and provide the password cisco12345. Issue the show run command to display the current configuration that you have created using ASDM.
Note: The idle timeout for SSH can be modified. You can change this setting by using the CLI logging synchronous command or go to ASDM Device Management > Management Access > ASDM/HTTP/Telnet/SSH.
Step 5: Modify the MPF application inspection policy.
For application layer inspection, and other advanced options, the Cisco Modular Policy Framework (MPF) is available on ASAs.
a. The default global inspection policy does not inspect ICMP. To enable hosts on the internal network to ping external hosts and receive replies, ICMP traffic must be inspected. On the Configuration screen > Firewall area menu, click Service Policy Rules.
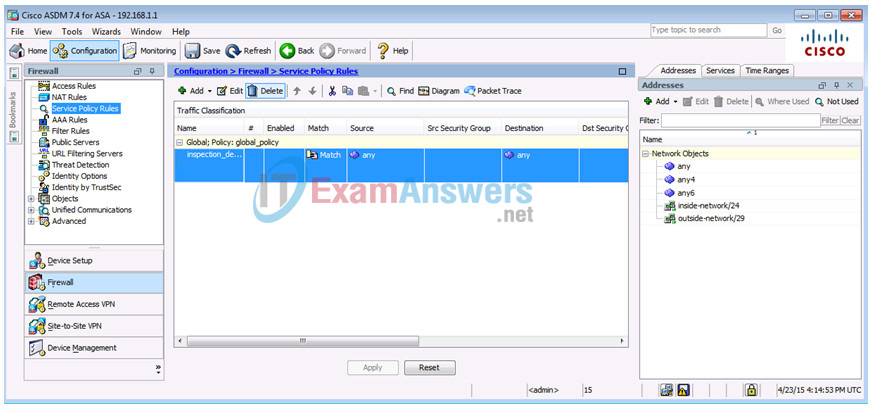
b. Select the inspection_default policy and click Edit to modify the default inspection rules. On the Edit Service Policy Rule window, click the Rule Actions tab and select the ICMP check box. Do not change the other default protocols that are checked. Click OK > Apply to send the commands to the ASA. If prompted, log in as admin01 with the password admin01pass.
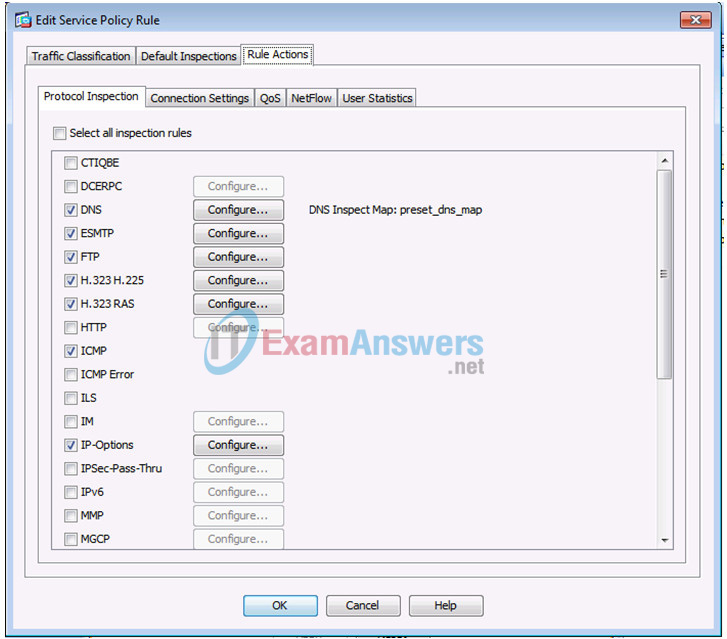
c. From PC-B, ping the external interface of R1 S0/0/0 (10.1.1.1). The pings should be successful.
Part 5: Configure DMZ, Static NAT, and ACLs
In Part 3, you configured address translation using PAT for the inside network. In this part, you will create a DMZ on the ASA, configure static NAT to a DMZ server, and apply an ACL to control access to the server.
Step 1: Configure the ASA DMZ VLAN 3 interface.
a. On the Configuration screen > Device Setup menu, click Interfaces. The Interface tab is displayed by default and the currently defined inside (VLAN 1, E0/1) and outside (VLAN 2, E0/0) interfaces are listed. Click Add to create a new interface.
b. In the Add Interface dialog box, select port Ethernet0/2 and click Add. You will be prompted to change the interface from the inside network. Click OK on the message to remove the port from the inside interface and add it to this new interface. In the Interface Name box, name the interface dmz, assign it a security level of 70, and make sure the Enable Interface checkbox is checked.
c. Ensure that the Use Static IP option is selected and enter an IP address of 192.168.2.1 with a subnet mask of 255.255.255.0. Do NOT click OK at this time.
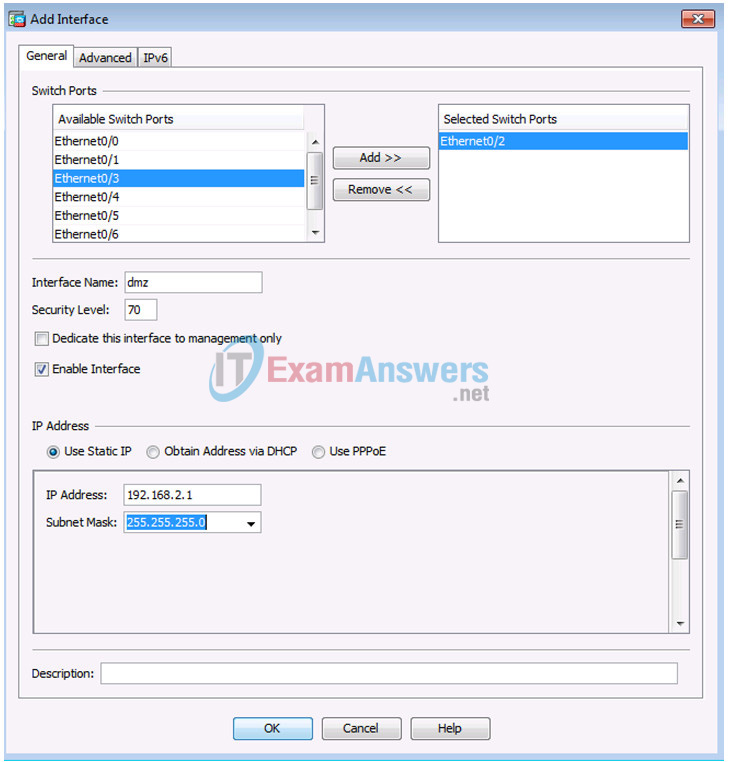
d. ASDM will configure this interface as VLAN ID 12 by default. Before clicking OK to add the interface, click the Advanced tab and specify this interface as VLAN ID 3.
Note: If you are working with the ASA 5505 Base license, you are allowed to create up to three named interfaces. However, you must disable communication between the third interface and one of the other interfaces. Because the DMZ server does not need to initiate communication with the inside users, you can disable forwarding to interfaces VLAN 1.
e. On the Advanced tab, you need to block traffic from this interface VLAN 3 (dmz) to the VLAN 1 (inside) interface. In the Block Traffic area, select vlan1 (inside) from the drop-down list. Click OK to return to the Interfaces window.
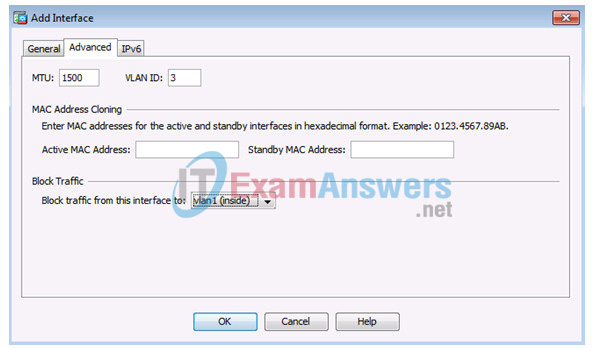
f. You should see the new interface named dmz, in addition to the inside and outside interfaces. Check the box Enable traffic between two or more interfaces which are configured with the same security levels. Click Apply to send the commands to the ASA.
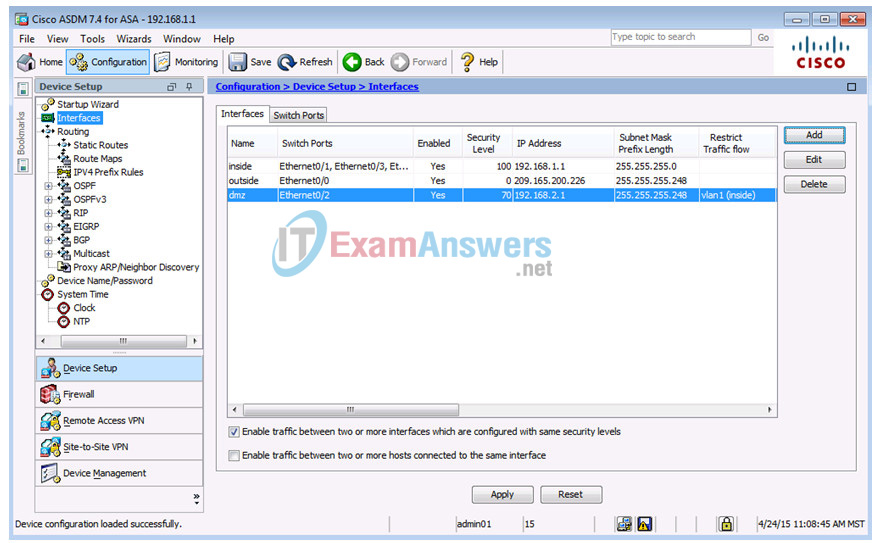
Note: If an Error in sending command window appears when you apply the dmz interface configuration to the ASA, you will need to manually configure the security-level 70 command to VLAN 3 on the ASA. Close the Error in sending command window. Using the ASA CLI, add the security-level 70 command to VLAN 3.
CCNA-ASA(config)# interface vlan 3 CCNA-ASA(config-if)# security-level 70 CCNA-ASA(config-if)# exit
After entering the CLI commands, ASDM will prompt you to refresh the screen. After you refresh, 70 should appear in the Security Level column for the dmz interface.
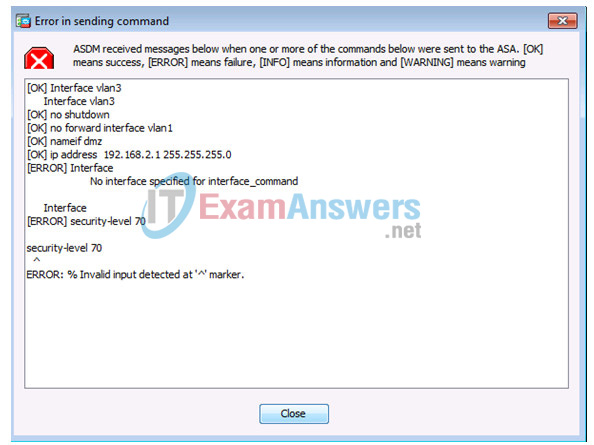
Step 2: Configure the DMZ server and static NAT.
To accommodate the addition of a DMZ and a web server, you will use another address from the ISP range assigned, 209.165.200.224/29 (.224-.231). R1 G0/0 and the ASA outside interface are already using 209.165.200.225 and .226. You will use public address 209.165.200.227 and static NAT to provide address translation access to the server.
a. On the Firewall menu, click the Public Servers option and click Add to define the DMZ server and services offered. In the Add Public Server dialog box, specify the Private Interface as dmz, the Public Interface as outside, and the Public IP address as 209.165.200.227.
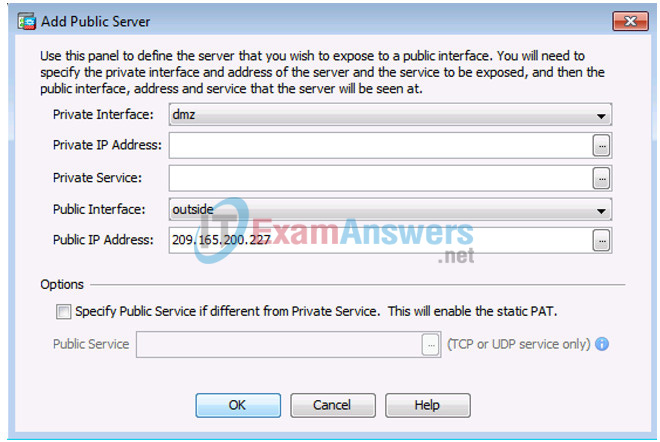
b. Click the ellipsis button to the right of Private IP Address. In the Browse Private IP Address window, click Add to define the server as a Network Object. Enter the name DMZ-Server, select Host from the Type pull-down menu, enter the IP Address 192.168.2.3, and a Description of PC-A.
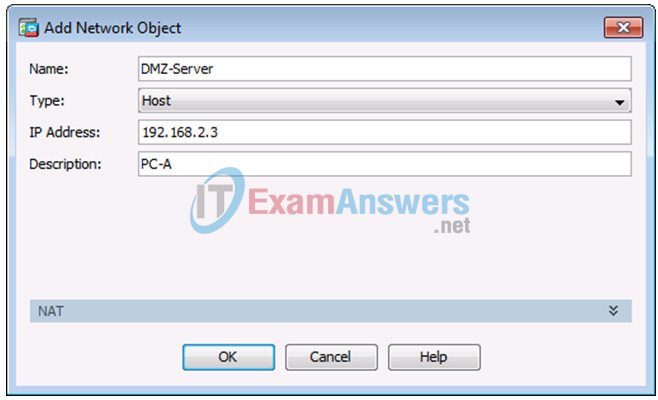
c. From the Browse Private IP Address window, verify that the DMZ-Server appears in the Selected Private IP Address field and click OK. You will return to the Add Public Server dialog box.
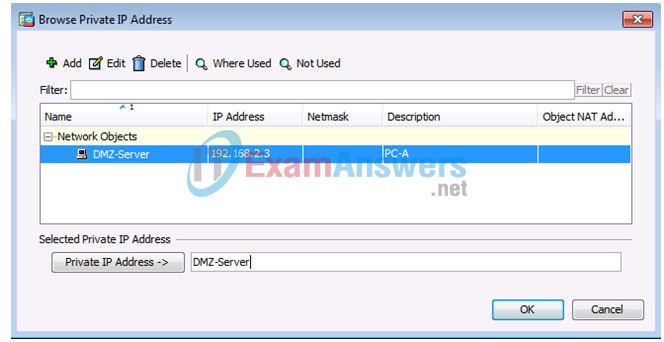
d. In the Add Public Server dialog, click the ellipsis button to the right of Private Service. In the Browse Private Service window, double-click to select the following services: tcp/ftp, tcp/http, icmp/echo, and icmp/echo-reply (scroll down to see all services). Click OK to continue and return to the Add Public Server dialog.
Note: You can specify Public services if they are different from the Private services, using the option on this screen.
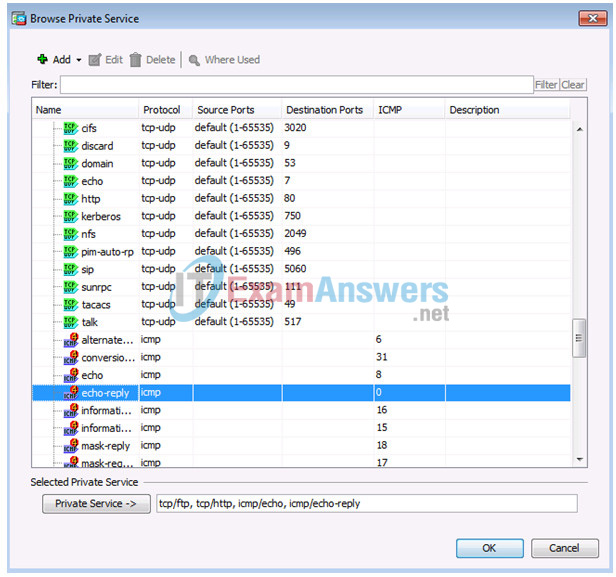
e. When you have completed all the information in the Add Public Server dialog box, it should look like the one shown below. Click OK to add the server. Click Apply at the Public Servers screen to send the commands to the ASA.
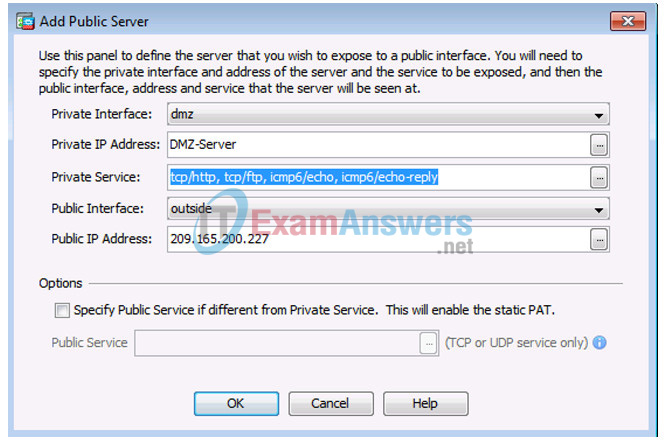
Step 3: View the DMZ Access Rule generated by ASDM.
a. After the creation of the DMZ server object and selection of services, ASDM automatically generates an Access Rule (ACL) to permit the appropriate access to the server and applies it to the outside interface in the incoming direction.
b. View this ACL in ASDM by clicking Configuration > Firewall > Access Rules. It appears as an outside incoming rule. You can select the rule and use the horizontal scroll bar to see all of the components.
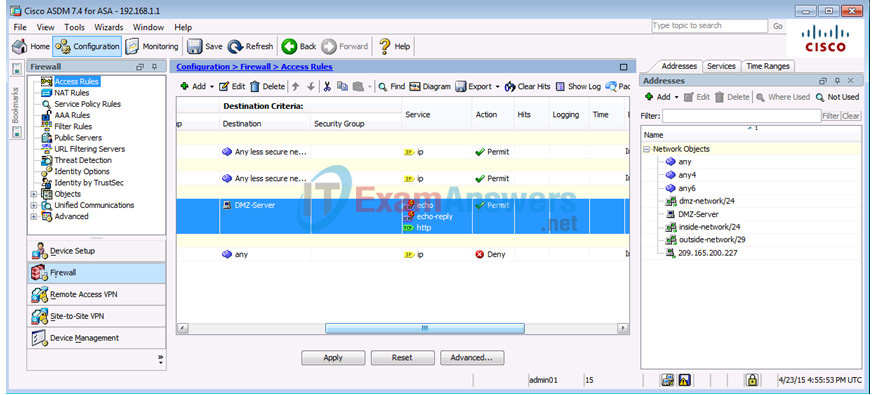
Note: You can also see the commands generated by using the Tools > Command Line Interface and entering the show run command.
Step 4: Test access to the DMZ server from the outside network.
a. From PC-C, ping the IP address of the static NAT public server address (209.165.200.227). The pings should be successful.
b. Because the ASA inside interface (VLAN 1) is set to security level 100 (the highest) and the DMZ interface (VLAN 3) is set to 70, you can also access the DMZ server from a host on the inside network. The ASA acts like a router between the two networks. Ping the DMZ server (PC-A) internal address (192.168.2.3) from inside network host PC-B (192.168.1.X). The pings should be successful due to the interface security level and the fact that ICMP is being inspected on the inside interface by the global inspection policy.
c. The DMZ server cannot ping PC-B on the inside network. This is because the DMZ interface VLAN 3 has a lower security level and the fact that, when the VLAN 3 interface was created, it was necessary to specify the no forward command. Try to ping from the DMZ server PC-A to PC-B at the IP address 192.168.1.X. The pings should not be successful.
Step 5: Use ASDM Monitoring to graph packet activity.
There are a number of aspects of the ASA that can be monitored using the Monitoring screen. The main categories on this screen are Interfaces, VPN, Routing, Properties, and Logging. In this step, you will create a graph to monitor packet activity for the outside interface.
a. On the Monitoring screen > Interfaces menu, click Interface Graphs > outside. Select Packet Counts and click Add to add the graph. The exhibit below shows Packet Counts added.
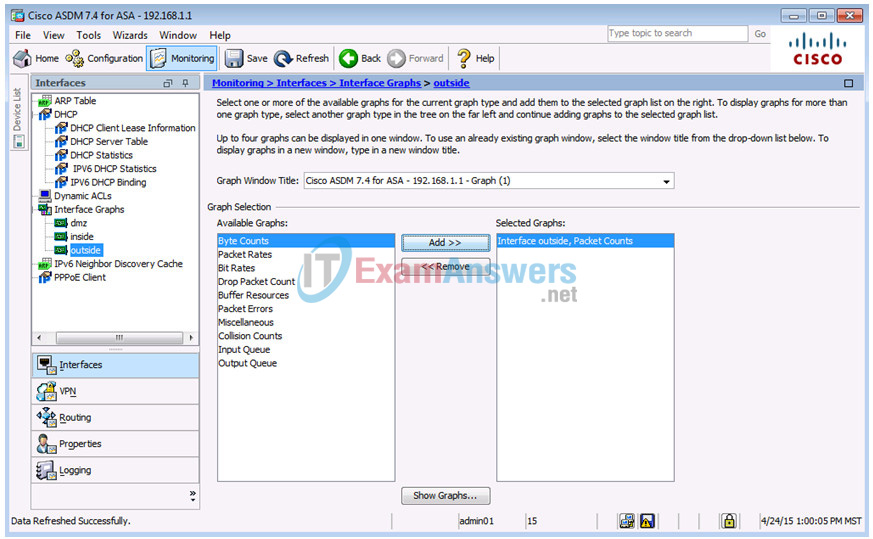
b. Click Show Graphs to display the graph. Initially, there is no traffic displayed.
c. From a privileged mode command prompt on R2, simulate Internet traffic to the ASA by pinging the DMZ server’s public address with a repeat count of 1000. You can increase the number of pings if desired.
R2# ping 209.165.200.227 repeat 1000 Type escape sequence to abort. Sending 1000, 100-byte ICMP Echos to 209.165.200.227, timeout is 2 seconds: !!!!!!!!!!!!!!!!!!!!!!!!!!!!!!!!!!!!!!!!!!!!!!!!!!!!!!!!!!!!!!!!!!!!!! !!!!!!!!!!!!!!!!!!!!!!!!!!!!!!!!!!!!!!!!!!!!!!!!!!!!!!!!!!!!!!!!!!!!!! output omitted !!!!!!!!!!!!!!!!!!!!!!!!!!!!!!!!!!!!!!!!!!!!!!!!!!!!!!!!!!!!!!!!!!!!!! !!!!!!!!!!!!!!!!!!!! Success rate is 100 percent (1000/1000), round-trip min/avg/max = 1/2/12 ms
d. You should see the results of the pings from R2 on the graph as an Input Packet Count. The scale of the graph is automatically adjusted depending on the volume of traffic. You can also view the data in tabular form by clicking the Table tab. Notice that the View selected at the bottom left of the Graph screen is Real-time, data every 10 seconds. Click the pull-down list to see the other available options.
e. Ping from PC-B to R1 S0/0/0 at 10.1.1.1 using the –n option (number of packets) to specify 100 packets.
C:>\ ping 10.1.1.1 –n 100
Note: The response from the PC is relatively slow, and it may take a while to show up on the graph as Output Packet Count. The graph below shows an additional 4000 input packets and both input and output packet counts.
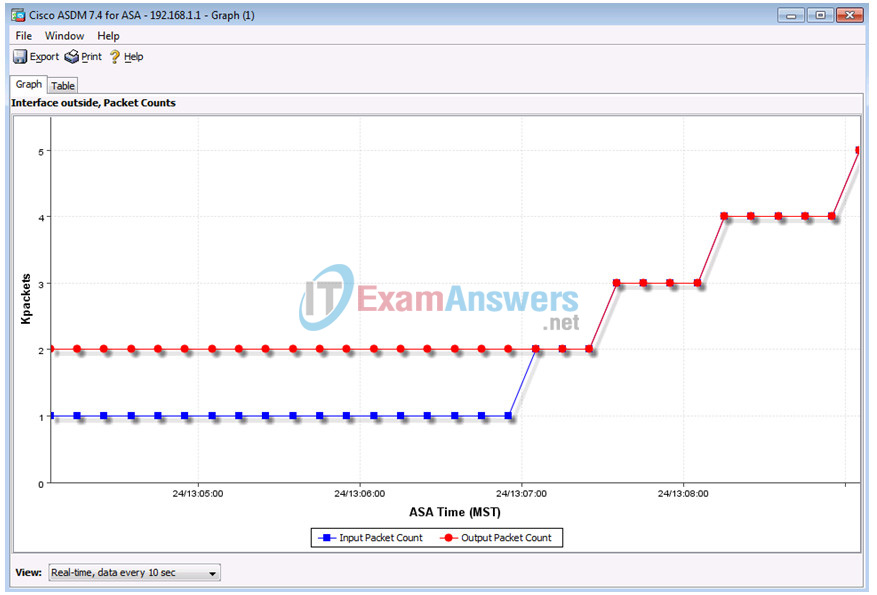
Reflection
1. What are some of the benefits of using ASDM over the CLI?
The ASDM GUI is easier to use, especially for less technical staff, and can generate very complex configurations through the use of mouse selections, fill-in fields, and wizards.
2. What are some of the benefits of using the CLI over ASDM?
In some cases, the CLI can provide more precise control over the desired configuration. Also, some CLI commands are necessary to prepare the ASA for GUI access. CLI requires only a serial console connection, whereas ASDM requires Layer 3 (IP) connectivity to an ASA interface.
Router Interface Summary Table
| Router Interface Summary | ||||
|---|---|---|---|---|
| Router Model | Ethernet Interface #1 | Ethernet Interface #2 | Serial Interface #1 | Serial Interface #2 |
| 1800 | Fast Ethernet 0/0 (F0/0) | Fast Ethernet 0/1 (F0/1) | Serial 0/0/0 (S0/0/0) | Serial 0/0/1 (S0/0/1) |
| 1900 | Gigabit Ethernet 0/0 (G0/0) | Gigabit Ethernet 0/1 (G0/1) | Serial 0/0/0 (S0/0/0) | Serial 0/0/1 (S0/0/1) |
| 2801 | Fast Ethernet 0/0 (F0/0) | Fast Ethernet 0/1 (F0/1) | Serial 0/1/0 (S0/1/0) | Serial 0/1/1 (S0/1/1) |
| 2811 | Fast Ethernet 0/0 (F0/0) | Fast Ethernet 0/1 (F0/1) | Serial 0/0/0 (S0/0/0) | Serial 0/0/1 (S0/0/1) |
| 2900 | Gigabit Ethernet 0/0 (G0/0) | Gigabit Ethernet 0/1 (G0/1) | Serial 0/0/0 (S0/0/0) | Serial 0/0/1 (S0/0/1) |
| Note: To find out how the router is configured, look at the interfaces to identify the type of router and how many interfaces the router has. There is no way to effectively list all the combinations of configurations for each router class. This table includes identifiers for the possible combinations of Ethernet and Serial interfaces in the device. The table does not include any other type of interface, even though a specific router may contain one. An example of this might be an ISDN BRI interface. The string in parenthesis is the legal abbreviation that can be used in Cisco IOS commands to represent the interface. | ||||
Device Configs
ASA 5505
CCNA-ASA# show run : Saved : : Hardware: ASA5505, 512 MB RAM, CPU Geode 500 MHz : ASA Version 9.2(3) ! hostname CCNA-ASA domain-name ccnasecurity.com enable password 9D8jmmmgkfNZLETh encrypted xlate per-session deny tcp any4 any4 xlate per-session deny tcp any4 any6 xlate per-session deny tcp any6 any4 xlate per-session deny tcp any6 any6 xlate per-session deny udp any4 any4 eq domain xlate per-session deny udp any4 any6 eq domain xlate per-session deny udp any6 any4 eq domain xlate per-session deny udp any6 any6 eq domain names ! interface Ethernet0/0 switchport access vlan 2 ! interface Ethernet0/1 ! interface Ethernet0/2 switchport access vlan 3 ! interface Ethernet0/3 ! interface Ethernet0/4 ! interface Ethernet0/5 ! interface Ethernet0/6 ! interface Ethernet0/7 ! interface Vlan1 nameif inside security-level 100 ip address 192.168.1.1 255.255.255.0 ! interface Vlan2 nameif outside security-level 0 ip address 209.165.200.226 255.255.255.248 ! interface Vlan3 no forward interface Vlan1 nameif dmz security-level 70 ip address 192.168.2.1 255.255.255.0 ! ftp mode passive clock timezone MST -7 dns server-group DefaultDNS domain-name ccnasecurity.com same-security-traffic permit inter-interface object network DMZ-Server host 192.168.2.3 description PC-A object-group service DM_INLINE_SERVICE_0 service-object tcp destination eq ftp service-object tcp destination eq www service-object icmp echo service-object icmp echo-reply access-list outside_access extended permit object-group DM_INLINE_SERVICE_0 any4 object DMZ-Server pager lines 24 logging enable logging asdm informational mtu inside 1500 mtu outside 1500 mtu dmz 1500 icmp unreachable rate-limit 1 burst-size 1 no asdm history enable arp timeout 14400 no arp permit-nonconnected ! object network DMZ-Server nat (dmz,outside) static 209.165.200.227 ! nat (inside,outside) after-auto source dynamic any interface access-group outside_access in interface outside route outside 0.0.0.0 0.0.0.0 209.165.200.225 1 timeout xlate 3:00:00 timeout pat-xlate 0:00:30 timeout conn 1:00:00 half-closed 0:10:00 udp 0:02:00 icmp 0:00:02 timeout sunrpc 0:10:00 h323 0:05:00 h225 1:00:00 mgcp 0:05:00 mgcp-pat 0:05:00 timeout sip 0:30:00 sip_media 0:02:00 sip-invite 0:03:00 sip-disconnect 0:02:00 timeout sip-provisional-media 0:02:00 uauth 0:05:00 absolute timeout tcp-proxy-reassembly 0:01:00 timeout floating-conn 0:00:00 dynamic-access-policy-record DfltAccessPolicy user-identity default-domain LOCAL aaa authentication http console LOCAL aaa authentication ssh console LOCAL http server enable http 192.168.1.0 255.255.255.0 inside no snmp-server location no snmp-server contact crypto ipsec security-association pmtu-aging infinite crypto ca trustpool policy telnet timeout 5 ssh stricthostkeycheck ssh 192.168.1.0 255.255.255.0 inside ssh 172.16.3.3 255.255.255.255 outside ssh timeout 5 ssh key-exchange group dh-group1-sha1 console timeout 0 dhcpd address 192.168.1.31-192.168.1.39 inside dhcpd dns 10.20.30.40 interface inside dhcpd domain ccnassecurity.com interface inside dhcpd enable inside ! threat-detection basic-threat threat-detection statistics access-list no threat-detection statistics tcp-intercept username admin01 password UsMZmktANM6Z2Y9I encrypted privilege 15 ! class-map inspection_default match default-inspection-traffic ! ! policy-map type inspect dns preset_dns_map parameters message-length maximum client auto message-length maximum 512 policy-map global_policy class inspection_default inspect dns preset_dns_map inspect ftp inspect h323 h225 inspect h323 ras inspect ip-options inspect netbios inspect rsh inspect rtsp inspect skinny inspect esmtp inspect sqlnet inspect sunrpc inspect tftp inspect sip inspect xdmcp inspect icmp ! service-policy global_policy global prompt hostname context no call-home reporting anonymous call-home profile CiscoTAC-1 no active destination address http https://tools.cisco.com/its/service/oddce/services/DDCEService destination address email [email protected] destination transport-method http subscribe-to-alert-group diagnostic subscribe-to-alert-group environment subscribe-to-alert-group inventory periodic monthly subscribe-to-alert-group configuration periodic monthly subscribe-to-alert-group telemetry periodic daily Cryptochecksum:ae125013af19c6ec37b50b075f2e8561 : end
Router R1
R1# show run Building configuration... Current configuration : 1673 bytes ! version 15.4 service timestamps debug datetime msec service timestamps log datetime msec no service password-encryption ! hostname R1 ! boot-start-marker boot-end-marker ! security passwords min-length 10 enable secret 9 $9$P1rs5T9Im9YQKE$lCFKlTDFO3etXYLUZKWSOqz/QGzxjkhzZiJUENyJ4bI ! no aaa new-model memory-size iomem 15 ! ip cef no ipv6 cef ! multilink bundle-name authenticated ! cts logging verbose ! username admin01 secret 9 $9$D96eQuJ01ZvWE.$m/ePFFlbfwd72xBHxVhrmlxsTy9IMxUa58HsDFOfA5w ! redundancy ! interface Embedded-Service-Engine0/0 no ip address shutdown ! interface GigabitEthernet0/0 ip address 209.165.200.225 255.255.255.248 duplex auto speed auto ! interface GigabitEthernet0/1 no ip address shutdown duplex auto speed auto ! interface Serial0/0/0 ip address 10.1.1.1 255.255.255.252 clock rate 64000 ! interface Serial0/0/1 no ip address shutdown ! ip forward-protocol nd ! ip http server no ip http secure-server ! ip route 0.0.0.0 0.0.0.0 10.1.1.2 ! control-plane ! line con 0 exec-timeout 5 0 logging synchronous login local line aux 0 line 2 no activation-character no exec transport preferred none transport output pad telnet rlogin lapb-ta mop udptn v120 ssh stopbits 1 line vty 0 4 exec-timeout 5 0 logging synchronous login local transport input none ! scheduler allocate 20000 1000 ! end
Router R2
R2# show run Building configuration... Current configuration : 1373 bytes ! version 15.4 service timestamps debug datetime msec service timestamps log datetime msec no service password-encryption ! hostname R2 ! boot-start-marker boot-end-marker ! no aaa new-model memory-size iomem 15 ! ip cef no ipv6 cef ! multilink bundle-name authenticated ! cts logging verbose ! redundancy ! interface Embedded-Service-Engine0/0 no ip address shutdown ! interface GigabitEthernet0/0 no ip address shutdown duplex auto speed auto ! interface GigabitEthernet0/1 no ip address shutdown duplex auto speed auto ! interface Serial0/0/0 ip address 10.1.1.2 255.255.255.252 ! interface Serial0/0/1 ip address 10.2.2.2 255.255.255.252 clock rate 64000 ! ip forward-protocol nd ! no ip http server no ip http secure-server ! ip route 172.16.3.0 255.255.255.0 10.2.2.1 ip route 209.165.200.224 255.255.255.248 10.1.1.1 ! control-plane ! line con 0 line aux 0 line 2 no activation-character no exec transport preferred none transport output pad telnet rlogin lapb-ta mop udptn v120 ssh stopbits 1 line vty 0 4 login transport input none ! scheduler allocate 20000 1000 ! end
Router R3
R3# show run Building configuration... Current configuration : 1314 bytes ! version 15.4 service timestamps debug datetime msec service timestamps log datetime msec no service password-encryption ! hostname R3 ! boot-start-marker boot-end-marker ! no aaa new-model memory-size iomem 15 ! ip cef no ipv6 cef ! multilink bundle-name authenticated ! cts logging verbose ! redundancy ! interface Embedded-Service-Engine0/0 no ip address shutdown ! interface GigabitEthernet0/0 no ip address shutdown duplex auto speed auto ! interface GigabitEthernet0/1 ip address 172.16.3.1 255.255.255.0 duplex auto speed auto ! interface Serial0/0/0 no ip address shutdown clock rate 125000 ! interface Serial0/0/1 ip address 10.2.2.1 255.255.255.252 ! ip forward-protocol nd ! no ip http server no ip http secure-server ! ip route 0.0.0.0 0.0.0.0 10.2.2.2 ! control-plane ! line con 0 line aux 0 line 2 no activation-character no exec transport preferred none transport output pad telnet rlogin lapb-ta mop udptn v120 ssh stopbits 1 line vty 0 4 login transport input none ! scheduler allocate 20000 1000 ! end
Switches S1, S2, and S3 – Use default configs, except for host name
