2.6.2 Packet Tracer – Using Packet Tracer to View Protocol Data Units Answers
Topology
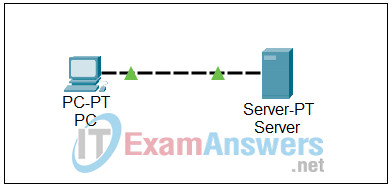
Addressing Table
This activity does not include an addressing table.
Learning Objectives
- Capture a ping from a PC command prompt
- Run the simulation and capture the traffic
- Examine the captured traffic
- Capture a web request using a URL from a PC
- Run the simulation and capture the traffic
- Examine the captured traffic
Introduction:
Wireshark provides the ability to capture and display all of the network traffic entering and leaving the PC on which it is installed through a network interface. Simulation mode in Packet Tracer captures all network traffic flowing through the entire network but only supports a limited number of protocols. To come as close as possible to approximating Lab 2.6.2 we will use a network consisting of a PC that is directly connected to a web server and capture a ping to the server from the PC’s command prompt and a request for a web page using a URL.
At the beginning of this task your completion rate should be 100%. The devices are configured and the purpose of this activity is to examine the flow of traffic between devices.
Task 1: Capture a ping from a PC command prompt.
Step 1. Run the simulation and capture the traffic.
In the far lower right of the PT interface is the toggle between Realtime and Simulation mode. Click on Simulation mode.
Click the PC. Choose the Desktop tab. Open the Command Prompt. Enter the command ping 192.168.1.2, the IP address of the server. Pressing the Enter key will initiate four ICMP echo requests. Minimize the PC configuration window. Two packets appear in the Event List, the first ICMP echo request and an ARP request needed to resolve the IP address of the server to its hardware MAC address.
Click the Auto Capture / Play button to run the simulation and capture events. Click OK when the “No More Events” message is reached.
Step 2. Examine the captured traffic.
Find the first packet in the Event List, and click the colored square in the Info column. When you click the Info square for a packet in the event list the PDU Information window opens. The OSI model organizes this window. In the case of the first packet we are viewing, notice the ICMP echo request (at Layer 3) is encapsulated at Layer 2. If you click each of these layers, the algorithm used by the device (in this case, the PC) is displayed. View what is going on at each layer.
When opening the PDU Information window, the default is the OSI Model view. Now click the Outbound PDU Details tab. Scroll down to the bottom of this window, and you will see that the ICMP echo request is encapsulated as data in an IP packet.
Examine the PDU information for the remaining events in the exchange.
Close the PDU information window and reset the simulation by clicking the Reset Simulation button.
Task 2: Capture a web request using a URL from a PC.
Step 1. Run the simulation and capture the traffic.
Click the PC. Close the Command Prompt window. Open the Web Browser. Enter www.example.com into the browser. Clicking Go will initiate a web server request. Minimize the Web Client configuration window. A packet appears in the Event List, a DNS request needed to resolve the URL to the IP address of the server.
Click the Auto Capture / Play button to run the simulation and capture events. Click OK when the “No More Events” message is reached.
Step 2. Examine the captured traffic.
Examine the PDU information for the events in this exchange.
Compare and contrast Wireshark and Packet Tracer.
