24.2.1 Packet Tracer – Configure Syslog and NTP (Answers)
Topology
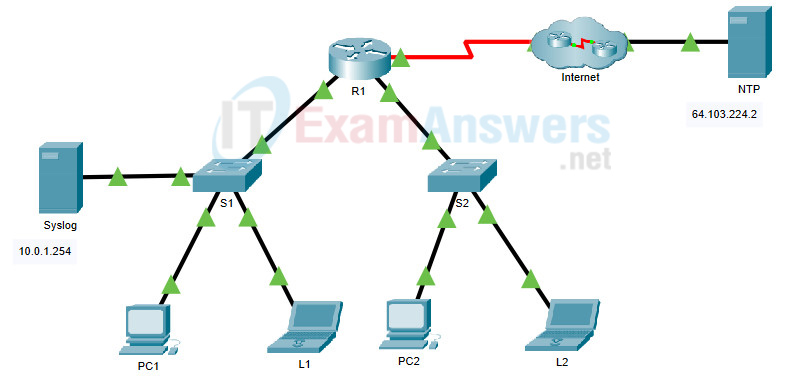
24.2.1 Packet Tracer – Configure Syslog and NTP
Objectives
- Part 1: Configure Syslog Service
- Part 2: Generate Logged Events
- Part 3: Manually Set Switch Clocks
- Part 4: Configure NTP Service
- Part 5: Verify Timestamped Logs
Scenario
In this activity, you will enable and use the Syslog service and the NTP service so that the network administrator is able to monitor the network more effectively.
Instructions
Part 1: Configure Syslog Service
Step 1: Enable the Syslog service.
a. Click the Syslog server, then select the Services tab.
b. Turn the Syslog service on and move the window so you can monitor activity.
Step 2: Configure the intermediary devices to use the Syslog service.
a. Configure R1 to send log events to the Syslog server.
R1(config)# logging 10.0.1.254
b. Configure S1 to send log events to the Syslog server.
S1(config)# logging 10.0.1.254
c. Configure S2 to send log events to the Syslog server.
S2(config)# logging 10.0.1.254
Part 2: Generate Logged Events
Step 1: Change the status of interfaces to create event logs.
a. Configure a Loopback 0 interface on R1 then disable it.
R1(config)# interface loopback 0 R1(config-if)# shutdown
b. Turn off PC1 and PC2. Turn them on again.
Step 2: Examine the Syslog events.
a. Look at the Syslog events. Note: All of the events have been recorded; however, the time stamps are incorrect.
b. Clear the log before proceeding to the next part.
Part 3: Manually Set Switch Clocks
Step 1: Manually set the clocks on the switches.
Manually set the clock on S1 and S2 to the current date and approximate time. An example is provided.
S1# clock set 11:47:00 July 10 2020
Step 2: Enable the logging timestamp service on the switches.
Configure S1 and S2 to send its timestamp with logs it sends to the Syslog server.
S1(config)# service timestamps log datetime msec S2(config)# service timestamps log datetime msec
Part 4: Configure NTP Service
Step 1: Enable the NTP service.
In this activity, we are assuming that the NTP service is being hosted on a public Internet server. If the NTP server was private, authentication could also be used.
a. On the NTP server, open the Services tab of the NTP server.
b. Turn the NTP service on and note the date and time that is displayed.
Step 2: Automatically set the clock on the router.
Set the clock on R1 to the date and time according to the NTP server.
R1(config)# ntp server 64.103.224.2
Issue the show clock command to view the system clock setting. It can take time for the system clock to be updated to the time that is configured on the NTP server. If the system clock has not updated, click the Fast Forward time button until the router system clock is synchronized with the NTP server.
Part 5: Verify Timestamped Logs
Step 1: Change the status of interfaces to create event logs.
a. Re-enable and then disable the Loopback 0 interface on R1.
R1(config)# interface loopback 0 R1(config-if)# no shutdown R1(config-if)# shutdown
b. Turn off laptops L1 and L2. Turn them on again.
Step 2: Examine the Syslog events.
Look at the Syslog events. Note: All of the events have been recorded and the time stamps are correct as configured. Note: R1 uses the clock settings from the NTP server, and S1 and S2 use the clock settings that you configured in Part 3.
