Introduction
In this lab, you will use the Linux command line to manage files and folders, and perform some basic administrative tasks.
Recommended Equipment
- CyberOps Workstation Virtual Machine
Part 1: Shell Basics
The shell is the term used to refer to the command interpreter in Linux. Also known as Terminal, Command Line and Command Prompt, the shell is very powerful way to interact with a Linux computer.
Step 1: Access the Command Line
a. Log on to the CyberOps Workstation VM as the analyst using the password cyberops. The account analyst is used as the example user account throughout this lab.
b. To access the command line, click the terminal icon located in the Dock, at the bottom of VM screen. The terminal emulator opens.
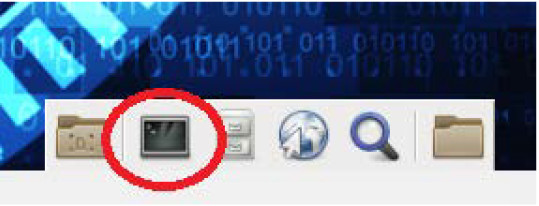
Step 2: Display Manual Pages from the command line.
You can display command line help using the man command. A man page, short for manual page, is an built-in documentation of the Linux commands. A man page provides detailed information about a given command and all its available options.
a. To learn more about the man page, type:
[analyst@secOps ~]$ man man
Name a few sections that are included in a man page.
A few sections in a man page are: Name, Synopsis, Configuration, Description, Options, Exit status, Return value, Errors, Environment, Files, Versions, Conforming to, Notes, Bugs, Example, Authors, and See also.
b. Type q to exit the man page.
c. Use the man command to learn more about the cp command:
[analyst@secOps ~]$ man cp
What is the function of the cp command?
Copy files from one location to another location in the local filesystem.
What command would you use to find out more information about the pwd command? What is the function of the pwd command?
The man pwd command is used to access the man page about pwd. The pwd command prints the name of the current or working directory.
Step 3: Create and change directories.
In this step, you will use the change directory (cd), make directory (mkdir), and list directory (ls) commands.
Note: A directory is another word for folder. The terms directory and folder are used interchangeably throughout this lab.
a. Type pwd at the prompt.
[analyst@secOps ~]$ pwd /home/analyst
What is the current directory?
Answers may vary. The current directory is /home/analyst in this examp
b. Navigate to the /home/analyst directory if it is not your current directory. Type cd /home/analyst
[analyst@secOps ~]$ cd /home/analyst
c. Type ls -l at the command prompt to list the files and folders that are in the current folder. Standing for list, the -l option displays file size, permissions, ownership, date of creation and more.
[analyst@secOps ~]$ ls -l total 20 drwxr-xr-x 2 analyst analyst 4096 Sep 26 2014 Desktop drwx------ 3 analyst analyst 4096 Jul 14 11:28 Downloads drwxr-xr-x 8 analyst analyst 4096 Jul 25 16:27 lab.support.files drwxr-xr-x 2 analyst analyst 4096 Mar 3 15:56 second_drive -rw-r--r-- 1 analyst analyst 254 Aug 16 13:38 space.txt
d. In the current directory, use the mkdir command to create three new folders: cyops_folder1, cyops_folder2, and cyops_folder3. Type mkdir cyops_folder1 and press Enter. Repeat these steps to create cyops_folder2 and cyops_folder3.
[analyst@secOps ~]$ mkdir cyops_folder1 [analyst@secOps ~]$ mkdir cyops_folder2 [analyst@secOps ~]$ mkdir cyops_folder3 [analyst@secOps ~]$
e. Type ls -l to verify that the folders have been created:
[analyst@secOps ~]$ ls -l
total 32
drwxr-xr-x 2 analyst analyst 4096 Aug 16 15:01 cyops_folder1
drwxr-xr-x 2 analyst analyst 4096 Aug 16 15:02 cyops_folder2
drwxr-xr-x 2 analyst analyst 4096 Aug 16 15:02 cyops_folder3
drwxr-xr-x 2 analyst analyst 4096 Sep 26 2014 Desktop
drwx------ 3 analyst analyst 4096 Jul 14 11:28 Downloads
drwxr-xr-x 8 analyst analyst 4096 Jul 25 16:27 lab.support.files
drwxr-xr-x 2 analyst analyst 4096 Mar 3 15:56 second_drive
-rw-r--r-- 1 analyst analyst 254 Aug 16 13:38 space.txt
f. Type cd /home/analyst/cyops_folder3 at the command prompt and press Enter.
[analyst@secOps ~]$ cd /home/analyst/cyops_folder3 [analyst@secOps cyops_folder3]$
Which folder are you in now?
In this example, the current directory is /home/analyst/cyops_folder3 as indicated by cyops_folder3 at the prompt.
Note: In the [analyst@secOps ~]$ prompt above: The tilde symbol ~ represents the current user’s home directory. In this example, the current user’s home directory is /home/analyst. After the cd /home/analyst/cyops_folder3 command, the current user’s home directory is now /home/analyst/cyops_folder3.
Note: $ (dollar sign) indicates regular user privilege. If a ‘#’ (hashtag or pound sign) is displayed at the prompt, it indicates elevated privilege (root user).
Note: While these symbols, conventions and main concepts remain the same, the prompt of a terminal window is highly customizable in Linux. Therefore, the prompt structure seen in the CyberOps Worstation VM will likely differ from the prompt in other Linux installations.
Challenge: Type the command cd ~ and describe what happens. Why did this happen?
The directory is changed to the home directory. Because the shell interprets the ~ as a shortcut for the current user’s home directory, cd ~ changes to the current user’s home.
g. Use the mkdir command to create a new folder named cyops_folder4 inside the cyops_folder3 folder:
[analyst@secOps ~]$ mkdir /home/analyst/cyops_folder3/cyops_folder4 [analyst@secOps ~]$
h. Use the ls -l command to verify the folder creation.
analyst@secOps ~]$ ls –l /home/analyst/cyops_folder3 total 4 drwxr-xr-x 2 analyst analyst 4096 Aug 16 15:04 cyops_folder4
i. Up to this point, we have been using full paths. Full path is the term used when referring to paths that always start at the root (/) directory. It is also possible to work with relative paths. Relative paths reduce the amount of text to be typed. To understand relative paths, we must understand the . and .. (dot and double) directories. From the cyops_folder3 directory, issue a ls –la:
analyst@secOps ~]$ ls –la /home/analyst/cyops_folder3 total 12 drwxr-xr-x 3 analyst analyst 4096 Aug 16 15:04 . drwxr-xr-x 20 analyst analyst 4096 Aug 16 15:02 .. drwxr-xr-x 2 analyst analyst 4096 Aug 16 15:04 cyops_folder4
The -a option tells ls to show all files. Notice the . and .. listings shown by ls. These listings are used by the operating system to track the current directory (.) and the parent directory (..) You can see the use of the . and .. when using the cd command to change directories. Using the cd command to change the directory to the . directory incurs no visible directory change as the . points to the current directory itself.
j. Change the current directory to /home/analyst/cyops_folder3:
[analyst@secOps ~]$ cd /home/analyst/cyops_folder3 [analyst@secOps cyops_folder3]$
k. Type cd .
[analyst@secOps cyops_folder3]$ cd . [analyst@secOps cyops_folder3]$
What happens?
Apparently nothing but the command interpreter has changed the directory to the current directory itself.
l. Changing the directory to the .. directory, will change to the directory that is one level up. This directory is also known as parent directory. Type cd ..
[analyst@secOps cyops_folder3]$ cd .. [analyst@secOps ~]$
What happens?
The directory was changed to /home/analyst, which is the directory immediately above cyops_folder3, also known as parent directory.
What would be the current directory if you issued the cd .. command at [analyst@secOps ~]$?
/home
What would be the current directory if you issued the cd .. command at [analyst@secOps home]$?
/ (backslash), the root of the filesystem
What would be the current directory if you issued the cd .. command at [analyst@secOps /]$?
/ (backslash), the root of the filesystem. Because this is the highest level, no upward change is done as the root directory has no parent directory.
Step 4: Redirect Outputs.
Another powerful command line operator in Linux is known as redirect. Represented by the > symbol, this operator allows the output of a command to be redirected to some location other the current terminal window (the default).
a. Use the cd command to change to the /home/analyst/ (~) directory:
[analyst@secOps /]$ cd /home/analyst/ [analyst@secOps ~]$
b. Use the echo command to echo a message. Because no output was defined, echo will output to the current terminal window:
analyst@secOps ~]$ echo This is a message echoed to the terminal by echo. This is a message echoed to the terminal by echo.
c. Use the > operator to redirect the output of echo to a text file instead of to the screen:
analyst@secOps ~]$ echo This is a message echoed to the terminal by echo. > some_text_file.txt
No output was shown. Is that expected?
Yes. The output was redirected to the some_text_file.txt file.
d. Notice that even though the some_text_file.txt file did not exist, it was automatically created to receive the output generated by echo. Use the ls -l command to verify if the file was really created:
[analyst@secOps ~]$ ls –l some_text_file.txt -rw-r--r-- 1 analyst analyst 50 Feb 24 16:11 some_text_file.txt
e. Use the cat command to display the contents of the some_text_file.txt text file:
[analyst@secOps ~]$ cat some_text_file.txt This is a message echoed to the terminal by echo.
f. Use the > operator again to redirect a different echo output of echo to the some_text_file.txt text file:
analyst@secOps ~]$ echo This is a DIFFERENT message, once again echoed to the terminal by echo. > some_text_file.txt
g. Once again, use the cat command to display the contents of the some_text_file.txt text file:
[analyst@secOps ~]$ cat some_text_file.txt This is a DIFFERENT message, once again echoed to the terminal by echo.
What happened to the text file? Explain.
The text file was completely replaced by the new message. The > operator destroyed the contents of the txt file before writing the message echoed by echo.
Step 5: Redirect and Append to a Text File.
a. Similar to the > operator, the >> operator also allows for redirecting data to files. The difference is that >> appends data to the end of the referred file, keeping the current contents intact. To append a message to the some_text_file.txt, issue command below:
[analyst@secOps ~]$ echo This is another line of text. It will be APPENDED to the output file. >> some_text_file.txt
b. Use the cat command to display the contents of the some_text_file.txt text file yet again:
[analyst@secOps ~]$ cat some_text_file.txt This is a DIFFERENT message, once again echoed to the terminal by echo. This is another line of text. It will be APPENDED to the output file.
What happened to the text file? Explain.
The new message was appended to the end of the file, keeping the original contents intact.
Step 6: Work with hidden files in Linux.
a. In Linux, files with names that begin with a ‘.’ (single dot) are not shown by default. While dot-files have nothing else special about them, they are called hidden files because of this feature. Examples of hidden files are .file5, .file6, .file7.
Note: Do not confuse dot-files with the current directory indicator “.” symbol. Hidden file names begin with a dot (period), followed by more characters while the dot directory is a hidden directory comprised of only a single dot.
b. Use ls -l to display the files stored in the analyst home directory.
[analyst@secOps ~]$ ls –l
How many files are displayed?
Answer may vary based on the user’s prior lab activities and interactions in the CyberOps Worstation VM. Make sure to also count the directories (displayed by ls in blue).
c. Use the ls -la command to display all files in the home directory of analyst, including the hidden files.
[analyst@secOps ~]$ ls –la
How many files are displayed now, more than before? Explain.
Many more as ls -la displays, in addition to regular files, all the hidden files in folder.
Is it possible to hide entire directories by adding a dot before its name as well? Are there any directories in the output of ls -la above?
Yes, there are many hidden directories in the output.
Give three examples of hidden files shown in the output of ls -la above.
.config, .bash_history, .xinitrc
d. Type the man ls command at the prompt to learn more about the ls command.
[analyst@secOps ~]$ man ls
e. Use the down arrow key (one line at a time) or the space bar (one page at a time) to scroll down the page and locate the -a used above and read its description to familiarize yourself with the ls -a command.
Part 2: Copying, Deleting, and Moving Files
Step 1: Copying Files
a. The cp command is used to copy files around the local file system. When using cp, a new copy of the file is created and placed in the specified location, leaving the original file intact. The first parameter is the source file and the second is the destination. Issue the command below to copy some_text_file.txt from the home directory to the cyops_folder2 folder:
[analyst@secOps ~]$ cp some_text_file.txt cyops_folder2/
Identify the parameters in the cp command above. What are the source and destination files? (use full paths to represent the parameters)
Source: /home/analyst/some_text_file.txt. Destination:
/home/analyst/cyops_folder2/some_text_file.txt
b. Use the ls command to verify that some_text_file.txt is now in cyops_folder2:
[analyst@secOps ~]$ ls cyops_folder2/ some_text_file.txt
c. Use the ls command to verify that some_text_file.txt is also in the home directory:
[analyst@secOps ~]$ ls -l
total 36
drwxr-xr-x 2 analyst analyst 4096 Aug 16 15:01 cyops_folder1
drwxr-xr-x 2 analyst analyst 4096 Aug 16 15:11 cyops_folder2
drwxr-xr-x 3 analyst analyst 4096 Aug 16 15:04 cyops_folder3
drwxr-xr-x 2 analyst analyst 4096 Sep 26 2014 Desktop
drwx------ 3 analyst analyst 4096 Jul 14 11:28 Downloads
drwxr-xr-x 8 analyst analyst 4096 Jul 25 16:27 lab.support.files
drwxr-xr-x 2 analyst analyst 4096 Mar 3 15:56 second_drive
-rw-r--r-- 1 analyst analyst 142 Aug 16 15:09 some_text_file.txt
-rw-r--r-- 1 analyst analyst 254 Aug 16 13:38 space.txt
Step 2: Deleting Files and Directories
a. Use the rm command to remove files. Issue the command below to remove the file some_text_file.txt from the home directory. The ls command is then used to show that the file some_text_file.txt has been removed from the home directory:
[analyst@secOps ~]$ rm some_text_file.txt [analyst@secOps ~]$ ls -l total 32 drwxr-xr-x 2 analyst analyst 4096 Aug 16 15:01 cyops_folder1 drwxr-xr-x 2 analyst analyst 4096 Aug 16 15:11 cyops_folder2 drwxr-xr-x 3 analyst analyst 4096 Aug 16 15:04 cyops_folder3 drwxr-xr-x 2 analyst analyst 4096 Sep 26 2014 Desktop drwx------ 3 analyst analyst 4096 Jul 14 11:28 Downloads drwxr-xr-x 8 analyst analyst 4096 Jul 25 16:27 lab.support.files drwxr-xr-x 2 analyst analyst 4096 Mar 3 15:56 second_drive -rw-r--r-- 1 analyst analyst 254 Aug 16 13:38 space.txt
b. In Linux, directories are seen as a type of file. As such, the rm command is also used to delete directories but the -r (recursive) option must be used. Notice that all files and other directories inside a given directory are also deleted when deleting a parent directory. Issue the command below to delete the cyops_folder1 folder and its contents:
[analyst@secOps ~]$ rm –r cyops_folder1 [analyst@secOps ~]$ ls -l total 28 drwxr-xr-x 2 analyst analyst 4096 Aug 16 15:11 cyops_folder2 drwxr-xr-x 3 analyst analyst 4096 Aug 16 15:04 cyops_folder3 drwxr-xr-x 2 analyst analyst 4096 Sep 26 2014 Desktop drwx------ 3 analyst analyst 4096 Jul 14 11:28 Downloads drwxr-xr-x 8 analyst analyst 4096 Jul 25 16:27 lab.support.files drwxr-xr-x 2 analyst analyst 4096 Mar 3 15:56 second_drive -rw-r--r-- 1 analyst analyst 254 Aug 16 13:38 space.txt
Step 3: Moving Files and Directories
a. Moving files works similarly to copying files. The difference is that moving a file removes it from its original location. Use the mv commands to move files around the local filesystem. Like the cp commands, the mv command also requires source and destination parameters. Issue the command below to move the some_text_file.txt from /home/analyst/cyops_folder2 back to the home directory:
[analyst@secOps ~]$ mv cyops_folder2/some_text_file.txt .
[analyst@secOps ~]$ ls –l cyops_folder2/
total 0
[analyst@secOps ~]$ ls –l /home/analyst/ total 32
drwxr-xr-x 2 analyst analyst 4096 Aug 16 15:13 cyops_folder2
drwxr-xr-x 3 analyst analyst 4096 Aug 16 15:04 cyops_folder3
drwxr-xr-x 2 analyst analyst 4096 Sep 26 2014 Desktop
drwx------ 3 analyst analyst 4096 Jul 14 11:28 Downloads
drwxr-xr-x 8 analyst analyst 4096 Jul 25 16:27 lab.support.files
drwxr-xr-x 2 analyst analyst 4096 Mar 3 15:56 second_drive
-rw-r--r-- 1 analyst analyst 142 Aug 16 15:11 some_text_file.txt
-rw-r--r-- 1 analyst analyst 254 Aug 16 13:38 space.txt
Why was the dot (“.”) used as the destination parameter for mv?
The dot (“.”) means that mv should move the file to the current directory. Since the current directory was already /home/analyst/ (the directory where the file should be moved to), using the dot “.” represents just that.
b. The mv command can also be used to move entire directories and the files they contain. To move the cyops_folder3 (and all the files and directories it contains) into cyops_folder2, use the command below:
[analyst@secOps ~]$ mv cyops_folder3/ cyops_folder2/
[analyst@secOps ~]$ ls –l /home/analyst/
total 28
drwxr-xr-x 3 analyst analyst 4096 Aug 16 15:15 cyops_folder2
drwxr-xr-x 2 analyst analyst 4096 Sep 26 2014 Desktop
drwx------ 3 analyst analyst 4096 Jul 14 11:28 Downloads
drwxr-xr-x 8 analyst analyst 4096 Jul 25 16:27 lab.support.files
drwxr-xr-x 2 analyst analyst 4096 Mar 3 15:56 second_drive
-rw-r--r-- 1 analyst analyst 142 Aug 16 15:11 some_text_file.txt
-rw-r--r-- 1 analyst analyst 254 Aug 16 13:38 space.txt
c. Use the ls command to verify that the cyops_folder3 directory was correctly moved to cyops_folder2.
[analyst@secOps ~]$ ls –l cyops_folder2/ total 4 drwxr-xr-x 3 analyst analyst 4096 Feb 27 11:47 cyops_folder3
Reflection
What are the advantages of using the Linux command line?
Answers may vary. The command line allows the users more options and control over the graphical interface.
As the users become more experienced with the command line, the users may combine these commands in scripts to perform routine tasks. The command line interface uses fewer resources when users administrate the computers remotely.
